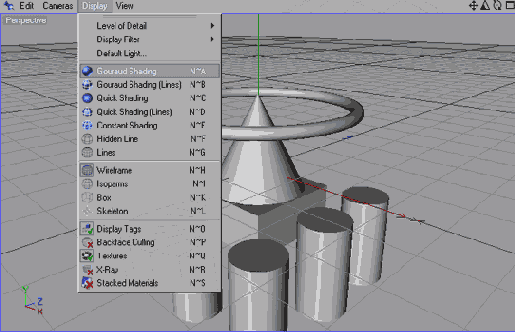Активные позиции меню выделены
Рисунок 1.26 Активные позиции меню выделены галочками, а справа от команд показываются «горячие» клавиши
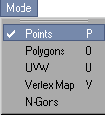
Библиотека файлов
Рисунок 1.41 Библиотека файлов
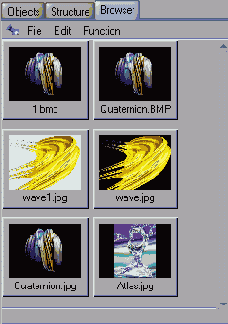
Браузер
Браузер
Закладка проводника используется как библиотека файлов, которые Cinema 4D может прочитать (Рисунок 1.41). Файлы из библиотеки можно перетаскивать в другие менеджеры. Настройка браузера описана выше в разделе «Настройки браузера».
Браузер отображает используемые в сценах файлы
Рисунок 1.15 Браузер отображает используемые в сценах файлы
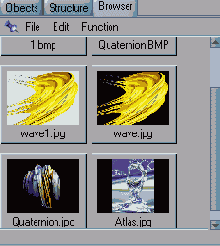
Быстрое затенение
Рисунок 1.54 Быстрое затенение
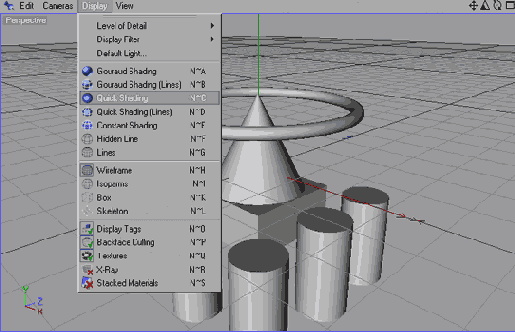
Диалоговое окно Attributes (Viewport)
Рисунок 1.49 Диалоговое окно Attributes (Viewport)
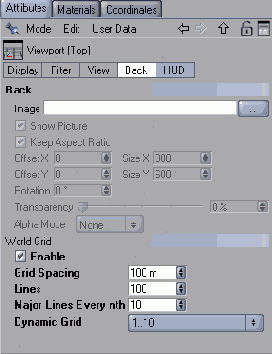
Для настройки вида окна и создания фона выполните:
В настраиваемом окне проекции выберите Edit > Configure (Правка Конфигурировать) - Рисунок 1.48. Откроется диалоговое окно Attributes (Viewport) (Рисунок 1.49).Для каждого элемента интерфейса можно изменить цвет
Рисунок 1.7 Для каждого элемента интерфейса можно изменить цвет
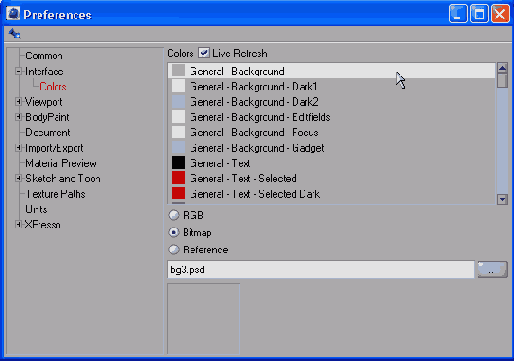
Способ задания цвета выделенного элемента зависит от установки переключателя RGB, Bitmap (Растровое изображение) и Reference (Образец). В первом случае вы можете щелкнуть по прямоугольному образцу цвета и выбрать нужный цвет из палитры или настроить цвет с помощью бегунков, соответствующих основным компонентам цвета. Для Bitmap вы можете выбрать необходимое изображение, щелкнув по кнопке [...]. Установив переключатель Reference, можно выбирать цвет элемента на основе любого другого.
Категория Viewport (Окно проекции) управляет параметрами отображения окон проекций, такими как затенение, безопасные зоны, обновление окон (рис 1.8):
выпадающее меню, расположенное в верхней части окна, позволяет выбрать режим затемнения Software Shading (Затенение программы) или OpenGL Shading (Затенение OpenGL), который позволит применить дополнительные опции драйвера OpenGL, влияющего на затенение в окне просмотра, но не на рендеринг; флажок Refresh Active View Only (Modeling) - Обновлять только активное окно (Моделирование) - указывает на то, что программа будет перерисовывать только активное окно при моделировании, а остальные окна обновятся только после окончания какого-либо действия. Это позволит ускорить работу со сложными сценами; флажок Refresh Active View Only (Animation) - Обновлять только активное окно (Анимация) - указывает на то, что программа будет перерисовывать только активное окно при анимации; флажок 3D Grid (Трехмерная сетка) включает и отключает трехмерную сетку; в поле Redraw Limit (Предел перерисовки) указывается время в миллисекундах. Часто системные возможности не позволяют плавно переместить объект при сложном режиме отображения. Cinema 4D рассчитывает время, требуемое для перерисовки изображения, и если оно превышает установленное в поле Redraw Limit, программа использует более быстрый режим отображения для работы без задержек; в полях Editor: Pixel (Редактор: Пиксель) указывается отношение ширины и высоты пикселей экрана. Для большинства мониторов это отношение 1:1. В противном случае нужно подобрать такое соотношение, чтобы объекты на экране отображались без искажения;Для открытия окна Browser Preference
Рисунок 1.16 Для открытия окна Browser Preference перейдите на вкладку Browser и выберите Edit Preferences
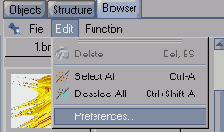
Movies (Клипы) - устанавливает режим отображения файлов анимации в окне браузера; Sounds (Аудио) - включает режим отображения звуковых файлов в окне браузера в виде формы их сигнала; Scenes (Сцены) - включает режим отображения сцен. В расположенном справа выпадающем окне можно выбрать способ отображения сцен: WireFrame (Каркас), Default (По умолчанию) или Raytracer (Трассировка). Подробнее о режимах отображения смотрите в разделе «Элементы интерфейса».
Для открытия окна Preferences выберите Edit > Preferences
Рисунок 1.4 Для открытия окна Preferences выберите Edit > Preferences
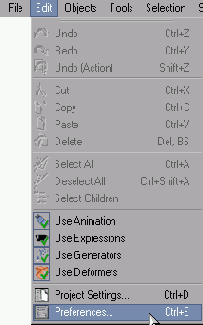
Для упрощения поиска команд выберите
Рисунок 1.18 Для упрощения поиска команд выберите в меню нужный раздел команд
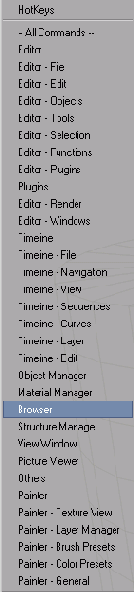
Флажок Edit Palettes позволяет
Рисунок 1.32 Флажок Edit Palettes позволяет настраивать панели инструментов
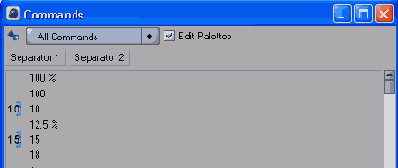
щелкните правой кнопкой мыши в пределах существующей командной панели и выберите опцию Edit Palettes. В этом случае также откроется менеджер команд с уже установленным флажком Edit Palettes. На всех панелях значки будут разделены синими линями. Это означает возможность их перетаскивания. Перетащите нужные команды в панель в область надписи Empty Palettes. При этом черная линия будет указывать новое месторасположение вставляемой команды.
На создаваемой командной строке появится новый значок, соответствующий выбранной команде.
Основы работы в Cinema 4D
Глава 1. Основы работы в Cinema 4D
| Начиная работу с таким мощным инструментом трехмерного моделирования, хочется сразу же испробовать в действии все имеющиеся возможности и средства программы. Эти средства в сочетании с вашим воображением позволят создавать не только фантастических существ и несуществующие миры, но и весьма реалистичные объекты и ЗD-анимацию. Но прежде все-таки следует уделить некоторое внимание основам работы, рассмотреть интерфейс программы и подготовиться к созданию трехмерных сцен.
В этой главе показывается первый шаг в работе с Cinema 4D - установка и настройка программы, а также подробно описываются параметры настройки программы, текущего проекта, визуализации. Кроме этого, описывается интерфейс программы и возможности его оптимизации для работы над конкретной задачей. Также вы узнаете об использовании «горячих» клавиш и контекстных меню. Также рассматривается настройка окон проекций и интерфейса программы для работы по созданию проекта с учетом особенностей его моделирования. Изучив основную информацию, приведенную в этой главе, вы получите достаточно знаний для освоения материала следующих глав. |
Главное окно программы
Главное окно программы
Размещение инструментов программы оптимально для решения основных задач по ЗD-проектированию. Ниже мы рассмотрим основные группы используемых инструментов, приведем описание их функций и вариантов работы с ними.
Работать с программой рекомендуется при разрешении монитора 1024x768. Если ваш экран меньше, доступ к не поместившимся кнопкам панелей инструментов можно осуществлять путем прокрутки мышью.
Используйте категорию Viewport
Рисунок 1.8 Используйте категорию Viewport для настройки отображения окон проекций
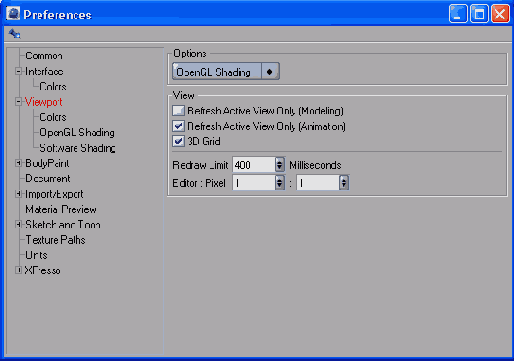
В подкаталоге Colors (Рисунок 1.9) задаются цвета для элементов окна просмотра, как, например, фона, сетки, камер, осей объектов. Подкаталоги OpenGL Shading и Software Shading служат для определения настроек выбранного режима затенения.
Каталог BodyPaint определяет параметры этого модуля (Рисунок 1.10). В полях Max. Memory Usage (Максимальная используемая память) и At Least ... Steps (Не меньше ... шагов) группы Undo Buffer for Textures (Буфер отмены для текстур) задаются соответственно объем памяти, используемой для хранения шагов отката, и число шагов отката. В выпадающее меню Default Texture Format (Формат текстуры по умолчанию) можно выбрать один из трех форматов графических файлов.
Изменение размеров окна
Изменение размеров окна
Для изменения размеров окна достаточно поднести курсор мыши к рамке окна проекции - изображение курсора изменится на сдвоенную стрелку. Стрелка указывает направление изменения размера (вертикальное или горизонтальное). Удерживая правую клавишу мыши, добиваемся нужного размера менеджера. Окружающие окна подстраиваются, избегая разрывов или перекрытий.
Элементы интерфейса
Элементы интерфейса
Общение пользователя с программой осуществляется путем задания команд. Количество команд достигает несколько десятков тысяч, что осложняет прямой доступ к ним с интерфейса программы. Эта проблема решена путем выноса на главную рабочую часть интерфейса наиболее часто используемых команд, остальные скрыты.
В этой главе будет рассмотрен начальный вариант интерфейса (Рисунок 1.23). При продолжительной работе с программой вы можете преобразовать ее рабочий вид под свой стиль работы.
Элементы управления относящиеся
Рисунок 1.11 Элементы управления, относящиеся к работе с файлами, расположены в каталоге Document
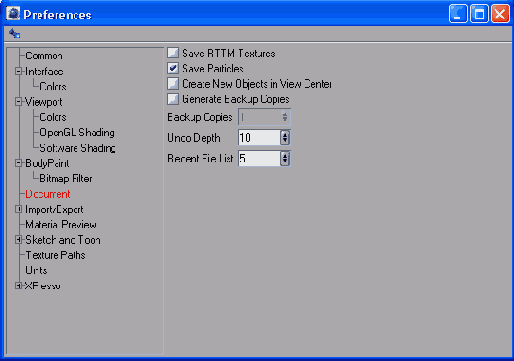
флажок Create New Object in View Center (Создавать новые объекты в центре окна просмотра) означает размещение вновь созданных объектов в центре окна проекции, а не в начале системы координат, как в случае снятия этого флажка. Этот флажок удобно использовать, если начало координат находится за пределами окна; установка флажка Generate Backup Copies (Создавать резервные копии) при сохранении файла в папку с файлом, имеющим то же название, изменяет расширение файла на .bak и добавляет номер копии; число копий указывается в поле Backup Copies (Резервные копии); в поле Undo Depth (Глубина отката) задается число операций, которые могут быть отменены с помощью команды Undo (Отмена); в поле Recent File List (Список последних файлов) указывается число файлов, содержащихся в меню File > Recent Files (Файл > Последние файлы), которое позволяет их быстро вызвать.
Каталог Import/Export (Импорт/Экспорт) содержит наборы настроек для различных программ, в которые можно экспортировать сцены из Cinema 4D, или сцены которых импортировать в Cinema 4D. При этом можно устанавливать такие параметры, как, например, Scale (Масштаб), Export Type (Тип экспорта), задающего тип объектов, которые будут экспортированы/импортированы, Textures (Текстуры) и Lights (Освещение) для перемещения этих элементов, а также многие другие параметры, отличающиеся для разных форматов.
Каталог BodyPaint определяет параметры этого модуля
Рисунок 1.10 Каталог BodyPaint определяет параметры этого модуля
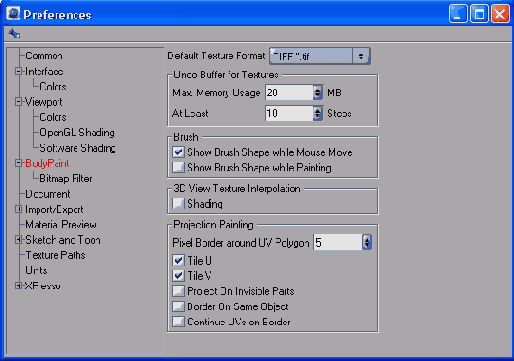
Каталог Document (Файл) содержит элементы управления, относящиеся к работе с файлами (Рисунок 1.11):
при установке флажка Save RTTM Textures (Сохранять RTTM текстуры) RTTM текстуры будут сохраняться вместе с файлом сцены. При этом размер файла увеличивается, но скорость загрузки возрастает; флажок Save Particles (Сохранять частицы) используется для ускорения загрузки сцены, содержащей системы частиц. При этом размер файла возрастает;Категория Interface позволяет
Рисунок 1.6 Категория Interface позволяет настраивать элементы интерфейса
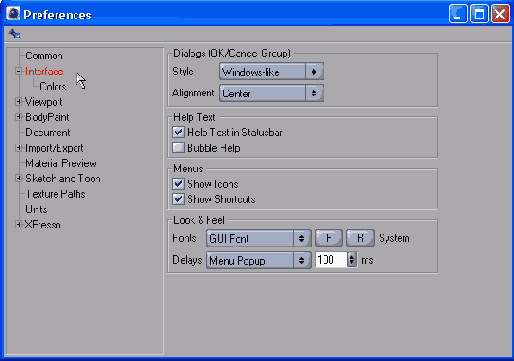
группа Menus (Меню) содержит флажок Show Icons (Отображать значки), позволяющий видеть значки команд в выпадающих меню рядом с их названиями, и Show Shortcuts (Отображать «горячие» клавиши), который полезно использовать, пока вы не выучите основные, часто употребляемые комбинации; в группе Look&Feel (Впечатление и ощущение) вы можете задать шрифты для элементов графического интерфейса (GUI) и моноширинный шрифт (Monospaced), щелкнув по кнопке F рядом с выпадающим меню Fonts (Шрифты). Кнопка R позволяет восстановить активный системный шрифт.
Кроме того, в выпадающем меню Delays (Задержки) можно выбрать различные элементы: Menu Popup (Появление всплывающих меню), Scroll Menu (Прокрутка меню), Command Popup (Всплытие команд), Drag&Drop Autoscrolling (Автопрокрутка при перетаскивании), Scroller Arrows (Стрелки прокрутки), Scroller Repeat (Повтор прокрутки), Tab Switch (Переключение вкладок), а затем указать для них временную задержку в миллисекундах.
Помимо перечисленных свойств категория Interface содержит подкатегорию Colors (Цвета). При ее выделении большую часть окна занимает список элементов интерфейса (Рисунок 1.7), для которых вы можете изменить цвет. Расположенный сверху значок Live Refresh (Автоматическое обновление) позволяет увидеть изменения непосредственно после их осуществления.
Каждая группа содержит соответствующие команды
Рисунок 1.19 Каждая группа содержит соответствующие команды
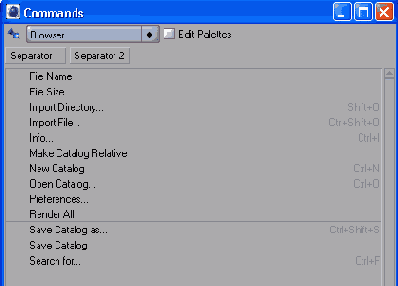
Separator 2 отделяет кнопки небольшим свободным пространством (Рисунок 1.21). После окончания настройки панелей инструментов не забудьте снять флажок Edit Palettes.
В нижней части окна Commands содержится информация о команде: ее увеличенный значок, название и описание. В полях Current (Текущий) для Shortcut 1 (Комбинация клавиш 1) и Shortcut 2 (Комбинация клавиш 2) указывается имеющиеся «горячие» клавиши для выбранной команды. Чтобы убрать комбинацию, достаточно щелкнуть по красному крестику справа. В поле Assign (Назначить) можно ввести нужную комбинацию и щелкнуть по зеленой галочке для ее назначения команде. Для ввода комбинации необходимо щелкнуть мышью по полю Assign и нажать сочетание обычной клавиши и одну или несколько вспомогательных: Shift, Ctrl, Alt. Если введенная комбинация уже используется, под полем появится надпись Assigned to: ... (Назначена ...) и название команды, которой назначено это сочетание клавиш. В этом случае необходимо ввести новое сочетание или удалить комбинацию для прежней команды.
Командные панели
Командные панели
Для упрощения доступа к наиболее важным командам программы в начальном варианте компоновки Cinema 4D введено две командные панели (Рисунок 1.28 и 1.29). Панели можно представить в виде иконок, текста или как иконок, так и текста. У некоторых иконок можно обнаружить маленький черный треугольник, который означает то, что у этой кнопки есть несколько выпадающих команд. Получить доступ к ним можно, нажав и удерживая левую клавишу мыши.
Команды для подгонки масштаба окна проекции
Рисунок 1.44 Команды для подгонки масштаба окна проекции
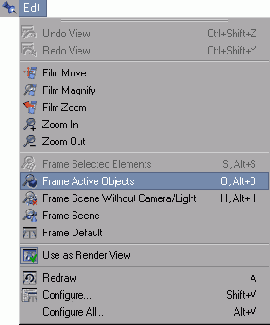
Frame Active Object (Подгонка под активные объекты) - масштабирует вид таким образом, чтобы активные объекты полностью заполнили окно вида; Frame Scene Without Camera/Light (Подгонка под сцену без источников освещения и камер) - масштабирует вид таким образом, чтобы все объекты, кроме источников освещения и камер, полностью заполнили окно вида; Frame Scene (Подгонка под сцену) - масштабирует вид таким образом, чтобы все объекты, в том числе источники освещения и камеры, полностью заполнили окно вида; Frame Default (Подгонка по умолчанию) - устанавливает масштаб по умолчанию.
Команды отображаются в виде пиктограмм
Рисунок 1.33 Команды отображаются в виде пиктограмм
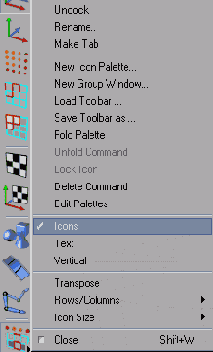
Команды отображаются в виде текста
Рисунок 1.34 Команды отображаются в виде текста
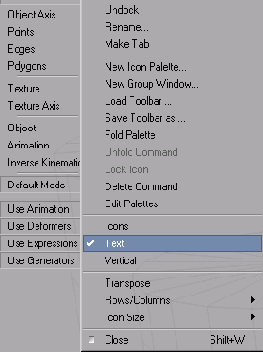
Контекстное меню командной панели
Контекстное меню командной панели
Изменить способ отображения команд можно, войдя в контекстное меню командной панели (щелкнуть правой кнопкой мыши на командной панели).
В случае выбора опции Icons (Значки) команды отображаются в виде значков (Рисунок 1.33). При выборе опции Text (Текст) команды будут представлены в виде текста (Рисунок 1.34). Можно выбрать сразу две опции - в этом случае команда имеет свой значок с текстовой подписью. Текстовые надписи появляются справа от значка (Рисунок 1.35).
Применение опции Vertical (Вертикально) переносит надпись под значок. Также в контекстном меню командной панели доступна функция Transpose (Повернуть), позволяющая выравнивать команды по горизонтали/вертикали.
Для удобства расположения большого количества команд можно применять разбиение панели Rows/Columns (Сроки/Столбцы) на несколько столбцов (при вертикальном выравнивании) или на несколько строк (для горизонтального выравнивания).
Менеджер Coordinates
Рисунок 1.40 Менеджер Coordinates
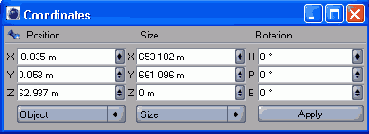
Менеджер Coordinates
Вы можете использовать менеджер Coordinates (Координаты) для точного проектирования ваших 3D сцен (Рисунок 1.40). С окна менеджера можно указать размер и положения объекта более точно, чем при тех же изменениях через панель View.
Еще один плюс менеджера координат - поля являются цифровыми, что позволяет вводить математические операции.
Менеджер команд
Менеджер команд
Менеджер команд открывается в окне Commands (Команды) и позволяет создавать и настраивать панели инструментов, а также определять комбинации клавиш (так называемые «горячие» клавиши) для быстрого вызова команд. Эти настройки сохраняются при выходе из программы.
Чтобы открыть менеджер команд, выберите Window > Layout > Command Manager (Окна > Компоновка > Менеджер команд). В окне Commands (Рисунок 1.17) в алфавитном порядке перечисляются все команды, доступные в программе.
Если установить флажок Edit Palettes (Правка панелей инструментов), то, ухватившись кнопкой мыши за нужную команду, можно перетащить ее на любую создаваемую панель инструментов, либо изменить уже существующие панели.
Для удобства нахождения той или иной команды используйте выпадающее меню в верхней части окна, в котором перечислены заголовки групп команд (Рисунок 1.18). Выберите нужную группу, и ниже появится небольшой список команд, содержащихся в этой группе (Рисунок 1.19).
Кроме того, над списком команд расположены разделители Separator 1 (Разделитель 1) и Separator 2 (Разделитель 2), которые также можно перетаскивать на панели инструментов. Separator 1 создает разделитель в виде небольшой линии между кнопками панели (Рисунок 1.20).
Менеджер Materials
Менеджер Materials
Все материалы, используемые для составления сцены, содержатся в окне менеджера Materials (Материалы) - Рисунок 1.39. Двойной щелчок мышью по значку материала откроет редактор, позволяя изменить параметры материала.
Применять материал к объекту можно простым перетаскиванием материала из менеджера на тело объекта.
Рисунок 1.39 Менеджер Materials
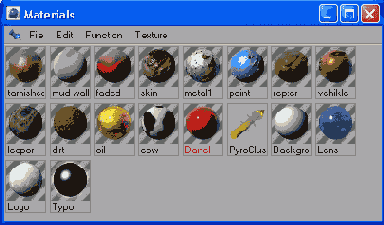
Менеджер меню
Менеджер меню
Помимо настройки панелей инструментов, Cinema 4D предоставляет также возможность настройки меню программы и создания собственных. Эти функции осуществляет менеджер меню, открывающийся в окне Menu Manager (Менеджер меню) - Рисунок 1.22. В верхней части расположено выпадающее меню, содержащее список всех меню программы. По умолчанию в поле списка указано меню M_EDITOR (Меню редактора), содержащее подменю основной строки меню, такие как File, Edit и др.
Двойной щелчок по меню раскрывает его, отображая содержимое. При этом вы можете перемещать, удалять или добавлять подменю и команды, например, перетаскивая их из менеджера команд. Для сворачивания меню также требуется двойной щелчок по его названию.
В нижней части окна находится группа кнопок Details (Детали), в которой содержатся следующие кнопки:
Сору (Копировать) - для копирования выделенных команд; Paste (Вставить) - для вставки скопированных команд;Менеджер меню позволяет настраивать
Рисунок 1.22 Менеджер меню позволяет настраивать панели инструментов и создавать новые
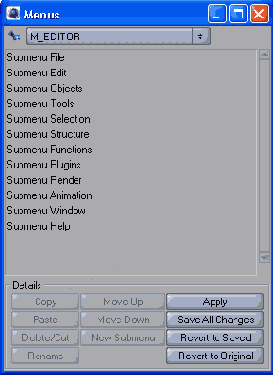
Delete/Cut (Удалить/Вырезать) - для удаления с копированием выделенных команд; Rename (Переименовать) -уу1я переименования только созданных вами подменю; Move Up (Переместить вверх) - для перемещения выделенных команд на одну позицию вверх; Move Down (Переместить вниз) - для перемещения выделенных команд на одну позицию вниз; New Submenu (Новое подменю) - создает новое подменю над выделенным подменю; Apply (Применить) - при ее нажатии все сделанные изменения вступят в силу; Save All Changes (Сохранить все изменения) - при ее нажатии все сделанные изменения будут сохранены; Revert to Saved (Вернуться к сохраненному) - отменят все сделанные настройки и применяет последние сохраненные; Revert to Original (Вернуться к оригиналу) - применяет настройки, прошитые в программе.
Менеджер Objects
Менеджер Objects
Особенность менеджера Objects (Объекты) заключается в том, что объекты сцены организованы в строгую иерархию. Это позволяет при построении сцены распределить все объекты по группам, определить главные, второстепенные, дочерние (Рисунок 1.38).
Для редактирования объекта необходимо найти его в менеджере объектов и щелкнуть по его имени.
С объектом связаны теги, характеризующие свойства объектов. Например, материал, кинематика и т.д.
Рисунок 1.38 Менеджер Objects
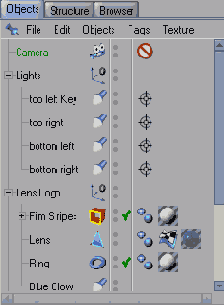
Менеджеры
Менеджеры
Основными элементами Cinema 4D являются, безусловно, менеджеры. В каждом менеджере можно работать независимо, это называется многопоточным процессом. Любое изменение мгновенно отразится в остальных связанных менеджерах (например, любое перемещение объекта в панели просмотра ведет к незамедлительному изменению координат в менеджере координат).
Минимальные системные требования
Минимальные системные требования
Программное обеспечение:
Windows 98; Windows Millennium Edition; Mac OS 9.x.Аппаратное обеспечение:
процессор Intel Celeron, AMD Duron или совместимые с ними с частотой не менее 400 Мгц; процессор PowerPC (для компьютеров Macintosh); 128 Мб оперативной памяти; 200 Мб свободного дискового пространства для установки программы; видеокарта с памятью 16 Мб.На панели присутствует как текст так и значок команды
Рисунок 1.35 На панели присутствует как текст, так и значок команды
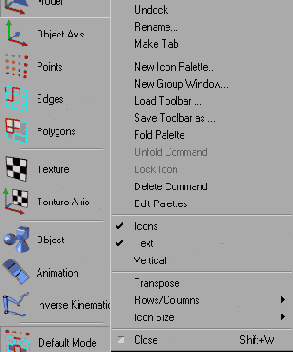
Опция Icon Size (Размер значка) позволяет вам настроить размер значков командной панели по вашему желанию. Существует три варианта: маленький размер, средний размер, крупный размер (по умолчанию).
Для уменьшения количества отображаемых команд их можно объединять в группы. Чтобы осуществить это, установите флажок Edit Palettes (Правка палитры), поместите курсор над командой и, щелкнув правой кнопкой мыши, вызовите контекстное меню. Выберите Fold Palettes.
Полученный таким образом значок имеет вложенные команды, вызываемые нажатием и удержанием левой клавишей мыши (Рисунок 1.36). Если для этого значка не установлена опция Lock Icon (Зафиксировать значок), в командной панели отобразится значок выбранной вложенной команды. Если же опция Lock Icon установлена, то, несмотря на выбор, значок останется тем же.
Ненужные команды рекомендуется удалять. Для этого подведите курсор к удаляемой команде и нажмите правую кнопку мыши. В открывшемся контекстном меню выберите Delete Command (Удалить команду).
Настроенные окна
Рисунок 1.52 Настроенные окна
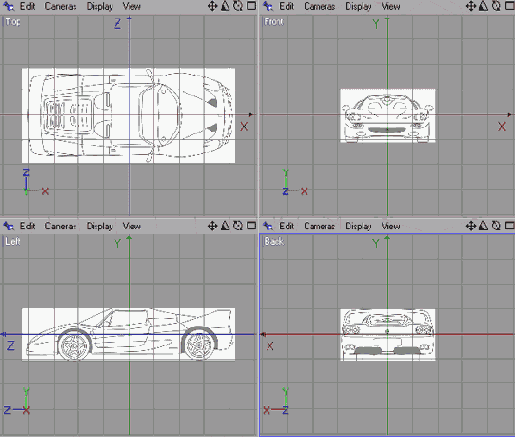
Настройте поля Size X и Size Y в соответствии с масштабами изображения. Поля Offset X и Offset Y следует настроить позже, если изображения не будут соответствовать друг другу (Рисунок 1.51). Настройте таким образом все окна проекций (Рисунок 1.52).
В выпадающем меню Display (Отображение) можно выбрать один из пунктов:
Gouraud Shading (Затенение по Гуро) - режим отображения наивысшего качества, использующий сглаживание и перемножение источников. Этот режим требует много ресурсов (Рисунок 1.53); Quick Shading (Быстрое затенение) - режим, использующий только один автоматический источник света, благодаря чему затенение осуществляется быстрее (Рисунок 1.54);Настройка интерфейса для рисования автомобиля
Настройка интерфейса для рисования автомобиля
Вы можете легко изменять вид и расположение окон программы, настраивая их под конкретную задачу, выбрав один из вариантов, предлагаемых программой. Для этого используется кнопка Revert to Default Layout (Вернуться к исходной компоновке), расположенная на панели инструментов Tools (Инструменты). Cinema предлагает следующие варианты предустановок (Рисунок 1.47):
Modeling (Моделирование) - компоновка, оптимизированная для создания моделей; Animation (Анимация) - компоновка, облегчающая настройку анимации; Standart (Стандартная) - стандартная компоновка, устанавливаемая по умолчанию при инсталляции программы; Мосса - компоновка для работы с инструментом Мосса. BP - компоновка, используемая при с инструментом BodyPaint.Настройка проекта
Настройка проекта
Особенность настроек в окне Project Settings (Настройки проекта) в том, что они применяются только к активному проекту и сохраняются при сохранении файла проекта. Для вызова этого окна выберите Edit > Project Settings (Правка > Настройки проекта).
Рекомендация: Для открытия окна Project Settings можно также использовать сочетание клавиш Ctrl+D.
Окно Project Settings содержит четыре поля (Рисунок 1.13):
Frame Rate (Частота кадров) - устанавливает частоту смены кадров при анимации. Подобный параметр содержится и в настройках визуализации. Различие значений в этих полях может привести к пропуску кадров или их повторной обработке при визуализации; Minimum (Минимум) - указывает начальный кадр временной шкалы, с которого начинается анимация. Значение поля может быть как положительным, так и отрицательным; Maximum (Максимум) - указывает конечный кадр временной шкалы, на котором заканчивается анимация. Значение поля может быть как положительным, так и отрицательным; При изменении частоты кадров границы временной шкалы изменяются таким образом, чтобы продолжительность анимации оставалась постоянной. Level of Detail (Уровень детализации) -управляет режимом отображения объектов, которые поддерживают понижение детализации. При этом 100% соответствует максимальной детализации. Однако если объекты имеют собственные настройки степени детализации, то использоваться будут именно эти настройки.Флажок Use Render LOD of Editor Rendering (Использовать степень детализации для рендеринга) позволяет использовать степень детализации, указанную в настройках визуализации.
Настройка программы
Настройка программы
Для облегчения использования множества функций, заложенных в Cinema 4D, разработчиками предложен свободно настраиваемый интерфейс. Это предусматривает различные формы настроек. Настройка программы позволяет изменять наборы параметров, применимых ко всей программе и сохраняющихся при выходе из нее.
Для изменения настроек программы выберите Edit > Preferences (Правка > Настройки) (Рисунок 1.4). При этом открывается окно Preferences (Настройки), которое разделено на две области: левая представляет собой дерево категорий параметров, правая - набор параметров выбранной категории. Пусть вас не пугает многообразие параметров и настроек, большинство из них имеет установки по умолчанию, которые вам не потребуется изменять, по крайней мере, на первых этапах работы. По мере изложения материала книги будут упоминаться те или иные настройки, и вы сможете вернуться к этому разделу.
Настройка соответствия изображений
Рисунок 1.51 Настройка соответствия изображений
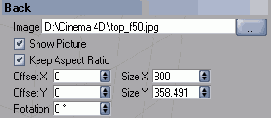
В группе View (Настройки вида) открывшегося окна в выпадающем меню Projection (Проекция) задайте ортографическую проекцию Тор (Вид сверху). В группе Back щелкните по кнопке [...] и в открывшемся окне Open File (Открыть файл) выберите файл изображения, соответствующий виду автомобиля сверху (Рисунок 1.50).
Имя и путь файла отобразятся в поле, расположенном справа от кнопки.
Настройки браузера
Настройки браузера
Для удобства работы вы можете отобразить все используемые в сценах файлы в окне браузера (Рисунок 1.15). Среди этих файлов могут быть графические, звуковые файлы, клипы и др. В окне, установив соответствующие флажки, можно не только просматривать изображения, видеофайлы, а также прослушивать звуковые файлы.
Более подробно браузер описан ниже в разделе «Элементы интерфейса», а в этом разделе ограничимся описанием окна настройки Browser Preferences (Настройки браузера).
Для вызова этого окна (Рисунок 1.16) перейдите на вкладку Browser (Браузер) и выберите Edit > Preferences (Правка > Настройки).
В окне Browser Preference в поле Thumbnail Size (Размер значка) указывается горизонтальный (X) и вертикальный (Y) размеры пиктограмм в пикселях. Кроме этого, окно содержит набор флажков:
Recurse Folder (Рекурсивный просмотр папки) - находит и отображает файлы, находящиеся в подпапках; Pictures (Изображения) - устанавливает режим отображения графических файлов в окне браузера;Настройки визуализации
Настройки визуализации
Структура окна Render Settings (Настройки визуализации) напоминает структуру окна Preferences. Чтобы открыть окно настройки визуализации, выберите Render > Render Settings (Визуализация > Настройки визуализации).
Рекомендация: Быстро открыть окно Render Settings позволит сочетание клавиш Ctrl+B.
В окне задается множество параметров, определяющих свойства рендеринга для текущего проекта и сохраняющихся вместе с файлом проекта (Рисунок 1.14).
Необходимо ввести серийные номера для всех модулей программы
Рисунок 1.3 Необходимо ввести серийные номера для всех модулей программы
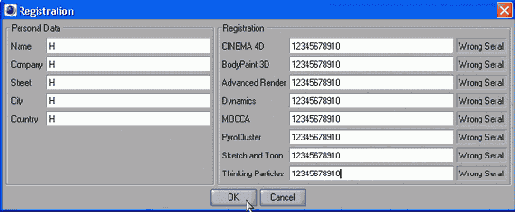
Общие параметры содержатся в категории Common
Рисунок 1.5 Общие параметры содержатся в категории Common
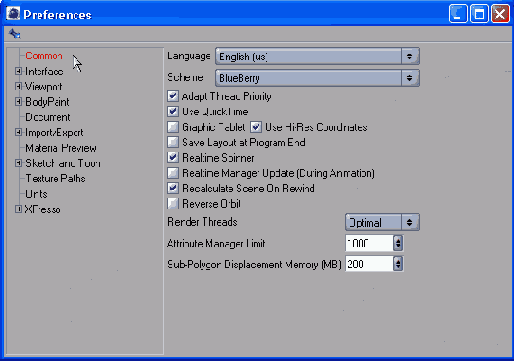
Рекомендация: Для открытия окна Preferences можно также использовать сочетание клавиш Ctrl+E.
Категория Common (Общие) содержит параметры, относящиеся к общим свойствам программы и интерфейса (Рисунок 1.5):
выпадающее меню Language (Язык) позволяет выбрать язык интерфейса; выпадающее меню Scheme (Схема) предназначено для выбора одной из трех цветовых схем программы: Standart (Стандартная), Mac Os 9, Blueberry (Голубика); флажок Adapt Thread Priority (Высокий приоритет программного канала) устанавливает наилучший приоритет Cinema 4D и предоставляет программе оптимальное количество системных ресурсов; при установке флажка Use QuickTime (Использовать QuickTime) программа будет использовать QuickTime, если он установлен на компьютере. Соответственно вы сможете использовать дополнительный формат файла; флажок Graphic Tablet (Графический планшет) устанавливается при использовании графического планшета, а флажок Use Hi-Res Coordinates (Использовать координаты с высоким разрешением) устанавливается для получения большей точности при использовании это способа рисования; установленный флажок Save Layout at Program End (Сохранять компоновку при выходе из программы) означает, что все изменения рабочего пространства программы, то есть размещения окон, менеджеров, меню, или так называемые компоновки (layout) будут сохраняться при выходе из Cinema 4D; флажок Realtime Spinner (Изменение счетчика в реальном времени) включает режим изменения значений счетчика при воспроизведении анимации в реальном времени; флажок Realtime Manager Update (Обновление менеджеров в реальном времени) включает режим обновления информации в менеджерах при воспроизведении анимации в реальном времени; установка флажка Recalculate Scene on Rewind (Пересчет сцены при перемотке) обновляет изменяющиеся элементы сцены при перемотке; в поле Render Threads (Число проходов при рендеринге) указывается нужное число проходов: Optimal (Оптимальное), определяемое программой, или число от 1 до 8.Категория Interface содержит параметры элементов интерфейса и настраивает их внешний вид (Рисунок 1.6):
группа Dialogs (OK/Cancel Group) - Диалоги (Группа OK/Cancel) - позволяет указывать стиль - Style: Windows-like (Как в Windows) или Macintosh-like (Как в Macintosh), а также выравнивание Alignment: Left (Слева), Center (По центру), Right (Справа) диалоговых окон; в группе флажков Help Text (Текст подсказки) можно установить флажки Help Text on Statusbar (Подсказка на строке состояния) и Bubble Help (Всплывающая подсказка), которые отображают название элементов интерфейса при наведении на них курсора в строке состояния, расположенной в нижней части экрана, или во всплывающей подсказке;Окна проекции
Рисунок 1.37 Окна проекции
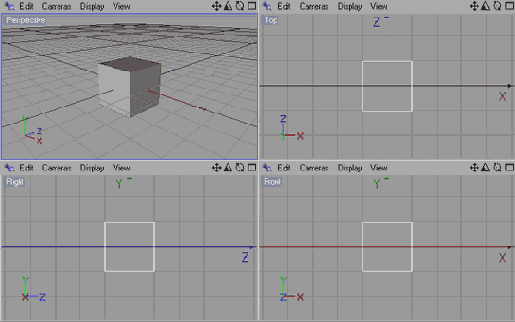
Окно Commands содержит все команды доступные в программе
Рисунок 1.17 Окно Commands содержит все команды, доступные в программе
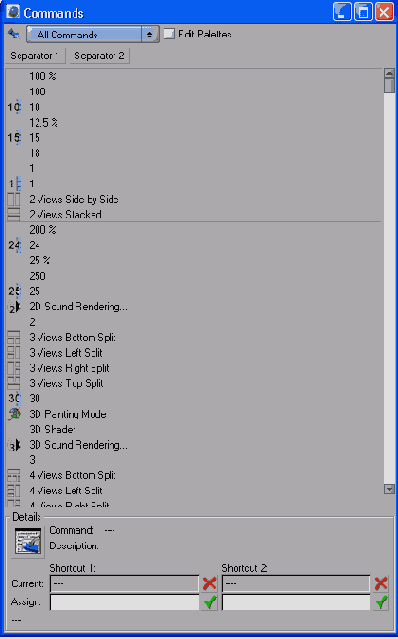
Окно менеджера
Окно менеджера
Каждый менеджер обладает своим собственным окном. Любое окно можно свободно перемещать или же стыковать с главным окном Cinema 4D. В первоначальном варианте компоновки менеджеры уже состыкованы.
При желании произвести расстыковку окон щелкните по значку стыковки соответствующего окна (Рисунок 1.24) и выберите Undock (Расстыковать). Чтобы «пристыковать» окно обратно, надо перетащить его иконку в главное окно. Место стыковки укажет черная линия.
Окно проекции (перспектива)
Рисунок 1.43 Окно проекции (перспектива)
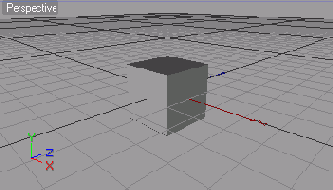
Окно Project Settings содержит
Рисунок 1.13 Окно Project Settings содержит настройки, применяемые только к активному проекту
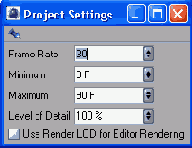
Основные менеджеры
Основные менеджеры
Рассмотрим основные менеджеры, доступные при первом запуске программы, более подробно о каждом из них можно будет прочитать ниже в соответствующей главе. Все менеджеры перечислены в окне Window (Окно), и могут быть вызваны с его помощью.
Отображение значка упрощает поиск
Рисунок 1.27 Отображение значка упрощает поиск нужной команды, но занимает лишнее место
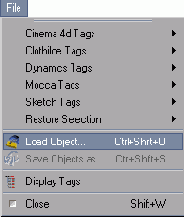
слева от названия команды подменю находится значок, соответствующий ей, если установлен флажок Show Icons в окне Preference (см. выше раздел «Настройка программы») - Рисунок 1.27.
Панель Animation
Панель Animation
Панель Animation (Анимация) используется при построении простых анимированных сцен (Рисунок 1.42). Для более сложных сцен необходимо использовать окно Timeline (Временная шкала), которое будет рассмотрено позже (смотрите ниже главу «Анимация»).
Рисунок 1.42 Панель Animation

Панель меню
Панель меню
Любой менеджер обладает собственной панелью меню (Рисунок 1.25).
В любом меню:
могут содержаться подменю; недоступные команды становятся невидимыми; галочками отмечены активные опции (Рисунок 1.26); справа от команды подменю отображается клавиатурные комбинации, в том числе заданные самостоятельно, если установлен флажок Show Shortcuts в окне Preference (смотрите раздел «Установка и настройка программы»);Панель Standard (Стандартная)
Рисунок 1.28 Панель Standard (Стандартная)

Панель Tools (Инструменты)
Рисунок 1.29 Панель Tools (Инструменты)

Командные панели позволяют всячески изменять их, добавлять дополнительные команды из меню и даже создавать совершенно новые панели.
Для создания новой командной панели выполните одно из следующих действий:
выберите Window Layout > New Icon Palette (Окно > Компоновка > Новая командная панель); щелкните на стыковочном значке любого менеджера и выберите New Icon Palette (Новая командная панель) из меню стыковки (Рисунок 1.30); щелкните правой кнопкой мыши в пределах существующей командной панели (например, стандартная панель слева от главного окна) и выберите New Icon Palette из контекстного меню. Появится пустая панель, содержащая надпись Empty Palette (Пустая палитра) - Рисунок 1.31.Панель View
Панель View
Панель View (Просмотр) состоит из четырех видовых окон (Рисунок 1.37). В этой панели происходят все процессы построения и анимации ваших моделей.
Подгонка масштаба окна проекции
Подгонка масштаба окна проекции
Для выравнивания вида в окне проекции вы можете выбрать одну из oпций меню Edit (Правка) - Рисунок 1.44:
Frame Selected Elements (Подгонка под выделенные объекты) - масштабирует вид таким образом, чтобы выделенные объекты полностью заполнили окно вида;Работа с окнами проекций
Работа с окнами проекций
Любую сцену или объект можно полностью описать тремя проекциями. Этот принцип положен и в основу Cinema 4D.
Любой объект вы можете видеть с четырех направлений, назначив каждому окно проекции. Для удобства создания 3D сцены вы можете подбирать количество, расположение, виды этих окон.
Основные составляющие окна проекции (Рисунок 1.43):
сетка; заголовок; оси координат; рамка; фон.Любая из этих составляющих может быть изменена вами. Для этого необходимо активизировать окно проекции, в котором хотите произвести изменения.
Для активизации окна проекции необходимо щелкнуть в неактивном окне правой клавишей мыши. Рамка окна станет синей, что сообщит вам о том, что окно активизировано. Активизировать окно можно и левой клавишей мыши, но тогда выделения из старого окна будут сброшены.
Рекомендуемые системные требования
Рекомендуемые системные требования
Программное обеспечение:
Windows NT4; Windows 2000; Windows XP; Mac OS X.Аппаратное обеспечение:
процессор Intel Pentium 4 или AMD Athlon с частотой 1 Ггц; процессор PowerPC (для компьютеров Macintosh); 512 Мб оперативной памяти; 200 Мб свободного дискового пространства для установки программы; видеокарта с памятью 32 Мб.Кроме того, вам понадобятся:
привод CD-ROM; манипулятор мышь (желательно с прокруточным колесом); свободное дисковое пространство для работы в программе; подключение к сети для TCP/IP совместного сетевого рендеринга.Режим отображения Shaded Box
Рисунок 1.57 Режим отображения Shaded Box
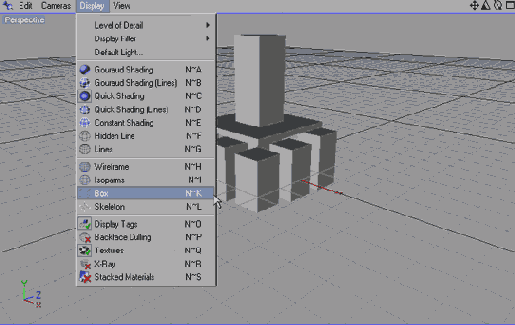
Режим отображения в виде изобат
Рисунок 1.56 Режим отображения в виде изобат
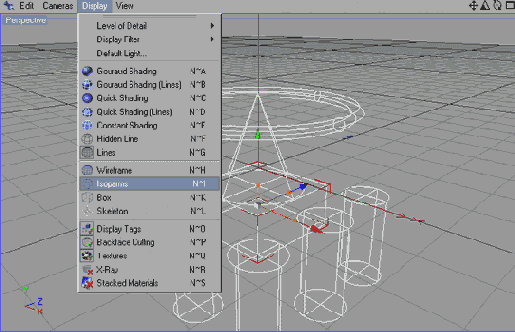
Wireframe (Каркас) - режим, отображающий объекты в виде линий (Рисунок 1.55); Isoparms (Изобаты) - режим, отображающий изобатные линии для тех объектов, которые их используют (Рисунок 1.56); Shaded Box (Затененный бокс) - режим, представляющий каждый объект в виде затененного бокса. Его удобно использовать при анимации сцены (Рисунок 1.57); Box (Бокс) - режим, представляющий каждый объект в виде каркасного бокса (Рисунок 1.58); Skeleton (Скелет) - режим отображения для объектов иерархии. В этом режиме осуществляется самый быстрый расчет отображения.
Режим отображения в виде каркаса
Рисунок 1.55 Режим отображения в виде каркаса
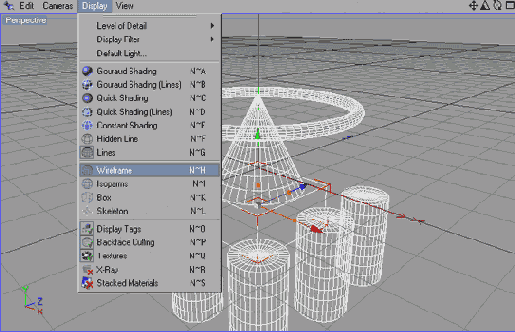
Режим отображения в виде каркасных блоков
Рисунок 1.58 Режим отображения в виде каркасных блоков
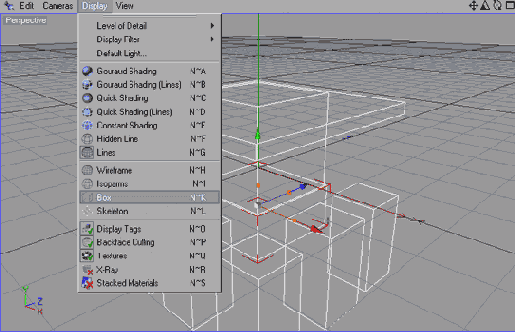
Separator 1 создает разделитель
Рисунок 1.20 Separator 1 создает разделитель в виде небольшой линии между кнопками панели
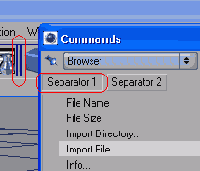
Separator 2 отделяет кнопки небольшим
Рисунок 1.21 Separator 2 отделяет кнопки небольшим свободным пространством
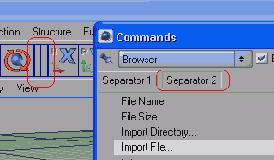
В Cinema 4D некоторые клавиши являются зарезервированными. Чтобы увидеть команды с зарезервированными клавишами, выберите в выпадающем меню в верхней части окна пункт Hotkeys («Горячие» клавиши).
Щелкните по кнопке Browse для
Рисунок 1.2 Щелкните по кнопке Browse для указания пути установки или оставьте путь по умолчанию
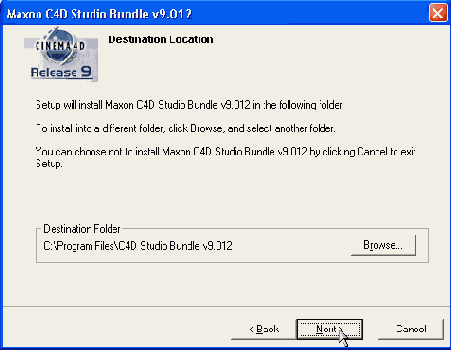
При первом запуске программы появится диалоговое окно (Рисунок 1.3), в котором необходимо указать информацию о пользователе и ввести регистрационные данные для каждого из модулей программы. Даже если вам кажется, что вы не будете использовать тот или иной модуль, все же придется указать его серийный номер. Зато в дальнейшем, применяя какой-либо модуль, вам не придется беспокоиться о его регистрации. Впоследствии вы сможете изменить эту информацию, выбрав команду Help > Personalize (Помощь > Персонализировать) .
Щелкните по кнопке Next для продолжения установки
Рисунок 1.1 Щелкните по кнопке Next для продолжения установки
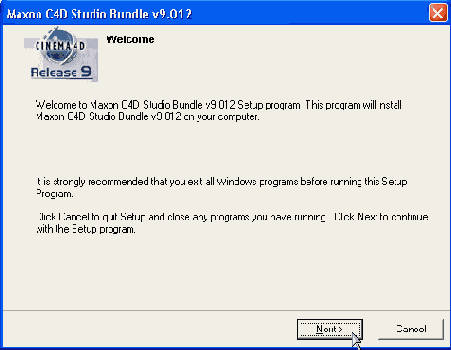
Смена вида окна проекции
Смена вида окна проекции
Существует 12 вариантов проекций камеры в окне проекции (Рисунок 1.45), а также виды камер, которые можно создать (об этом смотрите в главе «Камеры»).
Создайте собственную панель перетащив
Рисунок 1.31 Создайте собственную панель, перетащив на нее наиболее часто используемые кнопки
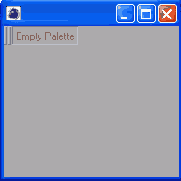
Добавлять команды в панель можно простым перетаскиванием команды из существующих командных панелей либо из менеджера команд. Также вы можете перетаскивать разделители для выделения групп кнопок.
Для добавления команды:
Чтобы перейти в режим редактирования командных панелей, выполните одно из следующих действий: выберите Window > Layout > Command Manager (Окно > Компоновка > Менеджер команд) и установите флажок Edit Palettes (Правка командных панелей) - Рисунок 1.32;Создание новой панели инструментов
Рисунок 1.30 Создание новой панели инструментов
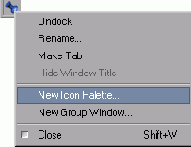
Стандартный интерфейс содержащий
Рисунок 1.23 Стандартный интерфейс, содержащий команды, наиболее часто используемые в начале работы над проектом
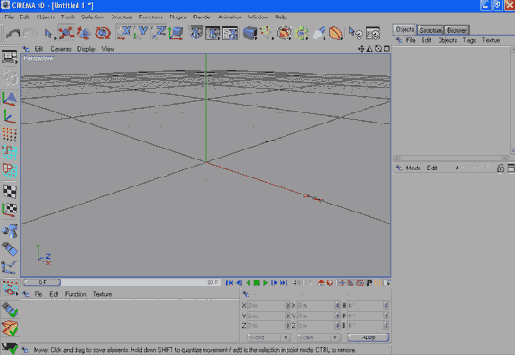
Для этого необходимо нажать на одном из разделителей панели правой кнопкой мыши и, не отпуская ее, перетащить влево или вправо, вверх или вниз.
Степень детализации
Степень детализации
Изменение степени детализации позволяет вам регулировать такую совокупность параметров, как качество изображения - скорость работы.
Строки меню различных менеджеров
Рисунок 1.25 Строки меню различных менеджеров
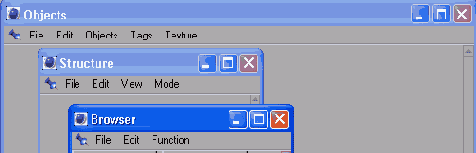
Структура окон проекций
Структура окон проекций
В зависимости от решаемых задач вам дана возможность подбирать окна проекции, их количество, расположение, вид.
Для изменения щелкните по меню Views Panels (Виды > Панели) окна проекции.
Доступны следующие варианты расположения:
Single-Views (Отдельный вид); 2 Views Stacked (2 вида, штабель); 2 Views Side by Side (2 вида, рядом); 3 Views Top Split (3 вида, разделение сверху); 3 Views Bottom Split (3 вида, разделение снизу); 3 Views Left Split (3 вида, разделение слева); 3 Views Right Split (3 вида, разделение справа); 4 Views (4 вида); 4 Views Top Split (4 вида, разделение сверху); 4 Views Bottom Split (4 вида, разделение снизу); 4 Views Left Split (4 вида, разделение слева); 4 Views Right Split (4 вида, разделение справа); 4 Views Stacked (4 вида, штабель); 4 Views Side by Side (4 вида, рядом).Установка Cinema 4D
Установка Cinema 4D
Убедитесь в наличии достаточного дискового пространства для установки и закройте все открытые приложения. Если вы используете систему Windows NT 4.0, Windows 2000 или Windows XP, убедитесь, что работаете под учетной записью с правами администратора.
Поместив компакт-диск с программой в CD-ROM, откройте его и щелкните дважды по значку SETUP для начала инсталляции.
Появится диалоговое окно, приглашающее к установке программы (Рисунок 1.1). В окне предлагается щелкнуть по кнопке Cancel (Отмена) для выхода из программы установки, чтобы закрыть открытые приложения, или нажать кнопку Next (Дальше) для продолжения установки.
Убедитесь, что закрыты все приложения и нажмите кнопку Next.
Следующее окно предлагает выбрать язык: английский, немецкий или испанский. Выберите английский язык, поскольку данная книга описывает работу с интерфейсом на этом языке, и щелкните по кнопке Next.
Нажмите кнопку Browse (Обзор) для выбора пути установки программы или используйте путь по умолчанию и перейдите непосредственно к установке (Рисунок 1.2).
Кнопка Back (Назад) в этом и других окнах позволяет вернуться к предыдущим окнам и изменить введенную информацию.
После окончания установки щелкните по кнопке Finish (Закончить) для выхода из программы установки.
Для запуска программы выберите Пуск > Программы > Maxon Cinema 4D R9 > Cinema 4D.
Установка и настройка программы
Установка и настройка программы
Для работы программы потребуется одна из двух операционных систем: Windows или Маc, а также довольно мощный компьютер. Ниже приведены минимальные и желательные характеристики системы для комфортной работы в Cinema 4D.
В настраиваемом окне проекции выберите Edit > Configure
Рисунок 1.48 В настраиваемом окне проекции выберите Edit > Configure
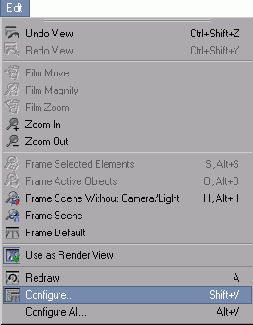
В окне Render Settings содержатся
Рисунок 1.14 В окне Render Settings содержатся параметры, определяющие свойства визуализации
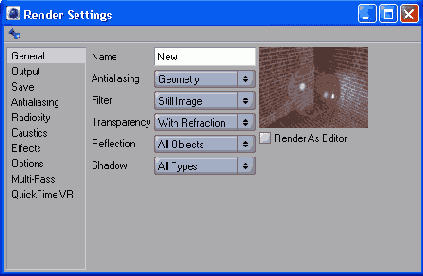
Примером таких параметров могут быть разрешение изображения, частота кадров, пределы визуализации, использование теней, путь и формат файла визуализации, эффекты. Более подробно настройка визуализации рассмотрена в главе, посвященной визуализации.
Варианты проекций камеры
Рисунок 1.45 Варианты проекций камеры
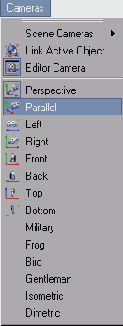
Все возможные виды указаны в меню Cameras (Камеры). Среди них:
Perspective (Перспектива); Parallel (Параллельный вид) - перспектива отсутствует, все линии параллельны; Left (Вид слева) - вид YZ; Right (Вид справа) - вид ZY; Front (Вид спереди) - вид XY; Back (Вид сзади) - вид YX; Тор (Вид сверху) - вид XZ; Bottom (Вид снизу) - вид XZ; Military (Военный стиль) - параллельный вид, с соотношением X:Y:Z равным 1:1:1; Frog (Лягушка) - параллельный вид, с соотношением X:Y:Z равным 1:2:1; Bird (Птица) - параллельный вид, с соотношением X:Y:Z равным 1:0,5:11; Gentleman (Джентльмен) - параллельный вид, с соотношением X:Y:Z равным 1:1:0,5; Isometric (Изометрический вид); Dimetric (Диметрический вид).Варианты проекций камеры в окне проекции
Рисунок 1.46 Варианты проекций камеры в окне проекции
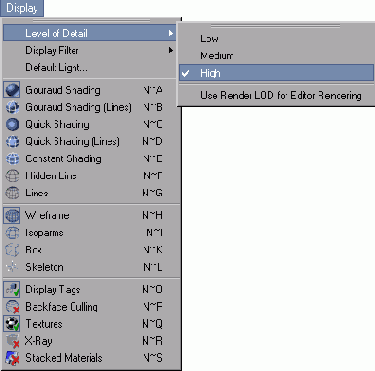
Чем ниже качество, тем быстрее представление сцены:
Щелкните в меню окна проекции Display > Level of Detail (Отображение > Уровень детализации) - Рисунок 1.46. Выберите один из доступных вариантов детализации: Low (Низкая); Medium (Средняя); High (Высокая); Use Render LOD for Editor Rendering (Использовать настройки, созданные в меню рендеринга).Вид автомобиля сверху
Рисунок 1.50 Вид автомобиля сверху
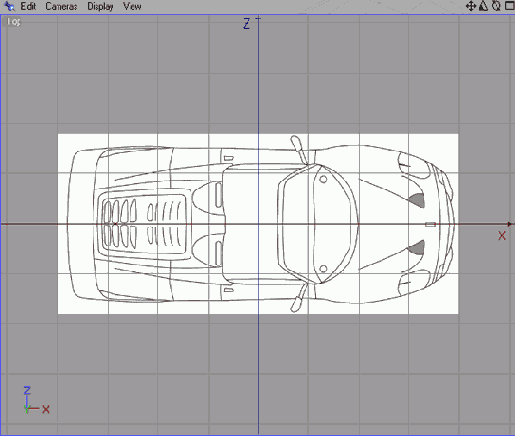
Возможные компоновки для различных задач
Рисунок 1.47 Возможные компоновки для различных задач
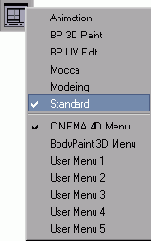
Кроме использования указанные настроек для выполнения конкретных этапов работы вы можете создать на их основе собственные компоновки, располагая соответствующим образом нужные окна.
Поскольку в следующей главе мы начнем создавать проект - моделировать простейшие элементы автомобиля, необходимо выбрать компоновку Modeling.
Для этого:
Щелкните по кнопке Revert to Default Layout (Вернуться к исходной компоновке) на панели инструментов Tools, расположенной в правой части экрана. В выпадающем меню выберите Modeling. Если необходимо, измените настройку окон нужным образом.Кроме этого, для нашего проекта также необходимо настроить фон окон проекции. Для этого понадобятся изображения моделируемого автомобиля: вид спереди, вид сбоку, вид сзади и вид сверху. Это должны быть ортографические проекции, что позволит создать точную и реалистичную модель. Настройка фона осуществляется в окне Attributes (Конфигурация окна проекции). Также важно учесть, что программа позволяет отобразить задний фон для проекций Left (Вид слева), Right (Вид справа), Front (Вид спереди), Back (Вид сзади), Тор (Вид сверху) и Bottom (Вид снизу). Эти проекции следует задать в соответствии с накладываемым изображением автомобиля.
Для настройки фона щелкните по кнопке [...] в группе Back (Задний фон), после чего, установите флажок Show Picture (Показать изображение), расположенной ниже.
Для соответствия окон вам понадобится настроить размер картинки в полях Size X (Горизонтальный размер) и Size Y (Вертикальный размер), а также сдвиг в полях Offset X (Горизонтальный сдвиг) и Offset Y (Вертикальный сдвиг).
Все примитивы содержатся в меню
Рисунок 1.36 Все примитивы содержатся в меню, которое вызывается нажатием на значок только одного из них - куба
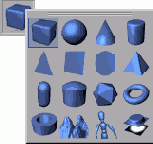
Вы можете изменить единицы измерения
Рисунок 1.12 Вы можете изменить единицы измерения, используемые в программе, способ вращения и систему настройки цвета в каталоге Unit
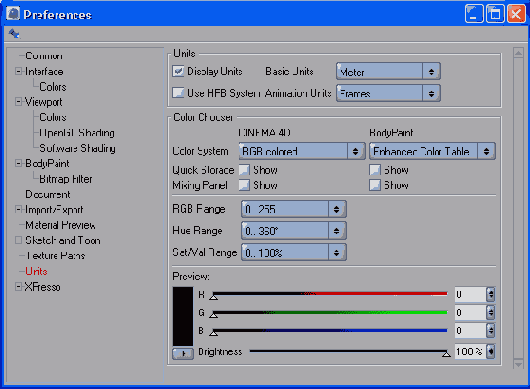
В каталоге Texture Path (Размещение текстур) можно указать папки, в которых программа будет искать текстуры и анимацию после просмотра папки сцены, папки Тех в директории установки Cinema 4D и в папке сцены. Для указания пути размещения папки текстур щелкните по кнопке Path с номером пути (от 1 до 10) и выберите папку в открывшемся окне или введите путь вручную в соответствующее поле.
В каталоге Unit (Единицы измерения) содержится флажок Display Units (Отображать единицы измерения), включающий отображение единиц во всех числовых полях программы (Рисунок 1.12), флажок Use HPB System (Использовать систему курс-тангаж-крен), при установке которого невозможно свободное вращение объектов с помощью мыши. Вращение осуществляется только с помощью курса, тангажа и крена. Эта функция используется при задании анимации опытными пользователями. Кроме этого, категория содержит выпадающее меню Basic Units (Основные единицы измерения), позволяющее выбрать нужную единицу измерения линейных размеров метрической и американской системы, меню Animation Units (Единицы анимации) для выбора кадров, секунд или временного кода SMPTE (Мин:Сек:Кадр) для отсчета времени анимации. Выпадающее меню Color System (Цветовая система) позволяет выбрать одну из систем настройки цвета: RGB (Red-Green-Blue, «красный-зеленый-синий») или HSV (Hue-Saturation-Value, «оттенок-насыщенность-значение»), а также изменение значений в процентном соотношении, в диапазоне 0...255 или диапазоне 0...65 535.
Вы можете присоединять и отсоединять отдельные окна
Рисунок 1.24 Вы можете присоединять и отсоединять отдельные окна
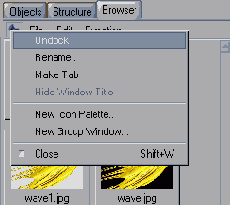
Также есть возможность изменять размер окон менеджеров. Для этого достаточно поднести курсор мыши к рамке окна до изменения изображения курсора на сдвоенную стрелку. Стрелка указывает направление изменения размера (вертикальное или горизонтальное). Удерживая правую кнопку мыши, добиваемся нужного размера менеджера. Окружающие окна подстраиваются, исключая разрывы либо перекрытия.
Чтобы перетащить окно, сначала поднесите курсор мыши к заголовку окна и, удерживая левую клавишу, переместите окно в другое место. Остальные менеджеры автоматически перераспределятся, уступая место новому окну.
Задайте цвета для элементов окна
Рисунок 1.9 Задайте цвета для элементов окна просмотра в подкаталоге Colors
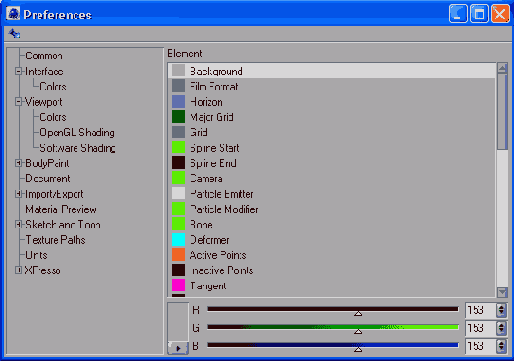
Закладки
Закладки
Для увеличения пространства дисплея окна и командные панели по вашему желанию могут быть представлены в виде закладок. Закладки также обеспечивают быстрый запуск команд. В начальном варианте компоновки в виде закладок представлены менеджер Objects (Объекты), менеджер Structure (Структура) и Brouser (Браузер).
В случае нехватки места для размещения всех закладок в окне непомещающиеся закладки скрываются. Просмотреть их можно, нажав на маленькую стрелочку в верхнем правом углу окна.
Затенение по Гуро
Рисунок 1.53 Затенение по Гуро