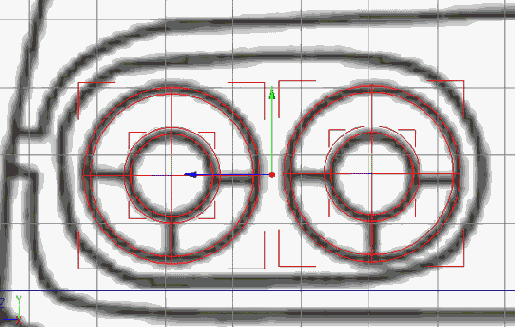Четыре ребра образуют полигон
Рисунок 2.3 Четыре ребра образуют полигон
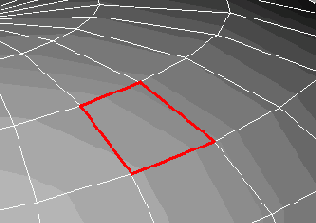
По мере совершенствования ваших навыков в моделировании вы научитесь создавать кажущиеся сложными сцены, которые на самом деле будут содержать небольшое число полигонов. Для более экономичного расходования ресурсов системы не создавайте излишних объектов, которые не будут видны при визуализации сцены, и не усложняйте детализацию объектов, не играющих существенную роль в окончательном продукте. Также иногда бывает целесообразным в качестве фона использовать растровое изображение или технологию проецирования камеры (смотрите главу 10).
Если объект определяется математическими уравнениями, то такой объект называется параметрическим. Вы можете легко изменить форму, задав новые параметры, не изменяя его структуры на уровне полигонов. Однако таким образом вы можете изменить ограниченное число настроек, определяемых математическими параметрами.
Cinema 4D содержит набор параметрических объектов, называемых примитивами, определяющих обычные геометрические формы, такие как куб, конус, цилиндр, шар и др. Несмотря на их простоту, примитивы являются довольно мощным инструментом. Изменяя параметры и комбинируя примитивы, вы можете создавать сцены и модели любой сложности (Рисунок 2.4).
Цистерна
Цистерна
Цистерна похожа на капсулу, отличие в том, что крышка у цистерны не перетечет в боковую поверхность, а образует с ней кромку.
Рисунок 2.37 Цистерна
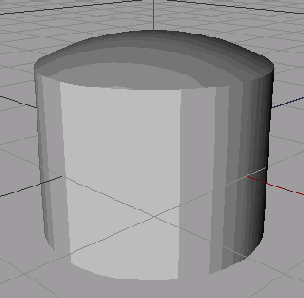
Add Oiltank Object (Добавить цистерну). При нажатии этой кнопки создается цистерна с радиусом 100 м и высотой 100 м, ориентированная вверх по оси Y (Рисунок 2.37).
Параметры цистерны аналогичны параметрам капсулы.
Диск
Диск
Add Disc Object (Добавить диск) - эта кнопка служит для добавления круглого диска или плоского кольца. По умолчанию диск создается в центре координат с внешним радиусом 100 м и ориентированным вверх по оси Y (Рисунок 2.29).
Диск создаваемый по умолчанию
Рисунок 2.29 Диск, создаваемый по умолчанию
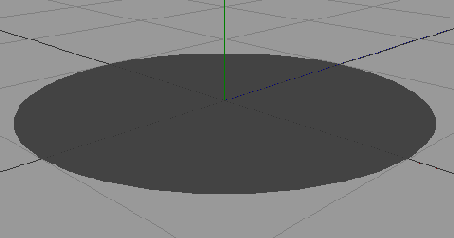
Группа Object содержит следующие параметры (Рисунок 2.30):
поле Inner Radius (Внутренний радиус) задает радиус внутреннего отверстия для кольца; поле Outer Radius (Внешний радиус) определяет внешний радиус диска или кольца; поле Disc Segments (Дисковые сегменты) определяет число радиальных разбиений; поле Rotation Segments (Сегменты вращения) задает число сегментов по окружности. Изменяя значение этого поля, можно получить любой правильный многоугольник; поле Orientation (Ориентация) задает ось (X, Y, Z), вдоль которой будет направлен конус. Знаки «+» и «-» определяют как будет ориентирован конус: по оси или против.Добейтесь совпадения колеса с объектом Tube
Рисунок 2.53 Добейтесь совпадения колеса с объектом Tube
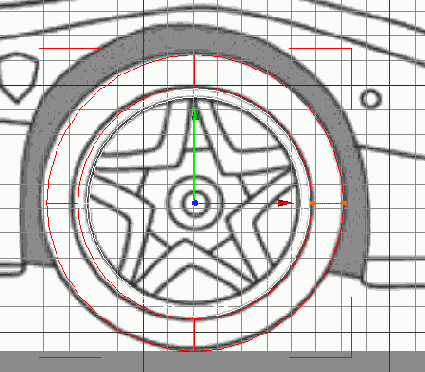
Фигура
Фигура
Add Human Figure (Добавить человеческую фигуру) - с помощью данной кнопки создается человеческая фигура, которую в дальнейшем можно применить для анимации (Рисунок 2.47). Это существенно облегчает работу, поскольку фигуры уже определена иерархическая структура.
Флажок Caps отключен
Рисунок 2.22 Флажок Caps отключен
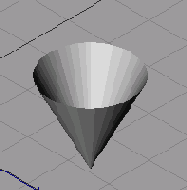
Фрактал
Фрактал
Add Landscape Object (Добавить ландшафт) - для создания различных видов ландшафта - горного, холмистого, равнинного, морских рифов - можно использовать данную кнопку. Ландшафт образуется на основе плоскости, преобразованной с помощью фрактальных зависимостей (Рисунок 2.45).
Работа с примитивами
Глава 2. Работа с примитивами
| В основе трехмерного моделирования лежит разложение моделируемого объекта или сцены на простейшие элементы. В зависимости от того, какие элементарные объекты используются в этом случае - примитивы, сплайновые объекты - результат будет разным.
В этой главе вы найдете описания различных видов объектов, подробное рассмотрение примитивов, их создание и настройку. Кроме того, глава содержит описание создание примитивов, которые будут использованы в модели автомобиля. |
Группа параметров Basic
Рисунок 2.12 Группа параметров Basic
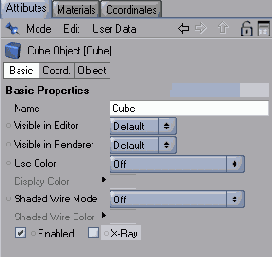
Вкладка Coord, содержит три группы полей для определения положения объекта, его масштаба и поворота (Рисунок 2.13).
Первая группа имеет поля Р. X, P. Y и P. Z, в которых содержатся значения координат соответственно по оси X, Y и Z.
Вторая группа полей S. X, S. Y и S. Z отвечает за масштаб объекта по соответствующим осям.
Для вращения объекта используются поля R. Н (Курс) - для вращения относительно оси Y, R. Р (Тангаж) - для вращения относительно оси X, R. В (Крен) - для вращения относительно оси Z.
Группа параметров Caps для конуса
Рисунок 2.21 Группа параметров Caps для конуса
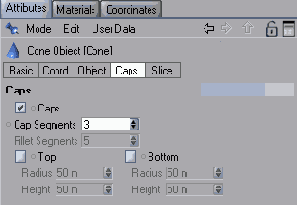
В группе Caps устанавливаются параметры, влияющие на поверхности, ограничивающие коническую поверхность (Рисунок 2.21):
флажок Caps (Крышки) - определяет, будут ли видны плоскости нижнего и верхнего основания. Если флажок установлен, конус выглядит как твердотельный объект, иначе - как коническая поверхность (Рисунок 2.22); поле Cap Segments (Сегменты крышки) - определяет число сегментов, составляющих крышку; поле Fillet Segments (Сегменты скругления) - активизируется, если установлены флажки Тор (Верхняя) или Bottom (Нижняя). Определяет гладкость скругления кромки конуса; флажок Тор (Верхняя) - при его установке скругляется верхняя кромка цилиндра; флажок Bottom (Нижняя) - при его установке скругляется нижняя кромка цилиндра;Группа параметров Coord
Рисунок 2.13 Группа параметров Coord.
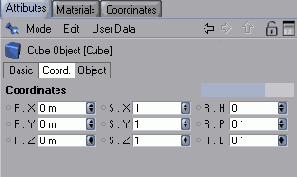
Группа Object содержит следующие элементы (Рисунок 2.14):
поля Size X (Размер по X), Size Y (Размер по Y) и Size Z (Размер по Z) - содержат соответствующие размеры прямоугольника по трем направлениям; поля Segments X (Сегменты по X), Segments Y (Сегменты по Y), Segments Z (Сегменты по Z) определяют число сегментов в каждом направлении, из которых будет состоять прямоугольник. Чем больше сегментов имеет объект, тем он сложнее, то есть при деформировании объекта он будет выглядеть более реалистично, однако такой объект будет занимать больший объем памяти. Для нетрансформируемых прямоугольников достаточно одного сегмента; флажок Separate Surfaces (Разделить поверхности) - при установке этого флажка в дальнейшем, если вы преобразуете прямоугольник в полигональный объект, каждая грань прямоугольника станет независимым объектом; флажок Fillet (Закругление) - установка этого флажка позволяет скруглить края прямоугольника; поле Fillet Radius (Радиус закругления) определяет радиус кривизны закругления; поле Fillet Subdivision (Разбиение закругления) определяет число сегментов, из которых состоит закругление. Чем больше число сегментов, тем более гладким выглядит закругление.Группа параметров Object для диска
Рисунок 2.30 Группа параметров Object для диска
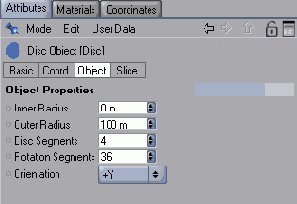
В группе Slice (Ломтик) вы можете вырезать из диска ломтик аналогично тому, как описано для конуса (Рисунок 2.31).
Группа параметров Object для капсулы
Рисунок 2.35 Группа параметров Object для капсулы
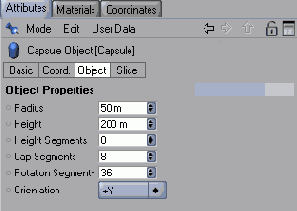
Параметры в группах Basic, Coord и Slice аналогичны параметрам остальных примитивов. Группа параметров Slice отображена на Рисунок 2.36.
Группа параметров Object для куба
Рисунок 2.14 Группа параметров Object для куба
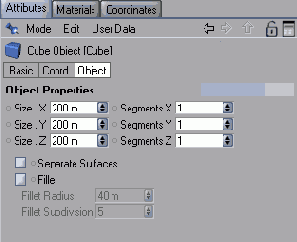
Кроме перечисленных инструментов вы можете использовать для настройки параметров куба ручки интерактивного редактирования. Они исходят из центра объекта и имеют на конце точки красного цвета (Рисунок 2.15). Щелкнув мышью по точке и удерживая кнопку мыши, можно изменять размеры объекта по соответствующим осям, передвигая курсор. Для изменения положения объекта необходимо ухватиться мышью за стрелку, также исходящую из центра объекта. При этом цвет стрелки должен измениться с красного на желтый. Перемещая курсор мыши, вы можете перемещать объект только вдоль выбранной оси.
Группа параметров Object для ландшафта
Рисунок 2.46 Группа параметров Object для ландшафта
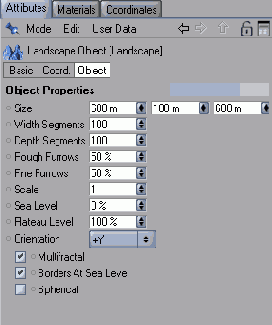
Группа параметров Object для объекта человеческой фигуры
Рисунок 2.48 Группа параметров Object для объекта человеческой фигуры
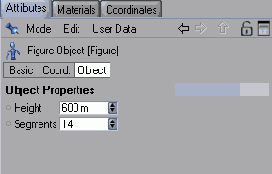
Группа параметров Object для пирамиды
Рисунок 2.33 Группа параметров Object для пирамиды
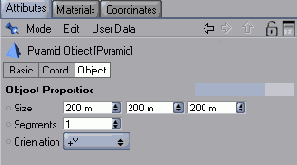
Группа параметров Object для Платоновых тел
Рисунок 2.39 Группа параметров Object для Платоновых тел
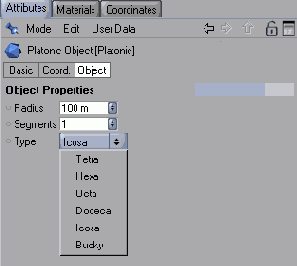
Группа параметров Object для рельефа
Рисунок 2.50 Группа параметров Object для рельефа
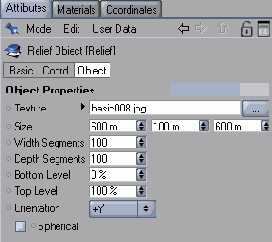
Группа параметров Object для тора
Рисунок 2.42 Группа параметров Object для тора
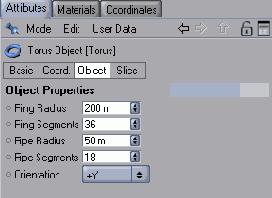
Вы также можете вырезать ломтик тора с помощью параметров группы Slice.
Группа параметров Object для трубы
Рисунок 2.44 Группа параметров Object для трубы
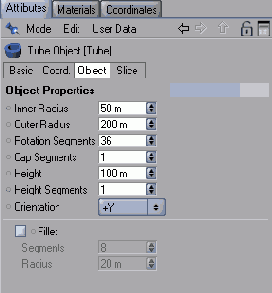
Так же, как и для других объектов, вы можете вырезать ломтики с помощью параметров группы Slice.
Группа параметров Slice для капсулы
Рисунок 2.36 Группа параметров Slice для капсулы
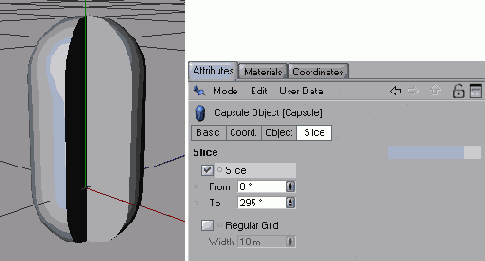
Группа параметров Slice для конуса
Рисунок 2.24 Группа параметров Slice для конуса
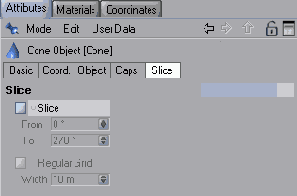
Группа параметров Slice позволяет вырезать из диска ломтик
Рисунок 2.31 Группа параметров Slice позволяет вырезать из диска ломтик
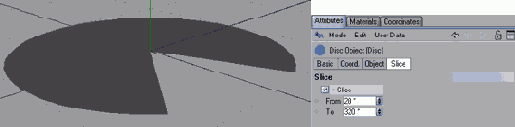
Икосаэдр созданный по умолчанию
Рисунок 2.38 Икосаэдр, созданный по умолчанию
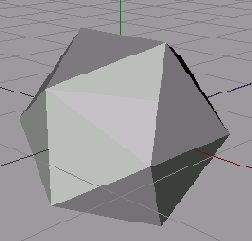
В группе Object содержатся следующие параметры (Рисунок 2.39):
поле Radius (Радиус) - определяет радиус окружности, описывающей объект; поле Segments (Сегменты) - задает число сегментов для всех поверхностей; выпадающее меню Туре (Тип) - позволяет выбрать один из возможных фигур (Рисунок 2.40).Из конуса вырезан ломтик
Рисунок 2.25 Из конуса вырезан ломтик
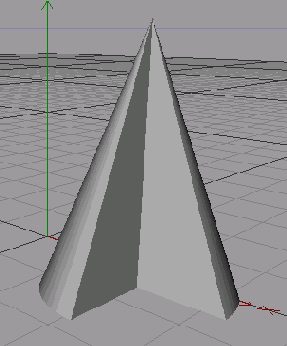
поле Radius (Радиус) - определяет радиус скругления. При радиусе скругления равном нулю скругления нет, при радиусе 99 м скругление максимально и крышка превращается в точку; поле Height (Высота) - определяет высоту скругления. При высоте равной нулю скругления нет. Максимальная высота скругления равна половине высоты конуса.
Результат скругления кромок усеченного конуса представлен на Рисунок 2.23.
Группа Slice (Ломтик) содержит параметры (Рисунок 2.24):
флажок Slice (Ломтик) - при установке флажка из конуса вырезается ломтик (Рисунок 2.25); поля From (От) и То (До) - «полях указываются углы начала и конца видимого сектора; флажок Regular Grid (Регулярная сетка) - активизируется при установленном флажке Slice. Позволяет определить разбиение в плоскости среза. Имеет смысл устанавливать этот флажок, если в дальнейшем вы будете трансформировать объект; поле Width (Ширина) - определяет ширину регулярной сетки.Элементы задней части машины созданные с помощью примитивов
Рисунок 2.68 Элементы задней части машины, созданные с помощью примитивов
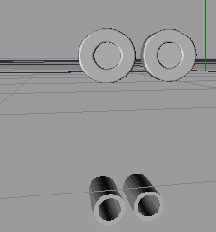
Элементы задней части машины, созданные с помощью примитивов, изображены на Рисунок 2.68.
Капсула
Капсула
Add Capsule Object (Добавить капсулу) - с помощью этой кнопки создается капсула - цилиндр, ограниченный полусферическими крышками. По умолчанию капсула имеет высоту 200 м и радиус 50 м (Рисунок 2.34).
Капсула созданная по умолчанию
Рисунок 2.34 Капсула, созданная по умолчанию
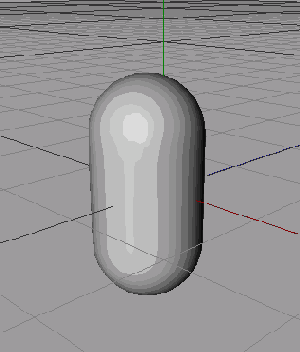
Группа Object для капсулы имеет следующие параметры (Рисунок 2.35):
поле Radius (Радиус) - определяет радиус капсулы; поле Height (Высота) - задает высоту капсулы; поле Height Segments (Сегменты по высоте) - указывает число сегментов капсулы по высоте; поле Cap Segments (Сегменты крышки) -указывает число сегментов шапки в радиальном направлении; поле Rotation Segments (Сегменты вращения) - задает число сегментов по окружности; поле Orientation (Ориентация)-задает ось (X, Y, Z), вдоль которой будет направлен конус. Знаки «+» и «-» определяют как будет ориентирован конус: по оси или против.Колеса автомобиля
Колеса автомобиля
Для начала создадим шину колеса. Для этого:
Add Cube Object - щелкните по данной кнопке панели инструментов Standard (Стандартные), и, удерживая клавишу мыши нажатой, выберите значок Add Tube Object (Добавить трубу), после чего отпустите кнопку мыши. В центре координат появится труба со стандартными размерами. На вкладке Attributes (Атрибуты) выберите группу параметров Basic (Основные) и в поле Name (Название) укажите имя объекта, например «Wheel» или «Колесо» (Рисунок 2.51). Возьмите за правило присваивать каждому новому создаваемому объекту индивидуальное и понятное название. Это позволит вам легко ориентироваться среди множества объектов сложной сцены. Выберите группу параметров Object и затем - в выпадающем меню Orientation (Ориентация) ось +Z.Труба будет сориентирована вверх по оси Z и примет положение, соответствующее колесу автомобиля на заднем фоне. Используя окна проекции с видом Front и Left и перемещая трубу с помощью ручек управления, добейтесь того, чтобы колесо совпадало с колесом прототипа. Также вы можете перейти к группе параметров Coord. (Координаты) и настроить значения полей Р. X, P. Y, P. Z (Рисунок 2.52). Откройте группу параметров Object и задайте размеры таким образом, чтобы внешний и внутренний радиусы совпадали с размерами автомобиля на заднем фоне (Рисунок 2.53). В данном случае параметры отображены на рисунке (Рисунок 2.54). Установите флажок Fillet (Скругление) для того, чтобы сделать края шины более гладкими. Установите значение в поле Radius (Радиус) (Рисунок 2.55).
В результате должна получиться шина, совпадающая во всех видах с колесом прототипа, изображенным на заднем фоне (Рисунок 2.56 и 2.57).
Команды выделения
Рисунок 2.8 Команды выделения
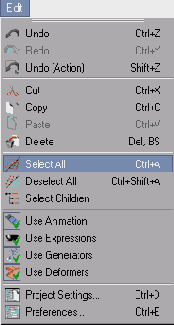
Конус
Конус
Add Cone Object (Добавить конический объект). Используя эту кнопку, вы можете создать конус или пирамиду, имеющую в основании правильный многоугольник. По умолчанию создается конус, расположенный в центре системы координат, имеющий высоту 200 м, радиус основания 100 м и сориентированный вверх по оси Y (Рисунок 2.19).
Помимо указанных выше трех групп, конических объект имеет еще две группы параметров: Caps (Крышка) и Slice (Срез).
В группе Object определяются следующие параметры (Рисунок 2.20):
в поле Top Radius (Верхний радиус) - радиус верхнего основания для усеченного конуса. Если верхний радиус равен 0, то конус не будет усеченным; в поле Bottom Radius (Нижний радиус) - радиус нижнего основания конуса; в поле Height (Высота) - высота конуса; в поле Height Segments (Сегменты по высоте) - число сегментов по высоте цилиндра; в поле Rotation Segments (Сегменты вращения) - число сторон правильного многоугольника, лежащего в основании пирамиды. Минимальное число - 3, при увеличении числа сегментов форма основания стремится к круглой; в поле Orientation (Ориентация) - ось (X, Y, Z), вдоль которой будет направлен конус. Знаки «+» и «-» определяют как будет ориентирован конус: по оси или против.Конус создаваемый по умолчанию
Рисунок 2.19 Конус, создаваемый по умолчанию
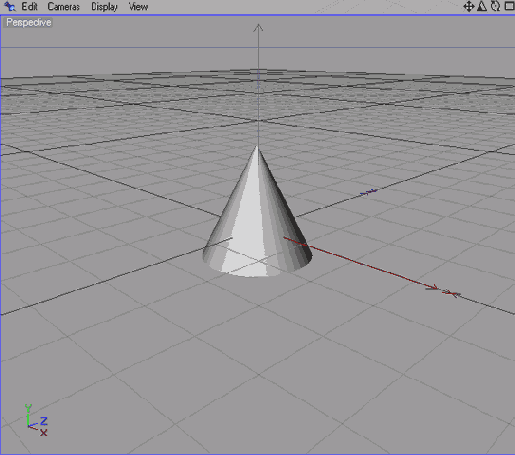
Куб создаваемый по умолчанию
Рисунок 2.11 Куб, создаваемый по умолчанию
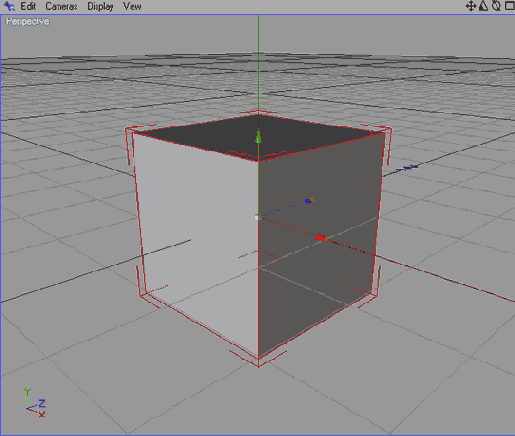
Группа основных параметров, расположенных на вкладке Basic, содержит (Рисунок 2.12):
поле Name (Название) - позволяет ввести имя объекта. По умолчанию название состоит из Cube и номера создаваемого прямоугольника. Вы также можете изменить название объекта, щелкнув дважды по существующему имени в окне Objects (Объекты) и введя в открывшемся окне новое название; выпадающее меню Visible in Editor (Отображение в редакторе) - позволяет выбрать один из трех вариантов: Default (По умолчанию). On (Включить) и Off (Выключить). При отключении отображения в окне редактора вы не сможете видеть объект, однако при его выделении в окне редактора появится габаритный контейнер. Другой способ изменять отображение объекта - щелчок левой кнопкой мыши по верхней точке, расположенной справа от названия в окне Objects. При последовательных щелчках изменяется ее цвет. Серый цвет соответствует состоянию по умолчанию, зеленый - отображению объекта, красный - отключению отображения; выпадающее меню Visible in Renderer (Отображение при визуализации) - включает и отключает видимость объекта при визуализации сцены. Меню содержит опции аналогичные меню Visible in Editor. Альтернативный способ настройки отображения при визуализации - щелчок по нижней точке, расположенной справа от названия объекта в окне Objects. При этом точка приобретает соответствующий цвет; выпадающее меню Use Color (Использовать цвет) - позволяет выбрать опции: Off (Отключить) - объект не использует заданный цвет, Automatic (Автоматически) и Always (Всегда); поле Display Color (Цвет отображения) - при щелчке по цветному прямоугольнику открывает палитру для выбора подходящего цвета; флажок Enable (Разрешить) - при снятии этого флажка объект становится-невидимым. Для этого можно также щелкнуть по зеленой галочке справа от названия объекта в окне Objects. При этом значок изменится на красный крестик. Повторный щелчок включает объект; флажок X-Ray (Рентгеновские лучи) - установка флажка позволяет сделать объект полупрозрачным.Ландшафт созданный с помощью объекта Landscape
Рисунок 2.45 Ландшафт, созданный с помощью объекта Landscape
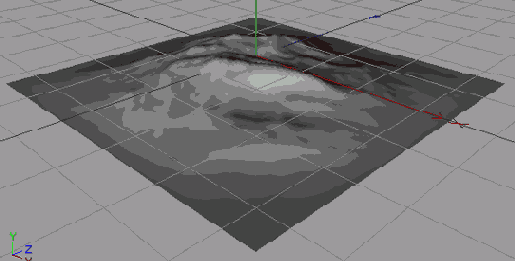
Группа Object содержит большое число параметров для настройки фрактала (Рисунок 2.46):
поля Size (Размер) - три поля, в которых задаются размеры базовой плоскости и высота ландшафта; поле Width Segments (Сегменты по ширине) - число сегментов по ширине ландшафта, при его увеличении поверхность становится глаже; поле Depth Segments (Сегменты по глубине) - число сегментов по глубине ландшафта; поле Rough Furrows (Грубые канавки) - определяет скалистость рельефа, увеличивая крупные расщелины и впадины; поле Fine Furrows (Мелкие канавки) - влияет на скалистость рельефа, увеличивая мелкие канавки и овраги; поле Scale (Масштаб) - определяет масштаб высоты впадин, делая рельеф более изломанным; поле Sea Level (Уровень моря) - определяет уровень моря для ландшафта. При увеличении значения этого поля ландшафт «погружается» в воду; поле Plateau Level (Уровень плато) - определяет площадь плато, образуемого при сечении рельефа невидимой плоскостью сверху; поле Orientation (Ориентация) задает ось (X, Y, Z), вдоль которой будет направлен конус. Знаки «+» и «-» определяют как будет ориентирован конус: по оси или против; флажок Multifractal (Мультифрактальный) - при снятии этого флажка алгоритм создания ландшафта упростится. Поверхность станет менее реалистичной; флажок Borders At Sealevel (Границы на уровне моря) - при установке этого флажка уровень рельефа плавно снижается так, чтобы на границах ландшафта его уровень был бы равен уровню моря; флажок Spherical (Сферический) - при установке этого флажка базовой поверхностью для ландшафта становится сферическая поверхность.Настройте положение лучей
Рисунок 2.64 Настройте положение лучей
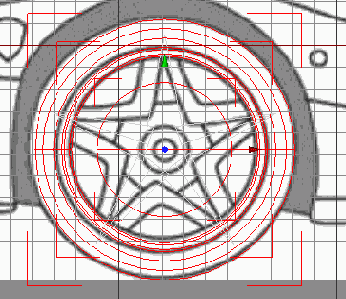
Навигация в окнах проекций
Навигация в окнах проекций
Перемещение в окнах проекций может осуществляться с помощью инструментов:
панорамирования; масштабирования; вращения.Панорамирование окна проекции - перемещение проекции в окне просмотра в плоскости, параллельной плоскости экрана. Это позволяет вам увидеть объекты, расположенные за границей вида, не изменяя масштаба.
Панорамирование осуществляется с помощью инструмента Move Camera (Переместить камеру). Инструмент вызывается с помощью нажатия кнопки расположенной в правом верхнем углу окна проекции. Затем, удерживая кнопку и перемещая мышь в любом направлении, вы можете перемещать вид.
Рекомендация: Удобнее и быстрее панорамировать окно проекции, удерживая нажатой клавишу 1.
Масштабирование - перемещение проекции ближе или дальше от пользователя, позволяющие увидеть мелкие элементы или рассмотреть целиком всю сцену.
Инструмент, применяемый для масштабирования, называется Scale Camera (Масштабировать камеру) и вызывается нажатием и удерживанием кнопки, расположенной справа от кнопки Move Camera. Для масштабирования перемещайте курсор мыши влево для уменьшения и вправо для увеличения.
Рекомендация: «Горячая» клавиша для масштабирования - 2. Кроме этого, вы можете приближать и удалять объекты, вращая колесико мыши.
Масштабирование осуществляется относительно центра окна. Cinema 4D имеет также инструмент Magnify (Лупа), масштабирующий проекцию относительно выбранного центра. Для этого необходимо:
Вызвать команду Tools > Magnify (Инструменты > Лупа). Выберите центр масштабирования, установив курсор в нужном месте вида, и щелкните левой кнопкой мыши. Для отключения инструмента Magnify выделите инструмент выделения или настройки объекта.Вращение окна проекции - позволяет рассмотреть сцену с разных сторон. Вращать вид можно только в проекциях Perspective (Перспектива) и Parallel (Параллельная).
Для вращения используется инструмент Rotate Camera (Вращение камеры), вызываемый кнопкой, расположенной справа от кнопки Scale Camera.
Центром вращения является геометрический центр выделенного объекта или группы объектов.
Рекомендация: Для вращения также удобно использовать клавишу 3.
Называйте объекты так чтобы позже
Рисунок 2.51 Называйте объекты так, чтобы позже вы смогли легко отыскать их
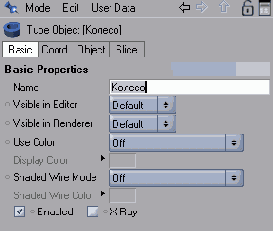
Объект Human Figure
Рисунок 2.47 Объект Human Figure
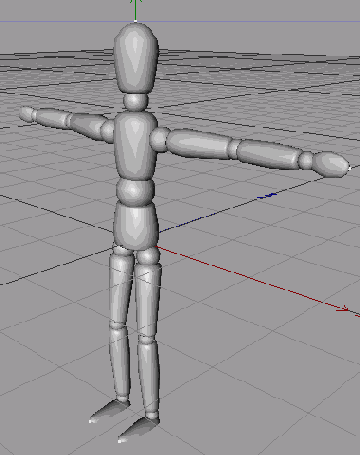
В группе Object содержатся только два параметра (Рисунок 2.48):
поле Height (Высота) - задает высоту фигуры. При этом нее остальные размеры изменяются соответственно масштабу; поле Segments (Сегменты) - определяет число сегментов, составляющих подобъекты фигуры.Объект пирамида
Рисунок 2.32 Объект пирамида
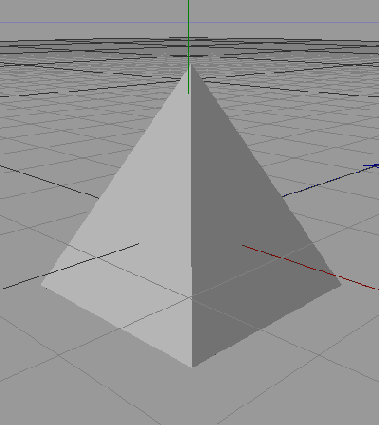
Объект Plane
Рисунок 2.28 Объект Plane
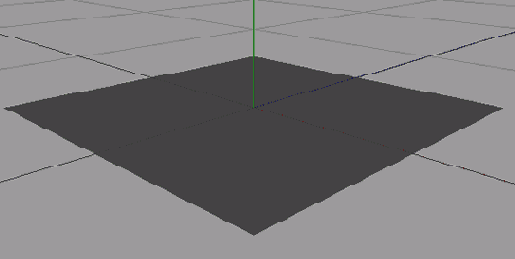
Объект Polygon
Рисунок 2.26 Объект Polygon
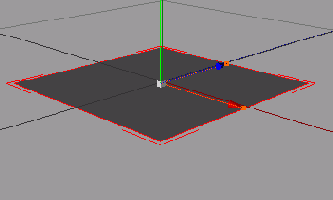
Параметры в группах Basic и Coord. аналогичны параметрам прямоугольника и остальных примитивов.
Группа Object содержит следующие элементы (Рисунок 2.27):
поле Width (Ширина) - определяет ширину четырехугольного полигона или длину основания треугольного; поле Height (Высота) - определяет высоту полигона; поле Segments (Сегменты) - задает число сегментов, содержащихся в полигоне; флажок Triangle (Треугольник) - при его установке полигон становится треугольным; поле Orientation (Ориентация)-задает ось (X, Y, Z), вдоль которой будет направлен конус. Знаки «+» и «-» определяют как будет ориентирован конус: по оси или против.Панель Tools
Рисунок 2.7 Панель Tools

Для того чтобы выделить все элементы сцены, используйте команду Edit > Select All (Правка > Выделить все) - Рисунок 2.8. Будут выделены все объекты высшего уровня иерархии. Для выделения объектов нижних уровней выберите команду Edit > Select Children (Правка > Выделить потомки). Снять выделение со всех объектов можно с помощью команды Edit > Deselect All (Правка > Снять выделение со всех).
Рекомендация: Для выделения всех объектов в Cinema 4D (и во многих других приложениях) применяется сочетание клавиш Ctrl+A. Для снятия выделения нажмите Ctrl+Shift+A.
Наконец, выделять объекты можно с помощью дерева иерархии на вкладке Objects (Объекты) в правой части экрана. При выделении нескольких объектов используйте клавишу Shift. Названия выделенных объектов изменят свой цвет на красный.
Параллелепипед
Параллелепипед
Add Cube Object (Добавить куб) - эта кнопка используется для создания параллелепипеда. При щелчке создается куб, расположенный по умолчанию в центре системы координат и имеющий длину, высоту и ширину равными 200 м (Рисунок 2.11). Вы можете оставить объект таким и продолжить работу, создавая Другие объекты или модифицируя имеющиеся. Но если вам необходимо получить прямоугольник с определенными свойствами, следует продолжить создание этого объекта и настроить параметры объекта. Параметры разделены на три группы, которым соответствуют вкладки окна Attributes (Атрибуты): Basic (Основные), Coord. (Координаты), Object (Объекты).
Параметры группы Object для конуса
Рисунок 2.20 Параметры группы Object для конуса
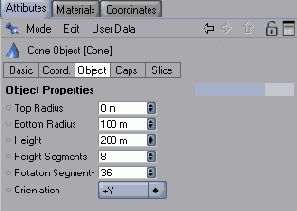
Параметры группы Object для полигона
Рисунок 2.27 Параметры группы Object для полигона
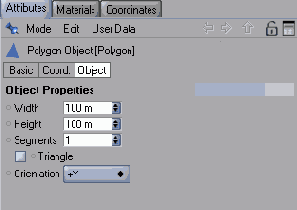
Параметры группы Object для сферы
Рисунок 2.17 Параметры группы Object для сферы
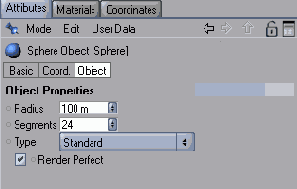
Параметры скругления
Рисунок 2.55 Параметры скругления
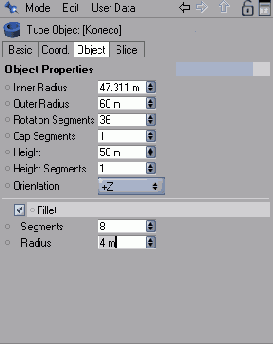
Аналогичным образом создается внутренний обод колеса, координаты которого будут совпадать с координатами шины (Рисунок 2.58).
Перетащите название пирамиды под массив в дереве иерархий
Рисунок 2.62 Перетащите название пирамиды под массив в дереве иерархий
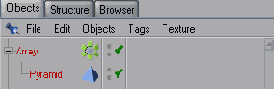
Перейдите в группу Objects параметров пирамиды и выберите в поле Orientation ось +Z. Выделите массив и в поле R. Р (Тангаж) установите значение 90°. В группе Object установите следующие параметры: Copies (Копии) - 4. Щелкните по кнопке Make Object Editable (Сделать объект редактируемым) панели инструментов Tools (Инструменты). На дереве иерархии под массивом появятся названия пяти копий пирамиды (Рисунок 2.63).
Пирамида
Пирамида
Add Pyramid Object (Добавить пирамиду) - для создания пирамиды используйте данную кнопку. При ее нажатии появляется пирамида, имеющая четырехугольное основание, длину, ширину и высоту - 200 м (Рисунок 2.32).
Группа Object имеет следующие параметры (Рисунок 2.33):
поля Size (Размер) - три поля, в которых указываются длина, ширина и высота пирамиды; поле Segments (Сегменты) - число разбиений для всех поверхностей; поле Orientation (Ориентация)-задает ось (X, Y, Z), вдоль которой будет направлен конус. Знаки «+» и «-» определяют как будет ориентирован конус: по оси или против.Платоновы тела
Платоновы тела
Платоновы тела - правильные однородные выпуклые многогранники, то есть выпуклые многогранники, все грани и углы которых равны, причем грани -правильные многоугольники.
Add Platonic Object (Добавить Платоновы тела). В Cinema 4D с помощью данной кнопки вы можете создать б типов фигур: тетраэдр, гексаэдр, октаэдр, додекаэдр, икосаэдр и букибол. При нажатии кнопки создается икосаэдр радиусом 100 м (Рисунок 2.38).
Плоскость
Плоскость
Add Plane Object (Добавить полигон). Плоскость создается с помощью этой кнопки. Основное отличие плоскости от полигона в том, что плоскость всегда, I четырехугольна, и для плоскости вы можете задать число разбиений вдоль каждой из осей. По умолчанию плоскость имеет ширину и высоту 400 м, а число разбиений по ширине и высоте - 20 (Рисунок 2.28).
Под массивом появились названия пяти копий пирамиды
Рисунок 2.63 Под массивом появились названия пяти копий пирамиды
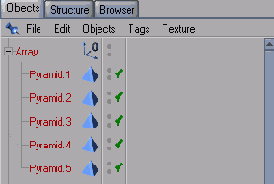
Выделяя поочередно все пирамиды, установите для каждой из них значение поля R. В (Крен) 45°. Выделив массив, перетащите его таким образом, чтобы полученная звезда совпала с рисунком (Рисунок 2.64).
Таким образом, мы получили колесо, состоящее из шины, внутреннего обода и диска колеса со звездой, имеющей пять лучей (Рисунок 2.65).
Создать задние фары и выхлопные трубы также просто, поскольку для этого нужно использовать все те же объекты - цилиндр и трубу.
Фара состоит из двух элементов: внутреннего цилиндра и внешней трубы с теми же координатами.
Выхлопная труба представляет собой трубу.
Полигон
Полигон
Add Polygon Object (Добавить полигон) - с помощью этой кнопки вы можете создать четырехугольный или треугольный полигон. По умолчанию создается четырехугольный полигон, расположенный в центре системы координат, имеющий высоту 100 м, ширину 100 м и расположенный в плоскости XZ (Рисунок 2.26).
Полученное колесо
Рисунок 2.65 Полученное колесо
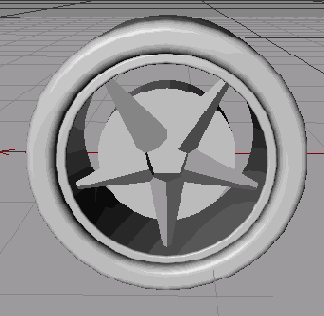
Полученные размеры колеса
Рисунок 2.54 Полученные размеры колеса
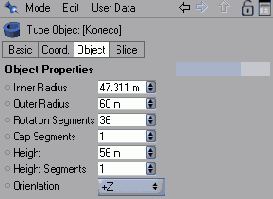
Пример сплайна
Рисунок 2.5 Пример сплайна
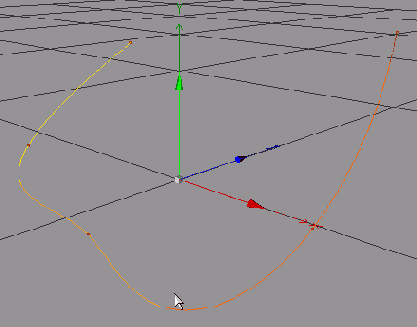
NURBS (сокращенно от Non-Uniform Rational B-Splines) - неоднородные рациональные В-сплайны, которые имеют улучшенные средства управления кривизной для моделирования сложных форм. NURBS-объекты используют другие объекты сцены, такие как сплайны или примитивы, для создания новых объектов с помощью встроенного набора инструментов.
Основное преимущество NURBS в том, что для изменения геометрии объекта достаточно изменить исходный сплайн или полигон. При этом программам автоматически просчитает измененный объект, и вам не придется изменять большое число параметров, как для полигонального объекта, составленного из примитивов. Однако моделирование объектов NURBS требует больших знаний и опыта работы с программой, и в этой книге данным объектам будет уделено большое внимание. Но для начала следует изучить работу с примитивами.
Примитивы в Cinema 4D
Рисунок 2.4 Примитивы в Cinema 4D
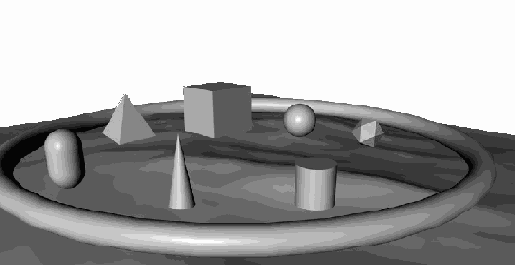
Помимо полигональной структуры, широко используются сплайны. Сплайны (splines) - линии, задаваемые набором контрольных точек, расположенных в трехмерном пространстве и определяющих гладкость кривой. Соединенные сегментами точки образуют линию-сплайн, которая, однако, не отображается при визуализации. В Cinema 4D предусмотрены пять типов сплайнов и большая коллекция сплайновых форм, которые будут рассмотрены ниже. Сплайны используются для создания различных геометрических форм, задания пути анимации, а также для моделирования NURBS-объектов (Рисунок 2.5).
Ребро соединяющее вершины
Рисунок 2.2 Ребро, соединяющее вершины
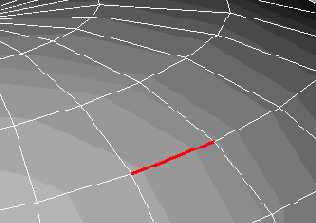
Разумеется, чем большее число полигонов содержит модель, тем более гладкой и реалистичной будет выглядеть форма. Однако следует по возможности ограничивать число полигонов, составляющих объект. Это вызвано тем, что возможности любого компьютера ограничены, и в сложных объектах приходится уменьшать качество сглаживания поверхностей, что приводит к уменьшению времени перерисовки экрана (screen redraw time). Если же ваш объект требует большого количества полигонов, и система не успевает просчитать их. Для корректного вывода на экран, то вам следует изменить режим отображения (подробнее о режимах отображения смотрите выше в главе 1).
Рельеф
Рельеф
Add Relief Object (Добавить рельеф) - если вам необходимо создать рельефную поверхность не на основе фрактальных алгоритмов, а по собственным параметрам, то используйте данную кнопку. Рельеф строится исходя из яркости пикселей указанного вами изображения (Рисунок 2.49).
Рельеф на основе одной из текстур
Рисунок 2.49 Рельеф на основе одной из текстур
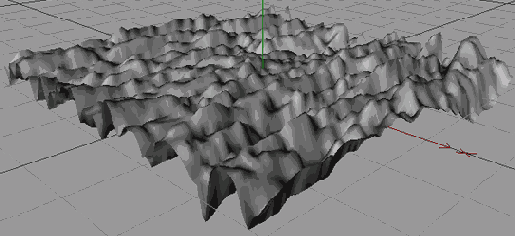
Чтобы задать файл изображения, щелкните по кнопке справа от поля Texture (Текстура). В открывшемся окне Open File (Открыть файл) выберите нужный файл. Название файла появится в поле Texture.
В группе Object также содержатся параметры (Рисунок 2.50):
поля Size (Размер) - определяют длину, ширину и высоту рельефа; поле Width Segments (Сегменты по ширине) - число разбиений рельефа по ширине; поле Depth Segments (Сегменты по глубине) - число сегментов по не рельефа; поле Bottom Level (Нижний уровень) - поле, аналогичное уровню воды для ландшафта. При увеличении значения этого параметра рельеф понижается; поле Top Level (Верхний уровень) - определяет уровень плоскости, секущей рельеф сверху. При значении 100% сечения не происходит, при значении 0% рельеф становится плоским; поле Orientation (Ориентация) - задает ось (X, Y, Z), вдоль которой будет направлен конус.Знаки «+» и «-» определяют как будет ориентирован конус: по оси или против; флажок Spherical (Сферический) - при установке этого флажка рельеф будет базироваться на сферической поверхности.
Результат скругления кромок усеченного конуса
Рисунок 2.23 Результат скругления кромок усеченного конуса
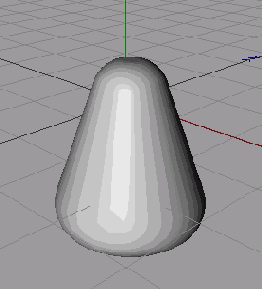
С помощью управляющих точек вы
Рисунок 2.15 С помощью управляющих точек вы можете редактировать параметры куба
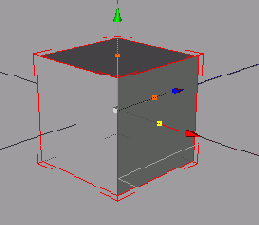
При установленном флажке Fillet появляются три дополнительные ручки, управляющие радиусом закругления.
Сфера
Сфера
Add Sphere Object (Добавить сферический объект) - для создания сферы используется данная кнопка. Чтобы получить сферу, нажмите кнопку Add Cube Object (Добавить куб) и удерживайте ее. В появившемся списке выберите сферу и отпустите кнопку мыши. По умолчанию сфера расположена в центре системы координат и имеет радиус 100 м (Рисунок 2.16).
Сфера созданная по умолчанию
Рисунок 2.16 Сфера, созданная по умолчанию
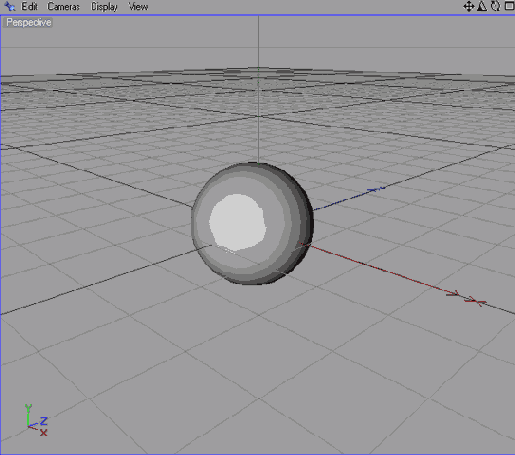
Параметры в группах Basic и Coord, аналогичны параметрам прямоугольника и остальных примитивов.
Группа Object содержит следующие элементы (Рисунок 2.17):
поле Radius (Радиус) определяет размер сферы; поле Segments (Сегменты) определяет число сегментов на поверхности сферы. Этот параметр имеет смысл только при преобразовании сферы в полигональный объект; выпадающее меню Туре (Тип) позволяет определить тип фигуры, представляющей сферу. В зависимости от выбранного типа фигура будет составлена из треугольников, прямоугольников или их комбинации (Рисунок 2.18); флажок Render Perfect (Визуализировать идеально) - при его установке сфера в визуализированной сцене будет выглядеть совершенно гладкой, независимо от числа сегментов. При этом процесс визуализации проходит быстрее. Если флажок снят, то после визуализации будут заметны грани, составляющие сферы.Шина с внутренним ободом
Рисунок 2.58 Шина с внутренним ободом
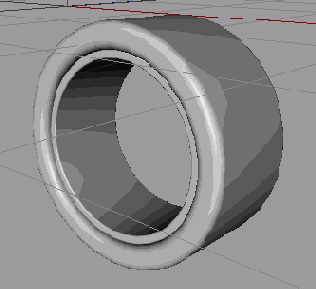
Add Cylinder Object (Добавить цилиндр) - чтобы создать диск колеса, используйте данную кнопку. Дайте колесу соответствующее название и выполните все действия по выравниванию колеса по заданному фону (Рисунок 2.59. и 2.60).
Для того чтобы создать лучи диска колеса:
Используйте инструмент Add Pyramid Object (Добавить пирамиду), чтобы создать пирамиду. В группе Coord. установите значение параметра R. H (Курс) равное 45°. Переместите пирамиду таким образом, чтобы она совместилась с фоном в окне проекции Front и измените соответственно ее размеры (Рисунок 2.61) Щелкните по кнопке Add Array Object (Добавить массив) и перетащите в дереве иерархий на вкладке Objects название пирамиды под массив (Рисунок 2.62).Шина с внутренним ободом и диском
Рисунок 2.60 Шина с внутренним ободом и диском
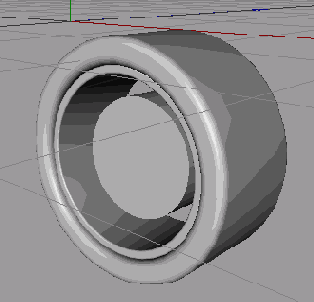
Шина со округлением
Рисунок 2.56 Шина со округлением
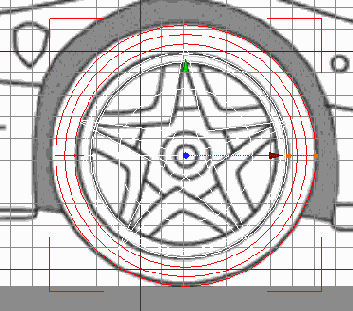
Создание примитивов
Создание примитивов
Благодаря своей простоте примитивы широко используются при моделировании самых разных сцен. Важным преимуществом примитивов является также легкое изменение их геометрии благодаря тому, что они являются параметрическими объектами. Хотя вместо примитива вы можете построить аналогичную сплайновую форму, но математические уравнения, описывающие параметры примитива, позволяют сэкономить ресурсы системы и уменьшить время, требуемое для прорисовки и визуализации таких объектов.
Создание примитивов для автомобиля
Создание примитивов для автомобиля
Хотя в основном модель автомобиля будет состоять из сплайновых объектов, все Же некоторые простые детали имеет смысл создать на основе примитивов. В этом Разделе мы подробно рассмотрим создание колес, задних фар и выхлопных труб.
Создание различных видов примитивов
Создание различных видов примитивов
Типы многоугольников
Рисунок 2.40 Типы многоугольников
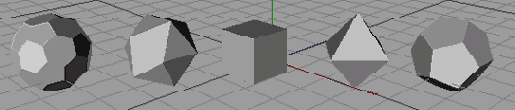
Тор
Тор
Add Torus Object (Добавить торовый объект) - для создания тора используйте данную кнопку. По умолчанию тор имеет радиус направляющей 200 м и радиус образующей - 50 м (Рисунок 2.41).
Рисунок 2.41 Тор
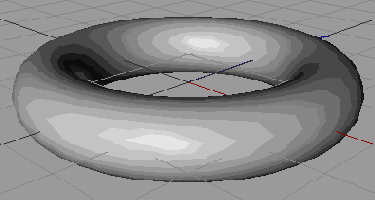
В группе Object определены следующие параметры (Рисунок 2.42):
поле Ring Radius (Радиус кольца) - задает радиус направляющей тора; поле Ring Segments (Сегменты кольца) - задает число разбиений направляющей; вы можете задать треугольный, квадратный и многоугольный торовый объект; поле Pipe Radius (Радиус трубы) - определяет радиус образующей тора; поле Pipe Segments (Сегменты трубы) - задает число разбиений трубы по окружности. Число сегментов определяет фигуру в сечении тора - правильный многоугольник; поле Orientation (Ориентация)-задает ось (X, Y, Z), вдоль которой будет направлен конус. Знаки «+» и «-» определяют как будет ориентирован конус: по оси или против.Трехмерное изображение
Рисунок 2.57 Трехмерное изображение
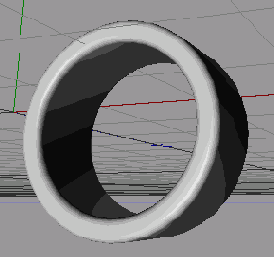
Труба
Труба
Чтобы создать трубу, используйте кнопку Add Tube Object (Добавить трубу). При этом появится труба, ориентированная вверх по оси Y и имеющая внешний радиус 200 м, внутренний - 50 м и высоту - 100 м (Рисунок 2.43).
Рисунок 2.43 Труба
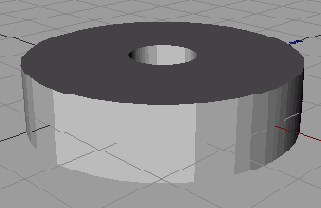
В группе Object можно настроить следующие параметры (Рисунок 2.44):
в поле Inner Radius (Внутренний радиус) - внутренний радиус трубы; в поле Outer Radius (Внешний радиус) - наружный радиус трубы; в поле Rotation Segments (Сегменты вращения) - число сегментов по длине окружности. При больших значениях труба становится более гладкой, при меньших - можно получить трубу с треугольным, квадратным и другими сечениями; в поле Cap Segments (Сегменты крышки) - число разбиений крышки; в поле Height (Высота) - высота трубы; в поле Height Segments (Сегменты по высоте) - число разбиений трубы по высоте; в поле Orientation (Ориентация) - направление трубы; флажок Fillet (Скругление) - при его установке кромки трубы ются и активизируются следующие поля; в поле Segments (Сегменты) - число разбиений скругления; в поле Radius (Радиус) - радиус скругления;Устанавливайте размеры так чтобы
Рисунок 2.59 Устанавливайте размеры так, чтобы добиться полного соответствия
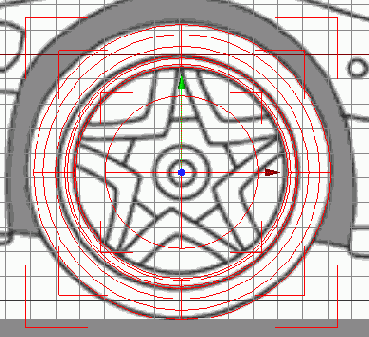
Установите размеры пирамиды
Рисунок 2.61 Установите размеры пирамиды
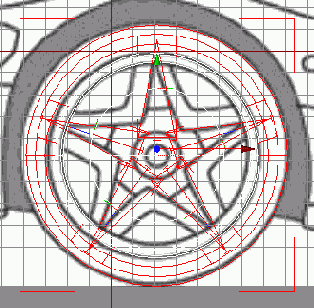
В результате получены такие координаты
Рисунок 2.52 В результате получены такие координаты
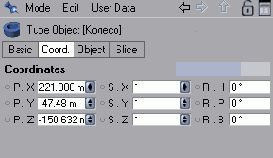
Вершина каркасного объекта
Рисунок 2.1 Вершина каркасного объекта
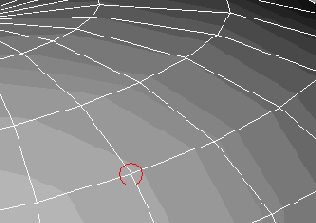
Виды объектов
Виды объектов
Основными элементами каркасных объектов являются вершины (vertices) - элементарные точки, которые не видны при визуализации (Рисунок 2.1). При соединении вершин прямыми линиями образуются ребра (edges) - Рисунок 2.2. Объединив три или четыре грани, можно получить полигон (polygons) - Рисунок 2.3. Полигоны - двумерные объекты треугольной или прямоугольной формы, которые уже отображаются при визуализации. Из полигонов могут быть составлены примитивы или криволинейные поверхности. В центре каждого полигона расположен перпендикулярный вектор - нормаль поверхности (normal), используемый для определения направления и ориентации полигона.
Виды примитивов
Виды примитивов
Cinema 4D содержит 16 стандартных примитивов (Рисунок 2.6):
Cube (Куб); Sphere (Шар); Cone (Конус); Cylinder (Цилиндр); Polygon (Полигон); Plane (Плоскость); Disc (Диск); Pyramid (Пирамида); Capsule (Капсула); Oil Tank (Цистерна); Platonic (Многогранник); Тоrе (Тор); Tube (Труба); Landscape (Ландшафт); Human Figure (Фигура человека); Relief (Рельеф).Возможные фигуры образующие сферу
Рисунок 2.18 Возможные фигуры, образующие сферу
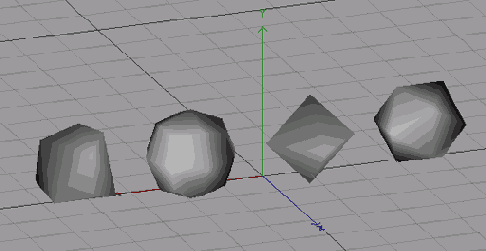
Все доступные примитивы
Рисунок 2.6 Все доступные примитивы
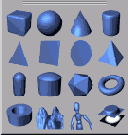
Все эти объекты можно увидеть, щелкнув по кнопке Add Cube Object (Добавить куб), удерживая при этом кнопку мыши. Эта кнопка располагается на панели инструментов Standard (Стандартная) в верхней части экрана.
Для начала выберите понравившийся примитив и щелкните по соответствующей кнопке. В центре окна проекции появится созданный примитив, имеющий заданные по умолчанию параметры и координаты центра (0,0,0).
Здесь следует сделать небольшое отступление и познакомиться со средствами выделения объектов для применения к ним команд и навигации в окне просмотра, что позволит рассмотреть объект с разных сторон, приблизить его или переместить вид.
Выделение объектов
Выделение объектов
Перед применением команд или перемещением необходимо выделить нужные объекты, полигоны, ребра или вершины.
Для выделения объекта достаточно щелкнуть по нему мышью с активизированным инструментом выделения. Если вы хотите выделить элементы полигональной структуры, то есть вершину, ребро или полигон, сначала необходимо выделить весь объект, затем нажать соответственно кнопки:
Use Point Tool - Использовать инструмент для точек; Use Edge Tool - Использовать инструмент для ребер; Use Polygon Tool - Использовать инструмент для полигонов; Use Model Tool - Использовать инструмент для модели. Это кнопка перехода на уровень выделения всего объекта; Use Object Axis Tool - Использовать инструмент для осей объекта. Позволяет выделять и работать с осями выделенного объекта.Все перечисленные кнопки располагаются на панели Tools (Инструменты) в левой части экрана (Рисунок 2.7).
Инструменты выделения выбираются нажатием и удерживанием кнопки курсор на панели инструментов Standard (Стандарт). Cinema 4D предоставляет несколько инструментов выделения:
Live Selection - Выделение курсором; Freehand Selection - Выделение от руки; Rectangle Selection - Выделение прямоугольником; Polygon Selection - Выделение полигонов.Инструмент Live Selection выделяет все элементы, над которыми вы проводите курсором при нажатой кнопке мыши. При работе с этим инструментом к значку курсора добавляется окружность, ограничивающая область элементов, добавляемых в выделение. Вы можете задать радиус этой окружности в поле Radius на вкладке Attributes в режиме (Mode) Tool. При увеличении радиуса точность выделения уменьшается, однако скорость выделения возрастает. Соответственно, уменьшая радиус области выделения, вы сможете выделить мелкие элементы, но выделение большого числа элементов потребует большего времени.
Для выделения нескольких отстоящих друг от друга элементов при нажатии кнопки мыши удерживайте клавишу Shift.
Инструмент Rectangle Selection (Выделение прямоугольником) задает прямоугольную область, выделяющую все попадающие в нее объекты. При работе с этим инструментом вы задаете первый угол области, щелкнув в нужном месте мышью, и, удерживая кнопку, протягиваете область, заключая в нее требуемые объекты.
Для Rectangle Selection на вкладке Attribute в режиме (Mode) Tool можно установить флажок Tolerant Selection (Толерантное выделение). При этом будут выделяться все элементы, попадающие в область и пересекаемые границами области.
Инструмент Freehand Selection (Выделение от руки) отличается от инструмента выделения прямоугольником тем, что нужную форму области вы задаете, проводя по ее контуру мышью. Для этого нажимается и удерживается кнопка мыши и курсором обводится граница области. После того, как вы отпустите кнопку, первая и последняя точки автоматически соединяются, закрывая область.
Для Freehand Selection на вкладке Attribute в режиме (Mode) Tool можно также установить флажок Tolerant Selection (Толерантное выделение).
Инструмент Polygon Selection (Выделение полигонов) предназначен для, выделения полигонов или точек. Область выделения определяется точками, которые вы задаете; и прямыми линиями, соединяющими эти точки. Для закрытия такой области установите последнюю точку возле первой.
Перечисленные инструменты могут быть также выбраны с помощью контекстного меню: щелкните в любой части окна правой кнопкой мыши и выберите в нижней части появившегося меню нужный инструмент.
Выделенный полигон
Рисунок 2.10 Выделенный полигон
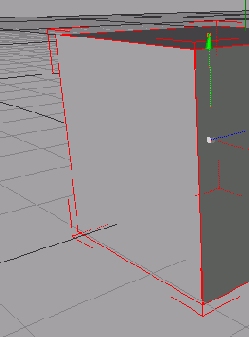
Отличить выделенные объекты на экране можно по красной рамке, окаймляющей объект (Рисунок 2.9). Выделенные точки и ребра также становятся красными, а полигоны приобретают серый цвет и ограничивающие его красные ребра (Рисунок 2.10).
Выделенный примитив
Рисунок 2.9 Выделенный примитив
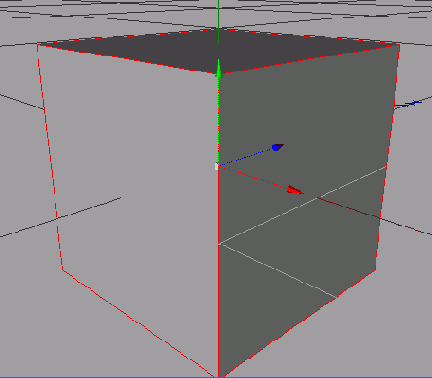
Выхлопная труба
Рисунок 2.67 Выхлопная труба
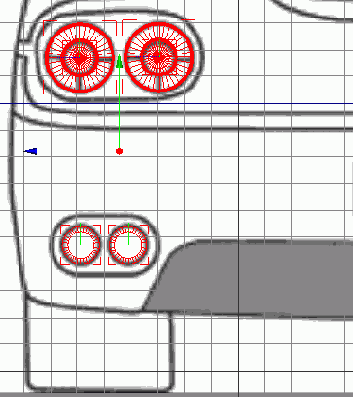
Задние фары
Рисунок 2.66 Задние фары