Блокировка осей
Блокировка осей
Часто при перемещении, повороте или масштабировании необходимо ограничить трансформацию относительно одной или нескольких осей. С помощью следующих кнопок панели инструментов Standard вы можете заблокировать каждую ось либо несколько сразу:
X Axis Lock/Unlock - Блокировать/Разблокировать ось X; Y Axis Lock/Unlock - Блокировать/Разблокировать ось Y; Z Axis Lock/Unlock - Блокировать/ Разблокировать ось Z.Когда кнопка блокировки находится в нажатом состоянии, трансформация относительно этой оси разрешена, в противном случае трансформация вдоль оси невозможна. Это означает, что, если вы ухватитесь за объект мышью, то вы сможете перемещать его, например, только в одной плоскости, если зафиксирована одна из осей, или по прямой, если зафиксированы две. Однако стоит вам ухватиться указателем за заблокированную ось объекта, и вы сможете трансформировать его вдоль этой оси, несмотря ни на какие блокировки.
Для каждого вида трансформации - перемещения, вращения и масштабирования - кнопки блокировки занимают индивидуальное положение. Если, например, при повороте у вас заблокирована ось X, то при переходе в режим перемещения вам не придется разблокировать ее. Состояние сохраняется при последующем возвращении в режим вращения.
Примечание: В отличие от осей мировой системы координат, оси объекта не имеют подписей. Однако вы можете безошибочно определить вид оси по ее цвету: ось X имеет красный цвет, ось Y - зеленый, ось Z - синий.
Булевы объекты
Булевы объекты
Булевы, или логические, объекты названы так, поскольку для своих построений применяют булеву алгебру, разработанную английским математиком Джорджем Булем (George Boole). Применяя булевы операции к примитивам и полигональным объектам, вы можете получить эффект исключения, объединения, вырезания и пересечения объектов.
Для создания булевого объекта нажмите на кнопку Add Array Object панели инструментов Standard и удерживайте ее. В появившемся списке объектов подведите указатель к кнопке Add Boole Object (Добавить Булев объект) и опустите кнопку мыши. Вы можете также вызвать команду Objects > Modeling > Boole (Объекты > Моделирование > Булев объект) - Рисунок 3.73.
Чтобы создать флаг с закрепленным
Рисунок 3.41 Чтобы создать флаг с закрепленным на флагштоке краем, переместите деформатор так, чтобы ось Y совпадала с неподвижным краем флага
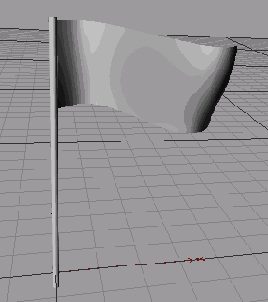
Деформация объектов
Деформация объектов
Очень важной составляющей процесса моделирования является геометрическое преобразование объектов, называемое деформированием. Инструменты деформации Cinema 4D позволяют изменять геометрию любого объекта, будь то примитив, объект NURBS, сплайн или полигональный объект (Рисунок 3.1).
Деформация по формуле
Деформация по формуле
Вы можете задать деформацию параметрически, используя математическую формулу в деформаторе Formula (Формула). Вызывается этот деформатор нажатием кнопки Add Formula Deformation
(Добавить деформирование формулой) или вызовите команду Object > Deformation > Formula (Объект > Деформация > Формула) - Рисунок 3.36.
Деформатор Formula вызывается
Рисунок 3.36 Деформатор Formula вызывается командой Object > Deformation > Formula
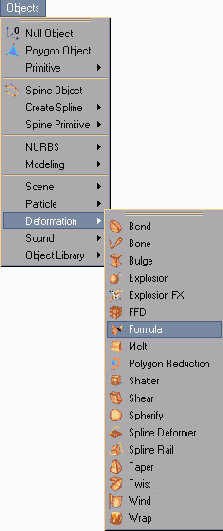
С помощью трех ручек управления оранжевого цвета вы можете изменять размеры габаритного контейнера деформатора. Остальные параметры настраиваются в окне Attributes. Кроме полей Size (Размер), там содержится меню Effect (Эффект), определяющее каким образом будет применяться формула для деформации объекта. Меню содержит опции (Рисунок 3.37):
Деформатор Polygon Reduction создается
Рисунок 3.63 Деформатор Polygon Reduction создается командой Object > Deformation > Polygon Reduction
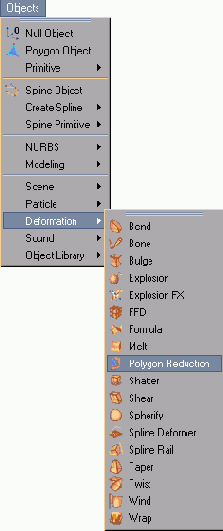
В окне Attributes настраиваются следующие параметры деформатора (Рисунок 3.64):
Деформатор раздутие при положительном
Рисунок 3.18 Деформатор раздутие при положительном и отрицательном значении Strength
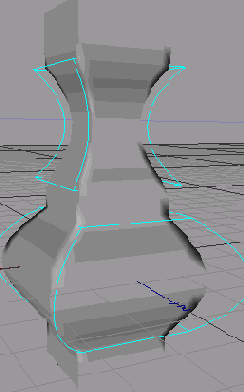
Деформатор создается вызовом команды
Рисунок 3.55 Деформатор создается вызовом команды Object > Deformation > Melt
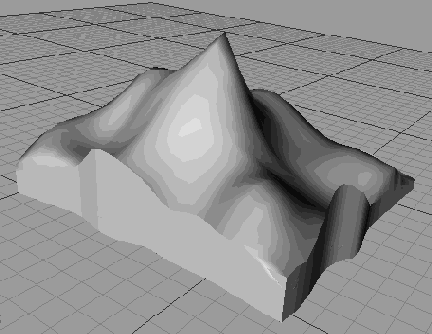
Сила расплавления настраивается в поле Strength или с помощью ручки управления. Сила обозначает степень расплавления в процентах: при 0% объект не деформирован, при 100% - полностью расплавлен и «растекся по плоскости».
В поле Radius (Радиус) задается радиус, определяющий часть поверхности, плавящуюся более равномерно.
Поля Vertical Randomness (Вертикальная беспорядочность) и Radial Randomness (Радиальная беспорядочность) указывают на неравномерность плавления по высоте объекта и в зависимости от угла.
Размер расплавленного объекта определяется в поле Melted Size (Размер расплавленного), где в процентах от первоначального размера указывается окончательный размер.
Значение поля Noise Scale определяет неровность поверхности расплавления.
Деформатор Spherify
Рисунок 3.65 Деформатор Spherify
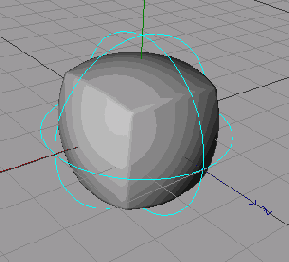
Рисунок 3.68 Деформатор Spherify
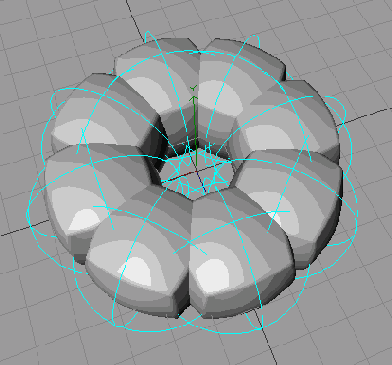
Деформатор сужения
Рисунок 3.24 Деформатор сужения
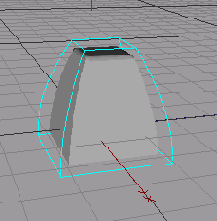
Деформатор Wrap (Оборачивание)
Рисунок 3.59 Деформатор Wrap (Оборачивание)
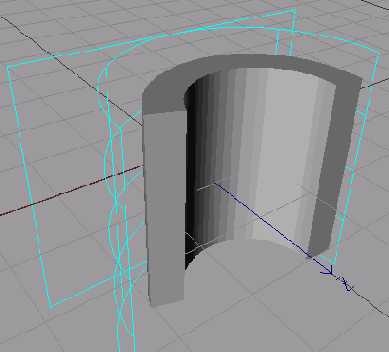
Деформирование объектов
Рисунок 3.1 Деформирование объектов
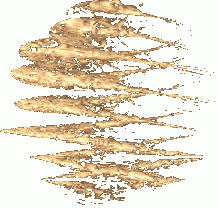
Инструменты деформации являются довольно мощными инструментами трехмерного проектирования и позволяют создать всю модель автомобиля.
Но все же в данной книге построение модели в основном будет осуществлено с помощью объектов NURBS, которые представляют большой интерес для нас и расширяют возможности моделирования.
Увидеть список инструментов деформации объектов можно с помощью нажатия и удерживания левой клавиши мыши на значке, который соответствует команде Add Bend Deformation (Добавить деформацию изгиба), вызывающей один из видов деформаций. При удержании клавиши мыши появится список из 18 инструментов деформации (Рисунок 3.2). Такое многообразие инструментов позволяет превратить простые примитивы в твердотельные объекты с самой разной по сложности формой. Применяя к объекту последовательно различные деформации и комбинируя их, можно добиться реализации практически любого проекта. В вашем распоряжении такие способы деформации, как закручивание, расплавление, изгиб, кручение, сжатие, сдвиг, деформация взрывом и многие другие. Ниже в этом разделе мы подробно рассмотрим все деформации и примеры их использования, в том числе и деформирование объектов для дальнейшего их применения в сцене с автомобилем.
Деформирование свободной формой
Деформирование свободной формой
Деформатор FFD - Free Form Deformation (Деформирование свободной формой) позволяет деформировать не на основе определенной зависимости, а с помощью создаваемого вручную контейнера деформации. Точки, расположенные в узлах сетки контейнера свободной деформации, обладают свойством «притягивать» поверхность деформируемого объекта. Создав деформатор и применив его к объекту, вы назначаете число управляющих точек вдоль каждой оси и, перемещая отдельно каждую точку, создаете форму, которая будет деформировать объект.
Для создания деформатора щелкните по кнопке Add Free Form Deformation (Добавить деформирование свободной формой) или вызовите команду Object Deformation > FFD (Объект > Деформация > Деформирование свободной формой) - Рисунок 3.27.
Действие деформатора Shear
Рисунок 3.22 Действие деформатора Shear
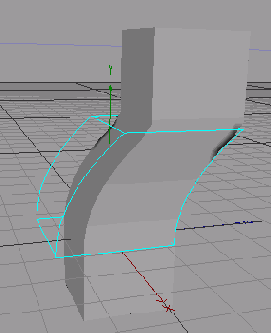
Создав деформатор и применив его к объекту, используйте оранжевую ручку управления для настройки сдвига. Удаление оранжевой точки от оси Y отвечает за силу сдвига, то есть расстояние между сдвинутыми и неподвижными частями. Направление, в котором отходит ручка управления, указывает на направление сдвига.
Вы можете настроить эти параметры и в окне Attributes (Рисунок 3.23). Сила сдвига указывается в поле Strength. Направление сдвига задается в поле Angle (угол), в котором указывается угол между осью X и направлением сдвига.
Для сдвига части объекта вызовите
Рисунок 3.21 Для сдвига части объекта вызовите команду Object > Deformation > Shear
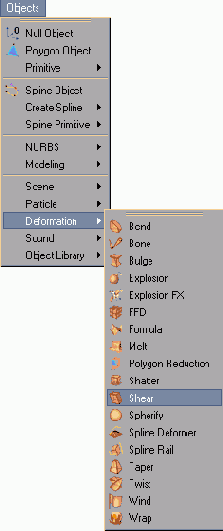
Для создания деформации изгиба
Рисунок 3.7 Для создания деформации изгиба вызовите команду Object > Deformation > Bend
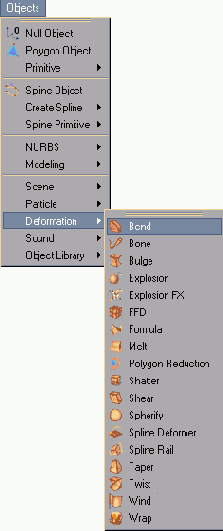
Для объекта, к которому применяется этот деформатор, имеет значение число сегментов, расположенных по оси деформирования (обычно это ось Y), в то время как по другим осям число сегментов может быть минимальным.
Самый простой способ изогнуть объект - использовать ручки управления. После того, как вы создали деформацию и сделали ее подобъектом соответствующего объекта, перемещайте оранжевую ручку, перпендикулярную оси Y и исходящую из нее. При этом интерактивно будут изменяться и параметры деформации. Удаление оранжевой точки от оси Y соответствует силе изгиба, то есть углу между нормалями нижней и верхней грани контейнера деформатора. Направление, в котором ручка отходит от оси Y, соответствует направлению, в котором происходит изгиб.
Для точной настройки параметров изгиба используйте группу параметров Object окна Attributes (Атрибуты). В полях Size (Размер) задаются размеры габаритного контейнера деформатора по осям X, Y и Z (Рисунок 3.8).
Для создания деформации кручения
Рисунок 3.13 Для создания деформации кручения вызовите команду Object > Deformation > Twist
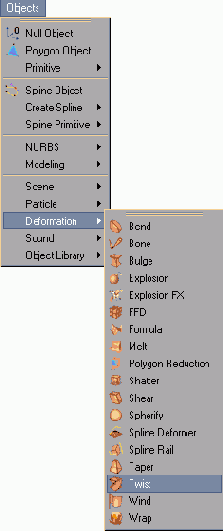
Разместив деформатор в качестве подобъекта деформируемого объекта в менеджере объектов, вы можете с помощью оранжевой ручки закручивать объект в интерактивном режиме. При удалении оранжевой точки от оси Y увеличивается угол закрутки.
Точная настройка закрутки (Рисунок 3.14) осуществляется в окне Attributes:
Для создания деформации раздутия
Рисунок 3.19 Для создания деформации раздутия вызовите команду Object > Deformation > Bulge
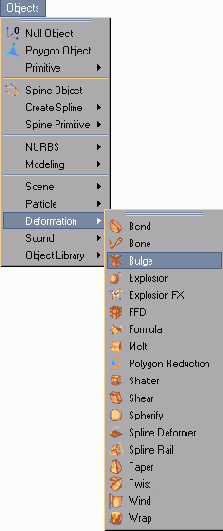
Деформация раздутия имеет два основных параметра:
Strength (Сила), определяющий степень действия деформатора; Curvature (Кривизна), определяющий степень криволинейности раздутия.С помощью оранжевой ручки управления вы можете интерактивно настраивать только параметр Strength.
Остальные параметры, в том числе и размер габаритного контейнера, способ и кривизна раздутия, задаются в окне Attributes в полях Size, Mode, Curvature соответственно (Рисунок 3.20).
Для создания деформации взрывом
Рисунок 3.57 Для создания деформации взрывом вызовите команду Object > Deformation > Shatter
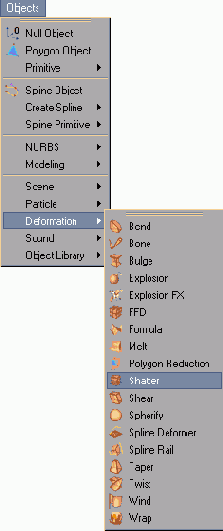
Также как и при взрыве, число осколков определяется числом сегментов, составляющих деформируемый объект. Сила дробления, то есть степень совершения процесса, от 0% до 100%, указывается в поле Strength или настраивается с помощью оранжевой ручки управления (Рисунок 3.58). Поле Angle Speed (Угловая скорость) определяет в градусах угол закрутки осколков в конце процесса и, таким образом, скорость закрутки.
Для вызова деформатор Explosion
Рисунок 3.45 Для вызова деформатор Explosion FX вызовите команду Object > Deformation > Explosion FX
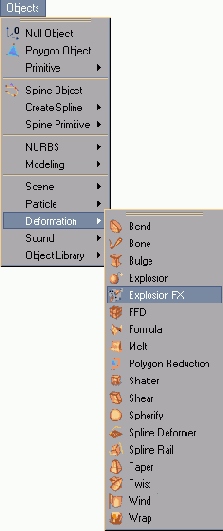
Среди возможных эффектов вы можете найти такие, как взрывная волна, гравитация, толщина осколков, вращение частиц, закручивание, ветер и др.
Для настройки взрыва кроме обычных трех групп параметров Basic, Coord. и Object имеется еще пять групп: Explosion (Взрыв), Cluster (Пучок осколков), Gravity (Гравитация), Rotation (Вращение) и Special (Дополнительные) - Рисунок 3.46.
Для вызова деформатора Free Form
Рисунок 3.27 Для вызова деформатора Free Form Deformation выберите Object > Deformation > FFD
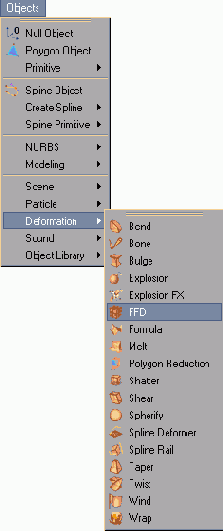
В отличие от рассмотренных выше деформаторов, деформатор свободной формой не имеет интерактивной ручки управления. Однако его настройка не сводится только к установке значений параметров в окне Attributes (Рисунок 3.28):
Для вызова деформатора Taper выберите
Рисунок 3.25 Для вызова деформатора Taper выберите Object > Deformation > Taper
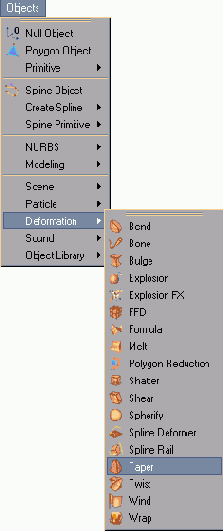
С помощью оранжевой ручки управления вы можете настроить силу сужения, то есть конусность деформатора. При удалении оранжевой точки от оси Y сила сужения увеличивается.
В окне Attributes вы можете также настроить размер контейнера деформатора в полях Size, способ деформации в меню Mode, кривизну сужения в поле Curvature и установить флажок Fillet для скругления объекта в верхней и нижней части (Рисунок 3.26).
Дробление
Дробление
Действие деформатора Shatter (Дробление) похоже на действие взрыва (Рисунок 3.56). Отличие в том, что при дроблении осколки деформируемого объекта не разлетаются во все стороны, а падают и распространяются по поверхности XZ.
Дробление объекта деформатором Shatter
Рисунок 3.56 Дробление объекта деформатором Shatter
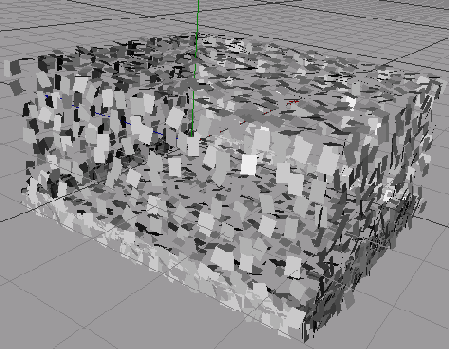
Для создания дробления щелкните по кнопке Add Shatter Deformation (Добавить деформацию взрывом) или вызовите команду Object > Deformation > Shatter (Объект > Деформация > Дробление) - Рисунок 3.57.
Вспомогательные средства работы с примитивами
Глава 3. Вспомогательные средства работы с примитивами
Несмотря на многообразие примитивов, предлагаемых Cinema 4D, при создании любой более-менее сложной модели или сцены вы не сможете обойтись без специальных инструментов для работы с такими объектами, как деформаторы, массивы, зеркальные отражения, ограничители осей, булевы объекты и др. С их помощью вы сможете изменить форму и внешний вид примитива, сделать зеркальные копии или упорядоченный набор копий, натянуть оболочку на объект, сгруппировать объекты и создать объекты с помощью логических операций.
Многие из описанных здесь инструментов могут применяться не только к примитивам и параметрическим объектам, но и к сплайнам и полигональным объектам, а также NURBS. Кроме того, в этой главе будут приведены примеры применения различных инструментов и продолжена работа над моделью автомобиля.Группа параметров Cluster
Рисунок 3.49 Группа параметров Cluster
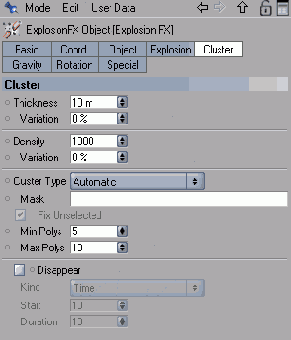
поле Thickness (Толщина) - позволяет определить толщину осколков; поле Variation (Отклонение) - позволяет изменять в заданных пределах толщины частиц; поле Density (Плотность) - определяет плотность материала объекта, что позволяет учитывать вес каждого осколка; поле Variation (Отклонение) - позволяет изменять в заданных пределах плотность материала частиц; меню Cluster Type (Тип осколков) -содержит несколько видов осколков: Polygons (Полигоны) - объект разбивается на осколки согласно полигональному разделению; Automatic (Автоматически) - программа автоматически генерирует осколки, комбинируя полигоны; Use Selection Tags (Использовать метки выделения) - осколки формируются из выделенных полигонов, остальные полигоны образуют невыделенный осколок; Selection + Polys (Выделения и полигоны) - осколки образуются из выделений и отдельных полигонов; поле Mask (Маска) - содержит название выделения полигонов. Если в меню Cluster Type выбрана опций Use Selection Tags и введено имя поле Mask, то будет создано два осколка: из названного выделения и оставшихся полигонов. Если выбрано Selection + Polys, то первый осколок будет создан из названного выделения, а все последующие - из полигонов; флажок Fix Unselected (Фиксировать невыделенный) - доступен, если выбран тип осколков Use Selection Tags, и заставляет невыделенный осколок оставаться неподвижным при взрыве; поля Min Polys (Минимальное число полигонов) и Max Polys (Максимальное число полигонов) - доступны при выборе в меню Cluster Type опций Automatic. В полях указываются максимальное и минимальное число полигонов, составляющих осколки. Чем больше разность между значениями этих полей, тем более разнородными будут осколки; флажок Disappear (Исчезновение) - включает режим исчезновения осколков в процессе взрыва и делает доступными параметры настройки исчезновения; меню Kind (Тип) - позволяет выбрать параметр, относительно которого будет настраиваться начало и продолжительность исчезновения осколков: Time (Время) или Distance (Расстояние); поле Start (Начало) - указывает, в зависимости от выбора в меню Kind, начальный момент времени или минимальное расстояние, с которых начинается исчезновение осколков; поле Duration (Длительность) - указывает период исчезновения, по истечении которого осколки будут уже не видны.
Группа параметров Gravity (Гравитация) содержит настройки эффекта гравитации, то есть применяет к осколкам силу тяготения (Рисунок 3.50).
Группа параметров Explosion
Рисунок 3.48 Группа параметров Explosion
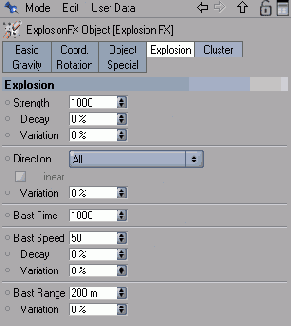
поле Strength (Сила) - определяет значение силы, действующей на частицы при взрыве. Требуемая сила зависит от размера и плотности пучка осколков; поле Decay (Ослабление) - содержит значение в процентах, обозначающее степень ослабления интенсивности взрыва. При 0% ослабления не происходит, при 100% сила взрыва становится равной нулю при достижении осколками границ взрыва; поле Variation (Отклонение) - задает значение в процентах, на которое может изменяться интенсивность взрыва для разных осколков. Значение 100% показывает, что сила может изменяться от 0 до удвоенного значения, указанного в поле Strength; меню Direction (Направление) - позволяет выбрать направление, в котором распространяется взрыв: относительно всех осей (АН), вдоль одной оси (Only) или относительно всех за исключением одной (Except); флажок Linear (Линейное) -доступен, если в предыдущем меню выбрана только одна ось. При установке этого флажка ко всем осколкам применяется равная сила; поле Variation (Отклонение) - определяет, насколько будут отклоняться осколки от своего направления; поле Blast Time (Время взрывной волны) - определяет силу взрывной волной волны; поле Blast Speed (Скорость взрывной волны) - задает скорость взрывной волны в метрах в секунду; поле Decay (Ослабление) - содержит значение в процентах, обозначающее степень ослабления скорости взрывной волны; поле Variation (Отклонение) - задает значение в процентах, на которое может изменяться скорость взрывной волны для разных осколков. Значение 100% означает, что скорость может изменяться от 0 до удвоенного значения, указанного в поле Blast Speed; поле Blast Range (Область взрывной волны) - определяет радиус, в пределах которого взрывная волна действует на объект. Значение поля Blast Range можно также варьировать в некотором диапазоне для различных частиц, задавая значение поля Variation.
Группа параметров Cluster определяет параметры, относящиеся к осколкам (Рисунок 3.49):
Группа параметров Gravity
Рисунок 3.50 Группа параметров Gravity
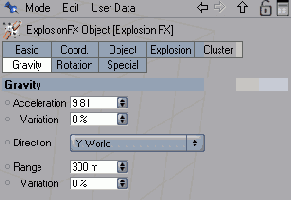
Ускорение частиц под действием силы тяготения указывается в поле Acceleration (Ускорение). По умолчанию стоит значение ускорения свободного падения в поле тяготения Земли 9.81. Чтобы варьировать это значение для различных частиц, укажите в поле Variation значение в процентах, определяющее диапазон разброса.
Направление действия силы притяжения выбирается в меню Direction (Направления), где указаны оси координат. Если вы выберете опцию None (Нет), эффект гравитации не будет действовать.
В поле Range (Область действия) определяется диапазон, при попадании в который на частицы будет действовать сила тяжести. Это значение можно также варьировать для различных частиц в поле Variation.
Группа параметров Rotation (Вращение) описывает настройки вращения каждого осколка относительно собственной оси при взрыве - Рисунок 3.51. Скорость вращения задается в поле Speed (Скорость). Вы можете также указать ослабление вращения при удалении от эпицентра взрыва в поле Decay (Ослабление). Так, при значении 100% при достижении границы взрыва частицы прекращают вращение. Чтобы изменять значения скорости для различных частиц, используйте поле Variation.
Группа параметров Object
Рисунок 3.47 Группа параметров Object
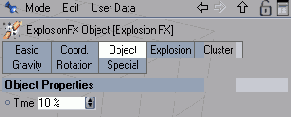
Группа Explosion содержит основные параметры взрыва (Рисунок 3.48):
Группа параметров Rotation
Рисунок 3.51 Группа параметров Rotation
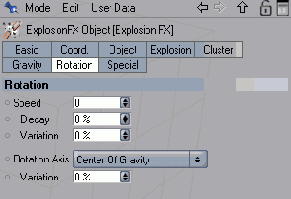
Ось вращения частиц выбирается в меню Rotation Axis (Оси вращения), где вы можете указать одну из трех осей объекта X, Y и Z или Center of Gravitation (Центр гравитации). Направление вращения также может варьироваться в поле Variation.
Группа параметров Special (Дополнительные) настраивает эффекты ветра и закручивания - Рисунок 3.52.
Группа параметров Special
Рисунок 3.52 Группа параметров Special
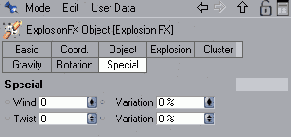
Ветер, действующий на частицы, «дует» вдоль оси Z, его сила настраивается в поле Wind (Ветер) и может меняться для различных частиц в зависимости от значения поля Variation.
С помощью эффекта Twist (Закручивание) вы можете создать эффект вращения частиц относительно оси Y деформируемого объекта. Скорость вращения указывается в поле Twist, а ее разброс - в поле Variation.
Как вы можете видеть в окне просмотра, при создании деформатора Explosion FX вокруг объекта появляются разноцветные окружности (Рисунок 3.53). Две окружности одного цвета ограничивают в пространстве сферические области, соответствующие области действия того или иного параметра. Так, зеленые окружности соответствуют области влияния взрыва, а изменение их радиуса соответствует изменению значения поля Blast Speed (Скорость взрывной волны) и Time (Время).
Группы настроек для деформатора Explosion FX
Рисунок 3.46 Группы настроек для деформатора Explosion FX
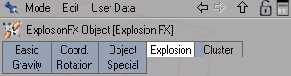
Группа Object содержит только один параметр - Time (Время), определяющее отображаемый на экране момент взрыва в процентах от всего времени взрыва (Рисунок 3.47).
Изгиб
Изгиб
Деформатор Bend (Изгиб) производит простое сгибание объекта в одном из направлений. Для его вызова щелкните по кнопке Add Bend Deformation (Добавить деформацию изгиба) на панели инструментов Standard или вызовите команду Object > Deformation > Bend (Объект > деформация > Изгиб) - Рисунок 3.7.
Экземпляр
Экземпляр
Используя объект Instance (Экземпляр), вы можете создать копии объекта, обладающие всеми параметрами и деформаторами оригинала. При изменении параметров исходного объекта все экземпляры также будут изменены соответствующим образом.
Для создания экземпляра объекта щелкните по кнопке кнопка Add Instance Object (Добавить экземпляр) или выберите команду Objects > Modeling > Instance (Объекты > Моделирование > Экземпляр) - Рисунок 3.77.
Элементы управления в окне Attributes
Рисунок 3.71 Элементы управления в окне Attributes
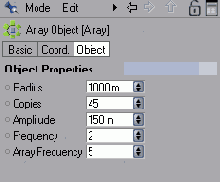
Амплитуда волнового массива, то есть разброс объектов по оси перпендикулярной плоскости массива, определяется в поле Amplitude (Амплитуда). Увидеть волновой характер массива при изменении амплитуды вы сможете только в том случае, если в массиве содержится большое число объектов (Рисунок 3.72).
Команда Objects > Modeling
Рисунок 3.73 Команда Objects > Modeling > Boole позволяет создать булев объект
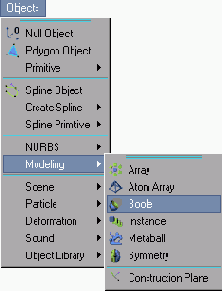
После этого поместите два объекта, над которыми вы хотите провести логические операции на нижний уровень иерархии булева объекта в менеджере объектов. При этом первый в списке объект получит имя операнд А, а второй - операнд В.
Логическая операция булева объекта определяется в меню Boolean Type (Тип булевой операции) окна Attributes. Здесь вы можете выбрать (Рисунок 3.74):
Контейнер вокруг объекта показывает характер деформации
Рисунок 3.6 Контейнер вокруг объекта показывает характер деформации
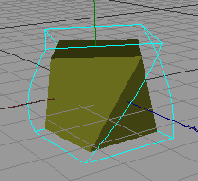
Кость
Кость
Этот инструмент позволяет создавать кости скелета для анимации персонажей и является альтернативой инверсной кинематики. Объект Bone (Кость) может применяться как для параметрических объектов, так и для сплайнов, полигональных объектов и NURBS-объектов. Создавая кость за костью, вы получаете структуру скелета, что позволяет легко и быстро моделировать и анимировать объект.
Более подробно этот вопрос рассмотрен ниже в главе 5 «Создание персонажей».
Кручение
Кручение
Если вам необходимо закрутить объект относительно его оси Y, используйте деформатор кручения. Для его создания щелкните по кнопке Add Twist Deformation (Добавить деформацию кручения) или вызовите команду Object > Deformation > Twist (Объект > Деформация > Кручение) - Рисунок 3.13.
Массив
Массив
Для создания кругового массива копий объекта, расположенных по окружности в одной плоскости (Рисунок 3.68) или имеющих форму пространственной волны, используйте объект Array (Массив). Для его создания используйте кнопку Add Array Object (Добавить массив), расположенную на панели инструментов Standard, или вызовите команду Objects > Modeling > Array (Объекты> Моделирование > Массив) - Рисунок 3.69.
Меню Boolean Type
Рисунок 3.74 Меню Boolean Type
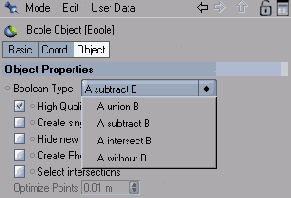
A union В (Объединение А и В) - создает из двух операндов один цельный объект; A subtract В (Исключение В из А) - при выборе этого пункта из объема операнда А вычитается объем операнда В. При этом операнд В исчезает, а на операнде А строятся поверхности соответствующие поверхностям операнда В; A intersect В (Пересечение А и В) - из объемов операндов А и В оставляет лишь те части, которые совпадают при пересечении. При этом поверхности пересечения становятся границами нового объекта; A without В (А без В) - также, как и при операции A subtract В, из объема А вырезается объем операнда В. Только в этом случае на операнде А не строятся никакие поверхности, отверстия в гранях А остаются.
Если вы хотите использовать в булевом объекте несколько объектов в качестве одного из операндов, то вам необходимо сделать все эти объекты одним бектов этого операнда.
В качестве примера продолжим работу с зеркалом заднего вида и отсечем переднюю часть заготовки, полученной с помощью окружности и деформатора FFD. Для этого мы создадим второй объект и проведем операцию логического исключения:
Откройте файл со сценой, содержащей детали автомобиля, созданные ранее. Создайте объект Cube (Куб). Полученный параллелепипед должен закрывать ту часть зеркала заднего вида, которая должна быть отсечена (Рисунок 3.75).Меню Effect
Рисунок 3.37 Меню Effect
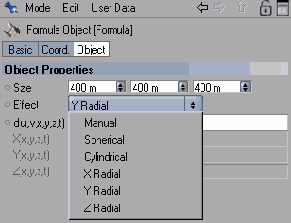
Manual (Вручную) - при выборе этой опции вы должны задать формулу деформации для каждой оси; Spherical (Сферическая) - в этом случае формула будет действовать радиально, от начала координат деформатора во всех направлениях; Cylindrical (Цилиндрическая) - для этой опции формула действует вдоль осей X и Z. Вдоль оси Y деформации не происходит; X Radial (Радиальный по X) - в этом случае формула действует от начала координат вдоль оси X; Y Radial (Радиальный по Y) - здесь формула аналогичным образом действует от начала координат вдоль оси Y; Z Radial (Радиальный по Z) - формула действует от начала координат вдоль оси Z.
Если вы выбрали способ задания вручную (manual), ниже в окне активизируются поля X (x,y,z,t), Y (x,y,z,t) и Z (x,y,z,t). В них вы указываете для каждой из трех осей зависимости от трех координат и переменной времени t. Последнее используется для анимации деформации во времени (Рисунок 3.38).
Метабол
Метабол
Метабол (Metaball) предназначен для создания эластичной оболочки для различного типа объектов, таких как сферы, сплайны и полигональные объекты (Рисунок 3.81). Причем у последних точки вершин рассматриваются как сферы.
Настройка деформации осуществляется в окне Attributes
Рисунок 3.8 Настройка деформации осуществляется в окне Attributes
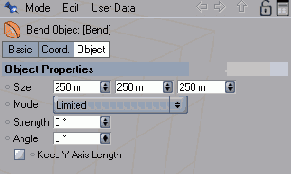
Значение поля Strength (Сила) задает степень изгиба - угол в градусах. А угол в поле Angle (Угол) - угол от оси X, показывающий направление изгиба. Например, при значении поля Angle 90°, объект изгибается к оси Z.
Выпадающее меню Mode (Способ) определяет способ преобразования объекта в зависимости от того, находится ли он внутри контейнера тора. Имеется три возможных варианта (Рисунок 3.9):
Настройка деформатора Explosion
Рисунок 3.44 Настройка деформатора Explosion
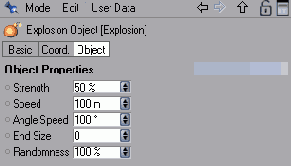
поле Strength (Сила) - определяет момент взрыв, в котором находятся частицы. При значении 0% - начало взрыва, при значении 100% - конец; поле Speed (Скорость) - определяет скорость разлетания осколков. Чем больше скорость, тем больше радиус разлетания осколков; поле Angle Speed (Угловая скорость) - определяет угловую скорость вращения осколков при их разлетании; поле End Size (Конечный размер) - определяет размер осколков к концу взрыва. Если конечный размеру равен единице, то частицы остаются постоянными. При размере меньшем единице частицы уменьшаются, при нуле - исчезают в конце взрыва; поле Randomness (Беспорядочность) - определяет хаотичность взрыва. Значение поля соответствует процентам, на которые может изменяться скорость и угловая скорость осколков.
Кроме того, вы можете настраивать силу взрыва с помощью оранжевой руки управления в окне проекции.
Настройка деформатора свободной формы
Рисунок 3.28 Настройка деформатора свободной формы
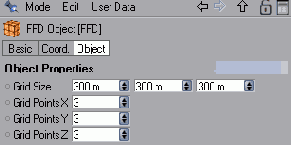
поле Grid Size (Размер сетки) - задает размер деформирующего контейнера вдоль осей X, Y и Z; поле Grid Points X (Точки сетки по X) - задает число управляющих точек вдоль оси X; поле Grid Points Y (Точки сетки по Y) - задает число управляющих точек вдоль оси Y; поле Grid Points Z (Точки сетки по Z) - задает число управляющих точек вдоль оси Z.
Настроив эти параметры, вы увидите, что с объектом ничего не произошло. Для деформации объекта выделите деформатор и перейдите на уровень редактирования точек, щелкнув по кнопке Use Point Tool (Использовать инструмент точек), расположенной на панели инструментов Tools (Инструменты), после этого выделяйте отдельные точки или группы точек и перетаскивайте их направлении. Одновременно с этим будет деформироваться объект.
Настройки деформатора Shatter
Рисунок 3.58 Настройки деформатора Shatter
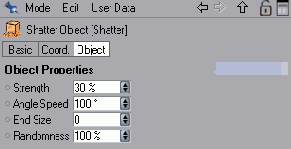
Поле End Size (Конечный размер) аналогично взрыву характеризует размер осколков в конце раздробления.
В поле Randomness (Беспорядочность) указываются проценты отклонения размера и угловой скорости осколков.
Настройки в менеджере объектов
Рисунок 3.31 Настройки в менеджере объектов
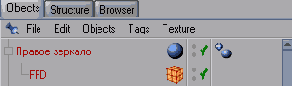
В любых двух окнах проекции настройте положение, поворот и размер сетки деформатора в группах Coord. и Object так, чтобы она находилась поверх сферы. В нашем случае для FFD Р. X: 0 м, P. Y: 0 м, P. Z: 0 м (Нулевые значения объясняются тем, что указываются координаты в системе координат материнского объекта, то есть сферы. Таким образом, центры сферы и деформатора совпадают); поворот R. Н: 12° (Рисунок 3.32).
Настройки зеркального отражения
Рисунок 3.80 Настройки зеркального отражения
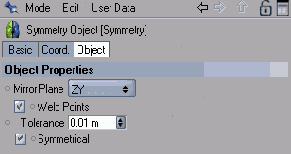
меню Mirror Plane (Плоскость симметрии) - определяет плоскость (XZ, ZY, XY), относительно которой происходит отражение объекта; флажок Weld Points (Сварить точки) - позволяет получить бесшовное соединение пересекающихся поверхностей; поле Tolerance (Допуск) - позволяет ввести радиус, в пределах которого будут слиты точки на линии пересечения поверхностей; флажок Symmetric (Симметричный) -при его установке точки, немного отстоящие от линии симметрии, будут помещены непосредственно на нее.
Настройте положение по рисунку заднего фона
Рисунок 3.30 Настройте положение по рисунку заднего фона
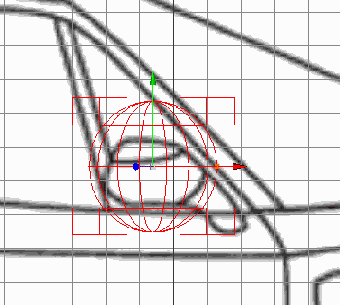
Создайте объект FFD, щелкнув по кнопке Add Free Form Deformation, или вызовите команду Object > Deformation > FFD (Объект > Деформация > Деформирование свободной формой). В менеджере объектов сделайте объект FFD подобъектом сферы (Рисунок 3.31).