Нажмите Object > Deformation
Рисунок 3.39 Нажмите Object > Deformation > Wind, чтобы создать деформатор Wind

Изменять амплитуду и длину образуемых волн можно с помощью оранжевых ручек управления. Ручка, направленная вдоль оси Z, отвечает за амплитуду волн, при удалении оранжевой точки амплитуда увеличивается. Ручка, направленная вдоль оси X, определяет длины волны в направлении X и Y.
Эти параметры можно настроить также в окне Attributes. Кроме них там содержатся (Рисунок 3.40):
Название исходного объекта экземпляра
Рисунок 3.78 Название исходного объекта экземпляра можно увидеть в поле Reference Object

Clear (Очистить); Show in Manager (Показать в менеджере объектов); Select Object (Выделить объект).
Для создания экземпляра нескольких объектов одновременно необходимо предварительно сгруппировать их. Подробнее об этом - в следующем разделе.
Создание групп объектов с помощью нулевого объекта
Нулевой объект (Null Object) содержит в себе только систему координат, но все-таки находит большое применение. Иногда необходимо объединить несколько объектов в одну группу. Это позволяет выделять, изменять и анимировать с всю группу объектов. Для группировки объектов достаточно создать объект и поместить в него в качестве подобъектов группируемые объекты.
Чтобы создать группу объектов, нажмите кнопку Add Null Object (Добавить нулевой объект), после чего в менеджере объектов переместите группируемые объекты под нулевой объект в качестве его подобъектов.
Рекомендация: Для группировки объекта вы можете выделить нужные объекты и нажать кнопку G. При этом будет создан новый нулевой объект, в который будут перемещены группируемые объекты.
Кроме того, нулевой объект используется для вращения объектов. В случае, когда объект уже повернут относительно какой-либо оси вместе со своей локальной системой координат, бывает довольно трудно повернуть его относительно осей мировой системы координат (или системы координат родительского объекта). В этом случае объект также помещается в нулевой объект, который и вращается в нужном направлении.
Для настройки нулевого объекта применяются параметры окна Attributes (Рисунок 3.79):
Оборачивание
Оборачивание
Используя деформатор Wrap (Оборачивание), вы можете обернуть деформируемый объект вокруг сферической или цилиндрической поверхности (Рисунок 3.59). Для создания деформатора используйте кнопку Add Wrap Deformation (Добавить деформацию оборачиванием) или вызовите команду Object > Deformation > Wrap (Объект > Деформация > Оборачивание) - Рисунок 3.60.
Окно Attributes
Рисунок 3.14 Окно Attributes
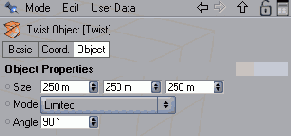
поле Size - для определения размеров габаритного контейнера деформатора по трем осям; выпадающее меню Mode - определяет один из трех режимов деформирования: Limited (Ограниченный) - при использовании этого типа деформации деформируется только та часть объекта, которая расположена внутри габаритного контейнера, а оставшаяся часть объекта перемещается и поворачивается так, чтобы сохранить непрерывность объекта (Рисунок 3.15);
Округление
Округление
Деформатор Spherify (Округление) позволяет сделать более округлым объект любой формы (Рисунок 3.65). Деформатор создается нажатием кнопки Add Spherify Deformation (Добавить деформацию округления) или вызовите команду Object > Deformation > Spherify (Объект > Деформация > Округление) - Рисунок 3.66.
Окружности отмечают области различных параметров
Рисунок 3.53 Окружности отмечают области различных параметров

Окружности красного действия относятся к параметру Blast Range (Область взрывной волны) и отмечают область, в пределах которой взрывная волна действует на объект.
Окружности синего цвета ограничивают область действия эффекта гравитации и соответствуют параметру Range (Область действия).
В местах пересечения окружностей с осью X расположены оранжевые точки, перемещая которые, можно настраивать радиусы сфер.
Параметры деформатора Bulge
Рисунок 3.20 Параметры деформатора Bulge

Также в окне Attributes вы можете установить флажок Fillet (Скругление), благодаря чему деформированный объект будет сглажен в верхней и нижней части.
Параметры деформатора Polygon Reduction
Рисунок 3.64 Параметры деформатора Polygon Reduction

в поле Reduction Strength (Степень снижения) указывается степень снижения числа полигонов, то есть число полигонов деформированного объекта в процентах от исходного числа полигонов; в поле Mesh Quality Factor (Коэффициент качества сетки) задается число в диапазоне от 0 до 2000, определяющее количество проверок сетки на разрывы и наличие перекрытия полигонов. Увеличение этого коэффициента повышает качество поверхности, но для простых объектов не имеет смысла применять большое число проверок. Используйте значение, предлагаемое программой по умолчанию, и увеличивайте его при возникновении проблем; флажок Co-planar Optimization (Компланарная оптимизация) включает режим ускоренного процесса снижения числа полигонов для объектов, содержащих большое число компланарных поверхностей; установленный флажок Boundary Curve Preservation (Сохранение граничной кривой) позволяет сохранить границы плоских объектов от сокращения полигонов. Это замедляет процесс снижения числа полигонов, но сохраняет от разрушения границы криволинейных объектов; флажок Polygon Quality Preservation (Сохранение качества полигона) - установка этого флажка приводит к оптимальному распределению ячеек объекта. Программа проверяет наличие полигонов с углом менее 15° и пытается устранить их. Имеет смысл использовать этот флажок для полигонов расположенных на одной плоскости.
Параметры деформатора Shear
Рисунок 3.23 Параметры деформатора Shear

Кроме того, в окне настраиваются размер контейнера деформатора в полях Size, режим деформации в меню Mode, и устанавливается флажок Fillet для сглаживания верхней и нижней объекта. Также вы можете настроить значение поля Curvature для задания кривизны сдвига.
Параметры деформатора Spherify
Рисунок 3.67 Параметры деформатора Spherify
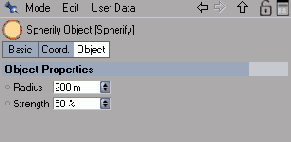
в поле Radius (Радиус) задается радиус сферы, к которой будет стремиться форма деформируемого объекта; в поле Strength (Сила) определяется степень преобразования объекта в сферу.
Оба этих параметра могут быть настроены в интерактивном режиме с помощью ручек управления, направленных по оси X.
Заметьте, что деформируемый объект раздувается равномерно к форме сферы, только если он находится в центре голубой сферы деформатора. При перемещении сферы относительно объекта характер деформации изменится, объект раздувается в радиальном направлении. Чем дальше объект находится от центра голубой сферы, тем в меньшей степени он деформирован.
Параметры деформатора Taper
Рисунок 3.26 Параметры деформатора Taper
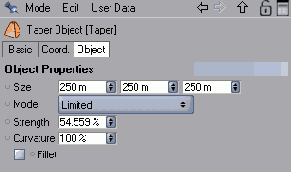
Параметры деформатора Wrap
Рисунок 3.62 Параметры деформатора Wrap

Width (Ширина) - определяет ширину плоской поверхности. Чем меньше ширина, тем больший сектор криволинейной поверхности закрывает объект и наоборот; Height (Высота) - определяет высоту плоской поверхности и, соответственно, площадь закрываемой криволинейной поверхности по высоте; Radius (Радиус) - определяет радиус цилиндра или сферы, вокруг которых оборачивается объект; Wrap (Оборачивание) - меню, содержащее два вида криволинейных поверхностей для оборачивания: Spherical (Сферическая) и Cylindrical (Цилиндрическая); Longitude Start (Долгота начала) - поле, определяющее угол привязки начала оборачиваемого объекта по долготе (по горизонтали); Longitude End (Долгота конца) - поле, определяющее угол привязки конца оборачиваемого объекта по долготе (по горизонтали); Latitude Start (Широта начала) - это поле доступно только при оборачивании объекта вокруг сферической поверхности. В поле указывается угол привязки начала оборачиваемого объекта по широте (по вертикали); Latitude End (Широта конца) - это поле доступно только при оборачивании объекта вокруг сферической поверхности. В поле указывается угол привязки конца оборачиваемого объекта по широте (по вертикали); Movement (Смещение) - если значение этого параметра отличается от нуля, деформируемый объект будет оборачиваться по спирали. Значение поля определяет шаг смещения витка спирали; Scale Z (Масштаб Z) - поле содержит значение в процентах, определяющее масштаб объекта по оси Z; Tension (Напряжение) - определяет степень искривления первоначального объекта. При 100% искривление соответствует радиусу кривизны сферы или цилиндра.
Такие параметры, как ширина (width), высота (height) и радиус (radius) можно настроить с помощью оранжевых ручек управления, направленных соответственно по осям X, Y и Z.
Параметры для настройки деформатора Wind
Рисунок 3.40 Параметры для настройки деформатора Wind

поле Frequence (Частота) - значение этого поля влияет на скорость распространения волн; поле Turbulence (Турбулентность) - отвечает за размер волн в направлении Y, значение указывается в процентах от размера волн по оси X; поле fx - определяет число волн в направлении оси X; поле fy - определяет число волн в направлении оси Y; флажок Flag (Флаг) - при его установке все точки, лежащие в плоскости YZ системы координат деформатора, будут неподвижны. Если вы хотите создать флаг с закрепленным на флагштоке краем, переместите деформатор так, чтобы ось Y совпадала с неподвижным краем флага (Рисунок 3.41).
Параметры метабола
Рисунок 3.83 Параметры метабола

поле Hull Value (величина оболочки) - определяет степень натяжения оболочки. Чем выше значение, тем больше плотность метабола; поле Editor Subdivision (Разбиение в редакторе) - определяет число разбиений оболочки в окне редактора. Чем ниже значение, тем более гладкой отображается оболочка; поле Render Subdivision (Разбиение при рендере) - определяет число разбиений оболочки при визуализации. Обычно число разбиений при рендере меньше числа, установленного в окне редактора; флажок Exponential Falloff (Экспоненциальный спад) - при его установке метаболы притягиваются друг к другу не линейно, а прерывисто.
Параметры нулевого объекта
Рисунок 3.79 Параметры нулевого объекта

меню Display (Отображение) - позволяет выбрать способ отображения нулевого объекта. Вы можете выбрать точку, окружность, прямоугольник, звезду и другие геометрические фигуры; поле Radius (Радиус) - определяет размер фигуры, отображающей нулевой объект; поле Aspect Ratio (Отношение ширины к высоте) - задает вытянутость знака по вертикали; меню Orientation (Направление) - определяет ориентацию фигуры в пространстве: в плоскостях XY, YZ, XZ или по нормали к камере.
Перспектива
Рисунок 3.35 Перспектива

Для того чтобы из полученной фигуры сделать зеркало заднего вида автомобиля, необходимо еще отсечь часть объекта и создать зеркальную поверхность. Для того чтобы отсечь часть объекта, мы применим булевы объекты, о которых будет рассказано ниже в этом разделе.
Первый шаг создание простой сферы
Рисунок 3.29 Первый шаг -создание простой сферы

В любых двух окнах проекции настройте положение, поворот и размер сферы в группах Coord. и Object так, чтобы они соответствовали рисунку на заднем фоне. (Рисунок 3.30).
Плоская поверхность соответствует
Рисунок 3.61 Плоская поверхность соответствует первоначальному объекту, а криволинейная - поверхности, на которую он будет наложен

Для настройки оборачивания используются следующие параметры (Рисунок 3.62):
Порядок объектов при применении деформации
Рисунок 3.4 Порядок объектов при применении деформации

Если вы хотите применить к объекту несколько деформаций, вам необходимо расположить их в менеджере объектов таким образом, чтобы все деформаторы находились на одном уровне иерархии, но первый применяемый деформатор находился выше последующего. Изменение порядка следования деформаторов в значительной степени влияет на конечный результат.
Также менеджер объектов позволяет активировать и деактивировать деформации. При включенном деформаторе справа от названия находится значок с зеленой галочкой. Для деактивации деформатора щелкните по нему, и значок сменится на значок с красным крестиком, а деформации перестанут действовать на объект.
Повторный щелчок по значку активирует деформацию. Кроме того, вы можете одновременно отключить все деформаторы, сняв флажок Use Deformers (Использовать деформаторы) меню Edit (Правка) главного окна (Рисунок 3.5). При этом деформации не будут действовать, несмотря на то, что значок будет активирован. Чтобы включить все деформации, снова установите этот флажок.
Порядок размещения объектов в иерархии булева объекта
Рисунок 3.76 Порядок размещения объектов в иерархии булева объекта

Разместите подобъекты так, чтобы зеркало заднего вида отображалось в дереве выше, чем параллелепипед.
При взрыве куба со сторонами содержащими
Рисунок 3.43 При взрыве куба со сторонами, содержащими по 3 сегмента, образуется такая картина
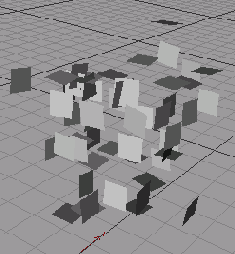
Для настройки параметров взрыва используются следующие элементы окна Attributes (Рисунок 3.44):
Применение деформатора свободной формы
Применение деформатора свободной формы
Использование деформирования рассмотрим на примере создания зеркала заднего вида автомобиля. Основой зеркала будет обычная сфера, которая после деформирования примет неправильную форму зеркала. Для этого:
Откройте файл, содержащий сцену с уже созданными в предыдущей главе элементами автомобиля. Создайте сферу, щелкнув по кнопке Add Cube Object (Добавить куб) и удерживая ее. В появившемся списке выберите сферу и отпустите кнопку мыши (Рисунок 3.29).Пример создания эластичной оболочки для набора сфер
Рисунок 3.81 Пример создания эластичной оболочки для набора сфер

Для создания экземпляра объекта щелкните по кнопке Add Metaball Object (Добавить метабол) или выберите команду Objects > Modeling > Metah (Объекты > Моделирование > Экземпляр).
Обтягиваемые оболочкой объекты должны быть подобъектами метабола (Рисунок 3.82). При использовании в качестве основы сплайнов вы можете для управления толщиной применять второстепенный сплайн, который должен быть такого же типа и быть подобъектом основного.
Расплавление
Расплавление
Деформатор Melt (Расплавление) позволяет создать эффект плавления деформируемого объекта (Рисунок 3.54). При этом объект «стекает» в вертикальном направлении и растекается по плоскости XY.
Расплавление объектов осуществляется деформатором Melt
Рисунок 3.54 Расплавление объектов осуществляется деформатором Melt

Деформатор создается нажатием кнопки Add Melt Deformation (Добавить деформацию расплавлением) или вызовите команду Object > Deformation > Melt (Объект > Деформация > Расплавление) - Рисунок 3.55.
Расположение деформатора относительно сферы
Рисунок 3.32 Расположение деформатора относительно сферы

В группе Object задайте количество сегментов для каждой грани в полях Grid Points. Для этого деформатора достаточно будет по пять сегментов на каждой грани. Перейдите в режим редактирования вершин, щелкнув по кнопке Use Point Tool (Использовать инструмент вершин) панели инструментов Tools (Инструменты). Вершины сегментов станут отображаться в виде красных точек. Выделяя отдельные вершины или группы вершин с помощью инструментов выделения на панели инструментов Standard, перемещайте их таким образом, чтобы получить контуры, совпадающие с моделью на заднем фоне. В результате вы получите следующий объект - Рисунок 3.33 и Рисунок 3.34.
Расположение объектов в менеджере объектов
Рисунок 3.82 Расположение объектов в менеджере объектов

Для настройки метабола в окне Attributes используйте (Рисунок 3.83):
Расположение в менеджере объектов
Рисунок 3.70 Расположение в менеджере объектов

После этого вы можете настроить параметры массива с помощью элементов управления в окне Attributes (Рисунок 3.71). Поле Radius определяет, на каком расстоянии от центра массива расположены объекты. Задать число копий, создаваемых массивом, позволяет поле Copies (Копии). Помните, что число объектов в массиве равно числу копий плюс первоначальный объект. Минимальное значение поля Copies - 1, но при этом в массиве два объекта.
Раздутие
Раздутие
Деформатор раздутия позволяет сделать объект выпуклым или сжатым (Рисунок 3.18). Вызывается деформатор нажатием кнопки Add Bulge Deformation (Добавить деформацию раздутие) или с помощью команды Object > Deformation > Bulge (Объект > Деформация > Раздутия) - Рисунок 3.19.
Режим деформации в контейнере
Рисунок 3.11 Режим деформации в контейнере

Unlimited (Неограниченный) - при использовании этого типа деформатор воздействует на весь объект, независимо от того, где он расположен относительно габаритного контейнера деформатора (Рисунок 3.12).
Рисунок 3.16 Режим деформации в контейнере

Unlimited (Неограниченный) - при использовании этого типа деформатор воздействует на весь объект, независимо от того, где он расположен относительно габаритного контейнера деформатора (Рисунок 3.17);
Режим неограниченной деформации
Рисунок 3.12 Режим неограниченной деформации

Установка флажка Keep Y Axis Length (Сохранять длину по оси Y) обеспечивает неизменность длины объекта по оси Y, вдоль которой происходит деформирование.
Рисунок 3.17 Режим неограниченной деформации

поле Angle (Угол) - содержит значения угла закрутки.
Режим ограниченной деформации
Рисунок 3.10 Режим ограниченной деформации

Within Box (В контейнере) - при этом типе деформация влияет только на часть объекта, расположенную внутри контейнера. Оставшаяся часть приобретает первоначальный вид (Рисунок 3.11);
Рисунок 3.15 Режим ограниченной деформации

Within Box (В контейнере) - при этом типе деформация влияет только на часть объекта, расположенную внутри контейнера, а оставшаяся часть остается в первоначальном виде (Рисунок 3.16);
Режимы преобразования
Рисунок 3.9 Режимы преобразования

Limited (Ограниченный) - при использовании этого типа деформации деформируется только та часть объекта, которая расположена внутри габаритного контейнера деформатора. Однако оставшаяся часть объекта перемещается и поворачивается таким образом, чтобы сохранить непрерывность объекта (Рисунок 3.10);
Сдвиг
Сдвиг
Для того чтобы осуществить сдвиг части объекта, примените к нему деформатор Shear (Сдвиг). Деформатор сдвига вызывается с помощью кнопки Add Shear Deformation (Добавить деформацию сдвига) или команды Object > Deformation > Shear (Объект > Деформация > Сдвиг) - Рисунок 3.21 и 3.22.
Снижение числа полигонов
Снижение числа полигонов
Одна из основных задач при трехмерном моделировании состоит в том, чтобы, создавая реалистичную модель, использовать минимальное число полигонов. Это позволяет, экономя системные ресурсы упростить анимацию сложных объектов и снизить время визуализации сцен. Однако очень часто созданные различными способами модели содержат чрезмерное число полигонов. Снизить количество полигонов позволяет деформатор Polygon Reduction (Снижение числа полигонов). Для его вызова воспользуйтесь кнопкой Add Polygon Reduction Object (Добавить снижение числа полигонов) или вызовите команду Object > Deformation > Polygon Reduction (Объект > Деформация > Снижение числа полигонов) - Рисунок 3.63.
Сняв флажок Use Deformers (Использовать
Рисунок 3.5 Сняв флажок Use Deformers (Использовать деформаторы) меню Edit (Правка), вы можете отключить деформаторы

Не следует забывать о том, что на эффект деформации и его качество влияет количество сегментов на соответствующей поверхности или оси, которое вы указали при создании объекта. При создании объекта число сегментов в нем по умолчанию может быть равно одному, поэтому не удивляйтесь, если применение деформатора произведет неожиданный эффект.
О том, как устанавливать число сегментов, вы узнали из предыдущей главы. Но вы также можете изменять число сегментов объекта после его создания и применения к нему деформатора. Поэкспериментировав с этим параметром, вы увидите, что число сегментов при их небольшом количестве влияет на характер деформации, а при большом - на качество и гладкость.
При создании деформатора в окне появляется габаритный контейнер, окрашенный в голубой цвет. Контейнер показывает характер деформации, и его расположение относительно деформируемого объекта влияет на результат деформации (Рисунок 3.6).
Создайте прямоугольник который
Рисунок 3.75 Создайте прямоугольник, который отсечет часть сферы для создания зеркала

Создайте булев объект, щелкнув по кнопке Add Boole Object или вызвав команду Objects > Modeling > Boole (Объекты > Моделирование > Булев объект). Выберите в настройках булева объекта в меню Boolean Type (Тип булева объекта) опцию A subtract В (Исключение В из А). Поместите объекты деформированной сферы и вспомогательного параллелепипеда на уровень подобъектов булева объекта. Для этого поместите указатель на названии объекта в менеджере объектов и перетащите его в область названия булева объекта, после чего отпустите кнопку мыши. (Рисунок 3.76)
Сужение
Сужение
Деформатор сужения позволяет сузить или расширить верхнюю часть объекта (рис 3.24). Вызывается деформатор нажатием кнопки Add Taper Deformation (Добавить деформацию сужения) или с помощью команды Object > peformation > Taper (Объект > Деформация > Сужение) - Рисунок 3.25.
Ветер
Ветер
Деформатор Wind (Ветер) создает колебания поверхности XY, образованные под воздействием ветра, «дующего» вдоль оси X.
Вызывается деформатор нажатием кнопки Add Wind Deformation (Добавить деформацию ветром) или с помощью команды Object > Deformation > Wind (Объект > Деформация > Ветер) - Рисунок 3.39.
Вид сбоку
Рисунок 3.33 Вид сбоку

Вид сверху
Рисунок 3.34 Вид сверху
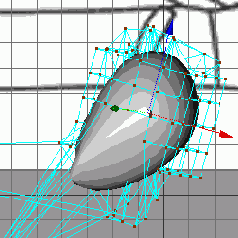
Добившись нужного результата, вы можете отключить сетку деформатора. Для этого дважды нажмите на верхнюю точку, расположенную справа от значка деформатора FFD в менеджере объектов. При этом точка станет красной, а сетка деформатора - невидимой. Вы можете оценить работу и сделать необходимые исправления - Рисунок 3.35.
Виды деформаторов в Cinema 4D
Рисунок 3.2 Виды деформаторов в Cinema 4D

При использовании инструмента деформации создается соответствующий объект, называемый деформатор. При этом в менеджере объектов появляется соответствующий значок (Рисунок 3.3).
Волновой массив
Рисунок 3.72 Волновой массив

Волновой массив анимирован, то есть при воспроизведении волны будут «бежать» по окружности массива. Скорость перемещения волн указывается в поле Frequency (Частота), а число волн в массиве определяется в поле Array Frequency (Частота массива).
В качестве примера рассмотрим создание диска колеса, состоящего из пяти лучей, расположенных по окружности и направленных радиально от центра. Заготовка из пирамиды уже создана в предыдущей главе и сейчас мы рассмотрим, как расположить их по окружности с помощью объекта Array:
Выделите пирамиду, созданную в предыдущей главе. Щелкните по кнопке Add Array Object (Добавить массив), и перетащите в дереве иерархий на вкладке Objects название пирамиды под массив. Перейдите в группу Objects параметров пирамиды и выберите в поле Orientation ось +Z. Выделите массив и в поле R. Р (Тангаж) установите значение 90°. В группе Object установите следующие параметры: Radius (Радиус) - 30 М, Copies (Копии) - 4. Щелкните по кнопке Make Object Editable (Сделать объект редактируемым) панели инструментов Tools (Инструменты). На дереве иерархии под массивом появится названия пяти копий пирамиды. При этом все пирамиды становятся полигональными объектами, а объект Array становится нулевым объектом, содержащим в себе группу пирамид (более подробно о нулевом объекте смотрите ниже в этом разделе). Осуществив эту операцию, вы уже не сможете изменять параметры пирамид, содержащиеся в группе параметров Objects, а параметры массива будут заменены параметрами нулевого объекта. Выделяя поочередно все пирамиды, установите для каждой из них значение поля R. В (Крен) 45°.Выделив массив перетащите его таким образом, чтобы полученная звезда совпала с рисунком.
Выберите команду Objects >
Рисунок 3.77 Выберите команду Objects > Modeling > Instance для создания экземпляра объекта

Преимущества создания экземпляров при большом числе копий очевидны. Во-первых, это существенно экономит системные ресурсы, поскольку экземпляры не являются отдельными объектами, содержащими геометрию, а отображением одного, исходного объекта. Во-вторых, если в вашей сцене содержится множество однотипных объектов, то при изменении какого-либо параметра применение экземпляров сэкономит ваше время.
Применение экземпляров к анимированным объектам позволит создать набор объектов, имеющих одинаковую анимацию с оригиналом.
Единственными параметрами, которые не наследуются экземплярами, являются положение, масштаб и ориентация.
Чтобы создать экземпляр:
Название исходного объекта экземпляра можно увидеть в поле Reference Object (Исходный объект) группы параметров Object - Рисунок 3.78. Справа от поля находится стрелка, при нажатии на которую выпадает меню с опциями:
Вызовите команду Obiect > Deformation
Рисунок 3.66 Вызовите команду Obiect > Deformation > Spherify для создания округления

Для настройки деформатора используются два параметра в окне Attributes (Рисунок 6.67)
Вызовите команду Object > Deformation
Рисунок 3.42 Вызовите команду Object > Deformation >Explosion для создания деформации взрывом

Число образуемых осколков определяется числом сегментов, из которых состоит деформируемый объект (Рисунок 3.43).
Рисунок 3.60 Вызовите команду Object > Deformation > Wrap для создания оборачивания

Создав деформатор, вы увидите две голубые поверхности: плоскую и криволинейную. Плоская поверхность соответствует первоначальному объекту, а криволинейная - поверхности, на которую он будет наложен (Рисунок 3.61). Изменяя соотношения их площадей, можно определять, полностью будет закрывать объект криволинейную поверхность, частично или внахлест.
Вызовите команду Objects >
Рисунок 3.69 Вызовите команду Objects > Modeling > Array для создания кругового массива

Создав массив и размножаемый объект, необходимо поместить объект на нижний уровень иерархии относительно объекта массива в менеджере объектов (Рисунок 3.70). Сразу после этого вы увидите эффект применения массива - семь копий, расположенных по окружности радиусом 250 м относительно центра первоначального объекта. Последний, при применении массива не исчезает, а также выстраивается в окружность.
Взрыв
Взрыв
Деформатор Explosion (Взрыв) разрывает объект на осколки и разносит их во всех направлениях. При этом осколки закручиваются и с удалением от объекта могут уменьшаться или увеличиваться.
Для создания деформации взрывом щелкните по кнопке Add Explosion Deformation (Добавить деформацию взрывом) или вызовите команду Object > Deformation > Explosion (Объект > Деформация > Взрыв) Рисунок 3.42.
Взрыв FX
Взрыв FX
Этот тип взрыва существенно сложнее и содержит множество настраиваемых параметров. Благодаря этому можно получить интересный и правдоподобный эффект взрыва.
Чтобы создать взрыв FX, щелкните по кнопке Add Explosion FX Deformation (Добавить деформацию взрывом FX) или вызовите команду Object > Deformation > Explosion FX (Объект > Деформация > Взрыв) - Рисунок 3.45.
Задание формулы вручную
Рисунок 3.38 Задание формулы вручную

При выборе остальных опций активизируется поле d(u,v,x,y,z,t), в котором указывается зависимость от временного параметра t от трех линейных геометрических координат x,y,z и двух сферических координат u и v.
Зеркальное отражение
Зеркальное отражение
Существенно упростить создание симметричных объектов позволяет объект Symmetry Object (Симметрия). Вы можете создать лишь половину объекта, например, половину автомобиля или живого существа, а затем симметрично отразить его, образуя целую модель. При этом необходимо учитывать, что при изменении параметров исходной половины ее отражение будет также меняться, всегда оставаясь зеркальной копией.
Зеркальное отражение создается при нажатии кнопки Add Symmetry Object (Добавить объект симметрии) или при вызове команды Objects > Modeling > Symmetry (Объекты > Моделирование > Симметрия).
Создав объект симметрии, необходимо поместить исходный объект на нижний уровень иерархии симметрии, то есть сделать первую половину подобъектом симметрии.
Настроить параметры симметрии позволяет окно Attributes, содержащее элементы управления (Рисунок 3.80):
Значок соответствующий деформации
Рисунок 3.3 Значок, соответствующий деформации кручения, отображается в менеджере объектов

Для того чтобы применить деформацию к какому-либо объекту, необходимо, чтобы деформатор был прямым подобъектом деформируемого объекта (Рисунок 3.4). Перемещение по менеджеру объектов осуществляется простым нажатием и перетаскиванием клавишей мыши. Удерживая кнопку нажатой на названии деформатора, вы подводите указатель к деформируемому объекту до тех пор, пока не появится значок со стрелкой, после чего вы отпускаете кнопку мыши.