Бампер созданный методом Sweep
Рисунок 4.71 Бампер, созданный методом Sweep
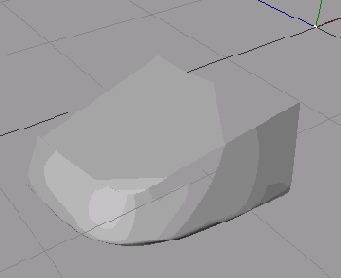
Чтобы вырезать в кузове отверстия для фары, воспользуемся инструментом Extrude. Сначала начертите контур фары, обведя рисунок в виде спереди (Рисунок 4.72), а затем создайте объект Extrude NURBS, щелкнув по кнопке Add Extrude NURBS Object (Рисунок 4.73).
Безье NURBS
Безье NURBS
При использовании инструмента Bezier NURBS (Безье NURBS) создает поверхность, управляемую контрольными точками, притягивающими к себе поверхность. При его создании дополнительные сплайны не используются (Рисунок 4.44).
Боковые стекла создаются с помощью инструмента Loft
Рисунок 4.81 Боковые стекла создаются с помощью инструмента Loft
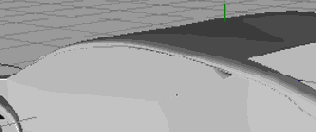
Создайте передние фары с помощью обычных цилиндров, а также плоскости, закрывающие отверстия в бампере (Рисунок 4.82).
Для создания бампера инструментом
Рисунок 4.70 Для создания бампера инструментом Sweep используйте два сплайна - направляющий и образующий
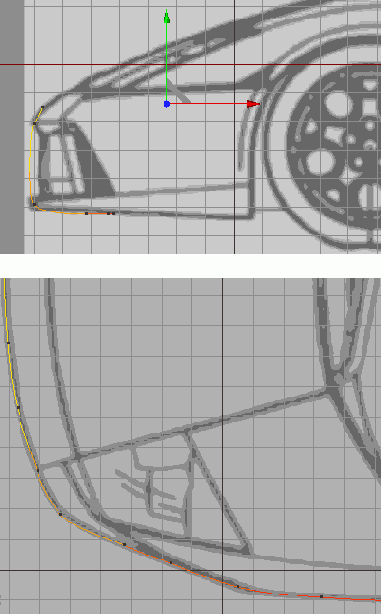
Создайте объект Sweep NURBS, щелкнув по кнопке Add Sweep NURBS Object , и настройте его форму (Рисунок 4.71).
Для создания поперечных сечений
Рисунок 4.29 Для создания поперечных сечений группы сплайнов начертите несколько сплайнов в разных плоскостях
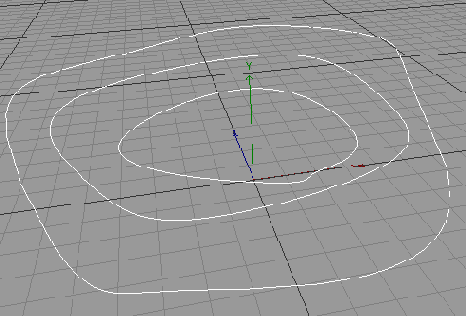
Добавление вершин
Добавление вершин
Инструмент Add Points (Добавить вершины) доступен при работе с полигонами в режиме редактировании вершин при нажатой кнопке Use Point Tool (Использовать инструмент вершин). Найти его можно в меню Structure > Add Points (Структура > Добавить вершины), Рисунок 4.55, или в контекстном меню, появляющемся при щелчке правой кнопкой мыши в окне проекции.
Дуга
Дуга
Для создания дуги и элементов, основанных на ней, используется объект Arc (Дуга). Помимо дуги вы можете создать сектор (дуга с линией, соединяющей ее концы), сегмент (часть круга, определяемая дугой) или кольцо (Рисунок 4.9).
Работа с генераторами
Глава 4. Работа с генераторами
Готовая модель автомобиля
Рисунок 4.84 Готовая модель автомобиля
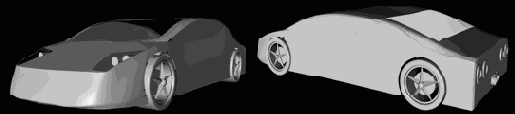
Группы параметров для настройки сплайна
Рисунок 4.10 Группы параметров для настройки сплайна
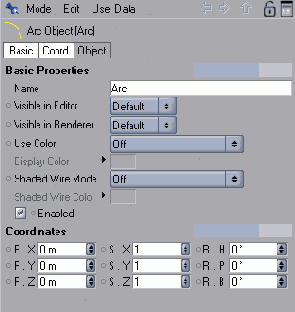
В группе Object содержатся параметры, определяющие форму сплайна (Рисунок 4.11):
И повернув вид вы увидите замкнутые кривые
Рисунок 4.31... и, повернув вид, вы увидите замкнутые кривые
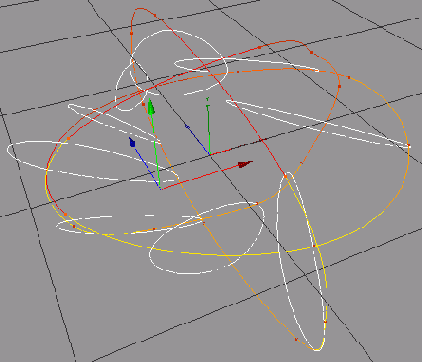
Эти кривые представляют собой отдельные сплайны, которые могут быть настроены также с помощью вершин. Эту команду удобно использовать при создании объектов методом Loft, о котором рассказано ниже.
Вы можете ограничить угол наклона линии поперечного сечения, если при ее создании будете удерживать клавишу Shift. Значение угла можно задать в поле Constrain Angle (Ограничить угол) вкладки Attribute в режиме (Mode) Tool (Рисунок 4.32).
Инструмент Add Points создает
Рисунок 4.55 Инструмент Add Points создает новые вершины полигонального объекта
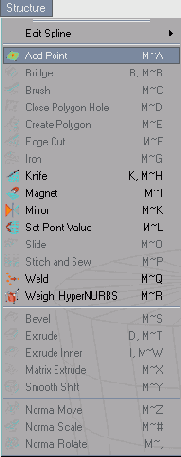
Для того чтобы начать полигональный объект с расстановки вершин, необходимо сначала создать пустой полигональный объект. Для этого вызовите команду Objects > Poligon Object (Объект > Полигональный объект).
Создав полигональный объект и выбрав инструмент Add Points, вы можете устанавливать точки, щелкая в нужном месте мышью и удерживая клавишу Ctrl.
Инструмент Create Polygon
Инструмент Create Polygon
Имея несколько точек, с помощью инструмента Create Polygon (Создать полигон), вы можете объединить их в полигоны.
Выбрав инструмент в меню Structure > Create Polygon (Структура > Создать полигон), Рисунок 4.56, или в контекстном меню, щелкните последовательно по всем точкам будущего полигона, после чего щелкните дважды по последней точке или опять по первой точке. При этом, щелкая по вершинам, вы увидите тонкую черную линию, которая обозначает границы полигона.
Инструмент Create Polygon объединяет вершины в полигоны
Рисунок 4.56 Инструмент Create Polygon объединяет вершины в полигоны
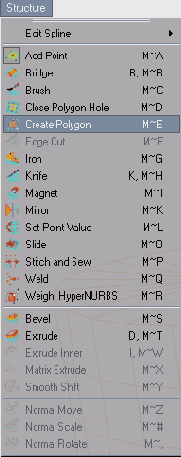
Порядок выделения вершин полигона определяет направление нормали полигона. При выделении в направлении часовой стрелки нормаль будет направлена на вас. Параметры настройки этого инструмента показаны на Рисунок 4.57.
Инструмент Extrude
Инструмент Extrude
Инструмент Extrude (Выдавить) позволяет вытянуть по нормали один или несколько полигонов (Рисунок 4.60).
Инструмент Extrude позволяет вытянуть
Рисунок 4.60 Инструмент Extrude позволяет вытянуть по нормали один или несколько полигонов

При этом создаются новые полигоны, соединяющие выдавленный полигон с его первоначальным положением.
Для работы с инструментом Extrude вы должны использовать полигональный объект или примитив, конвертированный в полигональный, и находиться в режиме редактирования полигонов, то есть при нажатой кнопке Use Polygon Tool (Использовать инструмент полигонов), или в режиме редактирования ребер Use Edge Tool (Использовать инструмент ребер) для вытягивания ребер.
Выделив нужные полигоны, вызовите команду Structure > Extrude (Структура > Выдавить), Рисунок 4.61, или воспользуйтесь контекстным меню, щелкнув в окне проекции правой кнопкой мыши.
Инструмент Hard Interpolation острые углы при вершинах
Рисунок 4.24 Инструмент Hard Interpolation - острые углы при вершинах
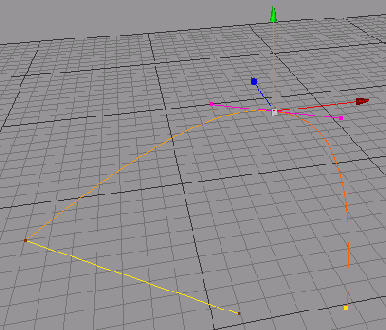
Для применения инструмента ко всем вершинам выделение должно быть снято со всех точек.
Инструмент Soft Interpolation (Мягкая интерполяция) также применяется к сплайнам Безье и переключает выделенные точки на жесткую интерполяцию.
Это означает, что длины всех управляющих ручек приобретают стандартную длину и направление, что приводит к сглаживанию сплайна (Рисунок 4.25).
Инструмент Knife
Инструмент Knife
С помощью инструмента Knife (Нож) вы можете «разрезать» полигоны, разделяя их на новые, более мелкие. Для вызова инструмента используйте команду Structure > Knife (Структура > Нож), Рисунок 4.58, или контекстное меню.
Инструмент Knife разрезает полигоны на более мелкие
Рисунок 4.58 Инструмент Knife разрезает полигоны на более мелкие
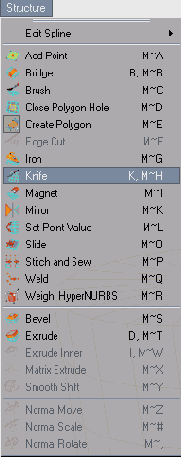
После этого щелкните мышью и, удерживая кнопку мыши нажатой, проведите на полигоне линию разреза. Если вы разрезаете одну из граней полигонального объекта, примыкающие грани будут тоже разделены соответствующим образом для сохранения правильной полигональной структуры.
Примечание: Вы можете быстро вызвать инструмент Knife, используя «горячую» клавишу К.
Во вкладке Attribute в режиме (Mode) Tool вы найдете следующие параметры (Рисунок 4.59):
Инструмент Soft Interpolation сглаживает острые углы
Рисунок 4.25 Инструмент Soft Interpolation сглаживает острые углы
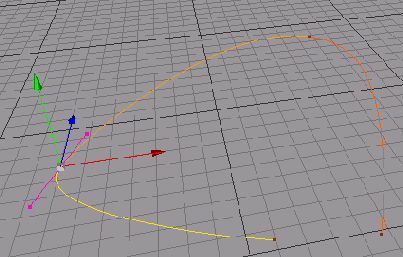
Инструмент Equal Tang Length (Выровнять длины касательных) позволяет настроить длины управляющих ручек выделенных вершин Безье так, чтобы их длины с правой стороны соответствовали длинам с левой стороны вершины.
Инструмент Equal Tang Direction (Выровнять направление касательных) применяется для вершин Безье, у которых управляющие ручки с разных сторон имеют различное направление. Использование инструмента заставляет ручки выделенных вершин выровнять свое направление вдоль одной прямой.
Сплайн может состоять из нескольких сегментов, как, например, кольцо или текст. Объединить несколько кривых сплайна в одну позволяет инструмент Join Segment (Объединить сегмент). Для этого необходимо выделить одну или несколько точек обоих кривых и использовать этот инструмент. При этом начальная точка одной кривой соединится сегментом с конечной точкой другого. Для объединения всех кривых сплайна нужно снять выделение со всех точек.
Обратное действие осуществляет инструмент Break Segment (Разбить сегмент). Используя его для получения новой кривой сплайна, вы выделяете точку или несколько точек, которые хотите отделить, и применяете команду. Сегменты, соединяющие выделенные вершины с кривой, удаляются, и образуется новая кривая.
При использовании инструмента Set First Point (Установить первую вершину) порядок следования вершин перестраивается таким образом, что выделенная вершина становится первой. Визуально это отразится цветом кривой: он изменяется от желтого цвета начальной точки до красного цвета конечной.
Инструмент Reverse Sequence (Обратить последовательность) перестраивает порядок следования вершин так, что начальная точка становится конечной, а конечная - начальной.
Инструмент Move Down Sequence (Переместить последовательность вниз) смещает порядок следования вершин таким образом, что первая точка становится второй, вторая - третьей и так далее. Последняя точка становится первой.
Инструмент Move Up Sequence (Переместить последовательность вверх) осуществляет обратное действие. При его использовании первая точка становится последней, вторая - первой и т.д. Последняя точка становится предпоследней.
Инструмент Chamfer (Скругление) разбивает выделенную вершину на две, соединенные сегментом с мягкой интерполяцией. Длины всех управляющих ручек первоначальных вершин сплайна обращаются в ноль. Если ни одна точка не выделена, то инструмент применяется ко всем точкам сплайна, кроме начальной и конечной точки для открытого сплайна. При создании скругления вы можете управлять его радиусом, если, удерживая нажатой кнопку мыши, будете перетаскивать курсор. Радиус скругления ограничивается в поле Radius вкладки Attribute в режиме (Mode) Tool (Рисунок 4.26). Там же находится флажок Flat (Плоское), при установке которого образуется прямолинейная фаска вместо скругления.
Инструменты создания NURBSобъектов
Рисунок 4.34 Инструменты создания NURBS-объектов

Рассмотрим подробно применение всех этих инструментов.
Инструменты выделения
Рисунок 4.22 Инструменты выделения

С инструментом Live Selection (Живое выделение) вы выделяете все точки, попадающие в окружность, описанную вокруг курсора. Радиус окружности можно настраивать в поле Radius (Радиус) вкладки Attribute в режиме (Mode) Tool .
Инструмент Rectangle Selection (Прямоугольное выделение) позволяет выделить все точки, попадающие в прямоугольник выделения. Чтобы задать прямоугольник, щелкните в точке, соответствующей одному из углов прямоугольника и, удерживая кнопку мыши, протащите курсор до вершины противоположного угла, после чего отпустите кнопку.
Задать произвольную область выделения, ограниченную прямыми линиями, можно с помощью инструмента Polygon Selection (Выделение полигоном). Щелкая мышью, вы определяете вершины многоугольного полигона. Все точки, лежащие внутри него, выделяются.
Используя инструмент Freehand Selection (Выделение «от руки») , вы чертите произвольную область, выделяющую лежащие внутри нее вершины. Для задания области обведите курсором точки, которые необходимо выделить, удерживая при этом нажатой кнопку мыши.
Помимо перемещения, вращения и масштабирования вы можете использовать и другие инструменты редактирования сплайнов. Они доступны с помощью контекстного меню, вызываемого нажатием правой кнопки в окне просмотра или в меню Structure > Edit Spline (Структура >Редактировать сплайн) - Рисунок 4.23.
Команда Selection > Select
Рисунок 4.54 Команда Selection > Select Connected позволяет определить связанные полигоны
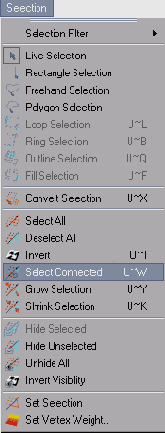
Также важно учитывать, что HyperNURBS лучше работает с четырехугольными сегментами, чем с треугольными, поэтому старайтесь при создании каркаса применять четырехугольные сегменты.
Обычно создание начинают с моделирования низкополигонального каркаса, который затем разбивается и округляется. Для создания каркаса вы можете использовать любой примитив, который затем может быть модифицирован с помощью соответствующих инструментов. Кроме того, вы можете создать полигональный объект, используя отдельные полигоны, и поместить его в HyperNURBS. Второй способ сложнее, но позволяет достичь лучших результатов.
Команда Structure >Optimize
Рисунок 4.53 Команда Structure >Optimize позволяет преобразовать сетку так, чтобы каждый полигон имел только
один соседний полигон на одном ребре
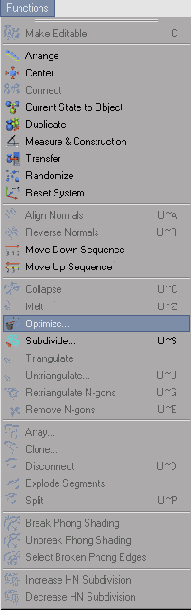
Команды редактирования сплайнов
Рисунок 4.23 Команды редактирования сплайнов
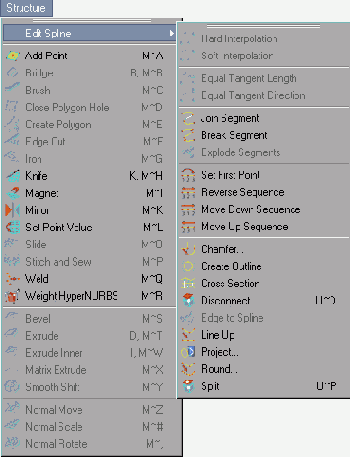
Инструмент Hard Interpolation (Жесткая интерполяция) применяется к сплайнам Безье и переключает выделенные точки на жесткую интерполяцию. Это означает, что длины всех управляющих ручек становятся равными нулю, что приводит к образованию острых углов при вершинах (Рисунок 4.24).
Крышки MURBSобъектов
Крышки MURBS-объектов
Все NURBS-объекты, за исключением Безье NURBS, имеют на вкладке Attributes группу параметров Caps (Крышки), определяющие характер торцевых поверхностей в начале и конце объекта (Рисунок 4.46).
Куб помещенный в HyperNURBS
Рисунок 4.52 Куб, помещенный в HyperNURBS
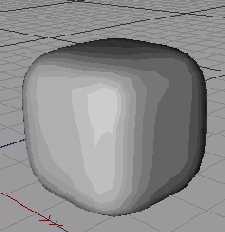
В низкополигональной модели каждый полигон должен иметь только один соседний полигон на одном ребре. В противном случае вы можете воспользоваться командой Structure > Optimize (Структура > Оптимизировать) - Рисунок 4.53. Кроме того, скругляемые полигоны должны быть связанными. Команда Selection > Select Connected (Выделение > Выделить связанные) позволяет определить связанные полигоны (Рисунок 4.54).
Лофтинг
Лофтинг
Инструмент Loft (Лофт) позволяет создать объект на основе двух или более опорных сечений (Рисунок 4.40).
Методы проецирования
Рисунок 4.33 Методы проецирования
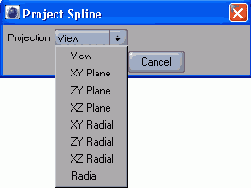
View (Вид) - точки проектируются согласно текущему вид) окна редактора; XY, ZY и XZ Plane (XY, ZY и XZ Плоскость) - проецирует точки согласно выделенной плоскости, то есть перемещает их перпендикулярно плоскости; XY, ZY и XZ Radial (XY, ZY и XZ Радиально) - проецирует точки на цилиндрическую поверхность согласно выбранной плоскости; Radial (Радиально) - проецирует точки на сферическую поверхность.
Моделирование автомобиля
Моделирование автомобиля
Для создания модели автомобиля нам потребуются инструменты создания NURBS-объектов, такие как Loft, Extrude и Sweep, для которых необходимо предварительно создать сплайны, соответствующие обводам кузова. После получения с помощью этих инструментов основных поверхностей некоторые из них будут преобразованы в полигональные объекты для более точной правки. Кроме того, мы применим булевы (логические операции) для вырезания определенных частей автомобиля. Мы смоделируем только половину автомобиля, после чего отразим ее относительно оси симметрии.
Первой создаваемой поверхностью будет передняя часть кузова. Для ее образования удобно использовать инструмент Loft. Однако перед созданием сплайнов, на которые будет натянут лофтинговый объект, следует обвести сплайном контур детали, который облегчит эту работу:
Выберите инструмент Draw Akima Spline (Начертить сплайн Акима) и, щелкая кнопкой мыши в окне вида сверху по контуру детали, укажите вершины, через которые пройдет сплайн (Рисунок 4.63).Начертите сплайны на которые будет натянута поверхность
Рисунок 4.67 Начертите сплайны, на которые будет натянута поверхность
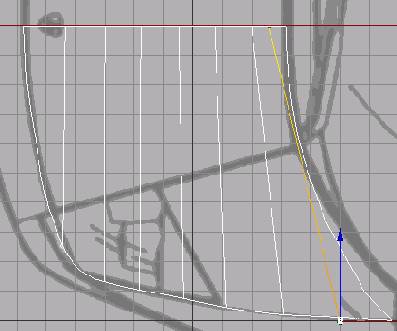
Щелкните по кнопке Add Loft NURBS Object , чтобы создать лофтинговый объект. Перетащите сплайны в менеджере объектов так, чтобы они стали подобъектами объекта Loft NURBS (Рисунок 4.68).
Настройка дуги
Рисунок 4.11 Настройка дуги
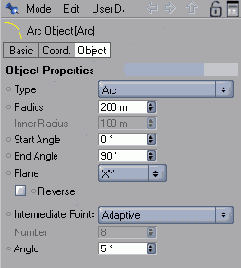
меню Туре (Тип) - позволяет выбрать один из четырех типов объектов: Arc (Дуга), Sector (Сектор), Segment (Сегмент) или Ring (Кольцо); поле Radius (Радиус) - определяет радиус окружности, из которой вырезается дуга; поле Inner Radius (Внутренний радиус) - доступно при создании кольца и задает его внутренний радиус; поле Start Angle (Начальный угол) - позволяет указать угол начала дуги; поле End Angle (Конечный угол) - позволяет указать угол конца дуги.
Прочие параметры применяются для всех сплайнов и описаны выше в этом разделе.
Настройка HyperNURBS
Рисунок 4.51 Настройка HyperNURBS
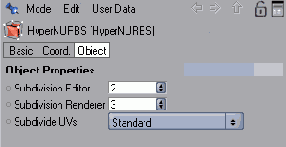
поле Editor Subdivision (Разбиение в редакторе) - определяет число разбиений и сглаженность отображения в окне редактора; поле Render Subdivision (Разбиение при визуализации) - определяет число разбиений и качество отображения визуализированной сцены.
Рекомендуется устанавливать большее значение для разбиения при визуализации и меньшее в окне редактора. Это позволит ускорить работу и, в то же время, сохранить высокое качество конечного результата.
Если вы поместите в HyperNURBS несколько из объектов, то произойдет разбиение только одного объекта. Для работы с несколькими необходимо предварительно сгруппировать их, поместив в нулевой объект.
Результат применения HyperNURBS зависит от числа сегментов, составляющих объект-каркас. Если куб, являющийся каркасом, имеет один сегмент на каждой стороне, сглаженный объект будет напоминать сферу, если же сегментов будет много, то в результате получится куб со скругленными ребрами (Рисунок 4.52).
Настройка инструмента Bezier NURBS
Рисунок 4.45 Настройка инструмента Bezier NURBS
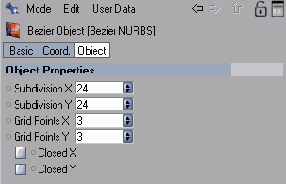
поле Subdivision X (Разбиение по X) - определяет число разбиений по оси X; поле Subdivision Y (Разбиение по Y) - определяет число разбиений по оси Y; поле Grid Points X (Точки сетки по X) - позволяет задать число управляющих точек по оси X; поле Grid Points Y (Точки сетки по Y) - позволяет задать число управляющих точек по оси Y; флажок Closed X (Закрытый по X) - при установке флажка грани поверхности соединяются в направлении оси X; флажок Closed Y (Закрытый по Y) - при установке флажка грани поверхности соединяются в направлении оси X.
Настройка инструмента Chamfer
Рисунок 4.26 Настройка инструмента Chamfer
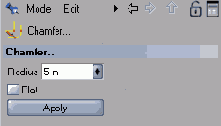
С помощью инструмента Create Outline (Создать контур) вы можете быстро создать контур сплайна, подобный ему (Рисунок 4.27). Выбрав этот инструмент, щелкните кнопкой мыши и, удерживая ее, переместите курсор. Образуется новая кривая, которая будет соединена с концами открытого сплайна или в виде отдельной кривой для замкнутого.
Настройка инструмента Create Outline
Рисунок 4.28 Настройка инструмента Create Outline
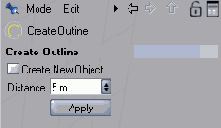
При установленном флажке Create New Object (Создать новый объект) контур создается в виде отдельного сплайна, не соединенного с исходным и имеющего собственные настройки.
В поле Distance (Расстояние) укажите расстояние между сплайном и его контуром, причем это может быть отрицательное значение, отвечающее внутреннему контуру. Нажмите клавишу Enter - и на указанном расстоянии от объекта появится контур.
Инструмент Cross Section (Поперечное сечение) создает сплайн, образующий поперечное сечение группы сплайнов. Создав несколько лежащих в разных плоскостях сплайнов (Рисунок 4.29) и сгруппировав их, выберите этот инструмент и начертите линию, являющуюся проекцией поперечного сечения (Рисунок 4.30).
Настройка инструмента Extrude
Рисунок 4.62 Настройка инструмента Extrude
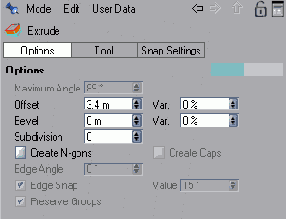
поле Maximum Angle (Максимальный угол) - доступно при установленном флажке Preserve Group (Сохранять группы) и определяет наибольший угол между нормалями полигонов, при котором соседние полигоны будут выдавливаться вместе; при превышении этого утла выдавленные элементы объекта будут разделены; поле Offset (Сдвиг) - позволяет задать вручную величину выдавливания; поле Variance (Вариация) - доступно при установленном флажке Preserve Group и позволяет задать вариации в величине выдавливания для каждого полигона. В поле указывается диапазон вариаций в процентах от величины выдавливания, указанной в поле Offset; поле Edge Bevel (Скос ребра) - доступно при выделении ребра полигонального объекта. Поле содержит величину, на которую будет скошено ребро при выдавливании; поле Edge Angle (Угол ребра) - доступно при выделении ребра полигонального объекта. Определяет угол выдавливания ребра; флажок Snap Angle (Привязка к сетке) - активирует поле, в котором вы можете задать значение угловой привязки; флажок Preserve Group (Сохранять группы) - при его установке выдавливаемые соседние полигоны будут объединены вместе.
Настройка инструмента Extrude NURBS
Рисунок 4.37 Настройка инструмента Extrude NURBS
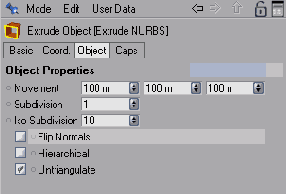
поля Movement (Перемещение) - позволяют задать величину выдавливания по трем направлениям: X, Y и Z; поле Subdivision (Подразделение) - определяет число разбиений вдоль пути выдавливания; поле Iso Subdivision (Подразделение изобатами) - позволяет указать число изобат, отображающих выдавливание при включенном режиме отображения изобатами; флажок Flip Normals (Обратить нормали) - изменяет на противоположное направление нормалей объекта; флажок Hierarchical (Иерархический) - установив этот флажок, вы сможете сгруппировать несколько сплайнов, поместить их в качестве подобъекта NURBS и получить выдавливание для каждого отдельного сплайна.
Настройка инструмента Lathe
Рисунок 4.39 Настройка инструмента Lathe
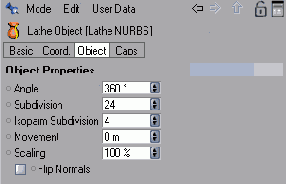
поле Angle (Угол) - позволяет задать угол закрутки сплайна. Для вращения на полный оборот введите угол 360°; поле Subdivision (Подразделение) - определяет число разбиений вдоль пути вращения; поле Iso Subdivision (Подразделение изобатами) - позволяет указать число изобат, отображающих вращение при включенном режиме отображения изобатами; поле Movement (Перемещение) - позволяет создать вращение по спирали. Значение, введенное в поле, означает шаг спирали, то есть расстояние, на которое будет сдвинут каждый виток относительно предыдущего; поле Scale (Масштаб) - определяет относительный размер образующего сплайна. Если вращение происходит по спирали, то ее размер будет плавно изменяться вдоль спирали от истинного размера до размера, определяемого масштабом; флажок Flip Normals (Обратить нормали) - при его установке направление нормалей объекта изменяется на противоположное.
Настройка инструмента Loft
Рисунок 4.41 Настройка инструмента Loft
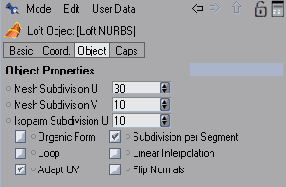
поле Mesh Subdivision U (Разбиение сетки в направлении U) - определяет число разбиений объекта по контуру; поле Mesh Subdivision V (Разбиение сетки в направлении V) - определяет число разбиений по длине лофта; поле Isoparm Subdivision V (Изопараметрическое разбиение сетки в направлении U) - определяет число изопараметрических разбиений объекта по контуру; флажок Organic Form (Органическая форма) - его установка позволяет создать вместо четкой и натянутой формы более органичную в результате того, что лофтинговый объект проходит не точно через опорные сечения; флажок Loop (Петля) - при его установке первый опорный сплайн непосредственно соединен с последним; флажок Subdivision per Segment (Разбить на сегменты) - определял будет ли объект разбиваться на ячейки по всей длине или равномерно на каждый сегмент, то есть участок между двумя сплайнами; флажок Adapt UV (Согласовать U и V) - действует аналогично флажку Subdivision per Segment, но применительно к текстурам, имеющим отображение UVW (смотрите в следующей главе); флажок Linear Interpolation (Линейная интерполяция) - при его установке к соединительным линиям будет применена линейная интерполяция, то есть они будут прямолинейными; флажок Flip Normals (Обратить нормали) - при его установке направление нормалей объекта изменяется на противоположное.
Настройка инструмента Sweep
Рисунок 4.43 Настройка инструмента Sweep
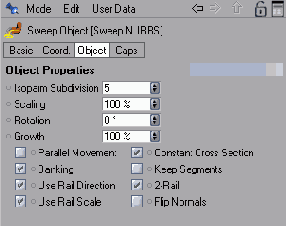
поле Isoparm Subdivision (Изопараметрическое разбиение) - задает число изобат, отображающих вращение при включенном режиме отображения изобатами; поле Scaling (Масштабирование) - позволяет создать плавное изменение размера контура по длине пути. Значение в поле соответствует размеру контура в конце пути в процентах от размера исходного контура; поле Rotation (Вращение) - определяет угол поворота контура в конце пути относительно исходного контура. При этом вдоль пути объекта контур будет плавно вращаться относительно направляющей от угла исходного контура до угла конечного; поле Growth (Рост) - определяет степень прохождения контуром пути. При 100% контур достигает конца пути. Этот параметр можно анимировать, что позволит получить интересный эффект; флажок Parallel Movement (Параллельное перемещение) - при его установке контуры во всех сечениях остаются параллельными исходному контуру; флажок Banking (Крен) - при его установке контур будет вращаться относительно пути в соответствии с кривизной пути в каждой точке. Начальный угол соответствует кривизне в среднем сечении; флажок Use Rail Direction (Использовать направление рельса) - позволяет использовать рельс, который должен быть добавлен в качестве третьего подобъекта NURBS-объекта для вращения контура относительно оси Z при его движении по пути; флажок 2-Rail (Два рельса) - доступен только при установленном флажке Use Rail Direction. При его установке контур будет заключен между сплайном пути и рельсом; флажок Use Rail Scale (Использовать рельс для масштаба) - если этот флажок установлен, масштаб контура по сечению будет определяться рельсом; флажок Constant Cross Section (Постоянное поперечное сечение) - обеспечивает одинаковое поперечное сечение объекта по всей длине пути; флажок Keep Segments (Сохранить сегменты) - если этот флажок установлен, то, изменяя параметр Growth (Рост), вы увидите, что рост объекта будет происходить скачкообразно, от сегмента к сегменту; флажок Flip Normals (Обратить нормали) - при его установке направление нормалей объекта изменяется на противоположное.
Настройка метода интерполяции
Рисунок 4.7 Настройка метода интерполяции
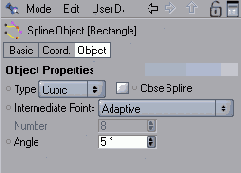
Возможно использование следующих методов:
None (Нет) - при его использовании в сплайне применяются основные вершины, без создания дополнительных промежуточных точек; Natural (Естественный) - при использовании этого метода сплайн будет разбит на точки, число которых определено ниже в поле Number (Число). При этом точки будут расположены близко друг к другу между вершинами, необязательно проходя через них; Uniform (Равномерно) - этот метод также создает точки, число которых определено ниже в поле Number, но в этом случае они будут расположены на равном расстоянии друг от друга, необязательно проходя через вершины; Adaptive (Адаптивно) - метод, который создает дополнительные промежуточные точки при изменении угла сплайна на величину, большую указанной в поле Angle (Угол). Чем меньше значение этого поля, тем больше дополнительных точек и тем более гладкий сплайн.Кроме метода интерполяции общими для всех сплайновых примитивов являются параметры Plane (Плоскость) и Reverse (Обратить). В меню Plane вы Можете выбрать одну из трех плоскостей, в которой будет лежать сплайн: XY, ZY и XZ.
Каждый сплайн имеет первую и последнюю вершины, положение которых имеет значение при задании пути анимации или применения генератора лофтинга. При этом первая и последняя точки обычно не сливаются в одну даже для замкнутых фигур. При замыкании сплайна создается дополнительный сегмент, соединяющий их. Если сплайн редактируемый, то вы можете видеть, что при переходе от первой к последней точке сплайн меняет свой цвет от красного к желтому. Флажок Reverse позволяет расположить вершины в обратном порядке и сделать первую вершину последней.
Помимо непосредственного использования сплайновых примитивов в сцене, вы можете применять их как основу для собственных оригинальных форм. Создав определенный сплайн-примитив и настроив его параметры, вы можете преобразовать объект в непараметрический. При этом вам станут доступны настройки вершины сплайна и элементы управления ими, и вы сможете выбрать тип сплайна. В то же время вам не удастся изменить параметры исходного объекта. Для преобразования сплайнового примитива в непараметрический сплайновый объект щелкните по кнопке Make Object Editable (Сделать объект редактируемым) панели инструментов Tools (Инструменты).
Рассмотрим более подробно особенности создания отдельных сплайнов-примитивов. Для того чтобы увидеть список всех примитивов, необходимо нажать и удерживать кнопку Draw Freehand Spline (Нарисовать сплайн «от руки») или открыть меню Objects > Spline Primitive (Объект > Сплайновый примитив) - Рисунок 4.8. При выборе одного из сплайнов на кнопке панели инструментов Tools в дальнейшем будет отображаться значок этого сплайна.
Настройка окружности
Рисунок 4.13 Настройка окружности
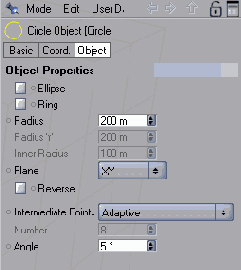
флажок Ellipse (Эллипс) - при его установке становится активным поле Radius Y (Радиус по Y), где вы можете задать значение радиуса, отличающееся от основного, и получить эллипс; флажок Ring (Кольцо) - при его установке становится активным поле Inner Radius (Внутренний радиус), где вы можете указать внутренний радиус дуги. Причем, если установлен флажок Ellipse, внутренний радиус по Y будет пропорционален внешнему радиусу; поле Radius (Радиус) - задает основной радиус окружности или эллипса; поле Radius Y (Радиус по Y) - определяет второй радиус эллипса по оси Y (или по оси Z, если сплайн расположен в плоскости XZ); поле Inner Radius (Внутренний радиус) - задает внутренний радиус дуги.
Если для создания вашей сцены недостаточно коллекции сплайновых примитивов, в Cinema 4D предусмотрено создание сплайнов методом кривых. При этом на первом этапе вы назначаете вершины будущего сплайна и определяете метод их соединения. Затем, настраивая положение вершин и кривизну сегментов, определяете окончательный вид сплайна.
Сплайновые кривые всегда создаются в активном окне просмотра. Если вид плоский, то созданная кривая будет лежать в плоскости XZ.
Для открытия списка всех видов сплайнов необходимо нажать и удерживать кнопку Draw Freehand Spline (Нарисовать сплайн «от руки») или открыть меню Objects > Create Spline (Объект > Создать сплайн) - Рисунок 4.14. Найти среди значков эти типы сплайнов можно по коричневым точкам, обозначающим вершины.
Настройка точности инструмента
Создание сплайна Безье
Как уже говорилось выше, вершины сплайнов Безье имеют две управляющие ручки, позволяющие регулировать кривизну и направление сплайна в вершине. Вершины такого типа широко используются как в трехмерной, так и в двумерной графике, и являются очень гибким и удобным инструментом настройки.
Щелкнув по кнопке Draw Bezier Spline (Начертить сплайн Безье) или вызвав команду Objects > Create Spline > Bezier (Объект > Создать сплайн > Безье), Рисунок 4.18, вы можете щелкать мышью в окне проекции, создавая вершины сплайна. При этом создаваемый сплайн будет иметь прямолинейные сегменты. Конечно, вы можете настроить их кривизну позднее, но удобнее делать это сразу при создании. Для этого при создании точки не спешите отпускать кнопку мыши, а, удерживая ее, поводите курсором. При этом вы увидите розовые управляющие ручки, которые будут изменяться при движении мыши и определять поведение кривой (Рисунок 4.19).
Объект Сплайн При вызове команды
Объект Сплайн
При вызове команды Objects > Spline Object (Рисунок 4.15) создается пустой сплайн, который может быть использован для создания сплайновых кривых.
Обведите контур фары сплайном
Рисунок 4.72 Обведите контур фары сплайном
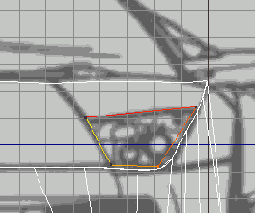
Обведите контур поверхности сплайном Акима
Рисунок 4.63 Обведите контур поверхности сплайном Акима
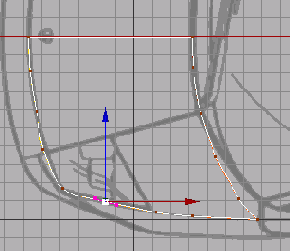
Выделите точки, лежащие на оси симметрии, щелкните в окне правой кнопкой мыши и в контекстном меню выберите Hard Interpolation (Жесткая интерполяция). В окне Coordinates укажите координаты этих точек по оси Z, равные нулю. В результате сегменты, соединяющие вершины, станут прямыми, а сплайн преобразуется в сплайн Безье. Все это позволит избежать дефектов поверхности при последующем ее отражении (Рисунок 4.64).
Обведите в виде сверху отверстия
Рисунок 4.78 Обведите в виде сверху отверстия окон и вытяните их с помощью инструмента Extrude
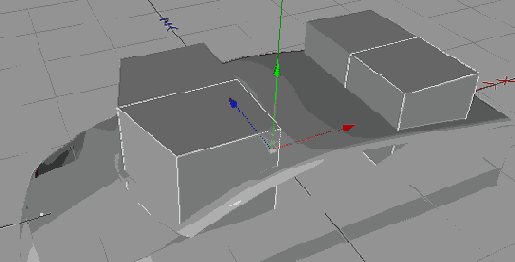
Примените булев объект, вырезав отверстия (Рисунок 4.79).
Ограничение угла наклона линии
Рисунок 4.32 Ограничение угла наклона линии
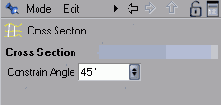
Инструмент Line Up (Выстроить) выравнивает все выделенные точки в линию, образуемую первой и последней точкой выделения. Если точки не выделены, встраивается весь сплайн между начальной и конечной точкой.
Инструмент Round (Округлить) преобразовывает кривую в более сглаженную, добавляя дополнительные вершины на сегментах, соединяющих выделенные точки, или на всем массиве, если точки не выделены. При использовании инструмента появляется диалоговое окно Round, в котором вы должны указать число добавляемых вершин в поле Points (Точки) и тип интерполяции в поле Interpolation (Интерполяция).
Инструмент Project (Спроецировать) позволяет спроецировать сплайн на любой объект сцены. При использовании инструмента появляется диалоговое окно Project Spline (Спроектировать сплайн). Оно содержит меню Projection (Проекция), в котором вы можете выбрать следующие опции (Рисунок 4.33):
Окончательная доводка автомобиля
Рисунок 4.82 Окончательная доводка автомобиля
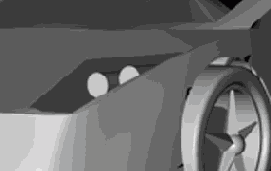
Отразите построенные поверхности и примитивы, созданные в предыдущих главах, применив объект Symmetry (Рисунок 4.83). Моделирование автомобиля завершено (Рисунок 4.84).
Окружность
Окружность
Объект Circle (Окружность) позволяет создавать сплайны в форме окружности, эллипса или кольца (Рисунок 4.12).
Основные инструменты для работы с HyperNURBS
Основные инструменты для работы с HyperNURBS
При использовании любого из способов создания каркасов, обрабатывая их, вы должны будете воспользоваться инструментами обработки полигональных объектов. Рассмотрим более подробно основные из них.
Параметры инструмента Knife
Рисунок 4.59 Параметры инструмента Knife
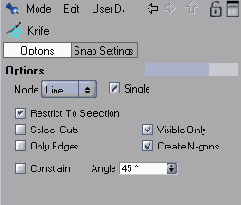
поле Constrain Angle (Ограничить угол) - предназначено для задания параметра угловой привязки. Если, применяя инструмент Knife, вы будете удерживать нажатой кнопку Shift, то направление линии разреза будет привязано к значению угла в этом поле; флажок Restrict to Selection (Ограничит выделением) - при его установке инструмент Knife будет применяться только для выделенных элементов.
Параметры крышек
Рисунок 4.46 Параметры крышек
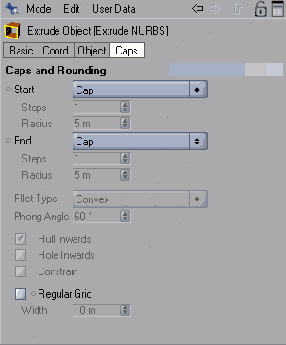
Меню Start (Начало) и End (Конец) позволяют выбрать несколько типов торцевых поверхностей:
None (Нет) - торцевые поверхности отсутствуют, объект тонкостенный (Рисунок 4.47);Параметры настройки инструмента Create Polygon
Рисунок 4.57 Параметры настройки инструмента Create Polygon
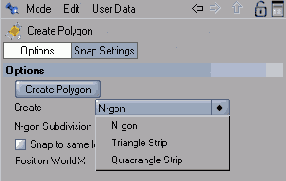
Похожим образом действует и инструмент Bridge (Мост). При его применении вы щелкаете по первой точке полигона, и, удерживая нажатой кнопку мыши, проводите линию будущей границы полигона. Отпустив кнопку мыши, вы увидите, что выделенные точки станут красными. После этого вы можете аналогичным образом выделить две другие вершины и получить в результате четырехугольный полигон, или же провести линию от одной из выделенных вершин до третьей точки для создания треугольного полигона.
При установленном флажке Triangulate if Necessary (Триангулировать при необходимости) все неплоские полигоны будут создаваться треугольными.
Примечание: Вы можете быстро вызвать инструмент Bridge, используя «горячую» клавишу В.