Перетащите сплайны в менеджере
Рисунок 4.68 Перетащите сплайны в менеджере объектов так, чтобы они стали подобъектами объекта Loft NURBS

Выделите по очереди сплайны объекта Loft NURBS и настройте их положение и кривизну, наблюдая за результатом в окне проекции (Рисунок 4.69).
Получение объекта вращением сплайна со сдвигом
Рисунок 4.38 Получение объекта вращением сплайна со сдвигом

Для получения NURBS-объекта методом вращения воспользуйтесь кнопкой Add Lathe NURBS Object (Создать NURBS-объект вращением) или вызовите Команду Objects > NURBS > Lathe NURBS. После чего поместите базовый сплайн в качестве подобъекта NURBS. При этом сплайн тоже лежать в плоскости XY или ZY, поскольку вращение происходит вокруг оси Y.
Настроить параметры вращения можно в группе параметров Object (Рисунок 4.39):
Понятие генераторов
Понятие генераторов
В предыдущих главах мы рассмотрели технику моделирования для создания объектов с помощью использования наборов примитивов. Преимущества этого метода в том, что он является весьма наглядным, объекты создаются легко и быстро и сразу появляются в сцене. Но, несмотря на многообразие примитивов, этот метод все же достаточно ограничен. Поэтому Cinema 4D предлагает большой набор различных инструментов моделирования, позволяющих существенно расширить диапазон возможных форм и средств для их настройки.
Большая часть этих инструментов использует принцип генераторов. Генераторы - объекты, использующие другие формы и объекты для создания новых объектов с новой геометрией. При этом объекты, используемые в генераторах, остаются независимыми, и вы сможете изменить их геометрию для настройки новых объектов, созданных генератором. Это упрощает процесс проектирования, поскольку вы в любой момент можете изменить нужные настройки объекте, лежащих в основе сложных форм.
В предыдущей главе вы уже имели дело с генераторами. Этими генераторами являлись деформаторы, работающие в основном с примитивами.
Наиболее распространенным типом объектов-генераторов являются л NURBS-объекты (сокращенно от Non-Uniform Rational B-Splines, неоднородные рациональные В-сплайны). NURBS-объекты в действительности не содержат полигонов. Их смысл в том, что с помощью набора сплайнов вы можете быстро создавать различные формы, которые просчитываются программой быстрее, чем наборы полигонов. Обычно моделирование подразделяют на полигональное моделирование и моделирование с помощью NURBS. Однако сказать, что NURBS-объекты являются независимыми от полигонов, было бы не совсем правильно. Перед тем как программа проводит визуализацию сцены, она заменяет формы, созданные этим генератором, на полигоны. Хоть этот процесс и не отображается в сцене и происходит незаметно, но следует помнить об этом при работе со сложными моделями или сценами, требующими большого объема оперативной памяти.
Поверхность создаваемая инструментом Bezier NURBS
Рисунок 4.44 Поверхность, создаваемая инструментом Bezier NURBS
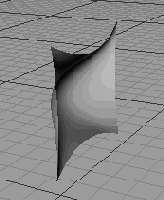
Для создания Безье NURBS используйте кнопку Add Bezier NURBS Object (Добавить NURBS-объект Безье) или вызовите команду Objects > NURBS > Bezier NURBS (Объект > NURBS > Безье NURBS).
В группе параметров Object вы можете настраивать следующие параметры (Рисунок 4.45):
Правка сплайнов
Правка сплайнов
Вторым этапом моделирования сплайновых фигур после создания сплайна является точная настройка формы и параметров сплайна.
Для правки сплайновых примитивов необходимо сначала преобразовать их в непараметрические объекты. Для этого нажмите кнопку Make Object Editable (Сделать объект редактируемым) панели инструментов Tools. Но помните, что редактируемый объект теряет возможность быть настроенным с помощью параметров, содержащихся в группе параметров Object.
В режиме точек при нажатой кнопке Use Point Tool (Использовать инструмент точек) вы можете видеть все вершины сплайна и редактировать их. Для достижения нужной формы кривой вы можете перемещать, масштабировать и вращать точки. При работе с отдельными точками в основном используется инструмент перемещения, но, выделив группу вершин, вы можете использовать вращение и масштаб. При перемещении вершины в направлении, перпендикулярном плоскости сплайна, он становится трехмерным.
Рассмотрим более подробно способы выделения точек. Если у вас выбран один из инструментов Move , Rotate или Scale , то для выделения точки достаточно щелкнуть по ненулевой кнопкой мыши. При этом вершина приобретет розовый цвет, и возле нее появятся оси координат. Для выделения нескольких точек удерживайте нажатой клавишу Shift. Также с помощью клавиши Shift вы можете снять выделение с точки, щелкнув по ней. Для снятия выделения со всех точек щелкните мышью в свободном месте экрана.
Помимо этого в вашем распоряжении есть четыре инструмента выделения, расположенные на панели инструментов Standard (Рисунок 4.22).
Применение инструмента Loft
Рисунок 4.40 Применение инструмента Loft

Сплайны, соответствующие опорным сечениям, должны быть размещены в качестве подобъектов в порядке их соединения объектом лофтинга. Если в качестве подобъекта используется только один сплайн, то в результате вы получите плоскую фигуру в форме, определяемой сплайном.
Объект Loft создается с помощью кнопки Add Loft NURBS Object (Создать NURBS-объект лофтингом) или командой Objects > NURBS > Loft NURBS (Объект > NURBS > Лофт NURBS).
Для настройки используйте параметры во вкладке Object (Рисунок 4.41):
Применение инструмента Sweep
Рисунок 4.42 Применение инструмента Sweep

Сплайн контура должен лежать в плоскости XY. Вы также можете разворачивать сплайны, которые состоят из нескольких кривых. Кроме того, можно использовать и третий сплайн, называемый рельсом, который будет управлять масштабом контура по длине пути его вращением.
Для вызова инструмента воспользуйтесь кнопкой Add Sweep NURBS Object (Добавить NURBS-объект разверткой с заметанием) или вызовите команду Objects > NURBS > Sweep NURBS (Объект >NURBS > NURBS развертка с заметанием). Поместите сплайн контура в качестве первого подобъекта, а сплайн направляющей - вторым подобъектом.
В группе параметров Object вы можете настраивать следующие параметры (Рисунок 4.43):
Применение объектов HyperNURBS
Применение объектов HyperNURBS
Инструмент HyperNURBS - самый быстрый и простой инструмент создания органических высокополигональных форм. Он использует метод разбиения поверхностей, то есть для автоматического разбиения и закругления низкополигональных форм. Низкополигональная модель, разбиваемая HyperNURBS, называется каркасом.
Для создания HyperNURBS используется кнопка Add HyperNURBS Object (Добавить HyperNURBS) или вызовите команду Objects > NURBS > HyperNURBS. Объект-каркас помещается на уровень подобъекта HyperNURBS.
Для настройки отображения HyperNURBS в окнах проекции и при визуализации используются параметры Object (Рисунок 4.51):
Применение объектов NURBS
Применение объектов NURBS
NURBS-объекты - генераторы, использующие онлайновые объекты для создания собственной геометрии. Более гибким этот инструмент делает то, что вы в любой момент можете изменить базовый объект и перестроить таким образом NURBS.
NURBS-объекты не содержат точек и полигонов. Однако вы можете редактировать объект на полигональном уровне, если конвертировать его в редактируемый объект с помощью кнопки Make Object Editable (Сделать объект редактируемым) панели инструментов Tools или команды Structure > Make Editable (Структура > Сделать Редактируемым).
В вашем распоряжении пять инструментов создания NURBS-объектов: выдавливание, вращение, развертка с заметанием, лофтинг, создание Безье NURBS. Для доступа к этим инструментам нажмите и удерживайте кнопку Add HyperNURBS Object (Добавить HyperNURBS) панели инструментов Standard. Появится меню, содержащее кнопки создания NURBS-объектов (Рисунок 4.34).
Произведите окончательную настройку объекта Loft NURBS
Рисунок 4.69 Произведите окончательную настройку объекта Loft NURBS

Бампер создадим с помощью инструмента Sweep. Для этого необходимо создать два сплайна - направляющий и образующий (Рисунок 4.70).
Проведите линии поперечных сечений ...
Рисунок 4.30 Проведите линии поперечных сечений...

Повернув вид в окне перспективы или переключившись на другие окна проекций, вы увидите замкнутую кривую, проходящую через все точки пересечения сплайнов с задающей прямой (Рисунок 4.31).
Размещение объектов в булевом объекте
Рисунок 4.74 Размещение объектов в булевом объекте

Создайте боковую часть кузова, используя инструмент Loft, как описано выше.
Размещение сплайна и генератора в менеджере объектов
Рисунок 4.36 Размещение сплайна и генератора в менеджере объектов

Если вы хотите выдавить объект из нескольких сплайнов, то вам необходимо сгруппировать их. Из нескольких объектов, помещенных в NURBS, восприниматься будет только первый в списке.
Для настройки параметров выдавливаемого объекта используется настройки во вкладке Attributes. Первые две группы параметров Basic и Coord. содержат общие для всех объектов параметры, которые мы рассматривали в главе 3.
В группе параметров Object содержатся (Рисунок 4.37):
Развертка с заметанием
Развертка с заметанием
Название инструмента Sweep в переводе на русский язык, применительно к трехмерной графике, обозначает развертку с заметанием. Под этим подразумевается пространственное выдавливание сплайновой формы по нелинейному пути. Вы создаете две кривые, одна из которых является образующей, или контуром, и вытягивается вдоль второго сплайна, называемого направляющей кривой, или путем (Рисунок 4.42).
Создайте отверстия для колес
Рисунок 4.77 Создайте отверстия для колес

Создайте задний бампер, используя, как и для переднего, инструмент Sweep. Верхняя часть машины будет состоять из одного лофтингового объекта, которого будут вырезаны отверстия для переднего и заднего стекол. Для натягивания оболочки создайте сплайны примените инструмент Loft . Обведите в виде сверху отверстия окон и вытяните их с помощью инструмента Extrude (Рисунок 4.78).
Создание контура с помощью инструмента Create Outline
Рисунок 4.27 Создание контура с помощью инструмента Create Outline

Настраиваются параметры контура во вкладке Attribute в режиме (Mode) Tool (Рисунок 4.28).
Создание кубического сплайна и BSpline
Рисунок 4.21 Создание кубического сплайна и B-Spline

Используйте этот вид сплайна, когда вы хотите получить не очень точную, но очень сглаженную кривую.
Создание кубического сплайна и сплайна Акима
Рисунок 4.20 Создание кубического сплайна и сплайна Акима

Линейный сплайн создается при помощи кнопки Draw Linear Spline (Начертить линейный сплайн) или команды Objects > Create Spline > Linear (Объект > Создать сплайн > Линейный).
Различия этих видов кривых описаны выше в этом разделе. При их создании вы просто обозначаете мышью вершины сплайна, а программа соединяет их сегментами, с методами интерполяции, соответствующими типу сплайна.
Создание линейного и кубического сплайна и сплайна Акима
Создание линейного и кубического сплайна и сплайна Акима
При создании этих двух видов сплайнов используются инструменты Draw Cubic Spline (Начертить кубический сплайн) и Draw Akima Spline (Начертить сплайн Акима). Вы также можете использовать команды Objects > Create Spline > Cubic (Объект > Создать сплайн >Кубический) и Objects > Create Spline > Akima (Объект > Создать сплайн > Акима) -Рисунок 4.20.
Создание сплайна «от руки» Первый
Создание сплайна «от руки»
Первый из инструментов создания сплайнов Draw Freehand Spline (Начертить сплайн «от руки») предоставляет наибольшую свободу при их вычерчивании, но, в то же время, ограничивает возможности управления им. С его помощью вы можете, нажав один раз кнопку мыши и проведя курсором линию, создать нужный сплайн. При совмещении первой и начальной точки сплайн будет закрыт.
Таким образом, вы без особых усилий создаете требуемую вам форму. Однако число и расположение вершин определяете уже не вы, а программа.
Вы можете настроить точность сплайновой кривой с помощью поля Tolerance (Допуск), расположенного на вкладке Attribute в режиме (Mode) Tool - Рисунок 4.17.
Создание Всплайна
Создание В-сплайна
В-сплайн позволяет создавать различные криволинейные формы. Основное его отличие от других типов сплайнов состоит в том, что он проходит не через созданные вами точки, а скорее рядом с ними. При создании очередной вершины с помощью щелчка мыши сплайн проходит через эту точку, однако стоит вам создать следующую, и он уже поворачивается к новой точке, не успев дойти до предыдущей. Когда сплайн открыт, только две вершины лежат на кривой; первая и последняя точки. У закрытого сплайна ни одна точка не лежит на кривой.
Создается сплайн с помощью кнопки Draw B-Spline (Начертить В-сплайн) или команды Objects > Create Spline > B-Spline (Объект > Создать сплайн > В-сплайн) - Рисунок 4.21.
Сплайн Безье позволяет управлять
Рисунок 4.5 Сплайн Безье позволяет управлять кривизной и касательными к кривой в вершине

Сплайновые формы не визуализируются, а отображаются только в окне редактора. Они представляют собой линии нулевой толщины, расположенные в трехмерном пространстве, но не имеющие третьего измерения. Только применив к ним генератор, например выдавив из сплайна объекта или закрутив его вокруг оси, вы сможете увидеть результат в визуализированной сцене.
С помощью Cinema 4D вы можете создавать объекты как самостоятельно устанавливая вершины и определяя соединяющие их сегменты, так и на основе сплайнов-примитивов.
Cinema 4D содержит 20 сплайновых форм (Рисунок 4.6): 6 типов сплайнов и 14 примитивов.
Сплайн Дуга
Рисунок 4.9 Сплайн Дуга

Объект создается с помощью кнопки Create Arc Spline (Создать дугу) или команды Objects > Spline Primitive > Arc (Объект > Сплайновый примитив > Дуга).
Основные характеристики и положение сплайнового примитива задаются аналогично примитивам, рассмотренным в главе 3, в группах параметров Basic (Основные) и Coords. (Координаты) вкладки Attributes (Рисунок 4.10).
Сплайн Окружность
Рисунок 4.12 Сплайн Окружность

Для ее вызова используйте кнопку Create Circle Spline (Создать окружность) панели инструментов Standard (Стандартные) или команду Objects > Spline Primitive > Circle (Объект > Сплайновый примитив > Окружность).
Вы можете изменять следующие параметры (Рисунок 4.13):
Сплайновый объект Для создания
Рисунок 4.16 Создание отдельной кривой сплайна

Сплайны
Сплайны
Ключевыми элементами при создании большинства объектов NURBS являются сплайны. Однако применение сплайнов не ограничено лишь использованием в NURBS. Вы можете использовать сплайны для создания различного рода объектов, в том числе путей анимации и организации объектов в цифровом пространстве. Однако в этом разделе мы будем рассматривать сплайны в качестве средства моделирования.
Сплайнами называют линии, соединяющие контрольные точки (вершины) и изгибающиеся в них под заданным углом. Сплайн составляют два элемента:
вершина (vertex) - точка, имеющая определенное XYZ-координатами положение в пространстве (Рисунок 4.1);Сплайны для боковых стекол
Рисунок 4.80 Сплайны для боковых стекол

Боковые стекла создаются с помощью инструмента Loft (Рисунок 4.81).
Сплайны для создания кузова
Рисунок 4.76 Сплайны для создания кузова
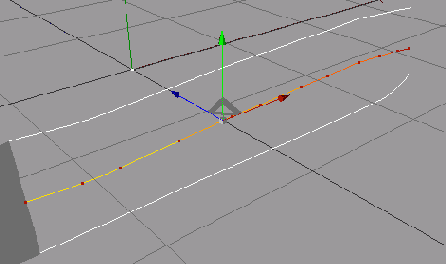
С помощью логического вырезания булевым объектом создайте в кузове и бампере отверстия для колес (Рисунок 4.77). Для этого необходимо сгруппировать эти объекты и поместить группу в качестве подобъекта вместе с вырезающим цилиндром.
Сплайны в Cinema4D
Рисунок 4.6 Сплайны в Cinema4D

Кнопки, расположенные в первых двух колонках, вызывают инструменты рисования шести типов сплайнов вручную. Остальные кнопки создают сплайновые примитивы: окружность, прямоугольник, дуга, звезда, многоугольник, текст и др. Использование сплайновых примитивов аналогично применению примитивов, описанному в предыдущей главе. При создании сплайна-примитива на экране сразу же появляется нужная фигура, имеющая параметры, устанавливаемые по умолчанию. Вы можете задать нужные параметры, используя соответствующие элементы управления, и получить сплайн требуемого вида. В отличие от сплайнов, создаваемых вручную, в сплайнах-примитивах не доступны вершины и средства управления ими.
Начнем рассмотрение со сплайнов, создаваемых с помощью примитивов. Каждый из этих сплайнов имеет индивидуальные характеристики, которые могут быть как простыми, например размер или положение фигуры, так и более сложными, определяющими форму примитива или позволяющие выбрать одну из его модификаций. Кроме того, все сплайны имеют общие параметры, одинаковые для всех. К ним относятся параметры интерполяции, определяющие разбиение сплайна на сегменты и их поведение вблизи вершин. Изменяя эти настройки, вы можете влиять на гладкость кривых, которая изменяется благодаря созданию новых дополнительных точек помимо вершин, через которые будет проходить сплайн. Настройки будут иметь эффект только при использовании сплайнов в генераторах или при конвертировании объектов в полигоны.
Метод интерполяции выбирается в поле Intermediate Points (Промежуточные очки) группы параметров Object (Объект) вкладки Attributes (Атрибуты) - рис 4.7.
Тип торца Fillet
Рисунок 4.49 Тип торца Fillet

Fillet Cap (Закругление с крышкой) - создается крышка на торцевой поверхности, которая будет закругляться по краям (Рисунок 4.50).
Тип торца Fillet Cap
Рисунок 4.50 Тип торца Fillet Cap

При выборе закругления объекта становятся доступны параметры:
поле Steps (Шаги) - определяет число разбиений закругления; поле Radius (Радиус) - позволяет задать радиус закругления; меню Fillet Type (Тип закругления) - содержит несколько типов закругления: Linear (Линейное), Convex (Выпуклое), Concave (Вогнутое), Half Circle (Полукруг), 1 Step (1 шаг), 2 Steps (2 шага) и Engraved (Выгравированное); поле Phong Angle (Угол по Фонгу) - значение поля влияет на параметру затенения по методу Фонга; флажок Hull Inwards (Оболочка во внутрь) - при его установке закругление создает переход на внутреннюю сторону; флажок Hole Inwards (Отверстие вовнутрь) - при его установке сегменты отверстий обращаются вовнутрь; флажок Constrain (Ограничить) - при его установке увеличение радиуса закругления происходит за счет уменьшения внутреннего радиуса, а не внешнего; флажок Regular Grid (регулярная сетка) - доступен при выборе в качестве торцевой поверхности крышки. При установке флажка торцевая поверхность будет разбиваться не на длинные треугольники, а на правильные прямоугольники; поле Width (Ширина) - позволяет задать ширину правильных прямоугольников, на которые разбивается крышка.Тип торца None
Рисунок 4.47 Тип торца None
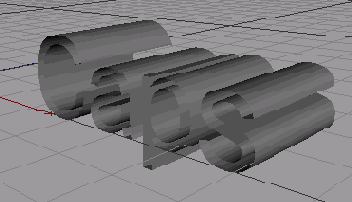
Сар (Крышка) - торцевая поверхность закрывается плоскостью - крышкой (Рисунок 4.48);
Тип торца Сар
Рисунок 4.48 Тип торца Сар

Fillet (Закругление) - кромки тонкостенного объекта закругляются вовнутрь (Рисунок 4.49);
Углы кубического сплайна более
Рисунок 4.3 Углы кубического сплайна более сглажены (а); сплайн Акима более точен (б)

В-сплайн - в этом сплайне получаются наиболее гладкие кривые, однако они не проходят непосредственно через вершины, а лишь направляются ими. Чем ближе вершина расположена к кривой, тем большее влияние она на нее оказывает (рис 4.4).
Управляющие ручки определяют поведение кривой
Рисунок 4.19 Управляющие ручки определяют поведение кривой

Установите привязку к сплайнам
Рисунок 4.66 Установите привязку к сплайнам

Выделите инструмент рисования сплайнов Draw Bezier Spline и начертите несколько поперечных сплайнов (Рисунок 4.67).
В окне вида спереди можно легко
Рисунок 4.65 В окне вида спереди можно легко установить высоты всех вершин сплайна
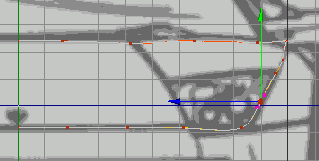
Создайте сплайны, на которые будет натянута оболочка с помощью инструмента Loft. Для этого сначала выберите инструмент Move Tool, откройте вкладку Snap Settings (Настройки привязки), расположенное в окне Attributes, и установите флажки Enable Snapping (Включить привязку) и Spline (Сплайн), чтобы включить привязку объектов к сплайнам (Рисунок 4.66).
В вершинах линейного сплайна образуются острые углы
Рисунок 4.2 В вершинах линейного сплайна образуются острые углы

Кубический сплайн - сегменты, соединяющие вершины, являются криволинейными. При этом кривые могут сильно отходить от прямолинейного пути между вершинами, то есть иметь отклонение. Благодаря отклонениям сплайн выглядит более гладким - Рисунок 4.3 (а).
Сплайн Акима - в отличие от кубического сплайна, сплайн Акима не имеет отклонений, и интерполированная кривая всегда точно проходит через вершины близко к прямолинейному пути. Это делает ее более точной, но более резкой и ломаной - Рисунок 4.3 (б).
В Всплайне кривые не проходят через вершины
Рисунок 4.4 В В-сплайне кривые не проходят через вершины

Сплайн Безье - образует плавную кривую с большими возможностями управления ее кривизной. При создании вершины или ее выделении появляются ручки управления. Изменяя их длины, вы можете настраивать радиус кривизны сегмента в этой вершине, а изменяя направление - определять касательную к кривой в этой точке, то есть направление кривизны (Рисунок 4.5).
Вершина сплайна
Рисунок 4.1 Вершина сплайна

сегмент (segment) - линия, соединяющая две соседние вершины.
Вид автомобиля спереди
Рисунок 4.83 Вид автомобиля спереди

Виды сплайнов
Виды сплайнов
Настраивая положение каждой точки, вы изменяете и соединяющие их кривые, а соответственно и форму всего сплайна.
Сегменты, соединяющие вершины, могут иметь разный вид: прямые или изогнутые, с острыми углами или интерполированные, проходящие через контрольные вершины или лежащие рядом с ними. В зависимости от типа применяемых сегментов различают пять видов сплайнов:
Linear (Линейный); Cubic (Кубический); Akima (Акима); B-Spline (В-сплайн); Bezier (Безье).Линейный сплайн является самым простым типом сплайнов и представляет собой вершины, объединенные прямыми линиями. При этом при вершинах сплайна образуются острые углы (Рисунок 4.2).
Вращение
Вращение
Инструмент Lathe (Токарный станок) позволяет создать поверхность вращения, закручивая исходный сплайн вокруг оси Y (Рисунок 4.38).
Выбор примитива
Рисунок 4.8 Выбор примитива

Выбор способа создания сплайна
Рисунок 4.14 Выбор способа создания сплайна

Вы можете создавать сплайны с помощью этих инструментов или используя инструмент Object Spline (Сплайновый объект), вызываемый с помощью меню Objects > Spline Object. Все эти инструменты создают сплайновые кривые с помощью вершин, но каждый использует немного отличающийся от других метод создания, то есть различные способы интерполяции и соединения вершин.
Выдавите объект инструментом Extrude NURBS
Рисунок 4.73 Выдавите объект инструментом Extrude NURBS

Создайте булев объект и поместите в него переднюю часть кузова и вытянутый контур фары, после чего выберите в меню Boolean Type (Тип логической операции) опцию A without В (А без В) - Рисунок 4.74.
Выдавливание
Выдавливание
С помощью инструмента Extrude (Выдавливание) вы создаете трехмерный объект, вытягивая сплайн в любом направлении (Рисунок 4.35).
Выравнивание точек лежащих на
Рисунок 4.64 Выравнивание точек, лежащих на оси симметрии, важно для получения качественно отраженной детали

Перейдите в окно вида спереди и перетащите сплайн на уровень, где расположена деталь. Поочередно выделяя точки сплайна, установите их положение по вертикали, руководствуясь рисунком на заднем фоне (Рисунок 4.65).
Вырезанное отверстие под фару
Рисунок 4.75 Вырезанное отверстие под фару
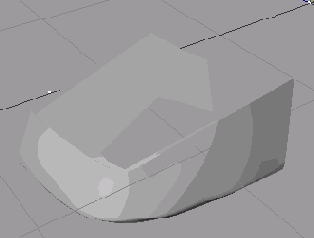
Вырезанные отверстия для окон
Рисунок 4.79 Вырезанные отверстия для окон

Скопируйте булев объект и измените в его настройках тип операции Boolean Type на A intersect В (Пересечение А и В). При этом будут созданы объекты, соответствующие стеклам. В главе, посвященной материалам, мы присвоим им прозрачную текстуру (Рисунок 4.80).
Вызов инструмента Extrude
Рисунок 4.61 Вызов инструмента Extrude

После этого, ухватившись мышью за полигон, вытяните его на нужное расстояние.
Для более точной настройки параметров выдавливания используйте вкладку Attribute в режиме (Mode) Tool, содержащую следующие элементы настройки (Рисунок 4.62):
Вызовите Objects > Create Spline
Рисунок 4.18 Вызовите Objects > Create Spline > Bezier, чтобы создать сплайн Безье
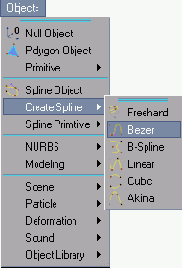
Звезда вытянутая инструментом Extrude
Рисунок 4.35 Звезда, вытянутая инструментом Extrude

Для вызова инструмента выдавливания используйте кнопку Add Extrude NURBS Object (Создать NURBS-объект выдавливанием) или вызовите команду Objects > NURBS > Extrude NURBS (Объект > NURBS > Выдавить NURBS).
При вызове инструмента в менеджере объектов появляется новый объект Extrude NURBS. Поместите исходный сплайн на уровень подобъекта NURBS (Рисунок 4.36).