Анимация движения автомобиля
Анимация движения автомобиля
Теперь, познакомившись с основами анимации в Cinema 4D, мы можем продолжить работу по созданию и настройке модели автомобиля. В этом разделе мы рассмотрим создание несложной анимации, в которой автомобиль будет двигаться на зрителя и совершит разворот перед ним. Движение автомобиля будет состоять всего из четырех элементарных позиций: перемещение автомобиля по траектории, разворот кузова автомобиля вдоль траектории, вращение колес вдоль собственной оси и поворот передних колес вдоль траектории. После настройки анимации мы создадим предварительный просмотр и сохраним видеоролик.
Для настройки анимации модели автомобиля выполните следующие действия:
Откройте файл с созданной ранее моделью автомобиля. Измените длительность анимации в настройках проекта, вызвав окно Project Settings (Настройки проекта) с помощью меню Edit > Project Settings (Правка > Настройки проекта) или сочетания клавиш Ctrl+D. В поле Maximum (Максимальный) увеличьте продолжительность вдвое. Перейдите в окно проекции с видом сверху и раскройте его на весь экран редактора. Выберите инструмент Draw Freehand Spline (Начертить сплайн от руки), щелкнув по кнопке - на панели инструментов Standard, и начертите сплайн, как изображено на Рисунок 6.73.Автомобиль следует пути но не поворачивается вдоль него
Рисунок 6.77 Автомобиль следует пути, но не поворачивается вдоль него
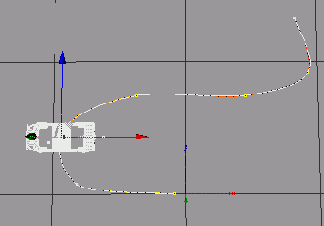
Перейдите в окно проекции с видом сверху и в режим автоматической расстановки ключевых кадров, щелкнув по кнопке Automatic Keyframing панели Animation. Выделите объект автомобиль и выберите инструмент Rotate Active Element (Вращать активный элемент), щелкнув по кнопке панели инструментов Standard. Перейдите на начальный кадр и настройте ориентацию автомобиля так, чтобы он был направлен вдоль траектории движения (Рисунок 6.78).
Чтобы оценить действительное время
Рисунок 6.4 Чтобы оценить действительное время анимации, используют предварительный просмотр, который вызывается с помощью команды Render > Make Preview
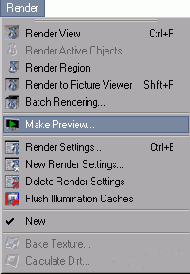
Следом за кнопками управления воспроизведением следует кнопка Sound (Звук), позволяющая включать и отключать звук в анимации.
Следующие кнопки позволяют определить, как и когда записывать ключевые кадры. Это кнопки:
Record Keyframe (Запись ключевых кадров) - нажатием кнопки при изменении положения, вращения, масштаба и других параметров активных объектов вы можете задавать ключевые кадры, которые будут записываться последовательно;Примечание: Для записи ключевого кадра можно использовать «горячую» клавишу F9.
Automatic Keyframing (Автоматическая расстановка ключей) - если кнопка нажата, то при любом изменении положения, вращения, масштаба и других параметров активных объектов будут автоматически создаваться ключевые кадры, которые образуют последовательность. Используйте эту функцию осторожно, поскольку при редактировании объекта с включенной функцией автоматической расстановки кадров вы создадите большое количество бесполезных ключей, которые затем придется удалять;Примечание: Режим автоматической расстановки ключей можно включить с помощью сочетания клавиш Ctrl+F9.
Selection Object (Выделение объекта) - позволяет установить выделение объектов для создания ключевых кадров.Когда вы начинаете запись анимации, создав первый ключевой кадр, возле параметров, которые анимируются в данном случае, появляются незакрашенные красные точки, которые закрашиваются после того, как будет создан ключевой кадр для этого параметра в данный момент времени (Рисунок 6.5).
Чтобы показать треки объекта в
Рисунок 6.34 Чтобы показать треки объекта в окне Timeline, используйте команду Show Track
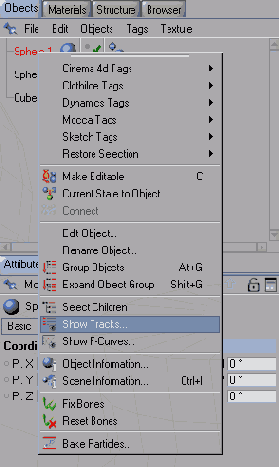
При этом в списке появится название объекта, а справа будет отображен его трек.
Если в сцене уже есть анимированные объекты, вы можете щелкнуть правой кнопкой мыши в этой области или в области треков и выбрать в контекстном меню Show All Animated (Показать все анимированные), в результате чего в окне Timeline отобразятся все анимированные объекты и все треки, которые имеют ключи анимации.
Чтобы очистить окно от объектов, щелкните правой кнопкой по ненужному объекту и нажмите в контекстном меню Remove Object (Удалить объект) или Remove All (Удалить все), чтобы удалить из окна Timeline все объекты. При этом сами объекты и их анимация останутся в окне проекции.
Справа от списка объектов расположена область треков - Рисунок 6.35.
Чтобы поместить объект в слой
Рисунок 6.28 Чтобы поместить объект в слой, необходимо выделить его и вызвать меню окна Timeline команду Layer > Color Selection > Layer 1 ...8
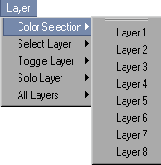
Вы также можете, выбрав объект, щелкнуть по цветному прямоугольнику слоя, удерживая нажатой клавишу Ctrl.
Чтобы выделить все объекты, содержащиеся в слое, вызовите команду Layer > Layer Selection > Layer 1...8 (Слой > Выбор слоя > Слой 1...8), Рисунок 6.29, или, удерживая нажатой клавишу Shift, щелкнуть по цветному прямоугольнику слоя.
Чтобы разбить кривую на дополнительные
Рисунок 6.66 Чтобы разбить кривую на дополнительные точки, используйте команду Curves > Bake Curve
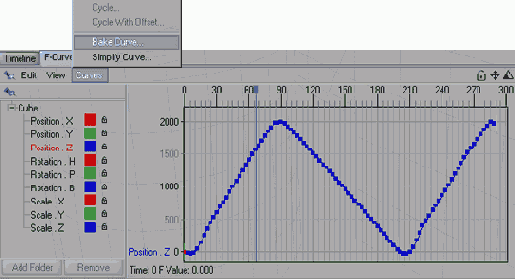
Используя новые точки, настройте кривую нужным образом, после чего вы можете убрать лишние точки. Для этого используйте команду Curves > Simplify Curve (Кривые > Упростить кривую), действующую обратным способом.
На графике можно включать и выключать вспомогательные элементы: сетку, перекрестие, скорость (Рисунок 6.67).
Чтобы разбить последовательность
Рисунок 6.40 Чтобы разбить последовательность на две последовательности, разделенные определенным зазором, выберите команду Insert Preview Range
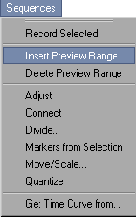
Если же вы используете команду Delete Preview Range (Удалить диапазон предварительного просмотра), будут созданы также две последовательности, но их суммарная длина будет меньше длины исходной, то есть диапазон просмотра вырежет из последовательности соответствующий участок со всеми расположенными на нем ключами.
Чтобы удалить бесполезные участки последовательности, расположенные между началом последовательности и первым кадром на ней или последним кадром и концом последовательности, и очистить место для создания новых последовательностей, вы можете использовать команду Sequences > Adjust (Последовательности > Подогнать), Рисунок 6.41, доступную также в контекстном меню.
Чтобы удалить участки последовательности
Рисунок 6.41 Чтобы удалить участки последовательности, расположенные между началом последовательности и первым кадром на ней или последним кадром и концом последовательности, вы можете использовать команду Sequences > Adjust
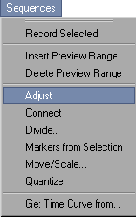
Для соединения двух расположенных рядом последовательностей выделите их и вызовите команду Sequences > Connect (Последовательности > Соединить) - Рисунок 6.42.
Чтобы выделить все объекты содержащиеся
Рисунок 6.29 Чтобы выделить все объекты, содержащиеся в слое, вызовите команду Layer > Layer Selection > Layer 1...8
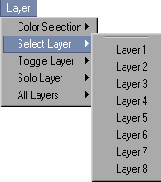
По умолчанию все объекты создаются в первом слое и являются видимыми. Если вы выберете в меню Layer > Toggle Layer > Layer 1...8 (Слой > Переключение слоя > Слой 1...8), то выбранный слой станет невидимым и запертым. Повторным вызовом команды вы вернете его в исходное состояние. С помощью команды Solo Layer (Один слой) можно выбрать слой, которые будет единственным видимым и незапертым. Опция All Layers (Все слои) позволяет одновременно устанавливать видимость и фиксацию для всех слоев.
Справа от системы управления слоями вы можете видеть шкалу с нанесенными на ней штрихами с числовыми значениями (Рисунок 6.30).
Диалоговое окно Divide
Рисунок 6.43 Диалоговое окно Divide
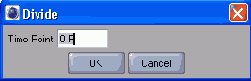
С помощью команды Sequences > Markers from Selection (Последовательности > Маркеры из выделения), Рисунок 6.44, вы можете создать маркеры, расположенные на кадрах всех ключей анимации, а также начальных и конечных кадрах выделенной последовательности, или только на выделенных кадрах.
Диалоговое окно Move/Scale позволяет
Рисунок 6.45 Диалоговое окно Move/Scale позволяет изменять длину и положение последовательности
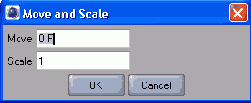
Чтобы расположить ключи анимации на целых значениях кадров вместо дробных, используйте команду Sequences > Quantize (Последовательности > Квантовать).
Для установки ключа на последовательности достаточно щелкнуть по ней кнопкой мыши, удерживая нажатой кнопку Ctrl, или выбрать в контекстном меню или меню File команду New Key (Новый ключ) - Рисунок 6.46. В последнем случае появится диалоговое окно, в котором необходимо ввести позицию создаваемого ключа.
Диалоговое окно Project Settings
Рисунок 6.38 Диалоговое окно Project Settings
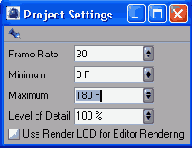
Чтобы создать в треке дополнительную последовательность, выделите трек и выберите в контекстном меню или меню File команду New Sequence (Новая последовательность). Появится диалоговое окно Sequence (Рисунок 6.39), в котором необходимо указать начальный и конечный кадр последовательности.
Диалоговое окно Sequence определяет
Рисунок 6.39 Диалоговое окно Sequence определяет продолжительность последовательности
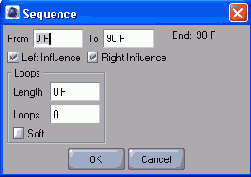
Имейте в виду, что последовательности в одном треке не должны накладываться друг на друга. В диалоговом окне Sequence вы можете также настроить число циклов или общую длину зацикленной последовательности в полях Loops (Циклы) и Length (Длина) соответственно. Эти поля взаимосвязаны, и поэтому значение вводится только в одно из них. Для настройки уже созданной последовательности выделите ее и перейдите к окну Attributes. Здесь вы можете задать название последовательности в поле Name, определить границы последовательности в полях Left Border (Левая граница) и Right Border (Правая граница), границу зацикленной последовательности в поле Loop Border (Граница цикла) или число циклов в поле Loops (Циклы).
Альтернативный способ создания последовательности - провести курсором мыши по участку последовательности при нажатой клавише Ctrl.
Вы можете разбить последовательность на две последовательности, разделенные определенным зазором. Для этого установите зеленые маркеры, ограничивающие область предварительного просмотра на последовательности так, чтобы между ними был нужный зазор, и выберите команду Insert Preview Range (Вставить диапазон предварительного просмотра) в контекстном меню или меню Sequences. При этом образуются две последовательности, общая длина которых равна длине исходной последовательности, то есть второй участок сдвигается вправо ж величину зазора (Рисунок 6.40).
Диалоговое окно Time определяет
Рисунок 6.32 Диалоговое окно Time определяет положение, название и слой маркера
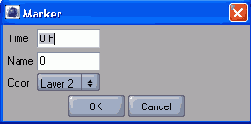
По умолчанию маркеры обозначаются числами от 0 и далее и принадлежат второму слою, что видно по их желтому цвету. Вы можете создавать маркеры автоматически, щелкая в нужном месте временной шкалы, удерживая нажатой клавишу Ctrl. Для удаления маркера щелкните по нему и, удерживая кнопку мыши нажатой, перетащите его за пределы временной шкалы и области последовательностей, пока курсор мыши не примет вид мусорного бака, после чего отпустите кнопку мыши.
Чтобы удалить сразу все маркеры, вызовите команду Edit > Remove All Markers (Правка > Удалить все маркеры) окна Timeline. Маркеры помогают точно установить положение ключа анимации, перемещаемого по области последовательностей. Также вы можете использовать его при настройке панорамирования, применяя команду Frame Marker (Выровнять по маркеру) меню View (Вид), или для установки маркера текущего положения, применяя команду Go to Marker (Перейти к маркеру) контекстного меню.
Под системой управления слоями находится список анимируемых объектов и групп объектов (Рисунок 6.33).
Для настройки положения точки
Рисунок 6.65 Для настройки положения точки используйте команду Curves > Move
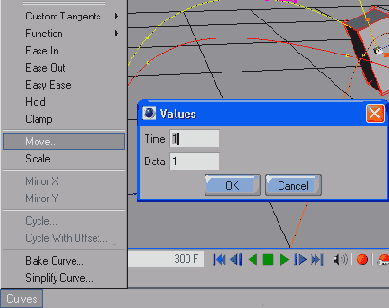
В диалоговом окне Values (Значения) укажите в поле Time (Время) величину перемещения точки по оси абсцисс, а в поле Data (Данные) - по оси ординат. Вы также можете масштабировать положение точки по осям с помощью команды Curves > Scale (Кривые > Масштабировать). При этом используется аналогичное диалоговое окно Values.
Для настройки сложной формы кривой можно разбить ее большее число точек с помощью команды Curves > Bake Curve (Кривые > Отжечь кривую). При этом задайте в диалоговом окне Bake Curve значение поля Frequency (Частота), определяющего, на какое количество кадров создается дополнительная точка (Рисунок 6.66).
Для отображения Fкривых объекта
Рисунок 6.63 Для отображения F-кривых объекта используйте команду Show F-Curves
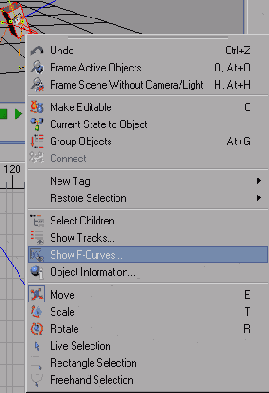
Для настройки интерполяции ключевого кадра выделите соответствующую ему точку на кривой и войдите в меню Curves (Кривые). В подменю Custom Tangents (Пользовательские касательные) содержатся опции (Рисунок 6.64):
Для соединения двух расположенных
Рисунок 6.42 Для соединения двух расположенных рядом последовательностей выделите их и вызовите команду
Sequences > Connect
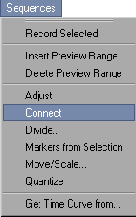
Между последовательностями создается дополнительный участок, соединяющий их. Обратное действие осуществляется с помощью команды Divide (Разделить). При применении этой команды появляется диалоговое окно Divide (Рисунок 6.43), где в поле Time (Время) необходимо указать время или кадр, при которых произойдет разрыв.
Для создания маркера используйте
Рисунок 6.31 Для создания маркера используйте команду File > New Marker
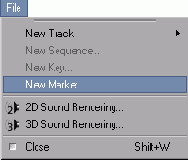
При этом появляется диалоговое окно Marker, в котором указывается в поле Time (Время) время или кадр, где будет установлен маркер в зависимости от выбранных единиц анимации. В поле Name (Имя) указывается название маркера, а в меню Color (Цвет) выбирается слой, в котором будет лежать маркер и соответствующий цвет (Рисунок 6.32).
Для создания трека вручную выберите
Рисунок 6.36 Для создания трека вручную выберите пункт меню New Track > Parameter
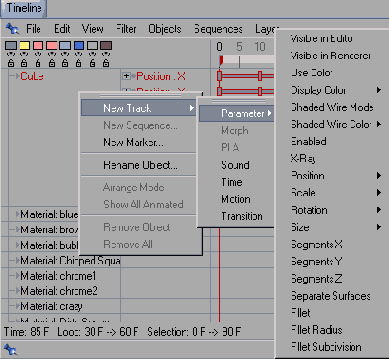
Откроется подменю со списком возможных треков анимации. В списке в основном перечислены параметры, содержащиеся в группах параметров Basic (Основные) и Object (Объект) окна Attributes (Атрибуты). Выбрав нужный параметр, щелкните по нему. Появится трек с содержащейся в нем последовательностью. Вы можете создать трек, включающий любое количество последовательностей.
Оставшаяся нерассмотренной область, занимающая большую часть окна Timeline, называется областью последовательностей - Рисунок 6.37.
Дополнительные возможности
Дополнительные возможности
В предыдущих разделах употреблялось слово интерполяция. Интерполяция -это процесс вычисления программой значений кадров, расположенных между ключевыми кадрами. Благодаря этому значительно экономятся ваши усилия.
При создании ключевых кадров программа устанавливает по умолчанию между ними мягкую интерполяцию. Однако вы можете задавать, как будут интерполироваться значения во времени. Другими словами, скорость, с которой изменяются значения от одного ключевого кадра к другому, может оставаться постоянной, возрастать или уменьшаться. Можно даже указать отсутствие интерполяции, так что значение ключевого кадра удерживается до тех пор, пока не будет достигнут следующий ключевой кадр.
Важно понимать, что метод интерполяции влияет не на время между ключевыми кадрами, а только на скорость изменения значений между кадрами. Например, представьте себе, что вы анимируете двух персонажей так, чтобы они оба перемещались на одинаковое горизонтальное расстояние за сто кадров. Для обоих анимация начинается в одно и то же время, но для одного установлена линейная интерполяция, а для другого - для интерполяции первого ключевого кадра. Когда вы воспроизводите анимацию, первый клип сразу же начинает равномерное движение к следующему ключевому кадру, в то время как второй набирает скорость. Хотя первый клип отстает от первого, он постепенно догоняет его, и оба клипа достигают конечного положения одновременно.
Характер интерполяции может быть отображен с помощью F-кривых, которые можно увидеть в окне F-Curves (F-кривые), описанном ниже (Рисунок 6.58).
Две точки разделяющие восходящий
Рисунок 6.15 Две точки, разделяющие восходящий и нисходящий участки траектории примерно пополам, могут быть использованы для настройки формы траектории
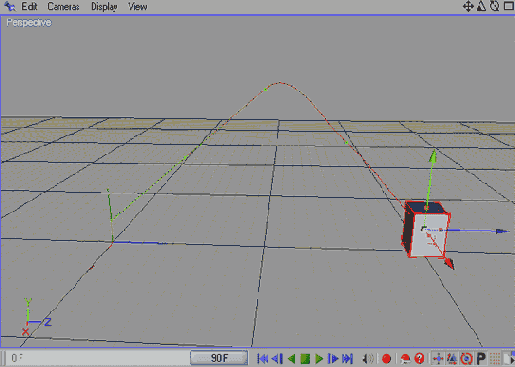
Fкривые
Рисунок 6.58 F-кривые
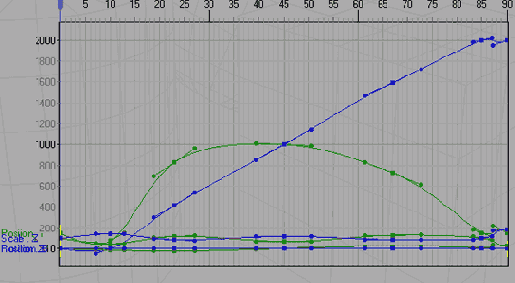
Например, при анимации положения F-кривыми для треков Position. X, Position. Y и Position. Z будут проекции траектории движения объекта на соответствующие плоскости.
Отличительная особенность Cinema 4D R9 состоит в том, что в новой версии вы можете просмотреть мини-вариант F-кривых, щелкнув по значку с плюсом слева от названия трека в окне Timeline. При этом раскрывается новая область, где кадры представлены в виде точек, соединенных линиями (Рисунок 6.59). В случае линейной интерполяции линии прямые, при мягкой - криволинейны.
Анимация
Глава 6. Анимация
Слово анимация произошло от латинского слова animare, которое переводится как «оживлять». Анимация способна оживить неподвижное изображение, заставив объекты сцены изменять свои параметры, такие как положение, масштаб, ориентация, материал и многие другие.
Помимо оживления объектов вы можете создать анимацию для камер или освещения сцены, что позволит сделать видео естественным и захватывающим.
Инструменты создания анимации
Инструменты создания анимации
При создании трехмерной анимации вы определяете ключевые кадры, задавая параметры или трансформируя объекты во времени. Из ключей анимации формируются последовательности, определяющие характер интерполяции между ключевыми кадрами. Управление анимацией осуществляется с помощью панели инструментов Animation (Анимация), содержащих элементы управления воспроизведением и параметрами последовательностей. Для удобства доступа к этим инструментам и оптимальной организации рабочего пространства вы можете использовать стандартную компоновку для анимации. Для этого необходимо нажать кнопку Revert to Default Layout (Вернуться к компоновке по умолчанию) панели инструментов Tools (Инструменты) и, удерживая кнопку мыши нажатой, выбрать в появившемся меню пункт Animation. В результате в нижней части экрана появятся окна Timeline (Временная шкала), F-Curve (F-кривая) и панель инструментов управления воспроизведением (Рисунок 6.2). Ниже мы подробно рассмотрим их содержание и назначение.
Ящик совершает два прыжка в разных направлениях
Рисунок 6.54 Ящик совершает два прыжка в разных направлениях
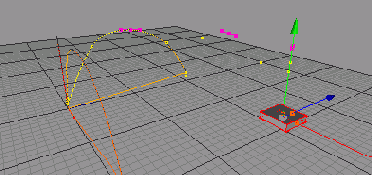
Скопировать ключи изменения масштаба очень просто, поскольку они не меняются для разных осей. Чтобы скопировать последовательности Scale. X, Scale. Y и Scale. Z, выделите их, поочередно щелкая по ним кнопкой мыши с нажатой клавишей Shift, или применив прямоугольное выделение. При прямоугольном выделении щелкните мышью на пустом участке области последовательностей выше и левее выделяемых объектов и протащите курсор мыши в противоположный угол прямоугольника выделения, удерживая кнопку мыши нажатой. После выделения повторите действия, описанные в пункте 7, установив последовательности также на 100-й кадр. В этом случае точная установка становится проще, поскольку вы можете использовать красные маркеры последовательности, выравнивая их по уже установленным ключам анимации. Просмотрев анимацию, вы увидите, что прыжок стал более натуралистичным. Теперь мы закончим движения ящика, приведя его в исходную точку, после чего настроим вращения на всех этапах и создадим более плавные переходы между прыжками. Скопируйте любую из последовательностей трека Position.Y внутри трека на позицию 200-го кадра (Рисунок 6.55).
Кнопка Options вызывает выпадающее
Рисунок 6.6 Кнопка Options вызывает выпадающее меню, позволяющее настроить интерполяцию и скорость воспроизведения анимации
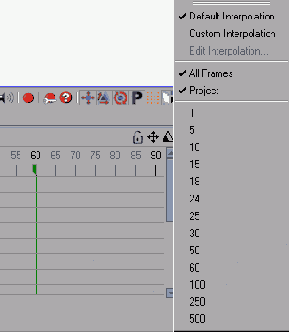
Первые три относятся к интерполяции, то есть к способу заполнения программой промежуточных кадров между ключевыми. Первый пункт - Default Interpolation (Интерполяция по умолчанию), задающий стандартную интерполяцию. Если вы выберете второй пункт - Custom Interpolation (Пользовательская интерполяция) - то вам станет доступным третий пункт - Edit Interpolation (Редактировать интерполяцию). При его выборе откроется окно (Рисунок 6.7), в котором можно настроить интерполяцию вручную. Методы интерполяции мы рассмотрим ниже в этой главе.
Масштабируйте и панорамируйте
Рисунок 6.51 Масштабируйте и панорамируйте область последовательностей так чтобы была отображена вся анимация
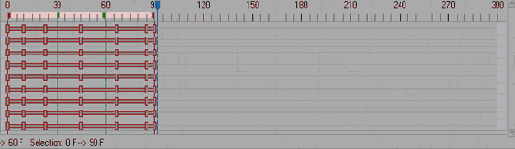
Скопируйте последовательность из трека Position.Z в трек Position.X с начальной позицией на 100-м кадре (Рисунок 6.52). Для копирования выделите последовательность трека Position.Z и, удерживая клавишу Ctrl, перетащите последовательность мышью в трек Position.X. Чтобы установить последовательность в точно заданное положение, обратите внимание на нижнюю строку окна Timeline. Вы можете увидеть надпись Selection (Выделение) с номерами кадров. Перетаскивайте последовательность до тех пор, пока надпись не примет вид Selection 100 F —> 190 F.
Меню View помогает настроить отображение
Рисунок 6.26 Меню View помогает настроить отображение области последовательностей
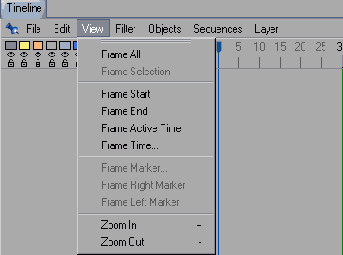
Frame All (Выровнять все) - панорамирует и масштабирует область последовательностей таким образом, чтобы отобразить всю анимацию в границах видимой части области последовательностей; Frame Selection (Выровнять по выделению) - панорамирует и масштабирует область последовательностей таким образом, чтобы отразить полностью все выделенные ключи или последовательности; Frame Start (Выровнять по началу) - панорамирует область последовательностей таким образом, чтобы ее начало соответствовало началу видимой области; Frame End (Выровнять по концу) - панорамирует область последовательностей таким образом, чтобы ее конец соответствовал концу видимой области; Frame Active Time (Выровнять по текущему времени) - панорамирует область последовательностей таким образом, чтобы маркер текущего времени (синий маркер на шкале времени) располагался в ее центре; Frame Time (Выровнять по времени) - панорамирует область последовательностей таким образом, чтобы кадр, указываемый в появляющемся диалоговом окне Time (Время), располагался в ее центре; Frame Marker (Выровнять по маркеру) - панорамирует область последовательностей таким образом, чтобы в ее центре располагался маркер, имя которого указывается в открывающемся окне Marker (Маркер); Frame Right Marker (Выровнять по правому маркеру) - панорамирует область последовательностей таким образом, чтобы в ее центре располагался ближайший маркер с левой стороны; Frame Left Marker (Выровнять по левом маркеру) - панорамирует область последовательностей таким образом, чтобы в ее центре располагался ближайший маркер с правой стороны; Zoom In (Увеличить) - увеличивает масштаб области последовательностей в два раза; Zoom Out (Уменьшить) - уменьшает масштаб области последовательностей в два раза.
В левой верхней части окна вы можете видеть цветные значки (Рисунок 6.27).
Минивариант Fкривых в окне Timeline
Рисунок 6.59 Мини-вариант F-кривых в окне Timeline
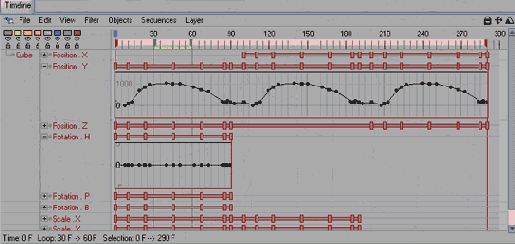
Для настройки интерполяции кадра используются параметры в окне Attributes (Атрибуты) - Рисунок 6.60.
На нисходящем участке траектории ящик наклоняется назад
Рисунок 6.14 На нисходящем участке траектории ящик наклоняется назад
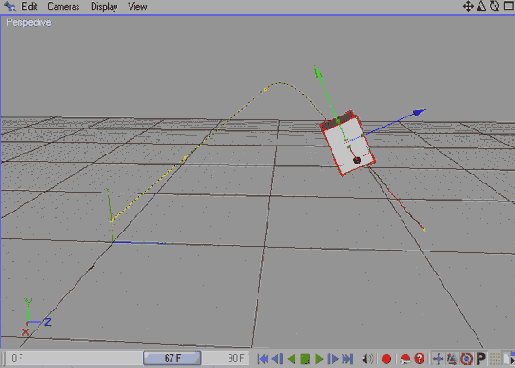
На восходящем участке траектории ящик наклоняется вперед
Рисунок 6.13 На восходящем участке траектории ящик наклоняется вперед
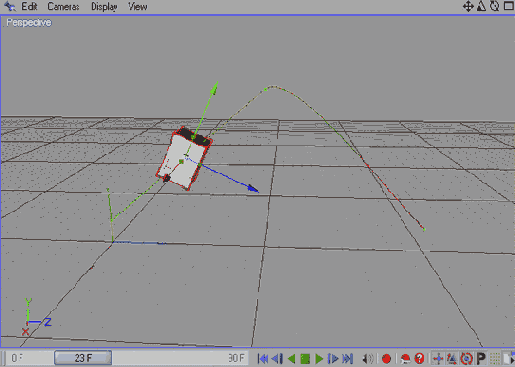
Аналогичным образом задайте угол тангажа 25° в 67-м кадре и снова щелкните по кнопке Record Keyframes - Рисунок 6.14. Перейдя на какой-либо другой кадр, вы увидите две точки, разделяющие восходящий и нисходящий участки траектории примерно пополам - Рисунок 6.15. С их помощью можно слегка подкорректировать форму траектории. Настройте их так, как показано на Рисунок 6.16, иди так, как вам покажется реалистичнее. Проследите, чтобы координаты по оси X у всех точек были нулевыми.
Направьте автомобиль вдоль траектории
Рисунок 6.78 Направьте автомобиль вдоль траектории
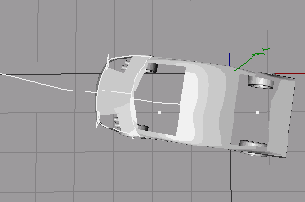
Последовательно переходя от кадра к кадру с помощью клавиши G или кнопки Go to Next Frame (Перейти к следующему кадру), вращайте автомобиль на изгибах траектории так, чтобы ось задних колес всегда была перпендикулярна траектории движения. На более крутых участках число ключевых кадров должно быть больше. Отключите режим автоматической расстановки ключевых кадров и просмотрите результат анимации. Теперь автомобиль движется по траектории согласно ее изгибам. Вы можете удалить в области последовательностей треки Rotation. P и Rotation. В, не несущие полезной информации (Рисунок 6.79).
Настройка параметров интерполяции
Рисунок 6.60 Настройка параметров интерполяции
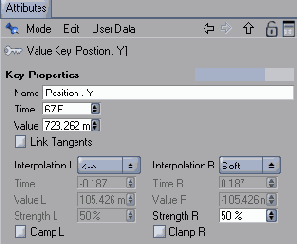
Помимо параметров ключевых кадров, описанных выше, вы сможете изменять параметры интерполяции, как, например, флажок Link Tangents (Связать касательные), который устанавливает одинаковую интерполяцию слева и справа ключевого кадра. Если флажок не установлен, то ниже отображаются параметры для левой и правой интерполяции ключевого кадра, помеченные соответственно буквами L и R. В меню Interpolation (Интерполяция) выбирается тип интерполяции слева или справа от ключевого кадра - Рисунок 6.61.
Настройте длительность анимации
Рисунок 6.50 Настройте длительность анимации
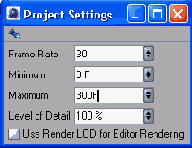
Удалите последовательность в треке Position.X (Положение по X), поскольку она не несет никакой информации, и, кроме того, нам потребуется скопировать в этот трек последовательности из других треков. Для удаления щелкните по серой полоске, представляющей последовательность, после чего она будет обведена красным цветом. Нажмите клавишу Delete (Удалить). Для удобства работы со шкалой времени, которая теперь стала длинней, слегка уменьшите ее масштаб, нажав кнопку или клавишу 2 и перемещая курсор мыши влево. Вы также можете использовать колесико мыши для изменения масштаба подобно окну проекции. Панорамируйте область последовательностей так, чтобы была отображена вся анимация. Для этого нажмите кнопку или клавишу 1 и перемещайте курсор мыши вправо - Рисунок 6.51.
Настройте параметры предварительного
Рисунок 6.72 Настройте параметры предварительного просмотра так, чтобы получить нужный результат, сэкономив время расчета
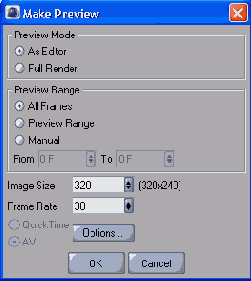
В группе параметров Preview Range (Диапазон предварительного просмотра) выберите одну из опций:
All Frames (Все кадры) - для отображения всех кадров анимированной сцены; Preview Range (Диапазон предварительного просмотра) - для отображения кадров области временной шкалы, помеченной как диапазон предварительного просмотра; Manual (Вручную) - для задания диапазона предварительного просмотра вручную с помощью полей From (От) и То (До), где вводятся начальный и конечный кадры.В поле Image Size (Размер изображения) задается разрешения ролика предварительного просмотра, а поле Frame Rate (Частота кадров) - частота смены кадров. Кнопка Options (Опции) служит для настройки видеокомпрессора.
После настройки параметров предварительного просмотра нажмите кнопку ОК. Будет создан ролик, который автоматически воспроизводится по окончании создания предварительного просмотра.
Незакрашенные красные точки отмечают анимируемые параметры
Рисунок 6.5 Незакрашенные красные точки отмечают анимируемые параметры
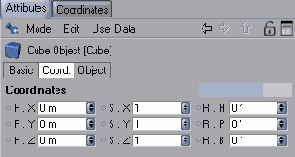
Если вы выбрали режим автоматической записи ключевых кадров, то вокруг окна проекции появится красная рамка, напоминающая вам об этом. Кроме рамки появится выделение красным цветом названий параметров, которые могут быть анимированы.
Следующие три кнопки определяют, какие типы ключевых кадров будут записываться:
Position (Положение) - записывает ключевые кадры перемещенияобъектов; Scale (Масштаб) - записывает ключевые кадры масштабирования объектов; Rotation (Вращение) - записывает ключевые кадры изменения ориентации объектов.
Кнопка Parameter (Параметр) позволяет включить или отключить запись ключевых кадров для изменения параметров объектов, а кнопка PLA (Анимация на уровне вершин) , сокращенно от Point Level Animation, обычно по умолчанию отключена и соответствует режиму записи анимации на уровне вершин сеточных объектов.
Кнопки, определяющие записываемые параметры, очень важны. Если вы не используете в анимации объекта какой-либо из видов трансформации, например масштабирование, то при нажатой кнопке Scale программа все равно будет создавать ключевые кадры для масштабирования, которые не будут нести полезной информации. И хотя это не сказывается на окончательном результате работы, но приводит к тому, что программа обрабатывает ненужные данные, отбирая на это дополнительное время. Кроме того, если в какой-то момент вы вдруг решите использовать анимацию масштабирования, вам придется удалять созданные программой ключевые кадры, чтобы не получить неожиданные эффекты. Поэтому перед началом анимации следует решить, какие параметры будут использоваться в анимации и отключить ненужные на панели Animation.
Последняя кнопка на панели называется Options (Опции). При ее нажатии и удерживании кнопки мыши на ней появляется выпадающее меню, содержащее набор опций (Рисунок 6.6).
Оба участка криволинейны обеспечивая
Рисунок 6.12 Оба участка криволинейны, обеспечивая плавный переход траектории между точками
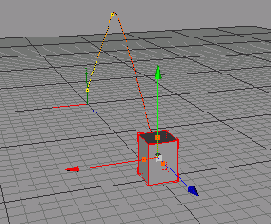
Теперь можно посмотреть, что же получилось. Для этого перейдите на начало анимации, нажав на кнопку Go to Start of Animation (Перейти к началу анимации) , после чего нажмите на кнопку Play Backwards (Проигрывать назад). Вы увидите плавный поступательный перенос ящика с одной точки в другую, не очень-то похожий на прыжок. Что ж, продолжим дальше. Нам потребуется создать небольшие наклоны ящика при взлете и падении. На восходящем участке траектории мы наклоним его немного вперед, а на нисходящем - назад. Остановив воспроизведение анимации с помощью кнопки Stop Playback (Остановить воспроизведение), перейдите на двадцать третий кадр. В поле R.P. (Вращение по углу тангажа) группы параметров Coords, укажите значение -25°. Создайте ключевой кадр, щелкнув по кнопке Record Keyframes. Форма траектории снова слегка изменится за счет появления новой вершины (Рисунок 6.13).
Область последовательностей
Рисунок 6.37 Область последовательностей
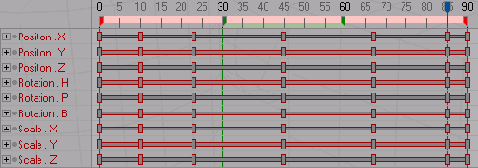
Сам по себе трек не содержит никакой информации, а выполняет роль контейнера для последовательностей. Последовательность - это набор ключевых кадров, определяющих анимацию. В окне Timeline последовательность отображается в виде полоски цвета, соответствующего слою, в котором лежит последовательность. Когда трек выделен, то положение последовательности обозначается на временной шкале розовой полоской и ограничивается двумя красными маркерами.
По умолчанию создаваемая последовательность имеет протяженность равную длине анимации сцены (по умолчанию 90 кадров), но вы можете настраивать ее длину, перетаскивая красные маркеры по временной шкале. Длина анимации сцены в области последовательностей обозначается более светлой областью на темно-сером фоне.
Длина анимации устанавливается в настройках проекта. Для настройки вызовите команду Edit > Project Settings (Правка > Настройки проекта) окна Timeline или главного окна программы, или используйте сочетание клавиш Ctrl+D. В появившемся диалоговом окне Project Settings в поле Minimum (Минимальный) указывается номер начального кадра, а в поле Maximum (Максимальный) - номер конечного (Рисунок 6.38). Также здесь можно изменить значение частоты смены кадров в поле Frame Rate (Частота кадров).
Одним из основных приемов в анимации
Рисунок 6.1 Одним из основных приемов в анимации является сплющивание и растяжение тела при движении
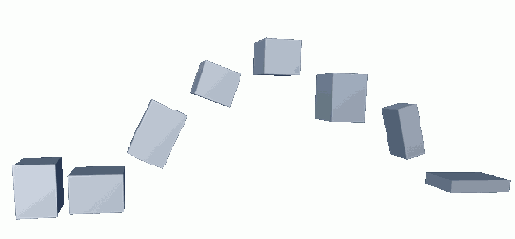
Следует также обращать внимание на трудноуловимые движения лица и тела персонажа. Несмотря на свою незаметность, они придают ощущение естественности. С помощью языка тела можно передавать настроение и характер.
Поза помогает лицу выразить эмоции. Так, например, огорченный персонаж медленно опускает голову и руки, рассерженный делает резкие движения и выпады вперед, испуганный человек закрывает лицо руками. Выражение лица должно быть хорошо читаемым зрителем и сценичным. Но даже если выражение лица естественно, отсутствие подходящей позы может помешать передаче эмоционального состояния персонажа.
Если движения персонажа стремительны и непредсказуемы, это указывает на то, что он молод, энергичен и проворен, а повышенная предсказуемость и инертность показывает преклонный возраст и пассивность персонажа.
Другой прием мультипликации называется наложение, или перекрытие движений. Подразумевается, что персонаж никогда не совершает движения строго последовательно, начиная каждое новое действие только после того, как закончит предыдущее. Для сохранения непрерывности движений персонажа действия должны накладываться друг на друга, персонаж не должен останавливаться перед очередным движением. Использование этого приема позволяет сделать анимацию более плавной.
Каждое движение персонажа должно состоять их трех этапов: подготовка к действию, само действие и завершающий этап. В обычных мультфильмах очень хорошо видно, что персонажи в подготовительной стадии также совершают некоторое движение, иногда даже направленное в сторону, противоположную основному. Таким движением может быть, например, раскачивание перед перетаскиванием тяжелого предмета, занесение руки для броска, приседание перед прыжком. Перед тем как встать, персонаж может отклонить спину немного назад, после чего происходит более резкое движение вперед.
С помощью подготовительного движения можно акцентировать внимание на предстоящем движении, чтобы выделить его.
Завершающее движение позволяет сохранить эффект реалистичности до окончания действия, которое обычно не завершается резкой остановкой. Как правило, движение некоторых частей тела запаздывает относительно других при совершении каких-либо движений. Большая часть движений тела начинается с бедер, за которыми перемещаются ноги. После этого обычно движется торс с прикрепленными к нему плечами, руками, пальцами. Когда более тяжелая ведущая часть тела останавливается, прикрепленные к ней более легкие конечности продолжают двигаться но инерции.
Не менее важны для достижения реалистичности вторичные движения, то есть те, которые происходят не самостоятельно, а в результате действия других, основных движений. Они не несут особой логической нагрузки в сцене и довольно трудоемки в создании, поэтому вторичные движения часто не принимают во внимание при создании анимации, однако они придают эффект реального существования героя.
Вторичным движением может быть, например, развевание волос и одежды бегущего персонажа, покачивание навеcного брелка в салоне трясущегося по бездорожью грузовика, колебания жировых складок тучного персонажа и другие.
Также среди важных приемов, взятых из мультипликации, можно выделить преувеличение. Благодаря преувеличению действия перестают быть реалистичными, однако его разумное применение позволит ярче передать характер персонажа или движения. Чтобы преувеличить действие, достаточно усилить обычное движение, сделав его длиннее или короче. Преувеличение должно осуществляться в меру: если все объекты и движения в сцене будут преувеличены, то эффект пропадает. Зрителю для выделения преувеличенных объектов необходимы и обычные объекты для сравнения.
Окно Edit Interpolation позволяет
Рисунок 6.7 Окно Edit Interpolation позволяет настроить интерполяцию вручную
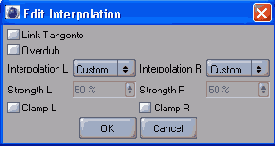
Следующие два пункта отвечают за скорость воспроизведения анимации. Если установлен флажок All Frames (Все кадры), программа будет пытаться проиграть все кадры анимации, при этом продолжительность воспроизведения будет зависеть от сложности сцены и мощности компьютера и может гораздо превышать реальную продолжительность анимации. Когда флажок отключен, Cinema 4D будет стремиться воспроизвести анимацию за реальное время, однако при этом будут отображаться не все кадры, например один или два кадра в секунду. Если установлен флажок Project, то анимация будет воспроизводиться с частотой смены кадров, которая задана в настройках программы. При этом также могут пропускаться некоторое кадры.
Ниже следуют значения частот смены кадров, которые вы можете выбрать для воспроизведения анимации. Эта функция не будет очень полезной, поскольку, если мощность компьютера позволяет проигрывать со скоростью, заданной в настройках программы, то следует использовать ее. Если же мощность системы не позволяет этого, то вы можете выбрать, проигрывать ли анимацию с реальной скоростью, но с пропущенными кадрами, или же проигрывать все кадры с меньшей скоростью. Возможность выбора частоты смены кадров может быть использована в отдельных случаях, когда нужно получить очень высокие или очень низкие частоты.
Все функции, выполняемые с помощью панели Animation, могут быть вызваны и в выпадающем меню Animation. Вы также можете определить характер воспроизведения: единичное (single), когда анимация проигрывается один раз, после чего воспроизведение останавливается, цикличное (cycle), когда анимация проигрывается непрерывно раз за разом, и пинг-понг (ping-pong), когда при достижении конца анимации воспроизведение продолжается в обратном направлении и так далее. Для настройки вызовите в меню Animation > Play Mode (Анимация > Режим воспроизведения), Рисунок 6.8, и выберите одну из опций Single, Cycle или Ping-Pong. Если вы установите флажок Preview Range (Диапазон предварительного просмотра), то будет воспроизводиться только участок, выделенный как область предварительного просмотра или видимая область, которая задается в окне Timeline (описано ниже).
Окно Timeline
Окно Timeline
В ЗD-анимации создаваемые ключевые кадры для изменения объектов помещаются контроллерами анимации, выполняющими функцию младших мультипликаторов, в ключи анимации - и значения промежуточных кадров мгновенно интерполируются. Анимационный трек - это последовательность действий, управляемая контроллерами анимации. Они состоят из наборов ключей анимации или графического отображения входных данных.
Для управления этими механизмами в последних версиях Cinema 4D появилось окно Timeline (Временная шкала), обеспечивающее простую и наглядную работу по настройке треков и ключей (Рисунок 6.24).
Определение кривой с помощью интерполяции
Рисунок 6.64 Определение кривой с помощью интерполяции
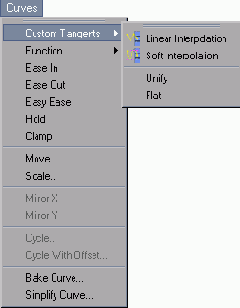
Linear Interpolation (Линейная интерполяция) - задает линейную интерполяцию кривой по обе стороны от ключевого кадра. При этом длина управляющих векторов равна нулю; Soft Interpolation (Мягкая интерполяция) - создает мягкую интерполяцию с равными управляющими векторами с обеих сторон. Длина касательных соответствует наиболее гладкой форме кривой, проходящей через точку. Вы можете настроить кривизну линии в точке с помощью управляющих векторов. Если при этом удерживать нажатой кнопку Shift, то векторы с разных сторон точки будут настроены по-разному; Unify (Унифицировать) - приводит по-разному настроенные управляющие векторы к унифицированному виду, то есть делает их длину одинаковой и выравнивает их по одной прямой. При этом за основу берется длина и направление левого вектора; Flat (Плоский) - выравнивает направление управляющих векторов вдоль горизонтальной прямой.
Чтобы переместить точки на точное расстояние, используйте команду Curves > Move (Кривые > Переместить) - Рисунок 6.65.