Отобразите автомобиль в окне Timeline
Рисунок 6.75 Отобразите автомобиль в окне Timeline
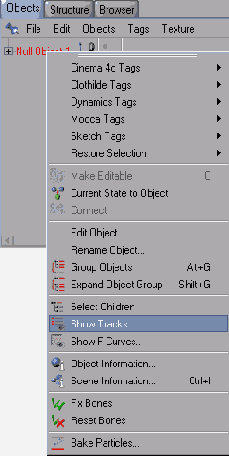
Выделите автомобиль в окне Timeline и вызовите команду Object > Spline to Position Track (Объект > Сплайн в трек положения). В появившемся диалоговом окне Object (Объект) введите в поле Search (Поиск) имя сплайна, который будет выполнять роль траектории движения. Вы можете ввести только начальные буквы, программа сама найдет сплайн и отобразит его под полем. Найдя сплайн, щелкните кнопку ОК (Рисунок 6.76). В области греков появятся три трека положения с нанесенными на них ключами. Удалите трек Position. Y, поскольку он не несет никакой информации, гак как автомобиль едет по плоскости и не перемещается по вертикали.
Панель инструментов Animation
Панель инструментов Animation
Панель находится непосредственно под окнами проекции (Рисунок 6.3).
Рисунок 6.3 Панель инструментов Animation

Несмотря на простоту, панель имеет некоторые интересные особенности, которые позволяют работать быстрее, чем с другими инструментами анимации. В случае несложных анимационных роликов вам вполне будет достаточно панели Animation.
Элементы управления на панели довольно просты. Слева располагается бегунок, называемый Current Time Marker (Маркер текущего времени). Перемещая синий прямоугольник бегунка, вы можете менять текущий момент времени и переходить от кадра к кадру, при этом в окнах проекции будет отображена измененная сцена в этот момент времени. На бегунке обозначен номер кадра, на котором в данный момент он находится. В правой части строки прокрутки указывается общее число кадров в анимации (по умолчанию 90).
Справа от маркера текущего времени расположены кнопки управления воспроизведением. Они включают в себя следующие кнопки:
Go to Start of Animation (Перейти к началу анимации) - устанавливает маркер текущего времени на нулевой кадр;Примечание: Вы можете перейти к началу анимации, используя сочетание клавиш Shift+G.
Go to Previous Frame (Перейти к предыдущему кадру) - устанавливает маркер текущего времени на предыдущий кадр;Примечание: Чтобы перейти к предыдущему ключевому кадру анимации, достаточно нажать «горячую» клавишу F.
Play Backwards (Проигрывать назад) - воспроизводит анимацию в обратном направлении;Примечание: Для обратного воспроизведения можно использовать «горячую» клавишу F6.
Stop Playback (Остановить воспроизведение) - останавливает маркер в текущем положении;Примечание: Для остановки воспроизведения используйте «горячую» клавишу F7.
Play Forwards (Проигрывать вперед) - воспроизводит анимацию в нормальном направлении;Примечание: Воспроизведение может быть вызвано «горячей» клавишей F8.
Go to Next Frame (Перейти к следующему кадру) - устанавливает маркер текущего времени на следующий кадр;Примечание: Чтобы перейти к следующему кадру, нажмите «горячую» клавишу G, а для перехода к предыдущему - F.
Go to End of Animation (Перейти к концу анимации) - устанавливает маркер текущего времени на последний кадр.Примечание: Вы можете перейти к концу анимации, используя сочетание клавиш Shift+F.
Когда вы нажимаете на кнопку Play Forwards (Проигрывать вперед), программа пытается проиграть все кадры с максимально возможной скоростью. Однако чем сложнее и насыщеннее становится сцена, тем медленнее программа успевает обработать данные, скорость воспроизведения уменьшается - и анимация будет казаться длиннее, чем на самом деле. Чтобы оценить действительное время анимации, используют предварительный просмотр, который вызывается с помощью команды Render > Make Preview (Визуализировать > Создать предварительный просмотр) - Рисунок 6.4. При этом создается черновой вариант видеоклипа, по которому можно оценить продолжительность воспроизведения.
Параметры ключа
Рисунок 6.47 Параметры ключа

Здесь вы можете настроить параметры:
в поле Name (Имя) - название ключа; в поле Time (Время) - кадр или время расположения ключевого кадра на временной шкале; в поле Value (Значение) - значение анимируемого параметра в данном ключевом кадре.Кроме этих параметров вы можете настраивать в этом окне свойства интерполяции для ключа. О том, что это такое рассказывается в следующем разделе.
Для выделения элементов анимации используйте как обычный щелчок по объектам, так и прямоугольное выделение. Чтобы выделить последовательно несколько объектов, удерживайте нажатой клавишу Shift или сочетание Shift+Ctrl для замены старого выделения новым. Вы также можете выбрать, какие из элементов анимации будут доступны в окне Timeline. Для этого установите в меню Edit (Правка) нужные флажки - Рисунок 6.48:
Подкорректируйте траекторию движения автомобиля
Рисунок 6.74 Подкорректируйте траекторию движения автомобиля

Для удобства работы с анимацией смените компоновку окон, нажав на кнопку Revert to Default Layout (Вернуться к компоновке по умолчанию), и удерживайте кнопку мыши нажатой. В выпадающем меню выберите пункт Animation. Поместите нулевой объект, содержащий автомобиль, в окно Timeline, щелкнув по его названию в менеджере объектов и выбрав в контекстном меню команду Show Tracks (Показать треки) - Рисунок 6.75.
Поместите ящик в самую верхнюю
Рисунок 6.10 Поместите ящик в самую верхнюю точку траектории в середине анимации

Создайте ключевой кадр, щелкнув по кнопке Record Keyframe. Вы увидите, что в окне проекции появился прямолинейный сплайн, соединяющий положения ящика для двух ключевых кадров. Он является составляющей будущей траектории, и его форма будет меняться по мере создания - Рисунок 6.11.
Поместите объекты колес в окно Timeline
Рисунок 6.80 Поместите объекты колес в окно Timeline

Щелкните правой кнопкой мыши в области треков одного из колес и выберите в контекстном меню New Track > Parameter > Rotation > Y (Новый трек > Параметр > Вращение > Y). В результате появится пустая последовательность, растянутая от первого до последнего кадра (Рисунок 6.81).
После отталкивания при прыжке
Рисунок 6.19 После отталкивания при прыжке вверх ящик вытягивается вдоль направления полета

В верхней точке траектории ящик снова сжимается, поэтому в сорок пятом кадре устанавливаем масштаб по оси Y равный 0.7, затем делим 1 на 0.7 и вычисляем корень из разности. В результате получим масштаб по осям X и Z равный 1.195. Нажимаем кнопку Record Keyframes , чтобы изменить ключевой кадр - Рисунок 6.20.
Последовательность трека Position
Рисунок 6.53 Последовательность трека Position.Y скопирована внутри трека на 100-й кадр
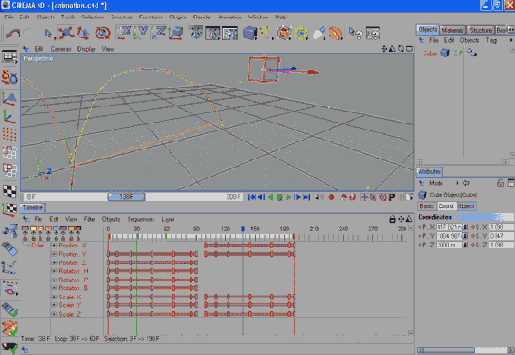
Проиграйте анимацию, щелкнув по кнопке Play Animation. Вы можете видеть, что ящик действительно прыгает второй раз в другом направлении, только не вытягивается при прыжке и не изменяет угол наклона. Далее мы настроим и это (Рисунок 6.54).
При падении ящик удлиняется
Рисунок 6.21 При падении ящик удлиняется

При падении и ударении о поверхность ящик снова сжимается. В девяностом кадре задайте значения масштаба по оси Y равное 0.3, а по осям X и Z - соответствующее значение 1.826 и щелкните по кнопке Record Keyframes , чтобы изменить ключевой кадр - Рисунок 6.22.
При создании анимации на основе
Рисунок 6.70 При создании анимации на основе сплайна появляются три трека положения

В результате объект будет иметь три трека: Position. X, Position. Y и Position. Z. F-кривые для этих параметров будут представлять собой проекции сплайна на оси YZ, XZ и YX соответственно. Рекомендуется в качестве сплайна использовать сплайн Безье. В этом случае объект будет следовать точно пути сплайна. Для других сплайнов путь объекта будет проходить через контрольные точки сплайна, но способ их соединения может отличаться из-за разных способов интерполяции.
Вы также можете осуществлять обратную операцию, то есть преобразовывать анимацию объекта, созданную с помощью ключевых кадров в сплайн. Это позволяет, например, отредактировать анимацию в сплайновой форме, после чего преобразовать сплайн обратно в анимацию. Для создания сплайна из анимации необходимо выделить анимированный объект в окне Timeline и вызвать команду Object > Position Track to Spline (Объект > Трек положения в сплайн).
После того, как анимация создана, вы можете просмотреть ее не только в окне редактора, но и с помощью предварительной визуализации. Для создания предварительного просмотра вызовите команду Render > Make Preview (Визуализировать > Создать предварительный просмотр) - Рисунок 6.71.
При ударении об поверхность ящик снова сжимается
Рисунок 6.22 При ударении об поверхность ящик снова сжимается

Проиграйте анимацию, чтобы оценить результат. При этом можно заметить, что в конце пути ящик сжимается неправдоподобно, поскольку сжатие должно начинаться при контакте с поверхностью, а в нашем случае это происходит с 67-го кадра. Поэтому необходимо создать еще один кадр. Установите бегунок на 85-й кадр и задайте масштаб ящика по всем направлениям равный 1. Положение ящика должно быть таким же, как и в девяностом кадре, поэтому измените значение по оси Z и установите положение по оси Y равное 150 (Рисунок 6.23).
Придайте траектории более реалистичную форму
Рисунок 6.16 Придайте траектории более реалистичную форму

Проиграв анимацию еще раз настройте окончательный вид траектории. Движение ящика уже более интересно, но все же чувствуется некоторая искусственность. Попробуем добавить ящику эластичности (все-таки он пластилиновый), деформируя его на разных участках полета. Прежде всего, для полета ящику требуется оттолкнуться от поверхности. Для этого он слегка сжимается и приседает. Поэтому переходим на десятый кадр и устанавливаем в группе Coords, следующие параметры: масштаб по оси Y S.Y 0.5. Не следует забывать, что объем у ящика постоянный, поэтому следует изменить и масштабы по осям X и Z. Для вычисления масштаба по осям X и Z делим 1 на 0.5 и вычисляем корень из разности. В результате получим масштаб по осям X и Z равный 1.414 (Рисунок 6.17).
Приемы из мультипликации
Приемы из мультипликации
Традиционная анимация, применяемая при создании, например, мультфильмов, подразумевает последовательность неподвижных изображений, которые сменяют друг друга со скоростью от 24 до 30 кадров в секунду. Благодаря инерции зрительного восприятия в человеческом мозгу создается эффект плавного и непрерывного движения.
Из-за высокой частоты кадров анимация довольно длительного ролика требует очень большого числа картинок. В мультипликации работа по их созданию распределяется следующим образом: старший мультипликатор рисует ключевые кадры, отображающие важные и переходные моменты анимации, а младшие, менее опытные помощники, дорисовывают все промежуточные кадры, создавая эффект непрерывности.
При работе в Cinema 4D используется тот же метод, что и в обычной мультипликации. В качестве старшего мультипликатора выступаете вы, а программа заполняет кадры между указанными вами ключевыми кадрами. Вы можете управлять способом, которым программа делает это, задавая методы интерполяции с помощью описанных ниже F-кривых.
В этой главе мы рассмотрим принципы анимации сцен, используемые для этого инструменты, средства настройки анимации и интерполяции. Кроме того, мы рассмотрим примеры создания анимации, в том числе и анимацию автомобиля.
Для того чтобы анимация не казалась искусственной и бездушной, вы можете использовать несколько приемов, выработанных профессиональными мультипликаторами и придающих персонажам естественный вид, «оживляя» их. Одним из первых мультипликаторов, выработавших и применявших на практике эти приемы, был Уолт Дисней. Просмотрев знаменитые мультфильмы его студии, вы сможете почерпнуть немало эффектов, которые затем примените в своей анимации.
Одним из основных приемов является сплющивание и растяжение тела при движении. Так, при прыжке тело растягивается на восходящей линии полета и сжимается при движении вниз, а при касании поверхности сплющивается (Рисунок 6.1). При этом объем объекта должен оставаться постоянным, какую бы форму он не принял. При усилении этого эффекта персонаж становится более мультяшным, но сохраняет натуральность.
Прямолинейный сплайн обозначает текущую траекторию движения
Рисунок 6.11 Прямолинейный сплайн обозначает текущую траекторию движения

Установите бегунок на девяностый кадр, перетащив его мышью. Перетащите ящик с помощью мыши в точку его приземления или задайте координаты в окне Coords. Значение но оси Z особого значения не имеет, оно должно быть примерно равным 2000 м, а значение по оси Y должно быть равным значению в начале полета, то есть 150 м. По оси X также установите нулевое значение. Создайте ключевой кадр, щелкнув по кнопке Record Keyframe. Появится второй участок траектории, соединяющий второй кадр с третьим (Рисунок 6.12). При этом вы можете заметить, что оба участка криволинейны, обеспечивая плавный переход. Это происходит благодаря применению мягкой интерполяции, в случае жесткой сплайны остались бы криволинейными. Вы также можете видеть, что на вершине траектории появилась точка. На самом деле она появилась еще при создании второго ключевого кадра. Точка обозначает наличие в этом месте на сплайне ключевого кадра и в то же время является вершиной сплайна. Перемещая эту точку, вы можете менять форму сплайна и характер траектории.
Работа с Fкривыми
Рисунок 6.62 Работа с F-кривыми

В левой части окна расположен список анимируемых объектов. Возле названия каждого объекта расположен значок с плюсом, раскрывающий объект и отображающий содержащиеся в нем треки анимации. Справа от названия трека расположен цветной прямоугольник, задающий цвет отображения кривой трека на графике. При щелчке по прямоугольнику раскрывается диалоговое окно Цвет, позволяющее выбрать цвет кривой. Справа от цветного прямоугольника находится значок, изображающий замок. При щелчке по нему мышью замок закроется - и кривая станет недоступной для редактирования.
В правой части окна расположен график с отображенными на нем F-кривыми. Ось абсцисс графика соответствует значению времени, а ось ординат - значению анимируемого параметра.
Если в списке, расположенном в левой части, выбран объект, то на графике отображаются F-кривые всех треков выбранного объекта. Если выделен один или несколько треков, то отображаются только их кривые.
В верхней правой части окна расположены кнопки панорамирования и масштабирования, которые применяются аналогично кнопкам окна Timeline.
Вы можете настраивать ключевые кадры, перетаскивая их в пределах окна графика, или устанавливать тип интерполяции между ними, выбирая соответствующий пункт контекстного меню и перемещая управляющие векторы, касательные к кривым в контрольных точках.
Для отображения F-кривых объекта необходимо щелкнуть по нему в окне проекции или менеджере объектов правой кнопкой и выбрать в контекстном меню команду Show F-Curves (Показать F-кривые) - Рисунок 6.63.
С помощью команды Sequences >
Рисунок 6.44 С помощью команды Sequences > Markers from Selection вы можете создать маркеры, расположенные на кадрах всех ключей анимации

Измените длину и положение последовательности с помощью команды Move/Scale. Выделив последовательность и вызвав Sequences > Move/Scale (Последовательности > Переместить/Масштабировать), укажите в поле Move диалогового окна Move/Scale число кадров или секунд, на которые будет смещена последовательность вправо (или влево, если число отрицательное) - Рисунок 6.45. В поле Scale можно указать значение масштаба, на которое будет изменен размер последовательности.
Скопируйте любую из последовательностей
Рисунок 6.55 Скопируйте любую из последовательностей трека Position.Y внутри трека на позицию 200-го кадра

Скопируйте дважды последовательность из трека Position. X - внутри трека и в трек Position.Z на позицию 200-го кадра. Если вы просмотрите результат анимации, то увидите, что третий прыжок ящик совершает из исходной точки в конечную. Поскольку нам требуется обратное движение, необходимо на последних последовательностях треков Position. X, Position.Y и Position. Z обратить очередность ключевых кадров, то есть поменять местами первый и последний кадры, второй и четвертый и т.д. Для упрощения перестановки кадров необходимо скопировать сначала последовательности в треках масштабирования. Это позволит при перестановке кадров выравнивать их положение по кадрам треков масштабирования. Скопируйте вторые последовательности треков Scale. X, Scale. Y и Scale. Z,
как описано в пункте 10. Вы можете менять местами ключевые кадры сразу трех последовательностей, выделяя их с помощью прямоугольного выделения. Для того чтобы поменять местами первый и последний ключевые кадры, переместите первый кадр в произвольное положение на последовательности, затем перетащите последний кадр на место первого, выровняв его по первому кадру последовательности в треке Scale. Последний шаг - установка первого кадра на позицию последнего. Аналогичным образом поменяйте третий и четвертый ключи, установленные на 223-м и 267-м кадрах. Поскольку второй и шестой кадры расположены на последовательности несимметрично, порядок их настройки будет немного отличаться. Переместите второй ключ из положения 210-го кадра в положение 280-го кадра, а шестой ключ - из положения 285-го в положение 205-го кадра. Центральный ключ анимации остается без изменения, так как расположен точно в центре последовательности. Перейдем к настройке вращения ящика. Первым шагом будет удаление последовательностей в треках Rotation. H и Rotation. В., поскольку они не несут никакой информации, и кроме того нам потребуется скопировать в эти треки последовательности из других треков. Скопируйте последовательность трека Rotation. P в трек Rotation. В на позицию 100-го кадра. Просмотрите анимацию - и вы увидите, что наклон происходит в обратном направлении. Для настройки направления наклона ящика во втором прыжке выделите третий ключ, установленный на позиции 123-го кадра. В окне Attributes в поле Value (Значение) изменить угол -25° на положительный угол 25°. Выделите пятый ключ, установленный на позиции 167-го кадра. В окне Attributes в поле Value (Значение) изменить угол 25° на отрицательный угол -25°. Для настройки направления наклона ящика в третьем прыжке потребуется предварительно повернуть его относительно оси Y. Для этого необходимо в треке Rotation. H создать дополнительную последовательность. Чтобы создать последовательность вручную, щелкните в треке Rotation. H мышью в области 200-го кадра. Удерживая кнопку мыши нажатой и удерживая клавишу Ctrl, протяните курсор до конца трека. При этом будет создана пустая последовательность, не содержащая ключевых кадров. Для создания ключевого кадра на последовательности щелкните левой кнопкой мыши на позиции 200-го кадра, удерживая нажатой клавишу Ctrl. Появится ключ, не имеющий настроек. Чтобы настроить его, задайте в окне Attributes значение поля Value 0°. Создайте второй ключевой кадр, щелкнув правой кнопкой по последовательности и выбрав в контекстном меню команду New Key (Новый ключ). В появившемся диалоговом окне Time введите номер кадра 210. Настройте ключевой кадр, введя в поле Value окна Attributes значение угла 45°. Поскольку при возвращении на исходную позицию ящик должен повернуться обратно, для последующего (первого) прыжка, необходимо развернуть его на 45° в конце созданной в треке Rotation. H последовательности. Скопируйте первый ключ анимации из 200-го кадра в 290-й кадр, а второй ключ - из 210-го в 270-й кадр. Скопируйте последовательность в треке Rotation. В внутри трека на начальную позицию 200-го кадра. Настройте значения 223-го и 267-го кадров, изменив в поле Value окна Attributes значение угла на противоположное по знаку. Просмотрите созданную анимацию. В целом, тройной прыжок получается довольно реалистичным и правильным - Рисунок 6.56. Недостатком является некоторая нечеткость движений при переходе от одного прыжка к другому. Попробуем исправить этот недостаток.
Соедините последовательности используя
Рисунок 6.57 Соедините последовательности, используя команду Sequences > Connect
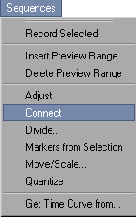
Повторите шаг 33 для последовательностей в треках Scale. Y и Scale. Z. Поскольку при изменении масштаба меняется и положение его геометрического центра, то необходимо также соединить последовательности, расположенные в треке Position.Y и отвечающие за горизонтальное положение ящика. Если вы хотите, чтобы ящик выпрямился после прыжка быстрее, а после этого сделал паузу перед прыжком, то вы можете скопировать все ключи анимации треков Scale. Z, Scale. Y, Scale. Z и Position.Y, расположенные в 100-м кадре, на, скажем, 95-й кадр. Для этого выделите их, щелкая по ним последовательно, или с помощью прямоугольного выделения, и перетащите их с нажатой клавишей Ctrl на нужный кадр. Поскольку все значения ключей в 95-м и 100-м кадрах одинаковы, то ящик выпрямится быстрее, а в промежутке между кадрами не будет происходить никакого действия. Повторите все описанные действия для промежутка времени между вторым и третьим прыжками. В результате все прыжки будут смотреться реалистичнее, а переходы - более плавно. Единственным слабым местом остается переход от последнего прыжка к первому. Это имеет значение при зацикливании анимации, например если вы хотите, чтобы ящик сделал несколько кругов. Для плавного перехода необходимо, чтобы значения между кадрами с разными данными интерполировалось. Поскольку нельзя соединить конец последовательности с его началом, вы можете только удлинить последовательности до 300-го кадра и добавить ключи анимации так, чтобы плавный переход от одних значений параметров к другим происходил в конце анимации. Для удлинения прочертите в треках последовательности нужной длины от концов существующих последовательностей до конца анимации. После этого выделите последовательности, соответствующие третьему прыжку, и вновь созданные последовательности во всех треках, кроме Rotation. P. Вызовите команду Sequences > Connect, чтобы соединить их в целые последовательности. Выделите ключи анимации, распложенные на 0-м кадре всех треков, кроме Rotation. Р, и скопируйте их на 300-й кадр, перетаскивая с нажатой клавишей Ctrl. Если новые последовательности выходят за края области анимации, вы можете обрезать их, вызвав команду Sequences > Adjust (Последовательности > Подогнать).
В результате выполнения всех описанных действий вы получите ящик, который будет правдоподобно прыгать по треугольнику.
Создайте путь анимации
Рисунок 6.73 Создайте путь анимации

С помощью контрольных точек и управляющих вершин настройте сплайн так, чтобы он был достаточно гладок и соответствовал нужной траектории движения автомобиля - Рисунок 6.74.
Создайте трек для вращения относительно оси Y
Рисунок 6.81 Создайте трек для вращения относительно оси Y

Создайте ключ на нулевом кадре, щелкнув левой кнопкой мыши с нажатой клавишей Ctrl, и оставьте его без изменений. Создайте ключ на 180-м кадре и настройте его значение в окне Attributes, введя в поле Values (Значение) угол поворота колеса в конечной точке траектории, например -3000°. Минус нужен для того, чтобы колесо вращалось в нужном направлении (Рисунок 6.82).
Создание нового ключа
Рисунок 6.46 Создание нового ключа

При выделении ключа появляется красный маркер, отмечающий его положение на временной шкале, и свойства ключа отображаются в окне Attributes (Атрибуты) - Рисунок 6.47.
Создание предварительного просмотра
Рисунок 6.71 Создание предварительного просмотра

В диалоговом окне Make Preview установите в группе параметров Preview Mode (Режим предварительного просмотра) один из режимов: As Editor (Как в редакторе), для создания предварительного просмотра отображающего вид окна редактора, или Full Render (Полная визуализация) - Рисунок 6.72, для создания предварительного просмотра со всеми свойствами визуализации, то есть отображением текстур, освещения и т.д.
Создание звукового рендеринга
Рисунок 6.68 Создание звукового рендеринга

При вызове команды 2D Sound Rendering появляется диалоговое окно Render 2D Sound. Чтобы указать путь к звуковому файлу, в который будет производиться рендеринг звука, введите его в поле Path (Путь) или нажмите кнопку Path, чтобы найти файл с помощью проводника. В меню Range (Диапазон) можно определить количество кадров, которые будут участвовать в рендеринге.
Опция Document (Документ) позволяет просчитывать общую продолжительность анимации сцены. Опция Preview (Предварительный просмотр) использует для рендеринга только кадры, входящие в область, определенную как область предварительного просмотра. Опция Raytracer (Рейтрейсер) использует для рендеринга число кадров, определенное в настройках рендеринга документа. Если установлен флажок Play Sound When Ready (Воспроизвести звук после рендеринга), то файл будет автоматически воспроизведен после окончания рендеринга.
Для рендеринга пространственных звуковых данных используется команда File > 3D Sound Rendering (Файл > 3D звуковой рендеринг). Если в сцене содержатся микрофоны, то при использовании команды для каждого из них создается отдельный звуковой файл. В зависимости от положения и скорости микрофона программа рассчитывает громкость и тон каждого звукового файла. При вызове команды 3D Sound Rendering появляется диалоговое окно Render 3D Sound, содержащее параметры, аналогичные окну Render 2D Sound.
Кроме способов создания анимации, описанных выше, вы можете использовать сплайновую анимацию. При этом в окне редактора создается сплайн, который будет соответствовать пути анимации объекта (Рисунок 6.69).
Список объектов анимация которых
Рисунок 6.33 Список объектов, анимация которых настраивается в окне Timeline

Для того чтобы объект отобразился в этом списке, необходимо щелкнуть по нему в окне проекции или по его названию в менеджере объектов правой кнопкой мыши и выбрать в контекстном меню Show Track (Показать трек) - Рисунок 6.34.
Справа от списка объектов расположена область треков
Рисунок 6.35 Справа от списка объектов расположена область треков

Треки представляют собой характеристики анимации и могут отвечать за изменение положения, ориентации, масштаба, геометрических параметров, свойств материала, видимости, освещения, при этом каждому параметру соответствует собственный трек. Слева от названия трека находится точка, цвет которой отражает принадлежность трека к определенному слою. Этим же цветом обозначена и соответствующая треку последовательность.
Трек создается автоматически при создании первого ключа анимации для какого-либо параметра объекта, отображенного в списке анимируемых объектов. При анимации изменения в окне проекции обычно создается девять треков, по три на перемещение, масштабирование и вращение для каждой оси. Чтобы не создавать лишних треков, вы можете выбрать параметры, для которых будут создаваться треки.
Вы также можете создать трек вручную, для чего выделите объект в окне Timeline, щелкните по нему правой кнопкой мыши и выберите пункт New Track > Parameter (Новый трек > Параметр) - Рисунок 6.36.
Сжатие ящика начинается при контакте с поверхностью
Рисунок 6.23 Сжатие ящика начинается при контакте с поверхностью

В результате мы получили довольно симпатичный прыгающий пластилиновый ящик. Вы можете подкорректировать его, добавить какие-нибудь детали или продолжить его движения дальше. Сохраните файл с этой анимацией, поскольку она пригодится нам при последующем рассмотрении.
Такое положение занимает ящик перед прыжком
Рисунок 6.18 Такое положение занимает ящик перед прыжком

После отталкивания при прыжке вверх ящик вытягивается вдоль направления полета. Перейдите на двадцать третий кадр и настройте масштаб по оси Y равный 1.2. Для вычисления масштаба по осям X и Z делим 1 на 1.3 и вычисляем корень из разности. В результате получим масштаб по осям X и Z равный 0.877. Щелкните по кнопке Record Keyframes, чтобы изменить ключевой кадр (Рисунок 6.19).
Трек Rotation H содержит ключи
Рисунок 6.79 Трек Rotation. H содержит ключи, определяющие выравнивание автомобиля по траектории

Для настройки вращения колес относительно собственной оси необходимо поместить их в нулевые объекты. Это позволяет избежать ошибок при вращении благодаря системе координат нулевого объекта. Создайте нулевые объекты, имеющие координаты точно равные координатам колес (это важно для исключения биения колес при вращении), и поместите в них колеса. Поместите нулевые объекты колес в окно Timeline с помощью команды Show Tracks (Рисунок 6.80).
Треки анимированного ящика отображаются в окне Timeline
Рисунок 6.49 Треки анимированного ящика отображаются в окне Timeline

Поскольку три прыжка займут в три раза больше времени, к которому прибавится еще время переходов, необходимо изменить длину всей анимации. Для этого выберите команду Edit > Project Settings (Правка > Настройки проекта) или нажмите сочетание клавиш Ctrl+D. В появившемся диалоговом окне Project Settings укажите значение в поле Maximum (Максимальный) равное 300 кадрам (Рисунок 6.50), после чего нажмите кнопку ОК. Вы увидите, что в области последовательностей светлый участок, соответствующий длине анимации, удлинится более чем в три раза.
Треки вращения колес
Рисунок 6.84 Треки вращения колес

Создадим предварительный просмотр для полученной анимации. Поскольку работа с камерами описана ниже, то в качестве вида камеры мы будем использовать окно проекции с видом перспективы. Раскройте это окно на весь экран редактора и настройте вид в нем так, чтобы анимация отобразилась максимально полно и наглядно, например так, как показано на Рисунок 6.85.
Три нижних флажка позволяют включать
Рисунок 6.67 Три нижних флажка позволяют включать и отключать отображение сетки, перекрестия, график скорости изменения параметра

Для отключения сетки необходимо снять флажок в меню View > Grid (Вид > Сетка). Перекрестие включается установкой флажка View > Crosshair (Вид > Перекрестие) и помогает определить точные координаты выделенной вершины, проводя через нее прямые.
Установив флажок View > Velocity (Вид > Скорость), вы сможете использовать график скорости изменения анимируемого параметра.
Кроме анимации объектов, окно Timeline позволяет создавать рендер для звука. С помощью команды File > 2D Sound Rendering (Файл 2D звуковой рендеринг) (Рисунок 6.68) вы можете использовать окно Timeline как многотрековый аудиомикшер, создающий аудиотреки, назначая им WAV-файлы. Вы можете настраивать звук и баланс аудиотреков, их временные характеристики. В аудиотреках можно вырезать, вставлять и смешивать различные звуковые файлы.
Тройной прыжок
Рисунок 6.56 Тройной прыжок

Начнем с масштаба. В нашей анимации после прыжка ящик остается сплющенным (масштаб по оси Y равен 0.3). Следующая последовательность, начинающаяся через 10 кадров, имеет первоначальный масштаб равный 1. Поскольку обе последовательности не связаны, то в течение промежутка времени между ними ящик остается сплющенным, а потом резко вытягивается. Чтобы устранить этот эффект, необходимо соединить последовательности между собой. В этом случае ключи будут лежать на одной последовательности и значения между ними будут интерполироваться, то есть будет происходить плавный переход от сплющенного ящика в 90-м кадре к выпрямленному в 100-м. Для соединения выделите две последовательности в треке Scale. X, удерживая нажатой клавишу Shift. После этого вызовите команду Sequences > Connect (Последовательности > Связать). В результате появится дополнительный участок последовательности, соединяющий исходные участки в одно целое - Рисунок 6.57.
Удобное для создания анимации
Рисунок 6.2 Удобное для создания анимации расположение окон можно получить, вызвав компоновку Animation

Установите флажок Edit > Use as Render View
Рисунок 6.86 Установите флажок Edit > Use as Render View

Для создания предварительного просмотра вызовите команду Render > Make Preview (Визуализировать > Создать предварительный просмотр). Откроется диалоговое окно Make Preview. Установите переключатель Preview Mode (Режим предварительного просмотра) As Editor (Как в редакторе). Вы можете также установить его как Full Render (Полная визуализация), но поскольку в сцене нет ни источников света, ни материалов, ни дополнительных объектов сцены, то делать это не имеет смысла. В этом случае изменится только фон анимации, который станет черным. Установите переключатель в положение All Frames (Все кадры) и задайте значение поля Image Size (Размер изображения) . При этом разрешение видеоролика будет 640x480. Вы можете оставить разрешение 320x240, используемое по умолчанию, но при этом размер видеоролика будет весьма мал, хотя уменьшится время создания предварительного просмотра. Щелкните по кнопке ОК и подождите несколько секунд, пока будет рассчитываться ролик предварительного просмотра. Ролик будет открыт в окне программы Windows Media Player. Вы можете сохранить его с помощью команды Файл > Сохранить как меню проигрывателя.
Установите колесо параллельно касательной к траектории
Рисунок 6.83 Установите колесо параллельно касательной к траектории

Выключите режим автоматической расстановки ключевых кадров и удалите трек Rotation. P, не несущий полезной информации. Скопируйте трек Rotation. H к второму переднему колесу, перетащив ее мышью с нажатой клавишей Ctrl (Рисунок 6.84).
Установите угол колеса в конечной точке анимации
Рисунок 6.82 Установите угол колеса в конечной точке анимации

Скопируйте последовательность анимированного колеса в треки второго колеса, перетаскивая их мышью с нажатой клавишей Ctrl. Просмотрите анимацию и подкорректируйте конечный угол так, чтобы скорость вращения соответствовала скорости движения автомобиля. Завершающим штрихом в анимации будет создание вращения передних колес относительно вертикальной оси при поворотах автомобиля. Поскольку мы выравнивали автомобиль вдоль траектории по задним колесам, которые неподвижны относительно вертикальной оси и параллельны кузову автомобиля, то направление передних колес будет отличаться от продольной оси автомобиля. Передние колеса выравниваются так, чтобы ось, соединяющая их, была перпендикулярна траектории движения, то есть сами колеса будут параллельны касательной к траектории в точке ее пересечения с осью колес. Переместитесь в окно проекции с видом сверху и перейдите в режим автоматической расстановки ключевых кадров, щелкнув по кнопке Automatic Keyframing панели Animation. Выделите одно из передних колес и, последовательно переходя от кадра к кадру с помощью клавиши G или кнопки Go to Next Frame (Перейти к следующему кадру), вращайте колесо так, чтобы его направление было параллельно касательной к траектории (Рисунок 6.83).
В меню Animation > Play Mode
Рисунок 6.8 В меню Animation > Play Mode вы можете определить характер воспроизведения

В заключение знакомства с панелью управления Animation попробуем создать пример небольшой анимации с помощью только этой панели. Заставим небольшой упругий ящик, например из пластилина, подпрыгнуть на довольно большую высоту. При этом будем использовать некоторые из советов по приданию реалистичности персонажам, перечисленные в первом разделе этой главы. Рассмотрим этот процесс подробно:
Для начала создайте объект. Чтобы создать ящик, представляющий собой параллелепипед, нажмите кнопку Add Cube Object (Добавить куб). В результате получим куб, расположенный в центре экрана. Задайте размеры параллелепипеда в окне Attributes (Атрибуты) в группе параметров Objects (Объекты): Size.X- 200 м, Size.Y- 280 м; Size.Z. - 200 м. Таким образом, мы получим немного вытянутый вверх ящик (Рисунок 6.9).В меню Edit вы можете выбрать
Рисунок 6.48 В меню Edit вы можете выбрать, какие из элементов анимации будут доступны в окне Timeline

Object Selection (Выделение объектов); Track Selection (Выделение треков); Sequence Selection (Выделение последовательностей); Key Selection (Выделение ключей); Vector Selection (Выделение векторов).
Вы можете перетаскивать и копировать элементы анимации в окне Timeline: в пределах последовательности, на другие последовательности, перемещать и копировать последовательности в одном или нескольких треках и даже перемещать или копировать анимацию с одного объекта на другой. Перетаскивание осуществляется аналогично любому перетаскиванию объектов в Cinema 4D с помощью мыши. Для копирования элемента анимации вы также перемещаете его мышью и удерживаете при этом клавишу Ctrl, при этом возле курсора появляется значок в виде плюса в рамке.
Чтобы переместить анимацию, то есть набор треков, с одного объекта на другой, выделите исходный объект и перетащите его в списке объектов анимации на конечный объект. При этом будет перемещена вся анимация, включающая треки, последовательности, ключевые кадры. Если иерархия конечного объекта отличается от исходного, программа изменит настройки анимации применительно к новому объекту, например удалит лишние треки. Если не нажимается клавиша Ctrl, исходный объект потеряет треки, то есть станет не анимированным.
Ключевые кадры могут перемещаться даже в пределах треков разных типов, например вращение и масштабирование, однако существуют и ограничения. Если типы несовместимы, например трек непрерывно изменяющегося параметра и параметра, имеющего только два значения on/off, курсор мыши при перетаскивании сменится на запрещающий знак в виде перечеркнутого кружка, и вы не сможете осуществить перемещение или копирование. Последовательность также можно перетащить, только если в новом положении она не будет пересекаться с уже существующей там последовательностью.
Рассмотрим небольшой пример, который поможет усвоить основы работы с ключами и последовательностями в окне Timeline. На основе анимированного ящика, созданного чуть выше, в разделе, посвященном панели Animation, создадим более длинную анимацию, в которой ящик будет осуществлять три прыжка и возвращаться в итоге на исходную позицию. Последовательность действий для ее создания следующая:
Откройте файл, содержащий пластилиновый ящик с примененной к нему анимацией. Заставим ящик после прыжка совершить второй прыжок в направлении, перпендикулярном первому, после чего также прыжком вернуться на исходную позицию. Чтобы отобразить объект с анимацией в окне Timeline, щелкните по нему правой кнопкой мыши и выберите в контекстном меню команду Show Tracks (Показать треки). В поле списка объектов появится название объекта Cube (Куб), а справа вы увидите девять треков, которые были созданы при его анимации - Рисунок 6.49.В меню Interpolation (Интерполяция)
Рисунок 6.61 В меню Interpolation (Интерполяция) выбирается тип интерполяции слева или справа от ключевого кадра

Вам доступны следующие опции меню:
Custom (Пользовательская) - при выборе пользовательской интерполяции вы можете вручную определить способ расчета промежуточных кадров. В этом случае возле точки, соответствующей ключевому кадру на мини-кривой в окне Timeline, появляется управляющий вектор. Перемещая точку на конце вектора, вы можете устанавливать направление к касательной в точке и кривизну кривой. Вы можете настроить эти параметры с помощью полей Time (Время) и Value (Значение), которые доступны при этом способе интерполяции. Значение поля Time соответствует координате X вершины управляющего вектора, а поля Value - его ординате; Soft (Мягкая интерполяция) - в этом случае кривая, соединяющая точки, ведет себя, как гладкий сплайн. Форма кривой зависит от соседних вершин. Вы можете настраивать кривизну кривой в точке ключевого кадра, изменяя значение поля Strength (Сила). Чем больше значение этого поля, тем глаже кривая входит в точку; Linear (Линейная) - при использовании линейной интерполяции линия на входе в ключевой кадр имеет прямолинейный характер; Step (Шаг) - эта интерполяция оставляет параметр постоянным до тех пор, пока анимация не достигнет следующего ключевого кадра; Slow (Замедление) - при выборе этого метода значения в промежуточных кадрах будут изменяться вблизи точки медленнее, чем в среднем по отрезку кривой; Fast (Ускорение) - при выборе этого метода значения в промежуточных кадрах будут изменяться вблизи точки быстрее, чем в среднем по отрезку кривой; Значок <—> - в этом случае метод интерполяции будет заимствован у соседней точки с левой или с правой стороны.Для более точной работы с F-кривыми используйте окно F-Curves (F-кривые). Чтобы открыть его, перейдите на вкладку F-Curves рядом со вкладкой Timeline, если используется компоновка Animation. Вы также можете вызвать команду Window > F-Carves Manager (Окно > Менеджер F-кривых) или использовать сочетание клавиш Ctrl+F4.
В менеджере F-кривых вы можете видеть две основные области - Рисунок 6.62.
В окне Timeline вы легко сможете
Рисунок 6.24 В окне Timeline вы легко сможете настраивать ключевые и последовательности кадры

Окно Timeline расположено под панелью Animation, если используется компоновка Animation или вызывается в меню Window > Timeline (Окно > Временная шкала) - Рисунок 6.25.
В трек Position X скопирована
Рисунок 6.52 В трек Position.X скопирована последовательность из трека Position.Z
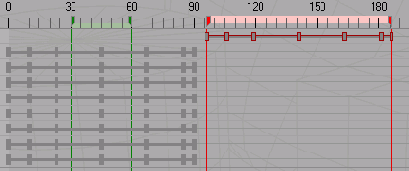
Аналогичным образом скопируйте последовательность трека Position.Y внутри трека на 100-й кадр так, чтобы получились две последовательности, отстоящие друг от друга на 10 кадров (Рисунок 6.53). Зазор оставляется для того, чтобы объект успел выпрямиться после падения и приготовиться к прыжку. Это позволит сделать переходы более плавными, если дополнительно настроить их, что будет сделано ниже.
В верхней точке траектории ящик сжимается
Рисунок 6.20 В верхней точке траектории ящик сжимается

Перейдите на 67-й кадр и снова настройте масштаб ящика. Здесь, падая вниз, ящик будет растягиваться, а поскольку траектория падения более крутая, чем при прыжке вверх, то удлинение будет немного больше. Задайте масштабы по осям X, Y и Z соответственно 0.877, 1.3 и 0.877, после чего щелкните по кнопке Record Keyframes , чтобы изменить ключевой кадр - Рисунок 6.21.
Временная шкала
Рисунок 6.30 Временная шкала

Шкала называется временной шкалой, а штрихи в зависимости от настроек могут отмечать кадры, время или SMPTE (временной код СМПТЕ). По умолчанию в качестве единиц анимации установлены кадры. Чтобы сменить их, откройте диалоговое окно настроек программы, вызвав команду Edit > Preferences (Правка > Настройки) или используя сочетание клавиш Ctrl+E. В появившемся окне Preferences в правой части в списке настраиваемых категорий выберите Units (Единицы), после чего выберите в меню Animation Units (Единицы анимации) нужную опцию: Frames (Кадры), Seconds (Секунды) или SMPTE (временной код СМПТЕ). Если вы выберете опцию SMPTE, то единицы будут отображаться в виде Минуты:Секунды:Кадры.
Кроме единиц анимации вы можете заметить на временной шкале цветные маркеры. Синий маркер называется маркером текущего положения и отмечает текущую позицию в анимации. Перемещая этот маркер по временной шкале, вы меняете текущее положение, при этом соответствующим образом перемещается бегунок в панели Animation.
Чтобы установить маркер на точное положение какого-либо кадра, щелкните по нему правой кнопкой и выберите в контекстном меню опцию Go to Frame (Перейти к кадру). В появившемся диалоговом окне укажите номер требуемого кадра и нажмите ОК. Кроме того, вы можете перемещать маркер текущего положения на первый, последний, предыдущий, последующий кадр аналогично бегунку панели Animation, выбирая в контекстном меню соответствующую команду или используя перечисленные выше сочетания клавиш.
Два зеленых маркера ограничивают область просмотра. На временной шкале область просмотра обозначена светло-зеленой полосой. Перемещая эти маркеры, вы можете регулировать величину и положение области просмотра. Так же, как и для маркеров текущего времени, вы можете использовать контекстное меню для точной настройки положения маркеров.
Вы можете создавать собственные маркеры, которые будут выполнять роль меток и облегчать навигацию по временной шкале и точную установку ключевых кадров. Для создания маркера вы можете использовать команду New Marker (Новый маркер), которая доступна в контекстных меню при щелчке по временной шкале, областях списка объектов и треков, или в меню окна Timeline File > New Marker (Файл > Новый маркер) - Рисунок 6.31.
Вы можете организовать ваше рабочее
Рисунок 6.27 Вы можете организовать ваше рабочее пространство и работу с анимацией и другими инструментами с помощью этих кнопок

С их помощью и с помощью кнопок, расположенных под ними, вы можете организовать ваше рабочее пространство и работу с анимацией и другими инструментами.
Когда сцена содержит множество объектов, которые можно разбить на несколько функциональных групп, удобно это делать с помощью слоев. Вы можете поместить в слой объект, группу объектов, трек, последовательность и отдельные ключи. Так, например, вы можете поместить анимируемые совместно объекты в один слой и отключить отображение других объектов, освободив, таким образом, рабочее пространство.
Каждый слой имеет собственный цвет, обозначенный в цветном прямоугольнике. Под ним расположена кнопка в виде глаза для включения и отключения отображения слоя в окне временной шкалы. При щелчке по ней глаз закрывается, и слой становится невидимым. Ниже находится кнопка в виде замка, позволяющая запирать и отпирать слои. При запирании слоя объекты, содержащиеся в нем, не могут быть выделены или отредактированы.
Чтобы поместить объект в слой, необходимо выделить его и вызвать меню окна Timeline команду Layer > Color Selection > Layer 1...8 (Слой > Выбор цвета > Слой 1...8) - Рисунок 6.28.
Вы можете создать сплайн который
Рисунок 6.69 Вы можете создать сплайн, который будет затем преобразован в траекторию объекта
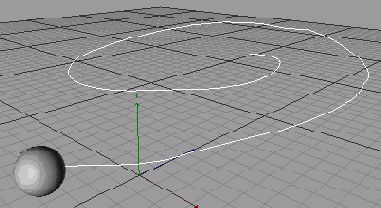
Для того чтобы задать объекту сплайновую анимацию, поместите его в окно Timeline, щелкнув по нему правой кнопкой и выбрав в контекстном меню Show Tracks. После этого выделите его и вызовите команду Object > Spline to Position Track (Объект > Сплайн в трек положения) - Рисунок 6.70.
Выберите вид камеры
Рисунок 6.85 Выберите вид камеры

Чтобы при предварительном просмотре в качестве вида использовалось выбранное окно проекции, необходимо установить флажок Edit > Use as Render View (Правка > Использовать как вид рендеринга) в строке меню окна (Рисунок 6.86).
Выбор сплайна для трека
Рисунок 6.76 Выбор сплайна для трека

Проиграйте анимацию, и вы увидите, что автомобиль следует по траектории, но перемещается при этом поступательно. Необходимо настроить поворот автомобиля на изгибах траектории - Рисунок 6.77.
Вызов окна Timeline
Рисунок 6.25 Вызов окна Timeline
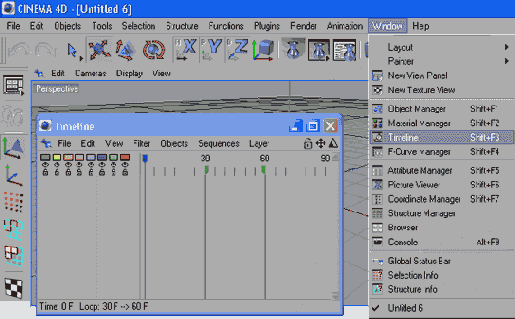
Окно состоит из нескольких областей, выполняющих отдельные функции. В верхней части окна находятся выпадающие меню, содержащие основные команды по настройке анимации и работе с окном.
Справа от выпадающих меню расположены две кнопки, аналогичные кнопкам панорамирования и масштабирования окон проекции. Функции их также похожи, только направлены они на область, содержащую последовательности. Часто бывает, что эта область насыщена ключами или имеет большую протяженность. В таких случаях вы можете растянуть какой-либо участок нажав на кнопку, удерживая кнопку мыши нажатой и перемещая ее вправо или влево.
Для перемещения по области последовательностей удерживайте нажатой кнопку панорамирования. Так же, как и при работе с окнами проекции вы можете использовать кнопки 1 и 2 для панорамирования и масштабирования соответственно. Кроме того, для настройки отображения этой области вы можете использовать меню View (Вид), которое содержит следующие опции (Рисунок 6.26):
Задайте сжатие ящика на начальном участке
Рисунок 6.17 Задайте сжатие ящика на начальном участке

Положение ящика остается постоянным, поэтому следует изменить координаты. Установите по осям X и Z нулевые значения, а по оси Y значение равное половине исходного положения, то есть 75 м. Щелкните по кнопке Record Keyframes, чтобы создать ключевой кадр (Рисунок 6.18).
Заставим этот немного вытянутый
Рисунок 6.9 Заставим этот немного вытянутый вверх ящик подпрыгнуть на довольно большую высоту

Установим ящик так, чтобы он стоял на сетке координат, для чего установим в поле Р.Х. группы Coords. (Координаты) значение, равное половине высоты, то есть 150 м. Создайте первый кадр анимации, щелкнув по кнопке Record Keyframe (Запись ключевых кадров). Никаких видимых изменений не произойдет, только возле названий параметров группы Coords. появятся закрашенные красные точки, означающие, что для этих параметров созданы ключи. Установите бегунок на сорок пятый кадр, перетащив его с помощью мыши и настроив точное положение с помощью кнопок Go to Previous Frame (Перейти на предыдущий кадр) и Go to Next Frame (Перейти на следующий кадр). Сорок пятый, кадр - это середина всей анимации, состоящей из девяноста кадров в ней будет располагаться самая высокая точка траектории полета ящика. Перетащите ящик с помощью мыши на крайнюю верхнюю точку траектории. Координаты большого значения не имеют, поскольку положение этой и других точек будут еще корректироваться дальше. Пусть это будет около 1000 м по осям Y и Z. По оси X установите нулевое значение, чтобы полет осуществлялся строго в одной плоскости (Рисунок 6.10).