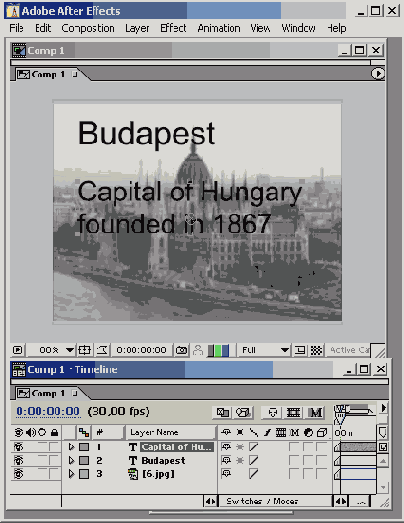Параметры группы Animator
12.3.3. Параметры группы Animator
Назначить анимацию титрам можно не только для их текста как единого целого, но и его фрагменту. Особенность анимации текста заключается в возможности одновременного определения нескольких сценариев анимации для различных фрагментов текста, используя различные его параметры.
Зададим анимацию на основе изменения прозрачности для двух фрагментов текста (Рисунок 12.22). Для этого:
1. В окне Timeline (Монтаж) выделите текстовый слой.
2. В окне Composition (Композиция) выделите фрагмент текста, которому вы собираетесь назначить анимацию (Рисунок 12.22).
Абзацный текст (нижний из титров) может содержать символы перевода строки
Рисунок 12.5. Абзацный текст (нижний из титров) может содержать символы перевода строки
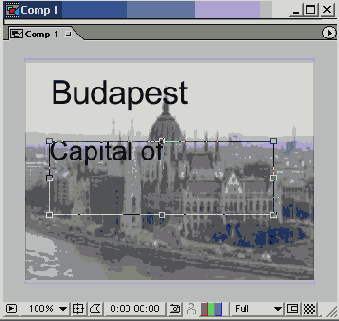
3. Задайте желаемые атрибуты текста — тип и размер шрифта, начертание и т. д. (см. разд. 12.2).
4. Введите желаемый текст титров (Рисунок 12.5). При вводе можно использовать символы нового абзаца, т. е. нажимать клавишу <Enter>. Для каждого из абзацев можно устанавливать свои атрибуты (выравнивание, отступы и т. п.).
5. По завершении ввода щелкните за пределами созданного текстового слоя в окне Timeline (Монтаж).
Если при вводе текста он выходит за границы созданного блока, то сигнал об этом будет выдан при помощи соответствующей пиктограммы переполнения текста (Рисунок 12.6). Чтобы весь текст поместился в кадре композиции, необходимо либо переформатировать его (например, уменьшив размер шрифта), либо увеличить размер текстового слоя. Для изменения размера слоя достаточно перетащить соответствующим образом один из его маркеров обрамления.
Анимация исходного текста
12.3.2. Анимация исходного текста
Одним из специфических вариантов анимации титров является изменение самого текста титров или его атрибутов по ходу действия фильма. Назначение такого типа анимации происходит вручную — пользователю следует надлежащим образом задать все изменения текста на ключевых кадрах.
Анимация исходного текста титров
Рисунок 12.21. Анимация исходного текста титров
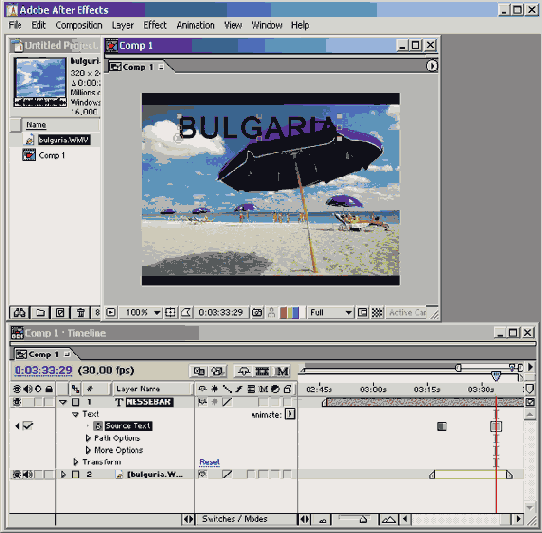
Анимация титров
12.3. Анимация титров
При анимации текста следует иметь в виду, что, вдобавок к стандартным приемам анимации (см. урок 10), для титров в After Effects предусмотрены дополнительные возможности.
Форматирование титров
12.2.2. Форматирование титров
After Effects позволяет устанавливать стандартные опции форматирования шрифта, принятого в большинстве типичных текстовых редакторов. Форматирование текста в After Effects осуществляется при помощи двух палитр:
палитра Character (Символ) — применяется для форматирования атрибутов символов, таких как тип и размер шрифта, цвет текста и т. п.;
палитра Paragraph (Абзац) — для редактирования параметров целых абзацев (и строчных титров целиком).
Изменения параметров символов и абзацев, которые пользователь производит в палитрах, относятся к выделенному в этот момент фрагменту текста.
Инструмент Text используется для создания и редактирования титров
Рисунок 12.2. Инструмент Text используется для создания и редактирования титров
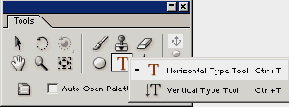
Изменение размера текстового блока при помощи инструмента Text
Рисунок 12.12. Изменение размера текстового блока при помощи инструмента Text
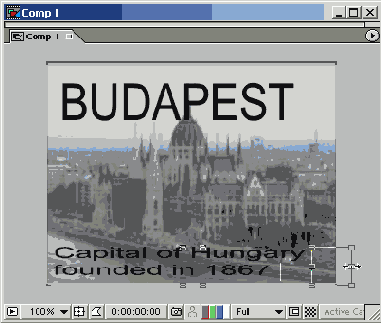
7. При помощи того же инструмента Text (Текст) выделите какой-либо фрагмент текста в пределах слоя титров, применяя протаскивание указателя мыши через этот фрагмент (Рисунок 12.13).
Масштабирование абзацных титров инструментом Selection
Рисунок 12.8. Масштабирование абзацных титров инструментом Selection
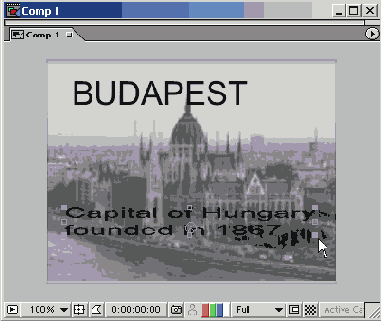
3. Повторите операцию выделения и последующего масштабирования для верхнего строчного слоя (Рисунок 12.9), чтобы убедиться, что слои обоих типов ведут себя одинаково.
Масштабирование строчных титров инструментом Selection
Рисунок 12.9. Масштабирование строчных титров инструментом Selection
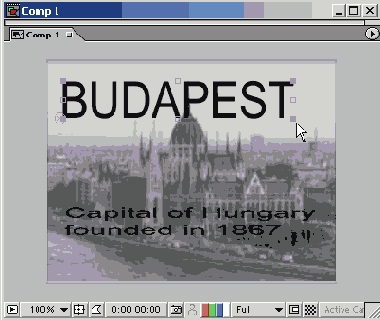
4. При помощи того же инструмента Selection (Выбор), используя технику перетаскивания, передвиньте слой в окне Timeline (Монтаж) на новое место (Рисунок 12.10).
На этом уроке...
На этом уроке...
Этот урок посвящен созданию, форматированию и анимации текста в кадре композиции, которые, по аналогии с Premiere, будем называть титрами.
Чего мы хотим:
научиться вставлять и форматировать текстовые блоки в композиции, а также назначать анимацию тексту.
Нам потребуется:
любой видеофайл или файл со статической графикой.
Что полезно вспомнить:
как производится редактирование слоев (см. урок 6) и настройка анимации слоев (см. урок 10).
Начните настройку анимации с выделения текста и вызова всплывающего меню Animate в окне Timeline
Рисунок 12.22. Начните настройку анимации с выделения текста и вызова всплывающего меню Animate в окне Timeline

3. В окне Timeline (Монтаж) нажатием кнопки Animate (Анимация) вызовите одноименное всплывающее меню, которое состоит из списка возможных параметров анимации.
4. Выберите желаемый параметр анимации, в нашем примере Opacity (Непрозрачность). В результате в окне Composition (Композиция) выбранный до этого фрагмент приобретет характерное выделение линиями селектора (selector bars), которыми можно выделять тот или иной фрагмент текста. Кроме того, в окне Timeline (Монтаж) раскроется содержимое параметра Opacity (Непрозрачность), причем данный параметр будет вложен в появившиеся элементы Animator 1 (Аниматор 1) и Range Selector 1 (Селектор 1). Эти элементы являются идентификаторами создаваемого эффекта анимации (Рисунок 12.23).
Настройка цвета текста в палитре Character
Рисунок 12.16. Настройка цвета текста в палитре Character
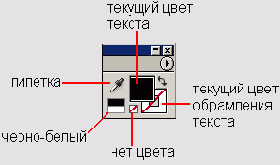
Настройка стандартного эффекта анимации титров для параметра прозрачности
Рисунок 12.19. Настройка стандартного эффекта анимации титров для параметра прозрачности
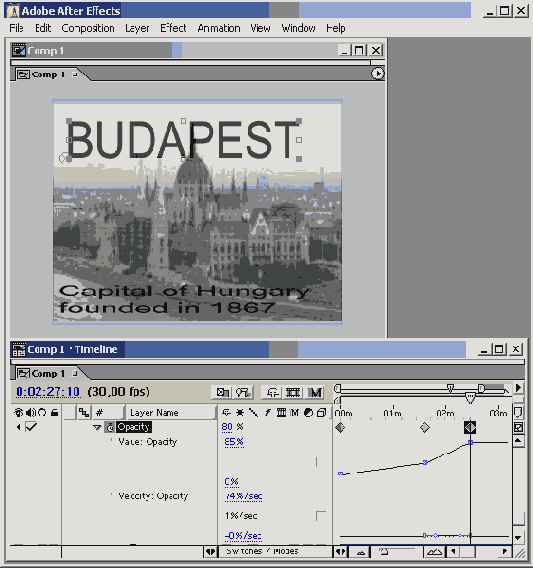
В промежутках между ключевыми кадрами ничего происходить не будет. Если вам требуется применить интерполяцию между ключевыми кадрами, воспользуйтесь третьим вариантом анимации текста (см. разд. 12.4).
Создадим анимацию исходного текста титров композиции, изображенной на Рисунок 12.20.
Назначение основных параметров форматирования текста в палитре Character
Рисунок 12.17. Назначение основных параметров форматирования текста в палитре Character
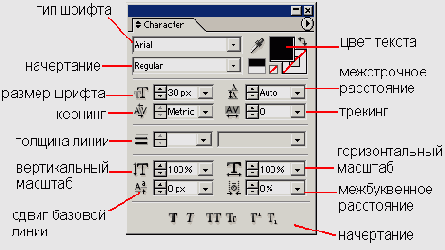
Color (Цвет) — группа параметров в правой верхней части палитры (см. Рисунок 12.16), с помощью которых определяются цветовые установки текста. Для отображения текста используются два цвета: цвет линии обрамления и цвет внутренней части текста. Таким образом, если добавлена линия обрамления некоторой ширины, то сочетание двух цветов позволяет добиться дополнительных эффектов оформления (см. Рисунок 12.19, 12.20). Инструмент Eyedropper (Пипетка) позволяет "зачерпнуть" цвет из любого места кадра композиции. После нажатия кнопки с изображением пипетки временно — до первого щелчка — включается инструмент Eyedropper (Пипетка). Помимо применения пипетки, любой из доступных текущих цветов может быть выбран при помощи диалогового окна выбора цвета, загружающегося после щелчка на поле отображения текущего цвета;
Font family (Тип шрифта) — выпадающий список, который задает тип шрифта текста (или, по-другому, гарнитуру);
Font style (Начертание) — выпадающий список выбора начертания шрифта. Как правило, имеются стандартные варианты типа Normal (Обычное), Bold (Полужирное), Italic (Курсив) или т. п. Доступны только те типы начертания, которые имеются для данного шрифта;
Font Size (Размер шрифта) — параметр, задающий числовое значение размера символов (или кегля). Кегль определяет (в определенной пропорции, принятой для данной гарнитуры) как вертикальный, так и горизонтальный размеры символа;
Horizontal Scale (Горизонтальный масштаб) — параметр, задающий дополнительное горизонтальное масштабирование шрифта. С его помощью можно сделать (для одного и того же кегля) символы более узкими или, наоборот, более широкими;
Vertical scale (Вертикальный масштаб) — параметр, задающий вертикальный масштаб шрифта;
Line Width (Толщина линии) — параметр, определяющий толщину линии обрамления текста;
Leading (Межстрочное расстояние) — параметр, задающий интерлиньяж (межстрочное расстояние). Он имеет значение для текста титров, располагающегося в несколько строк;
Рисунок 12.18. Назначение основных параметров форматирования абзаца в палитре Paragraph
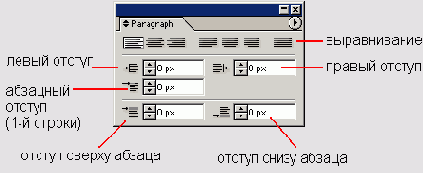
Kerning (Кернинг) — параметр, задающий межбуквенные интервалы в тексте ( в частности, между определенными парами символов);
Tracking (Трекинг) — параметр, который определяет плотность текста;
Baseline Shift (Базовая линия) — параметр, задающий вертикальный сдвиг базовой линии (т. е. воображаемой линии ограничения снизу для большинства символов). С его помощью можно сместить текст по вертикали вверх или вниз. Оперируя данным параметром, можно установить какой-либо фрагмент текста в позицию верхнего или нижнего индекса;
панель Font style (Начертание) — содержит несколько кнопок, позволяющих комбинировать различные опции:
Bold (Полужирный) — начертание шрифтом увеличенной толщины;
Italic (Курсив) — начертание курсивом;
All Caps (Все прописные) — начертание всех символов выделенного текста в верхнем регистре (в виде прописных букв);
Small Caps (Малые прописные) — параметр, задающий написание текста прописными буквами уменьшенного размера;
Subscript (Нижний индекс) — стандартный нижний индекс;
Superscript (Верхний индекс) — стандартный верхний индекс.
При помощи описанных параметров можно отредактировать как текстовый объект целиком, так и изменить настройки части текста. Для этого следует выделить соответствующий фрагмент при помощи инструмента Text (Текст) и отрегулировать желаемые параметры. В последнем случае изменение параметров шрифта будет относиться только к выделенному фрагменту.
Коротко остановимся и на элементах управления палитры Paragraph (Абзац) (Рисунок 12.18):
Align (Выравнивание) — группа кнопок, позволяющая выбрать желаемый вариант выравнивания текста в абзаце;
Indent Left Margin (Левый отступ) — задает размер левого отступа абзаца;
Indent Right Margin (Правый отступ) — задает поле справа от абзаца;
Indent First line (Абзацный отступ) — задает абзацный отступ, т. е. "красную строку";
Add Space after paragraph (Отступ под абзацем) — задает размер дополнительного отступа под абзацем;
Add Space before paragraph (Отступ над абзацем) — задает размер дополнительного отступа над абзацем.
Определите желаемый фрагмент (селектор) в окне Composition
Рисунок 12.25. Определите желаемый фрагмент (селектор) в окне Composition
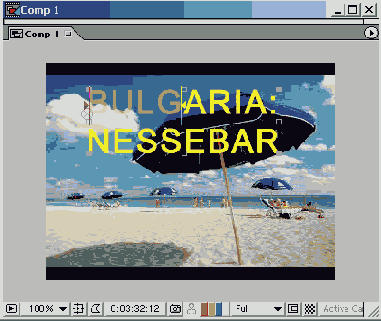
8. При желании добавьте для имеющегося селектора Range Selector 1 (Селектор 1) другие параметры анимации, которые будут меняться для того же самого фрагмента текста вместе с параметром Opacity (Непрозрачность). Для этого вызовите всплывающее меню Add (Добавить) (Рисунок 12.27) и в его подменю Property (Свойство) выберите желаемый новый параметр анимации, например, параметр Scale (Масштаб).
Определите значения параметра анимации для каждого из ключевых кадров
Рисунок 12.24. Определите значения параметра анимации для каждого из ключевых кадров
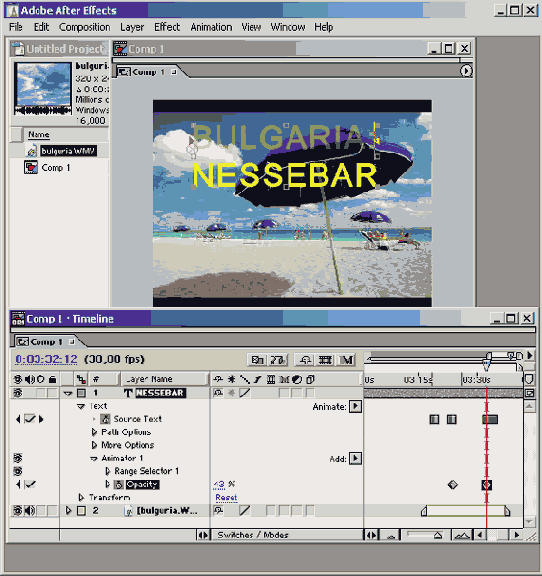
7. Перетаскивая линии селектора Влево или вправо, выделяйте (также на ключевых кадрах) желаемый фрагмент текста, которому будет назначена анимация, т. е. селектор (Рисунок 12.25).
Палитра Character используется для форматирования символов
Рисунок 12.14. Палитра Character используется для форматирования символов
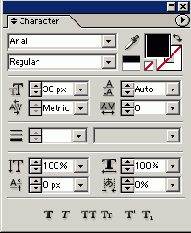
Если никакой фрагмент (или слой целиком) не выделен, то регулировка параметров в палитрах будет иметь значение только для ввода нового текста. В любом случае, при вводе нового текста с клавиатуры, он появляется в композициях с текущими атрибутами, выставленными в этих двух палитрах.
Палитра Paragraph используется для форматирования абзацев
Рисунок 12.15. Палитра Paragraph используется для форматирования абзацев
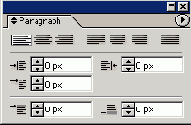
Обратимся к обзору параметров, которые доступны для изменения в палитрах Character (Символ) и Paragraph (Абзац) и которые, соответственно, можно применять для придания титрам желаемого вида. Перечислим параметры шрифта текстовых объектов и приведем основные рекомендации по их настройке. В палитре Character (Символ) находятся следующие элементы управления (Рисунок 12.16, 12.17):
Перемещение титров по поверхности кадра производится также инструментом Selection
Рисунок 12.10. Перемещение титров по поверхности кадра производится также инструментом Selection
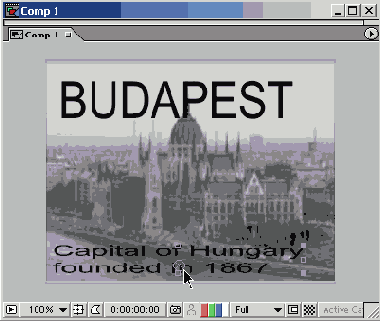
5. Теперь выделите абзацные титры инструментом Text (Текст) в окне Composition (Композиция) (Рисунок 12.11). Если у вас возникают трудности с таким выделением, воспользуйтесь сначала инструментом Selection (Выбор), для выделения слоя целиком (выделить слой можно в окне Timeline).
Первый выбор параметра анимации приводит к созданию нового аниматора и селектора
Рисунок 12.23. Первый выбор параметра анимации приводит к созданию нового аниматора и селектора
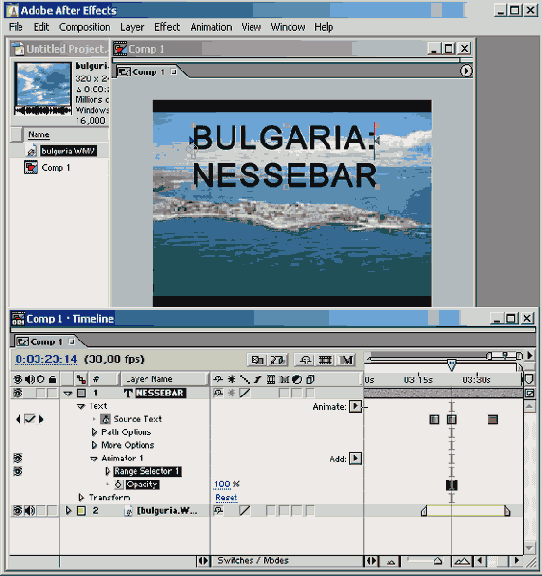
5. Щелкните на секундомере, сопровождающем название параметра Opacity (Непрозрачность) для создания первого ключевого кадра и определите для него значение параметра.
6. Переставляя линию редактирования на последующие кадры, определите для них соответствующие значения параметра Opacity (Непрозрачность) (Рисунок 12.24).
При переполнении слоя текстом выводится соответствующая пиктограмма (угловой маркер с крестом)
Рисунок 12.6. При переполнении слоя текстом выводится соответствующая пиктограмма (угловой маркер с крестом)
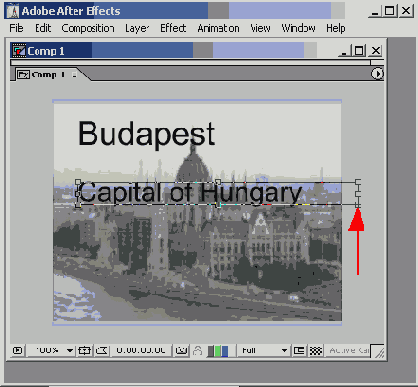
Результат действий по созданию двух текстовых слоев — одного строчного, а другого абзацного — изображен на Рисунок 12.7.
При желании настройте другие параметры анимации для того же селектора
Рисунок 12.26. При желании настройте другие параметры анимации для того же селектора
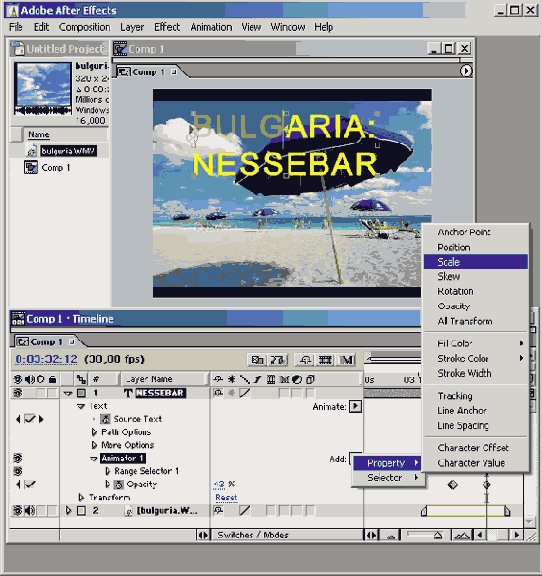
9. Для того чтобы настроить одновременную анимацию и другим фрагментам текста, создайте еще один аниматор при помощи того же всплывающего меню Animate (Анимация) и настройте размеры соответствующего селектора в окне Composition (Композиция), а также ключевые кадры в окне Timeline (Монтаж).
10. При необходимости отредактируйте обычными способами (см. урок 10) положения созданных ключевых кадров и динамику изменения параметров и их скоростей.
В справочной системе After Effects вы найдете дополнительную информацию об использовании аниматоров и селекторов в текстовых слоях, а также различные примеры применения анимации титров (Рисунок 12.27).
Редактирование титров
12.2. Редактирование титров
Рассмотрим основные операции, которые можно производить над созданными титрами.
в виде текстовых слоев. Для
12.4. Резюме
Титры в After Effects добавляются в композиции в виде текстовых слоев. Для создания и редактирования горизонтальных и вертикальных титров следует использовать соответствующий инструмент Text (Текст). Помните о том, что эти два инструмента совмещены в одной кнопке палитры Tools (Инструменты). Для форматирования текста титров служат еще две палитры — Character (Символ) и Paragraph (Абзац), позволяющие отрегулировать основные атрибуты текста.
Создание одной строки текста
12.1.1. Создание одной строки текста
Для создания строчного текста можно использовать либо инструмент Text (Текст), либо команду меню Layer>New>Text (Слой>Создать>Текст). Удобнее применять первый способ.
1. Выберите один из инструментов Text (Текст), в зависимости от того, горизонтальные или вертикальные титры вы хотите создать.
2. Установите линию редактирования на тот кадр, в момент которого в фильме должен появляться текст титров.
3. Щелкните в желаемом месте кадра в окне Composition (Композиция). В результате в этом месте появится курсор ввода текста (Рисунок 12.3).
Создание текста, разбитого на абзацы
12.1.2. Создание текста, разбитого на абзацы
Для создания строчного текста можно использовать либо инструмент Text (Текст), либо команду меню Layer>New>Text (Слой>Создать>Текст). Удобнее применять первый способ.
1. Установите линию редактирования на желаемый кадр и выберите один из инструментов Text (Текст).
2. Протаскиванием указателя мыши через определенный фрагмент кадра в окне Composition (Композиция) определите местоположение и размер текстового слоя. В результате в этом месте появится новый текстовый слой, выделенный маркерами и содержащий курсор ввода текста (Рисунок 12.5).
Создание титров
12.1. Создание титров
Прежде всего, заметим, что добавление титров в композиции производится при помощи создания соответствующих текстовых слоев (text layer). Каждый текстовый слой может содержать некоторый фрагмент текста, который будет форматироваться и настраиваться (при помощи эффектов, анимации, масок и т. д.) независимо от других слоев. Далее мы будем называть титры просто текстом, текстовым слоем или текстовым блоком, не делая особенного различия в этих терминах.
В After Effects принято различать два типа титров, которые при редактировании ведут себя по-разному:
строчный текст (point text) — короткое слово или несколько слов, умещающихся в одну строку (Рисунок 12.1);
абзацный текст (paragraph text) — текст большего размера, включающий несколько строк, разделенных между собой символами абзаца, т. е. перевода строки.
Span lang="en-us">0Начинайте
Рисунок 12.20. Начинайте ручную настройку анимации исходного текста с разворачивания параметра Source Text
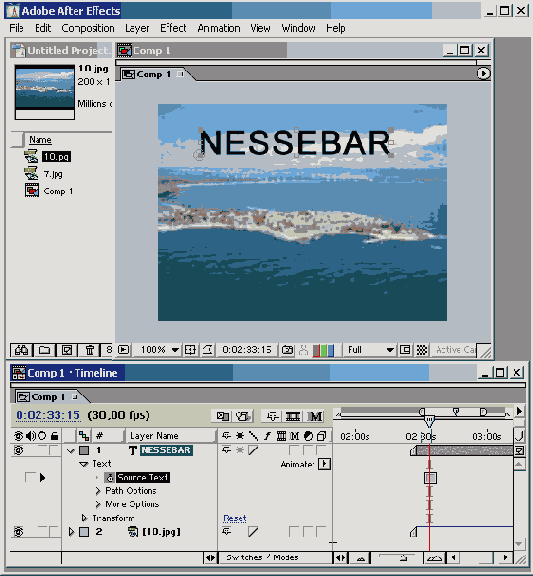
1. В окне Timeline (Монтаж) раскройте вложенный список текстового слоя, а в нем раскройте список параметра Text (Текст).
2. Щелкните на секундомере Source Text (Исходный текст), чтобы создать первый ключевой кадр.
3. Перейдите к кадру композиции, который вы собираетесь сделать следующим ключевым кадром. Измените на этом кадре, в окне Composition (Композиция), текст титров и/или его форматирование (см. разд. 12.2).
4. Таким же способом (повторяя п. 3) создайте и другие ключевые кадры.
Результат настройки анимации исходного текста изображен на Рисунок 12.21.
Стандартный способ анимации
12.3.1. Стандартный способ анимации
Для слоя титров, как и для любого другого слоя композиции, анимацию можно настроить при помощи параметров группы Transform (Преобразование) способом, описанным в разд. 10.3. Пример анимации текста на основе динамического изменения его прозрачности приведен на Рисунок 12.19.
Строчный текст (слева — вертикальный, справа — горизонтальный)
Рисунок 12.1. Строчный текст (слева — вертикальный, справа — горизонтальный)

Для создания и редактирования титров в After Effects следует использовать один из инструментов Text (Текст) палитры Tools (Инструментарий) — для горизонтальных или вертикальных титров (Рисунок 12.1, 12.2).
Титры
Урок 12. Титры
В справочной системе After Effects вы найдете несколько примеров применения анимации текста
Рисунок 12.27. В справочной системе After Effects вы найдете несколько примеров применения анимации текста
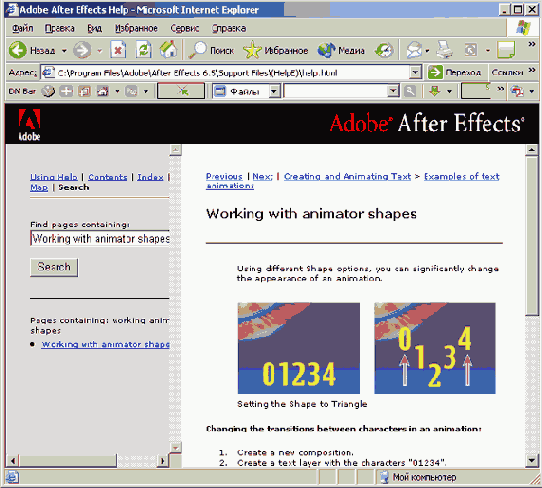
Введенный текстовый слой появляется и в окне Timeline
Рисунок 12.4. Введенный текстовый слой появляется и в окне Timeline
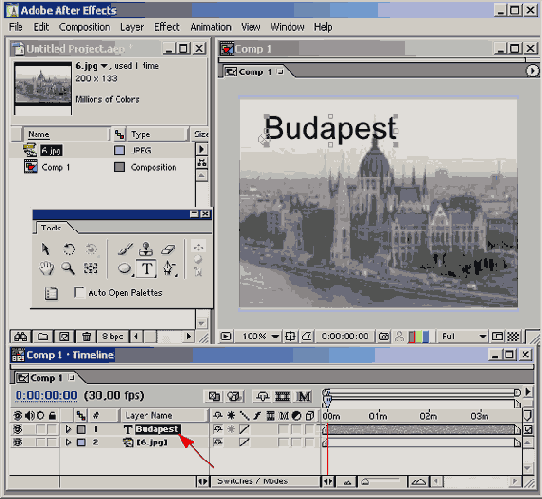
Обратите внимание, что сразу после щелчка инструментом Text (Текст) в кадре композиции в окне Timeline (Монтаж) появляется новый текстовый слой с временным условным названием. После завершения ввода текста этому слою присваивается имя по принципу первых символов этого слоя (Рисунок 12.4). Впоследствии созданный текстовый слой можно изменить, удаляя или добавляя фрагменты, или форматируя его атрибуты.
Ввод текста осуществляется в позицию курсора ввода
Рисунок 12.3. Ввод текста осуществляется в позицию курсора ввода
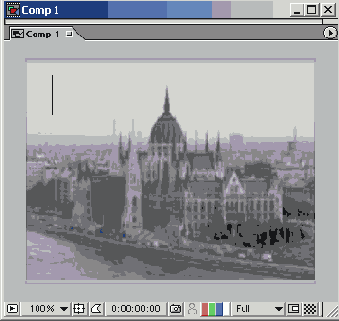
4. Задайте желаемые атрибуты текста, такие как тип, размер шрифта, начертание и т. д. (см. разд. 12.2).
5. Введите текст.
6. По завершении ввода нажмите клавишу <Enter> или просто щелкните за пределами созданного текстового слоя (Рисунок 12.4).
Выделение абзацных титров инструментом
Рисунок 12.11. Выделение абзацных титров инструментом Text позволяет затем изменять размер текстового блока без масштабирования в нем текста
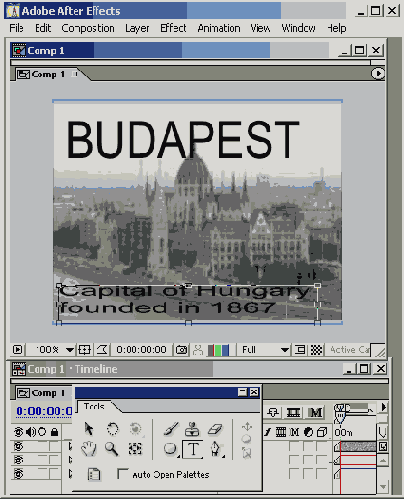
6. Перетаскивая один из маркеров обрамления нижнего слоя титров (которые, в случае выделения инструментом Text (Текст), отображаются маркерами без заливки) в окне Composition (Композиция), измените размер текстового блока. Масштабирования текста при этом не произойдет (Рисунок 12.12).
Выделение фрагмента текста производится при помощи инструмента Text
Рисунок 12.13. Выделение фрагмента текста производится при помощи инструмента Text
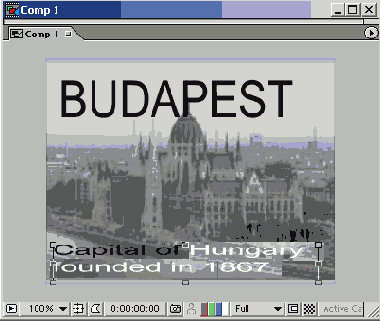
При дальнейшей работе с титрами следует принимать во внимание следующие простые правила их выделения:
если выделен фрагмент титров, то форматирование будет относиться только к этому фрагменту;
если выделен весь слой, то любая правка будет применена ко всему тексту титров.
Выделение, перемещение и масштабирование титров
12.2.1. Выделение, перемещение и масштабирование титров
Выделить титры можно несколькими способами, и, в зависимости от способа выделения, действия над титрами будут приводить к различным результатам.
1. При помощи инструмента Selection (Выбор) на нижнем тексте в окне Composition (Композиция), либо на имени слоя с титрами в окне Timeline (Монтаж) выделите весь текстовый слой (Рисунок 12.7). В результате слой приобретет выделение, характерное для всех остальных слоев в After Effects.
2. Перетаскивая один из маркеров обрамления нижнего слоя титров в окне Composition (Композиция), масштабируйте его изображение (Рисунок 12.8). В результате текст уменьшится или увеличится в соответствии с уменьшением (как на Рисунок 12.8) или увеличением всего слоя.
Выделяйте титры как целый слой в окнах Composition и Timeline при помощи инструмента Selection
Рисунок 12.7. Выделяйте титры как целый слой в окнах Composition и Timeline при помощи инструмента Selection