Палитра Tools (палитра Инструментов)
Палитра Tools, показанная на рис. 2.1, состоит из набора графических и текстовых инструментов, которые используются для создания простых графических элементов, текста и кнопок. Хотя палитра
Tools удобна для создания простых графических элементов, чаще всего вы будете прибегать к импортированию графики, созданной в других программных пакетах. Палитра
Tools также используется для манипулирования элементами партитуры, которое заключается в размещении или повороте спрайтов или в изменении их цветовых атрибутов.

Рис. 2.1. Палитра Tools
Ниже приведено краткое описание инструментов, размещенных на палитре Tools. Вы можете попрактиковаться в их применении позднее, когда будете работать с окном
Paint (Рисование).
Инструмент Arrow (Стрелка): Используется для выбора и перемещения элементов труппы или манипулирования ими на сцене. Инструмент Rotate and Skew (Вращение и Деформация): Используется для вращения и деформации выбранных элементов труппы на сцене. Инструмент Text (Текст): Используется для добавления текста на сцене. При использовании этого инструмента текст появляется с «цветом переднего плана», а текстовое поле закрашивается «цветом заднего плана» (фоновым цветом). Эти цвета выбираются с помощью инструмента выбора цвета, расположенного в нижней части палитры. Инструмент Line (Линия): Создает прямые линии. При нажатой клавише Shift линии создаются вдоль вертикальной или горизонтальной осей или под углом 45 градусов. Толщина линии определяется опциями толщины линии (расположенными внизу палитры). Инструмент Filled Rectangle (Закрашенный прямоугольник): Создает прямоугольные объекты, заполненные фоновым цветом. При нажатой клавише Shift фигура становится квадратом. Толщина линий определяется опциями толщины линии. Инструмент Rectangle (Прямоугольник): Создает контуры прямоугольника. При нажатой клавише Shift фигура становится квадратом. Толщина линий определяется опциями толщины линии. Инструмент Filled Round Rectangle (Закрашенный закругленный прямоугольник): Создает прямоугольные объекты с закругленными углами и заполненные фоновым цветом. При нажатой клавише Shift фигура становится квадратом. Толщина линий определяется опциями толщины линии. Инструмент Round Rectangle (Закругленный прямоугольник): Создает контуры прямоугольника с закругленными углами. При нажатой клавише Shift фигура становится квадратом с закругленными углами. Толщина линий определяется опциями толщины линии. Инструмент Filled Ellipse (Закрашенный эллипс): Создает овальные объекты, заполненные фоновым цветом. При нажатой клавише Shift фигура становится кругом. Толщина линий определяется опциями толщины линии. Инструмент Ellipse (Эллипс): Создает овальный контур. При нажатой клавише Shift фигура становится кругом. Толщина линий определяется опциями толщины линии. Инструмент Checkbox (Флажок): Создает кнопку флажкового переключателя, состояние которого устанавливается щелчком мыши. Такие кнопки имеют два положения - включенное и выключенное. После создания кнопки вам будет предложено добавить текст. Инструмент Radio Button (Радиокнопка): Создает кнопку-переключатель, похожую на кнопку флажкового переключателя, за исключением того, что кнопка в этом случае круглая. После создания кнопки вам будет предложено добавить текст. Инструмент Field (Поле): Создает текстовые поля, которые могут использоваться для редактируемого текста и динамического обновления (об этом вы узнаете в главе 14). Инструмент Pushbutton (Нажимаемая кнопка): Создает кнопку, зрительно имеющую два положения - «отжатое» и «нажатое». После создания кнопки вам будет предложено добавить текст. Инструмент Foreground and background colors (Цвет переднего и заднего плана): используется для выбора цвета переднего и заднего плана (фона). Инструмент Pattern (Узор): позволяет выбирать узор и создавать индивидуальную мозаику для заполнения. Инструмент выбора толщины линий: Позволяет вам выбирать и изменять толщину линий, полученных с помощью инструмента Line, и линий различных объектов, полученных с помощью инструментов создания фигур.
В Экскурсии 2 А у вас будет возможность поработать с палитрой Tools.
Экскурсия 2 А: Использование палитры Tools
Эта экскурсия будет проходить по процессу использования палитры Tools (палитры Инструментов). Для практической работы с палитрой
Tools выполните следующие шаги.
1. Выберите File | Open.
2. Убедитесь, что открылось диалоговое окно Open Document, как показано на рис. 2.2.

Рис. 2.2. Диалоговое окно Open Document
3. Щелкните по направленной вниз стрелке, находящейся справа от поля Look in, и откройте ниспадающее меню.
4. Используя функции поиска, найдите в этом ниспадающем меню значок диска
и откройте его.
Подсказка
Вы также можете просто дважды щелкнуть по имени файла, чтобы открыть файл.
5. Найдите файл и щелкните по нему. Щелкните по кнопке Open.
6. Изучите рис. 2.1, на котором изображены и обозначены все инструменты палитры
Tools.
Зачем вам нужно выбирать объект?
Перед тем как копировать, изменять, преобразовывать или производить какие-то другие действия с объектом или кадром, вы должны его выбрать. Некоторых людей, возможно, смущает идея такого обязательного выбора перед выполнением действий. Им поможет следующая аналогия.
Предположим, что вы хотите нарисовать картину на морском побережья в солнечный день с помощью коробки цветных карандашей. Вначале вы выбираете черный карандаш и делаете набросок очертаний берега с растительностью. Затем вы добавляете нескольких птиц, разгуливающих по берегу. Затем вы выбираете голубой карандаш и закрашиваете океан, а затем выбираете зеленый карандаш, чтобы добавить оттенок к цвету океана. Вы выбираете желто-коричневый, а затем - светло-коричневый карандаш для закрашивания берега.
В каждом случае вы выбираете нужный вам конкретный «инструмент», то есть карандаш нужного вам цвета. Таким образом, вы сознательно «выбрали» голубой карандаш для рисования океана и желто-коричневый - для берега.
Для типичной работы с фильмом в Director'e характерно, что фильм будет состоять из множества кадров и объектов внутри этих кадров (совсем так же, как наша картина побережья состоит из различных объектов, то есть океана, волн, берега, побережья и птиц). Подобным же образом вам нужно сообщить Director'y, с каким кадром или объектом вы хотите работать.
Когда вам нужно создать или изменить объект в Director'e, то вы прежде всего должны выбрать кадр, а затем выбрать инструмент для работы. Если вы хотите изменить объект, то вначале вы должны выбрать кадр, а затем выбрать объект, который хотите изменить.
Инструмент Arrow (Стрелка)
Вы можете использовать инструмент Arrow для общего выбора кадров и объектов на сцене или в библиотеке. Выбор объекта при помощи инструмента
Arrow позволяет вам затем воздействовать на этот объект то есть перемещать или преобразовывать его или настраивать его свойства через
Property Inspector.
1. Инструмент Arrow уже должен быть выбран по умолчанию, как только вы откроете файл. Тем не менее если он в данный момент не выбран, то щелкните по инструменту
Arrow, чтобы его выбрать.
2. Вначале бегло посмотрим на то, как выглядит фильм. Щелкните по головке
воспроизведения10 (красному прямоугольнику на линейке с номерами кадров в
партитуре). Удерживая кнопку мыши в нажатом состоянии , «протащите» (проведите) головку медленно вправо, пока не дойдете до кадра 35. Проведите головку назад и вперед между кадрами 1 и 35 (см. рис. 2.3).

Рис. 2.3. «Протаскивание» головки и наблюдение результатов на сцене
3. Сцену легче будет наблюдать, если мы переставим некоторые панели. Наведите курсор на значок из точек в верхнем левом углу окна
Cast, как показано на рис. 2.4.

Рис. 2.4. Курсор над значком из точек окна Cast
4. Нажмите кнопку мыши и, удерживая ее, отделите окно Cast от партитуры и передвиньте его из текущего места, как показано на рис. 2.5.

Рис. 2.5. Перемещение окна Cast на другое место
5. С помощью курсора инструмента Arrow переставьте и измените размеры окон и панелей так, чтобы вы могли все видеть, как показано на рис. 2.6.

Рис. 2.6. Перестановка и изменение размеров окон и панелей для того, чтобы было
все видно
6. С помощью курсора инструмента Arrow щелкните по ниспадающему меню Zoom (расположенному в нижнем левом углу сцены). Выберите в меню 50%, а затем отпустите кнопку мыши. Как видно на рис. 2.7, теперь сцена имеет масштаб 50% и стала видна рабочая область.
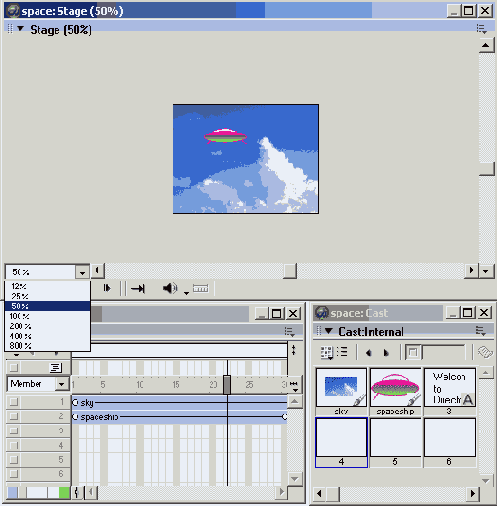
Рис. 2.7. Сцена и рабочая область при установке масштаба 50%
7. Теперь попробуем проделать все снова. Щелкните по головке и «протащите» ее медленно вправо, пока не дойдете до кадра 35. Водите головку вперед и назад между кадрами 1 и 35. Вы увидите, как НЛО, изображенный в фильме и помещенный на сцену, стартует с позиции «за сценой» слева, движется через сцену направо и, наконец, исчезает «за сценой» справа.
8. Теперь воспользуемся инструментом Arrow, чтобы выбрать объект (спрайт). Щелкните по кадру 30 в канале 2 партитуры. Щелкните по НЛО и, удерживая кнопку мыши в нажатом состоянии, переместите НЛО вниз, чтобы он оказался в нижнем правом углу, как показано на рис. 2.8.
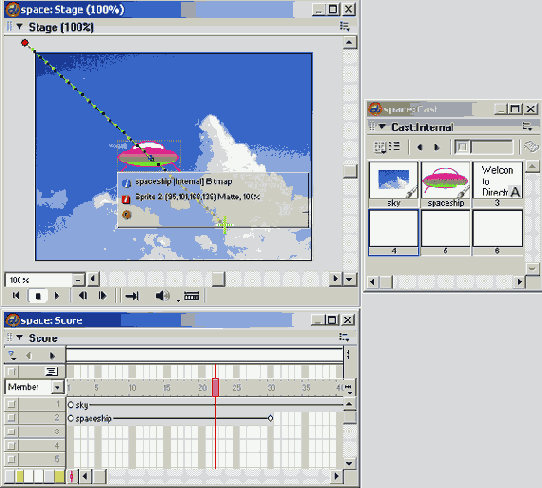
Рис. 2.8. Использование инструмента Arrow для выбора и перемещения спрайта
9. Найдите Property Inspector, показанный на рис. 2.9, с правой стороны экрана (если вы не убрали его куда-нибудь). После того как вы выбрали какой-либо объект, то можете использовать
Property Inspector для просмотра или изменения любых свойств, показанных на сцене, в партитуре или окне труппы. Попытаемся это сделать.
Подсказка
Цифровой блок вашей клавиатуры будет использоваться для функции быстрого
перехода в Control Panel (Панели Управления). Для ввода значений в
Property Inspector используйте цифровые клавиши основной алфавитно-цифровой области
клавиатуры.

Рис. 2.9. Property Inspector, показывающий свойства выбранного спрайта
10. Щелкните курсором мыши в поле W11, выделив его текущее значение, и введите J50 (используя цифровые клавиши основной области вашей клавиатуры). Щелкните курсором мыши в поле Н12, выделив его текущее значение, введите 50 и нажмите клавишу
Enter. Теперь посмотрите, как изменилась ширина и высота выбранного графического объекта (см. рис. 2.10).

Рис. 2.10. Использование Property Inspector длр изменения свойств выбранного
спрайта
11. Детальную работу с Property Inspector вы освоите в дальнейших упражнениях. Помните, что вид Property Inspector и показываемые им опции зависят от типа выбранного вами объекта.
12. Щелкните по серой рабочей области за пределами сцены, для того чтобы снять выделение всех объектов.
Инструмент Вращение и Деформация (Rotate and Skew)
1. При все еще выбранном инструменте Arrow щелкните по головке и подведите ее к кадру 1, когда НЛО находится за сценой.
2. Сделаем сцену побольше, чтобы яснее можно было видеть предметы. Щелкните по ниспадающему меню, расположенному в нижнем левом углу сцены и выберите масштаб 100%.
3. При помощи полос прокрутки найдите НЛО, расположенный слева от сцены.
4. Щелкните по инструменту Rotate and Skew. Осторожно подведите курсор к верхнему правому углу НЛО, пока вы не увидите, что курсор изменил свой вид и показывает, что изображение можно теперь вращать (см. рис. 2.11).

Рис. 2.11. При выбранном инструменте Rotate and Skew вид курсора меняется и
показывает, что объект можно вращать
5. Нажмите и удерживайте кнопку мыши, а затем двигайте мышь вверх, чтобы поворачивать НЛО
против часовой стрелки, как показано на рис. 2.12.
Подсказка
Вообще хорошей идеей будет использование активированных инструментов только в конкретных задачах, для которых они предусмотрены. Иначе вы можете случайно сделать то, чего не желали (повернуть объект, создать линию и т.д.). Используйте инструмент
Arrow для манипуляций головкой воспроизведения и для выбора и изменения окон, панелей и т.д.

Рис. 2.12. Использование инструмента Rotate and Skew для поворота НЛО против
часовой стрелки
6. Еще раз посмотрим на НЛО. Но сначала выберите инструмент Arrow.
7. Щелкните по головке воспроизведения и подведите ее к кадру 15. Вы увидите, что изображение НЛО, находящееся на сцене, успешно вами повернуто с помощью инструмента
Rotate.
8. Подведите головку к кадру 1. Выберите спрайт НЛО, находящийся в кадре 1 в канале 2 партитуры.
9. Выберите снова инструмент Rotate and Skew. Осторожно подведите инструмент к границам рамки изображения НЛО, пока курсор не изменится и не покажет, что изображение теперь можно деформировать. Нажмите кнопку мыши и, не отпуская ее, потяните изображение вверх и влево, чтобы его деформировать, как показано на рис. 2.13.

Рис. 2.13. Использование инструмента Skew для деформирования изображения
Инструмент Hand (Рука)
1. Выберите инструмент Arrow и переведите головку на кадр 20. Вы увидите, что при масштабе сцены 100% изображения НЛО не видно в окне сцены. Для исправления такой ситуации давайте используем еще один инструмент. ,2. Выберите инструмент
Hand. Щелкните по курсору инструмента Hand в правой нижней части сцены, показанному на рис. 2.14.

Рис. 2.14. Щелкните по инструменту Hand в нижнем правом углу
3. Удерживая кнопку мыши в нажатом состоянии, двигайте мышь влево. Вслед за ней будет передвигаться видимая часть сцены, и затем вы увидите НЛО, находящийся на сцене, как показано на рис. 2.15.

Рис. 2.15. Передвиньте инструмент Hand влево, чтобы увидеть НЛО
4. Инструмент Hand позволяет изменять положение сцены в окне просмотра, что может понадобиться в случае, если размеры окна просмотра меньше, чем размеры сцены.
5. Выберите инструмент Arrow и переведите головку на кадр 1. Щелкните по ниспадающему меню в левой нижней части экрана и выберите масштаб 50%.
Теперь изучим еще один инструмент, позволяющий выполнять такие же задачи.
Инструмент Magnifying Glass (Лупа)
1. Выберите инструмент Magnifying Glass. Если вы наведете курсор инструмента на рабочую область или сцену, то внутри курсора появится значок «плюс» (+), как показано на рис. 2.16.

Рис. 2.16. Инструмент Magnifying Glass со значком «плюс» внутри курсора,
показывающим возможность увеличить размеры сцены с его помощью
2. Значок «плюс» (+) показывает, что с помощью инструмента можно увеличить размеры сцены и облегчить просмотр спрайтов на сцене. Попробуйте сделать это, щелкнув инструментом рядом с изображением НЛО, как показано на рис. 2.17.

Рис. 2.17. Щелкните инструментом Magnifying Glass рядом со спрайтом (изображением НЛО)
на сцене
3. Вы увидите, как спрайт и сцена увеличились до масштаба 100%. Увеличение происходит вокруг центральной точки экрана, по которой вы щелкаете инструментом
Magnifying Glass. В нашем случае - это точка рядом со спрайтом НЛО. Щелкните инструментом
Magnifying Glass снова. Теперь вы видите установку масштаба 200%.
4. Попробуем сделать обратное. Hажмите и удерживайте клавишу Alt. Вы увидите, что внутри курсора инструмента
Magnifying Glass появился значок «минус» (-), как показано на рис. 2.18.

Рис. 2.18. Инструмент Magnifying Glass со значком «минус» внутри курсора,
показывающим возможность уменьшить размеры сцены с его помощью
Быстрый переход
Вы можете также использовать клавиши быстрого перехода для изменения масштаба сцены. Мае:
Увеличение: Cmd + = Уменьшение: Cmd + - :
Увеличение: Ctrl + = Уменьшение: Ctrl + -
Для автоматической установки масштаба 100% дважды щелкните по инструменту Magnifying
Glass на панели Tools.
5. Значок «минус» ( - ) показывает, что с помощью инструмента можно уменьшить размеры сцены. Щелкните инструментом
Magnifying Glass по сцене. Установится масштаб 100%. Щелкните снова. Теперь масштаб станет равным 50%.
Перейдем теперь к следующему инструменту и начнем работать с созданным нами информационным материалом.
Инструмент Text (Текст)
1. Выберите File | New | Movie (Файл | Создать | Фильм) для работы с пустой сценой. В открывшемся окне с приглашением нажмите кнопку
No (Нет), чтобы сообщить, что вы не хотите сохранять никаких изменений в файле предыдущего фильма. Измените размеры сцены и настройте ее, если вам это необходимо.
2. Выберите инструмент Text в палитре Tools. Проведите курсором по сцене. Обратите внимание, что значок курсора сменился на значок перекрестия, как показано на рис. 2.19.

Рис. 2.19. Инструмент Text с курсором в виде перекрестия
3. Щелкните этим курсором в любом месте сцены и, удерживая кнопку мыши, двигайте курсор вправо, чтобы создать текстовое поле. Напечатайте
The Power of Director MX. Обратите внимание на появившийся штриховой прямоугольник вокруг текста, как показано на рис. 2.20. Он показывает, что текстовый элемент труппы является редактируемым.

Рис. 2.20. Текстовое поле, допускающее редактирование, имеет такое штриховое
обрамление
4. Щелкните по инструменту Arrow. Щелкните по текстовому объекту на сцене. Заметьте, что текстовый объект становится выбранным, но появившийся прямоугольник вокруг текста, показанный на рис. 2.21, означает, что текстовый элемент труппы в данный момент не является редактируемым.

Рис. 2.21. Текстовое поле, недопускающее редактирования, имеет такой вид
5. Изучите Property Inspector, показанный на рис. 2.22, для выбранного текущего объекта
Text. Вкладка Sprite (Спрайт) должна появиться поверх всех остальных вкладок панели. Если этого нет, то щелкните по ней.

Рис. 2.22. Property Inspector для выбранного текстового объекта
6. Если Property Inspector покажется вам «тесным», то можно его расширить для удобства чтения, как показано на рис. 2.23. Щелкните по инструменту
Arrow и поместите курсор на левый край панели. Курсор превратится в двойную линию со стрелками, показывающую на возможность изменения ширины панели.
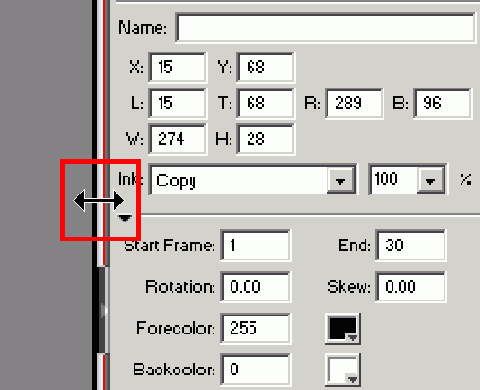
Рис. 2.23. Расширение панели Property Inspector
7. Нажмите кнопку мыши и, удерживая ее в нажатом состоянии, раздвиньте панель влево так, чтобы она стала немного шире.
8. Изучите Property Inspector, соответствующий выбранному спрайту.
9. Щелкните курсором в поле X и напечатайте 20. Щелкните курсором в поле
Y и напечатайте 20 (см. рис. 2.24.).

Рис. 2.24. Изменение значений X и Y во вкладке Sprite
10. Нажмите клавишу Enter. Текстовый спрайт теперь должен оказаться в верхнем левом углу сцены в соответствии со значениями X и Y, равными 20,20.
11. При выбранном инструменте Arrow дважды щелкните по текстовому спрайту на экране. Щелкните внутри существующего на сцене текстового спрайта (справа от фразы
The Power of) и, удерживая нажатой кнопку мыши, двигайте мышь влево, чтобы выделить только этот фрагмент текста.
12. Откройте Text Inspector (Инспектор Текста), выбрав Window | Text Inspector (Окно | Инспектор Текста).
13. Text Inspector будет показан как часть панели Design, расположенной в нижней правой части экрана (см. рис. 2.25). Вы могли бы просто щелкнуть по белой стрелке в заголовке панели
Design, чтобы открыть Text Inspector.

Рис. 2.25. Text Inspector как часть панели Design
Подсказка
Если вы случайно щелкнете по сцене, то текст перестанет быть выбранным, а щелчок по текстовому спрайту выберет спрайт, но он не будет редактируемым. Решением этого вопроса станет двойной щелчок по текстовому спрайту, который вернет его в режим редактирования (Edit mode).
Подсказка
При выборе спрайта с использованием инструмента Arrow вы сможете перемещать спрайт по сцене для изменения его местоположения.
14. Выберите для вашего текстового спрайта любой шрифт и размер (font type и
size), какой пожелаете.
15. Повторите шаг 14. Но на этот раз выберите слова Director MX и измените их шрифт и размер.
16. Щелкните по пустой части сцены, чтобы отменить выбор текста. Давайте перейдем к следующему «творческому» инструменту.
Инструмент Line (Линия)
1. Продолжайте использовать тот же файл фильма, с которым вы работали.
2. Выберите инструмент Line. Обратите внимание, что при перемещении курсора по сцене он снова становится перекрестием.
3. Перед началом рисования изучите раздел выбора толщины линий, находящийся внизу палитры
Tools, и убедитесь в том, что признак пунктирной линии (невидимой линии) не выбран. Выберите толщину линии, как показано на рис. 2.26.

Рис. 2.26. Изменение толщины линии в палитре Tools
4. Переместите курсор инструмента Line в левую нижнюю часть «холста». Щелкните курсором по сцене и, удерживая кнопку мыши, передвиньте курсор вправо на расстояние около 4 дюймов (не отпускайте кнопку мыши).
5. Продолжая удерживать кнопку мыши, передвиньте курсор вверх, а затем вниз, чтобы изменить наклон линии. Отпустите кнопку мыши для окончательного создания линии.
После того как вы нарисовали свою первую линию, обратите внимание на то, что линия может быть нарисована под любым углом, который вы зададите до отпускания кнопки мыши.
Инструмент Filled Rectangle (Закрашенный Прямоугольник)
Инструмент Filled Rectangle может использоваться для создания прямоугольников с наружным контуром и задаваемыми свойствами внутри него.
1. Выберите инструмент Filled Rectangle и переместите курсор на сцену. Заметьте, что курсор опять принял форму перекрестия.
2. Щелкните курсором инструмента Filled Rectangle по сцене и, удерживая кнопку мыши, передвиньте мышь вправо вниз. Вы увидите закрашенный прямоугольник.
3. Поэкспериментируйте с инструментом Filled Rectangle.
Подсказка
Если вы нажмете и будете удерживать нажатой клавишу Shift при создании прямоугольника, то он станет квадратом.
Инструменты Rectangle (Прямоугольник), Filled Round Rectangle (Закрашенный Закругленный Прямоугольник),
Round Rectangle (Закругленный Прямоугольник), Filled Elipse (Закрашенный Эллипс) и
Ellipse (Эллипс)
Эти инструменты используются для создания разнообразных закрашенных и незакрашенных прямоугольных и эллиптических фигур. Для освоения этих инструментов выберите каждый из них и поэкспериментируйте с ними. Рисуйте то, что вам захочется.
Практическое упражнение 2.1: Использование основных инструментов Director'a
Описание
Это практическое упражнение поможет вам начать работу с основными инструментами из палитры Director'a
Tools. Главным будет не результат вашего рисования. Сосредоточьтесь на экспериментировании с этими инструментами.
Рассмотрим пример
Взглянем на завершенное упражнение. Нарисованные вами объекты могут чем-то отличаться от того, что вы увидите в готовом файле упражнения, и это будет правильно. Ощутите свободу творчества и делайте все изменения по вашему желанию.
1. Создайте новый файл и сохраните его под именем BasicTools.dir.
2. Щелкните по кнопке Play (Воспроизведение) на панели Control Panel (Панели Управления). Вы не увидите ничего двигающегося на сцене, но должны обратить внимание на следующие особенности готовой партитуры.
а) Вы можете посмотреть примеры спрайтов, создаваемых или изменяемых с помощью инструментов
Text и Rotate and Skew, инструментов создания фигур и различных кнопок.
б) То, что вы создадите на вашем экране, может выглядеть не так, как созданное нами, но вы должны почувствовать свободу эксперимента и создавать все, что вам понравится.
Что должно получиться на экране
В этом упражнении полученный вами результат может чем-то отличаться от того, что вы здесь видите, но когда упражнение будет выполнено, вы должны иметь что-то похожее, изображенное на рис. 2.27.

Рис. 2.27. Готовое графическое изображение
Пошаговые инструкции
1. Откройте новый фильм Director'а, выбрав File | New | Movie.
2. Сохраните этот файл в папке Save Work на вашем жестком диске следующим образом.
а) Выберите File | Save As и найдите папку SaveWork на жестком диске вашего компьютера13.
б) Сохраните файл как MyBasicTools.dir.
3. Если окно Stage не открыто, то выберите Window | Stage.
4. Выберите инструмент Text.
5. Щелкните в левой верхней части экрана и, удерживая кнопку мыши в нажатом состоянии, переместите курсор вправо, чтобы создать большое текстовое поле (спрайт) в ширину экрана, как показано на рис. 2.28.

Рис. 2.28. Пустой текстовый спрайт
6. Напечатайте в текстовом спрайте (поле) текст Welcome to Director MX. . Используя текстовый курсор, выделите текст
Welcome to.
8. При помощи Text Inspector, показанного на рис. 2.29, по своему усмотрению выберите тип и размер шрифта для вашего текстового спрайта.
Подсказка
Если вы случайно щелкнете по сцене, то текст перестанет быть выбранным, а щелчок по текстовому спрайту выберет спрайт, но он не будет редактируемым. Решением этого вопроса станет двойной щелчок по текстовому спрайту, который вернет его в режим редактирования (Edit mode).
Подсказка
При выборе спрайта с использованием инструмента Arrow вы сможете перемещать спрайт по сцене для изменения его местоположения.
9. Повторите шаг 8. Но на этот раз выберите (выделите) текст DirectorMX, а затем выберите тип и размер шрифта, отличающиеся от тех, которые вы выбрали в шаге 8.

Рис. 2.29. Использование Text Inspector для установки
свойств нового текстового спрайта
10. Щелкните по пустой части сцены, чтобы отменить выбор текста.
11. Выберите инструмент Rotate and Skew (Вращение и Деформация).
12. Щелкните на текстовом спрайте и, удерживая кнопку мыши, поверните объект так, как показано на рис. 2.30.

Рис. 2.30. Повернутый текстовый спрайт
Обратите внимание на то, что когда вы перемещали курсор над текстовым объектом, то курсор изменял свой вид в соответствии с опцией
Rotate (Вращение), как показано на рис. 2.31. Если вы переместите курсор к границе спрайта, то
курсор изменит свой вид и покажет опцию Skew (Деформация), как показано на рис. 2.32.

Рис. 2.31. Курсор, показывающий опцию Rotate

Рис. 2.32. Курсор, показывающий опцию Skew
Подсказка
Не все спрайты можно вращать или деформировать. Основные фигуры, создаваемые с помощью инструментов, таких как
Rectangle и Ellipse, не могут быть повернуты или деформированы, но большинство других спрайтов это позволяют делать.
13. Попрактикуйтесь во вращении и деформировании спрайтов, сколько вам захочется.
14. Когда вы закончите, то щелкните по сцене для отмены выбора текстового объекта.
15. Выберите инструмент Filled Rectangle.
16. Щелкните по сцене ниже текстового объекта и переместите курсор вправо и вниз для создания прямоугольника.
17. Щелкните по маленькой стрелке, направленной вниз (меню с опциями показано на рис. 2.34) и расположенной в первой закрашенной плитке на палитре
Tools, чтобы вызвать палитру
Color (Цвет).

Рис. 2.33. Меню с опциями выбора цвета переднего плана
18. В палитре Color, показанной на рис. 2.34, выберите любой цвет по вашему усмотрению для созданного прямоугольника. Цвет переднего плана станет цветом заполнения этого прямоугольника.

Рис. 2.34. Палитра Color
Подсказка
Вы можете перемещать любой предмет на сцене, выбрав его с помощью инструмента Arrow и нажав клавишу
Delete на вашей клавиатуре.
19. Щелкните по сцене для отмены выбора прямоугольного объекта.
20. Выберите инструмент Round Rectangle. (He выбирайте инструмент Filled
Round Rectangle.)
21. Нарисуйте на сцене закругленный прямоугольник.
22. Щелкните по последней опции типа линии в разделе выбора толщины линий внизу палитры
Tools.
23. Откройте снова палитру Color и примените для прямоугольника другой цвет.
24. Попрактикуйтесь, используя различные инструменты создания фигур.
25. Щелкните по первому созданному вами прямоугольнику.
26. Щелкните по инструменту Pattern (Узор) в палитре Tools, как показано на рис. 2.35.
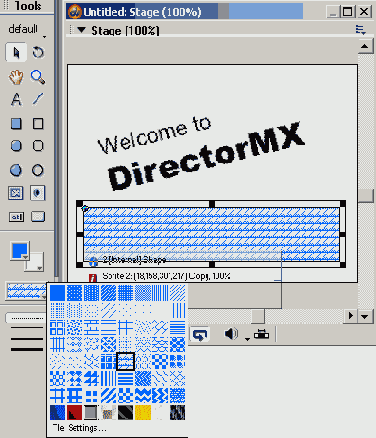
Рис. 2.35. Инструмент Pattern
Подсказка
Чтобы получить большее увеличение, щелкните еще раз по сцене. Для уменьшения щелкайте по сцене при нажатой клавише
Ctrl .
27. Выберите инструмент изменения масштаба.
28. Щелкните по сцене между текстовым спрайтом и прямоугольным спрайтом.
29. Выберите инструмент Hand.
30. Щелкните по сцене и с помощью мыши переместите видимую область сцены.
31. Дважды щелкните по инструменту изменения масштаба для автоматического возврата к масштабу отображения сцены 100%.
32. Давайте создадим несколько кнопок. Выберите инструмент Checkbox(Флажок).
33. Щелкните по сцене и переместите правый край рамки флажка вправо. Длина этой рамки будет определять количество места, доступного для ввода текста.
34. Введите текст This is a checkbox. Пример использования инструмента
Checkbox показан на рис. 2.36.
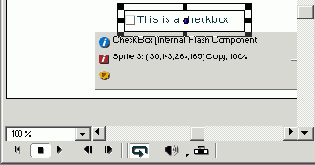
Рис. 2.36. Пример использования инструмента Checkbox
Подсказка
Для увеличения ширины создаваемой кнопки щелкните по сцене для выхода из
режима редактирования. С помощью инструмента Arrow выберите спрайт кнопки.
Вокруг спрайта появится рамка границы. Перетащите правую центральную метку
рамки вправо для увеличения ширины текстовой области.
35. Выберите инструмент Radio Button (Радиокнопка) и повторите шаги 32 и 33, введя текст
This is a radio button. Пример использования инструмента Radio Button
показан на рис. 2.37.

Рис. 2.37. Пример использования инструмента Radio Button
36. Щелкните по инструменту Field (Поле).
37. Щелкните по сцене и переместите мышь вправо и вниз для задания ширины спрайта поля по вашему усмотрению.
38. Откройте Property Inspector и выберите вкладку Field.
39. Установите флажок Editable (Редактируемый) и в ниспадающем меню установите опцию
Border (Рамка) на значение Two Pixels (Два Пиксела), как показано на рис. 2.38. При этом к спрайту поля будет добавлена рамка и текст поля станет редактируемым. (Элементы труппы текстовых полей будут изучаться в главе 15.)
40. Выберите инструмент Pushbutton (Нажимаемая Кнопка).

Рис. 2.38. Установка размеров рамки во вкладке Field
41. С помощью инструмента Pushbutton нарисуйте кнопку за спрайтом поля и добавьте текст
Enter. Пример использования инструмента Pushbutton показан на рис. 2.39.

Рис. 2.40. Пример использования инструмента Pushbutton
42. Щелкните по кнопке Play, показанной на рис. 2.40, внизу окна Stage. Пощелкайте по кнопкам, добавленным вами в ваш фильм. Обратите внимание на то, что можно добавлять текст в спрайт поля во время воспроизведения фильма. Функциональные возможности этих типов кнопок вы будете добавлять позднее в данной книге.

Рис. 2.40. Кнопка Play
43. Сохраните вашу работу.