Экскурсия 3 А: Использование Control Panel
В этой экскурсии вы откроете существующий файл (фильм) Director'a и изучите, как использовать
Control Panel. К концу этого упражнения вы хорошо поймете, как головка воспроизведения показывает фильм Director'a и управляет им. Для освоения
Control Panel выполните следующие шаги.
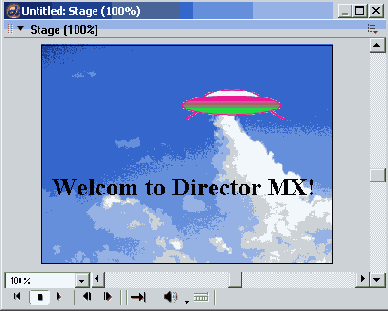
Рис. 3.1 Что мы увидим на сцене
Должна также появиться партитура (Score), как на рис. 3.2.
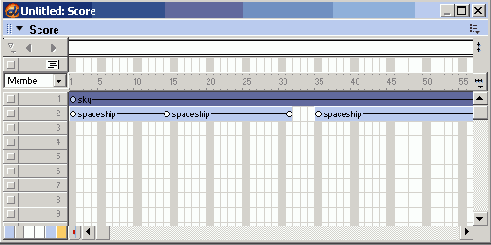
Рис. 3.2. Партитура
Теперь погрузимся в подробности использования Control Panel с этим файлом.
Control Panel на данный момент постоянно пристыкована к сцене. Посмотрим другой вариант и откроем плавающую
Control Panel, выбрав Window | Control Panel.
Изучите на рис. 3.3 функции каждой из кнопок, находящихся на Control Panel. Эта плавающая панель имеет больше опций, чем вариант панели, пристыкованный к сцене.
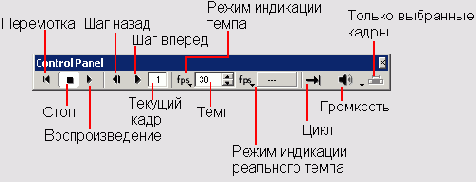
Рис. 3.3. Control Panel с кнопкой Loop (Цикл) в положении Play Until End (Автостоп)
Посмотрите внимательно на кнопку Loop Playback (Цикл), переключающую два режима и меняющую свою надпись в каждом положении. Первый режим,
Play Until End (Автостоп), показан на рис. 3.3. Второй режим,
Loop Playback, показан на рис. 3.4.

Рис. 3.4. Control Panel с кнопкой Loop Playback в положении Loop
Пощелкайте по этой кнопке, чтобы установить ее в положение Цикл (Loop), показанное на рис. 3.4.
Расположите окна на вашем экране так, чтобы хорошо были видны окна Score и
Stage.
Щелкните по кнопке Play (Воспроизведение) на плавающей Control Panel и изучите сцену. При воспроизведении фильма наблюдайте движение головки в партитуре. Головка будет воспроизводить все спрайты в каждом кадре. Когда головка достигнет конца фильма, она возвратится к кадру 1 и начнет снова воспроизводить фильм.
Щелкните по кнопке Stop (Стоп) для остановки фильма. 12.Изменим циклический режим воспроизведения. Щелкните по кнопке
Loop Playback и установите ее в положение Play Until
End, как показано на рис. 3.3. 13.Щелкните по кнопке Rewind (Перемотка) для возврата головки на кадр 1.14. Щелкните по кнопке
Play. Когда головка достигнет конца фильма, он остановится.
Оставьте текущий файл открытым, так как мы еще не все сделали.
Установка настроек Tempo (Темп)
Настройки Tempo (Темп) устанавливают «предел скорости», с которой может двигаться головка. Реальная скорость воспроизведения фильма будет зависеть от быстродействия процессора, объема графики, наличия анимации и объема оперативной памяти компьютера. В Director'e скорость движения головки измеряется количеством кадров в секунду - fps (frames per second). Если параметр
Tempo установлен равным 15, то Director попытается воспроизвести 15 fps (кадров в секунду). Увеличение числа fps будет воздействовать на фильм двумя способами: анимация станет воспроизводиться быстрее и плавнее.
Изучите рис. 3.3. В центральной части Control Panel вы увидите два поля, отображающие настройки
Tempo. В первом поле показывается скорость, которую вы установили для движения головки. Во втором поле показывается реальная скорость воспроизведения Director'a. Разница между этими скоростями является важной.
Если вы работаете на компьютере с очень быстродействующим процессором, то такой компьютер будет способен воспроизводить фильм Director'a со скоростью, измеряемой сотнями fps, и анимация будет выглядеть великолепной. Если вы затем попробуете воспроизвести этот же фильм на той же скорости на компьютере с медленным процессором, то головка не будет справляться и анимация будет выглядеть ужасной. Скорее всего, вы обнаружите, что, установив параметр
Tempo для вашего фильма в Director'e в интервале от 15 до 30 fps, вы обеспечите фильму наилучший вид и одновременно позволите широкой аудитории просматривать его на самых разных типах компьютеров.
Воспроизведение только выбранных кадров
Головка будет двигаться к каждому выбранному кадру (или кадрам) в партитуре и воспроизводить его. Вы также можете «выделить» группу кадров для вырезки и вставки. Процесс подобен «выделению» во многих программных пакетах, и для его осуществления нужно вначале щелкнуть по первому кадру и, удерживая клавишу Shift в нажатом состоянии, щелкнуть по другому кадру. Director автоматически выделит все кадры между этими двумя кадрами черным цветом. Изучите рис. 3.5, на котором показано, что выбраны кадры с 1-го по 25-й.
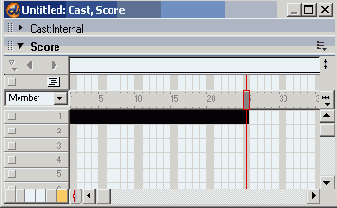
Рис. 3.5. В канале 1 выбраны кадры с 1 по 25
Работая над анимацией, вы можете захотеть просмотреть и протестировать только
небольшую часть из общего количества кадров файла. Вместо того чтобы
просматривать всю анимацию, вы можете зациклить головку воспроизведения внутри
выбранных кадров. Попытаемся это сделать.
Подсказка
Если кнопка Play Until End была отжата до выбора кадров, то она не восстанавливается автоматически. Другими словами, если ваша кнопка уже отжата, до того как вы стали выбирать группу кадров, то вы должны отжать ее, а затем снова включить. При этом вы должны увидеть зеленую линию для выбранных на данный момент кадров.
1. В канале 4 (на данный момент пустом) щелкните по кадру 1. Удерживая нажатой клавишу
Shift, щелкните по кадру 20 в канале 4.
2. На плавающей Control Panel справа щелкните по кнопке Play Until
End так, чтобы она оказалась нажатой.
3. Обеспечьте установку кнопки Loop Playback в положение Loop.
4. Щелкните по кнопке Play.
5. Вы должны увидеть, как с Control Panel запускается циклическое воспроизведение кадров с 1-го по 20-й. Обратите внимание, что на линейке головки воспроизведения появляется зеленая линия, соответствующая по длине выбранным кадрам в партитуре, как показано на рис. 3.6.
6. Щелкните по кнопке Stop.
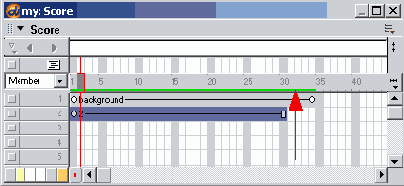
Рис. 3.6. Зеленая линия на линейке головки воспроизведения, показывающая
выбранные кадры
Cast (Труппа)
Окно Cast (Труппа) содержит все элементы труппы фильма. В сущности это список всего, что можно включить в ваш фильм. Вы можете просматривать труппу в виде набора миниатюр или в виде списка. Когда вы захотите поместить элемент труппы в ваш фильм, то вы просто выбираете элемент труппы в окне
Cast и перетаскиваете его на сцену или в партитуру.
Когда элемент труппы помещен на сцену, то Director создает спрайт. Спрайт - это конкретный экземпляр элемента труппы в партитуре. Вы можете помещать один и тот же элемент труппы на сцену любое количество раз, и каждый раз в партитуре будет создаваться еще один спрайт, представляющий этот элемент труппы в новом кадре/канале.
Работая со спрайтом, вы можете изменять его вид и действие так, что он будет отличаться от элемента труппы из окна Cast. Эти изменения не будут влиять на элемент труппы в окне
Cast.
Помните, что спрайт является единичным экземпляром, или копией, оригинального элемента труппы. Вы можете иметь столько копий элемента труппы на сцене, сколько пожелаете, и каждая из них будет выглядеть и действовать по-разному.
Спрайт может изменяться в размерах и местоположении на сцене. Вы можете применить к нему различные эффекты прозрачности (ink
effects), которые изменят вид элемента труппы, когда он будет появляться поверх другого элемента труппы. Используя опцию
Ink Effects, вы можете сделать спрайт прозрачным или частично прозрачным. Все эти свойства помогут вам создавать захватывающие визуальные эффекты на сцене.
Экскурсия 3В: Свойства элемента труппы
Рассмотрим поближе окно Cast.
1. Выберите File | Open, а затем выберите в папке файл *.dir.
2. Окно Cast должно быть открытым. Если это не так, то выберите Window |
Cast.
3. В окне Cast, показанном на рис. 3.7, имеется ряд ячеек. Каждая ячейка представляет собой один элемент труппы и содержит уменьшенное изображение (миниатюру) этого элемента. Внизу каждой миниатюры имеется указатель, позволяющий вам определить тип элемента труппы. Этот указатель представляет собой небольшой значок в нижнем правом углу миниатюры.
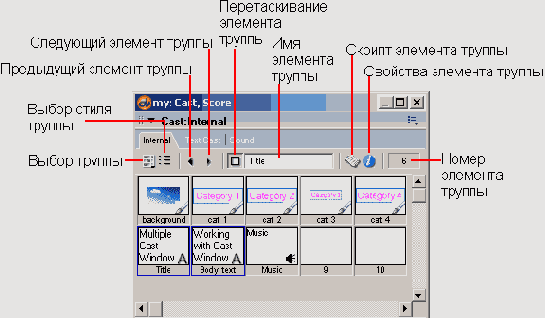
Рис. 3.7. Окно внутренней труппы в виде набора миниатюр
4. На рис. 3.8 показано множество типов элементов труппы с соответствующими значками.
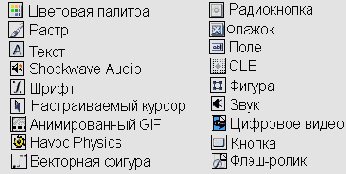
Рис. 3.8. Типы элементов труппы и соответствующие им значки
5. Синяя рамка окружает элемент труппы, который выбран в данный момент. На рис. 3.7 вы видите, что выбран первый элемент труппы
background (фон).
6. В верхнем правом углу окна Cast, показанном на рис. 3.9, вы можете видеть число, показывающее номер текущего выбранного элемента труппы. Вы видите цифру 1, показывающую, что на данный момент выбран элемент труппы номер 1. Если у элемента труппы имеется имя, то оно появится в центре линейки заголовка окна
Cast (см. рис. 3.9).
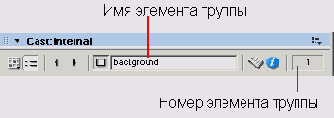
Рис. 3.9. Линейка заголовка внутренней труппы с показанными номером и именем
элемента труппы
7. Рядом с именем элемента труппы на линейке заголовка имеется кнопка Drag
Cast Member (Перетаскивание Элемента Труппы), показанная на рис. 3.10. Вы можете щелкнуть по ней и перетащить появившийся прямоугольник, представляющий текущий выбранный элемент труппы, на другое место внутри окна
Cast или поместить его на сцену. Подобным же образом вы можете перетащить миниатюру элемента труппы на сцену (получается полное изображение - примеч. перев.).
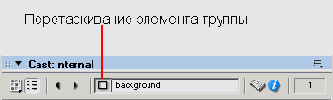
Рис. 3.10. Кнопка внутренней труппы Drag Cast Member
8. Слева от кнопки Drag Cast Member имеются две стрелки, показанные на рис. 3.11. Пощелкайте по стрелкам
Next (Следующий) и Previous (Предыдущий), чтобы выбрать следующий или предыдущий элемент труппы в окне
Cast.

Рис. 3.11. Кнопки внутренней труппы Next и Previous
9. Каждый тип элемента труппы имеет уникальные свойства, в зависимости от его типа. Кратко взглянем на это.
а) Выберите первый элемент труппы (background) щелчком по его миниатюре.
б) Щелкните по кнопке Cast Member Properties (Свойства Элемента Труппы - с буквой i, справа на линейке заголовка окна Cast) и откройте Property Inspector на вкладке Bitmap (Растр), как показано на рис. 3.12.
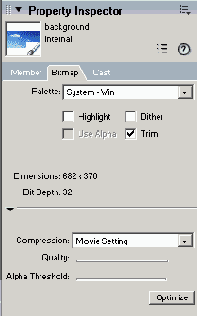
Рис. 3.12. Property Inspector с вкладкой Bitmap
10. Данный элемент труппы является 8-битовым растровым рисунком. С помощью Property
Inspector вы можете выбрать цветовую палитру (в поле Palette -прим. перев.) для элемента труппы, переименовать его или изменить свойства разгрузки (unload properties). Вы также можете изменять и другие атрибуты (обсуждаемые в главе 7, когда вы будете работать с графикой).
Практическое упражнение 3.1: Множественные труппы
Описание
Это практическое упражнение поможет вам изучить приемы работы с множественными труппами для создания библиотеки трупп. Работа с окном
Cast может вам помочь в организации элементов труппы по различным функциональным или смысловым категориям. Вы можете также захотеть иметь библиотеки множественных трупп. Они представляют собой просто дополнительные окна
Cast, которые вы можете сами создавать и пользоваться ими. Данный практический пример использования окон множественных трупп будет заключаться в создании трех трупп с целью их упорядочения: одного окна
Cast со всеми графическими элементами, одного окна только с реакциями на события или скриптами и одного окна только с видео- или аудиофайлами.
Рассмотрим пример
Взглянем на законченное упражнение.
1. Щелкните по кнопке Play на Control Panel. Вы не увидите ничего двигающегося на сцене, но обратите внимание на следующие особенности готовой партитуры.
а) Вы увидите циклическое движение головки по партитуре.
б) Вы услышите музыку, играющую в соответствии с движением головки (не забудьте включить звуковые колонки).
в) На сцене будут отображаться графические и текстовые элементы труппы.
г) Будут видны два окна Cast (Труппа): Internal (Внутренняя) и Text (Текстовая):
Что должно получиться на экране
На рис. 3.13 показан первоначальный вид сцены, который в конце упражнения будет содержать элементы нескольких трупп го трех различных окон Cast15.
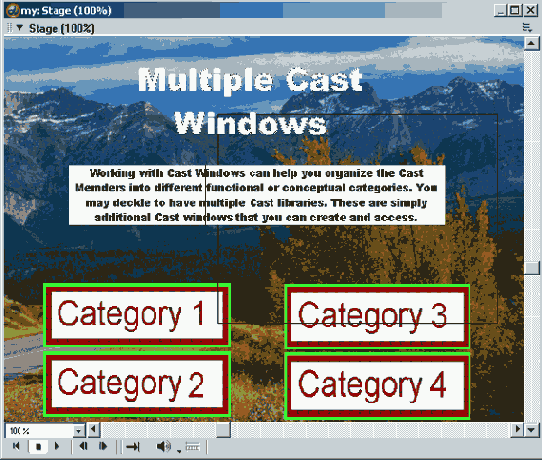
Рис. 3.13. Завершенная сцена
Что должно получиться за сценой
На рис. 3.14 показано завершенное упражнение с партитурой и двумя окнами Cast.
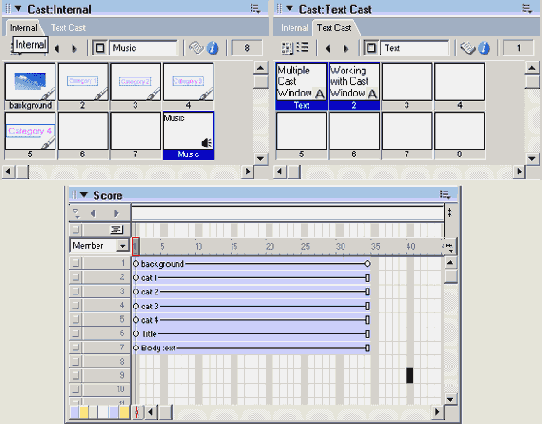
Рис. 3.14. Окна партитуры (Score) и труппы (Cast)
Пошаговые инструкции
Теперь начнем упражнение.
1. Вначале откроем другой файл, содержащий необходимые нам элементы, следующим образом.
а) Выберите File | New .
2. Сохраните файл в папке SaveWork на вашем жестком диске следующим образом.
а) Выберите File | Save As и найдите папку SaveWork на жестком диске вашего компьютера.
б) Сохраните файл под именем MyCast.dir.
3. Создайте новое окно Cast следующим образом.
а) Если окно Cast не открыто, то откройте его, выбрав Window | Cast.
б) Если в окне Cast не видно миниатюр, то щелкните по кнопке Cast View Style (Выбор Стиля Труппы), чтобы в окне Cast появились изображения миниатюр элементов труппы.
в) Щелкните по кнопке Choose Cast (Выбор Труппы) и из открывшегося ниспадающего меню Cast выберите New Cast (Новая Труппа), как показано на рис. 3.15.
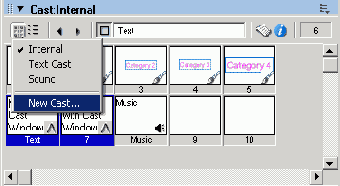
Рис. 3.15. Выберите ниспадающее меню Cast в линейке заголовка
Подсказка
Опция Internal (Внутренняя), которую вы видите в диалоговом окне New
Cast (Создать Труппу), означает, что эта библиотека труппы является частью текущего файла Director'а. Как вы увидите в следующем упражнении, выбор опции
External
(Внешняя) сделает библиотеку труппы отдельным файлом, внешним по отношению к текущему файлу Director'а.
г) Теперь откроется диалоговое окно New Cast (Создать Труппу), показанное на рис. 3.16 и предлагающее вам ввести имя труппы. Напечатайте имя Text Cast (Текстовая Труппа).
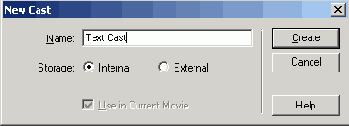
Рис. 3.16. Диалоговое окно New Cast
д) Обеспечьте выбор опции Internal (Внутренняя).
е) Щелкните по кнопке Create (Создать).
ж) Откроется новое окно Cast в виде окна-вкладки в стиле List view (Список), и оно окажется рядом с вкладкой первоначальной внутренней труппы (См. рис. 3.17.).

Рис. 3.17. Окно новой труппы Техt Cast в виде вкладки рядом с первоначальной
внутренней труппой
з) Вы можете переключаться между двумя труппами, щелкая по соответствующим вкладкам.
4. Теперь давайте перенесем текстовые элементы труппы, существующие на данный момент в окне-вкладке Internal (Внутренняя), в новое окно Text Cast (Текстовая Труппа) следующим образом.
а) Щелкните по вкладке Internal в окне Cast, чтобы выбрать окно Cast первоначальной труппы.
б) Щелкните по миниатюре первого текстового элемента труппы с именем Title (Заголовок).
в) Удерживая нажатой клавишу Ctrl , щелкните по второму текстовому элементу труппы с именем Body Text (Основной Текст). Теперь вы выбрали текстовые элементы труппы, которые были в первоначальном окне Cast, как показано.на рис. 3.18.
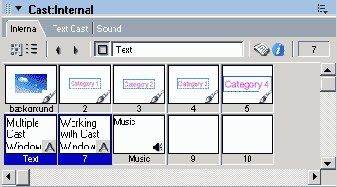
Рис. 3.18. Текстовые элементы труппы выбраны в окне Cast труппы Internal
г) Продолжая удерживать нажатой кнопку мыши, перетащите эти два текстовых элемента труппы наверх к вкладке Text Cast (Текстовая Труппа) так, чтобы вкладка Text Cast оказалась поверх других вкладок, как показано на рис. 3.19. Пока не отпускайте кнопку.
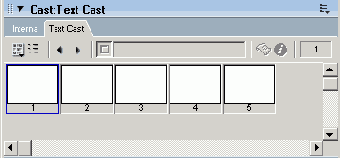
Рис. 3.19. Текстовые элементы труппы выбраны и перетащены вверх к вкладке Text Cast
д) Все еще удерживая кнопку мыши, переведите курсор вниз в окно Text Cast и отпустите кнопку мыши. Результат показан на рис. 3.20. Вам может понадобиться щелкнуть по кнопке Cast View Style (Выбор Стиля Труппы), чтобы получить отображение миниатюр.
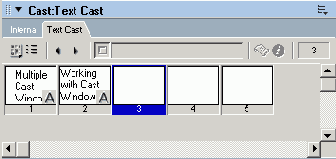
Рис. 3.20. Теперь текстовые элементы труппы находятся в окне Text Cast
Теперь, после создания окна Cast только для текстовой труппы, элементы труппы упорядочены лучше.
5. Сохраните вашу работу в папке Save Work на вашем жестком диске, выбрав
File | Save. Используйте текущее имя файла MyCast.dir.
Практическое упражнение 3.2: Внешние труппы
Описание
Предположим, что вы захотели сделать все графические элементы одного фильма доступными для использования в новом создаваемом вами фильме (другом проекте). Для получения возможности легкого повторного использования этих элементов во втором проекте вам нужно будет создать внешнюю труппу. Чтобы это сделать, вы создадите новое окно
Cast, используя тот же прием, что и в предыдущем упражнении. Только на этот раз вы выберете опцию
External (Внешняя) в диалоговом окне New Cast (Создать Труппу).
Использование внешних трупп может быть очень важным творческим приемом. Когда вы начнете работать с Director'ом, то можете обнаружить, что при создании проекта в нем появляются графические, текстовые или скриптовые элементы, которые вам могут пригодиться для другого проекта.
Вместо того чтобы начинать второй проект с самого начала, вы можете повторно использовать элементы труппы из первого проекта с помощью внешней труппы. Уникальность такой внешней труппы состоит в том, что она не содержится внутри файла Director'а. Внешняя труппа является отдельным файлом, к которому имеет доступ любой другой фильм Director'а. Внешняя труппа может даже быть доступной через Интернет. Это становится чрезвычайно полезным, когда над одним проектом работает много людей.
Рассмотрим пример
Давайте взглянем на завершенное упражнение.
1. Обратите внимание на следующие особенности завершенного фильма.
а) Сцена и партитура идентичны фильму Director'а, который вы видели в Практическом упражнении 3.1.
б) Имеется несколько трупп, содержащих различные типы элементов.
Что должно получиться на экране
Как показано на рис. 3.21, различий между отображениями сцены в этом и предыдущем упражнениях нет. Разница будет в том, что имеется за сценой.
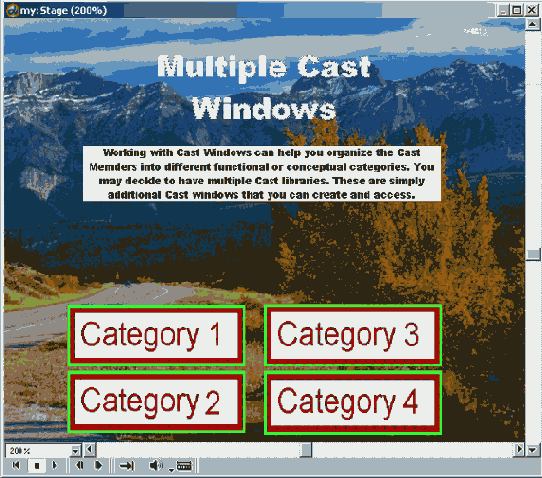
Рис. 3.21. Завершенная сцена
Что должно получиться за сценой
На рис. 3.22, 3.23 и 3.24 показаны три завершенных окна-вкладки Cast в файле нашего упражнения.
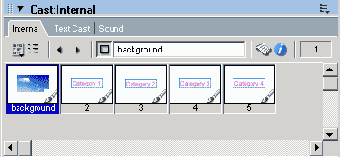
Рис. 3.22. Открыта вкладка труппы Internal
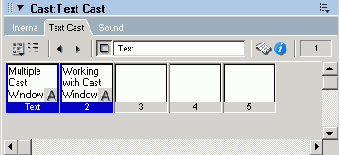
Рис. 3.23. Открыта вкладка труппы Text
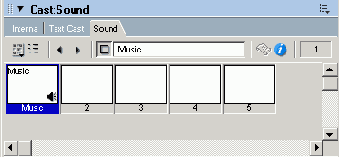
Рис. 3.24. Открыта вкладка труппы Sound
На рис. 3.25 показана завершенная труппа Sound (Звук), после того как она была открыта в новом файле Director'а.
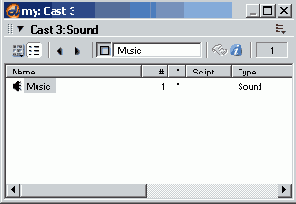
Рис. 3.25. Внешняя звуковая труппа после ее открытия в новом файле Director'a
Пошаговые инструкции
1. Мы начнем с открытия другого файла, содержащего необходимые нам элементы.
а) Выберите File |New .
б) Как вы можете видеть, в данный момент здесь имеются два окна-вкладки Cast: Internal (Внешняя) и Text (Текстовая).
2. Сохраните этот файл в папке Save Work на вашем жестком диске следующим образом.
а) Выберите File | Save As и найдите папку Save Work на жестком диске вашего компьютера.
б) Сохраните файл под именем MyCast2.dir.
3. Давайте теперь создадим новую внешнюю труппу следующим образом.
а) Щелкните по кнопке Choose Cast (Выбор Труппы) и в открывшемся ниспадающем меню выберите New Cast (Создать Труппу).
б) Теперь открывается диалоговое окно New Cast и предлагает вам ввести имя. Напечатайте Sound.
в) Выберите опцию External Storage (Внешнее Хранение), находящуюся ниже поля Name (Имя).
г) Убедитесь в установке флажка в опции Use In Current Movie (Использовать в Текущем Фильме). Это дает разрешение на включение в текущий фильм новой внешней труппы. Щелкните по кнопке Create (Создать).
д) Теперь вы увидите добавление новой вкладки (Sound) в окне Cast.
4. Сейчас давайте перенесем звуковой файл из окна Internal Cast (Внутренняя Труппа) в новое, только что нами созданное окно следующим образом.
а) Щелкните по вкладке Internal в окне Cast.
б) Щелкните по миниатюре элемента труппы с именем Music.
в) Удерживая кнопку мыши в нажатом состоянии, перетащите элемент труппы Music вверх на вкладку звуковой труппы Sound так, чтобы вкладка Sound оказалась поверх других вкладок, как показано на рис. 3.26. Пока не отпускайте кнопку мыши.
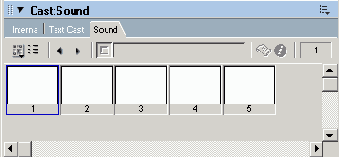
Рис. 3.26. Элемент труппы Music выбран и перетащен вверх к вкладке труппы Sound
г) Все еще удерживая кнопку мыши в нажатом состоянии, переместите курсор вниз в окно труппы Sound и отпустите кнопку мыши. Результат показан На рис. 3.27. Возможно, вам придется щелкнуть по кнопке Cast View Style, чтобы получить отображение миниатюр.
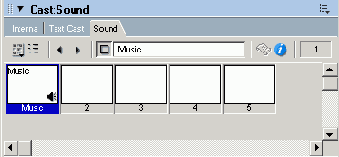
Рис. 3.27. Элемент труппы Music теперь находится во вкладке труппы Sound
5. Теперь сохраним внешнюю труппу следующим образом.
а) Сделайте окно труппы Sound активным, щелкнув по его вкладке.
б) Выберите File | Save As | Save Work.
в) Назовите труппу Sound.cst.
6. Давайте сохраним текущий файл труппы следующим образом.
а) Выберите окно Stage и затем выберите File | Save.
б) Сохраните файл в каталоге SaveWork на вашем жестком диске. Оставьте текущее имя файла MyCast2.dir.
7. Давайте попробуем сделать еще чего-нибудь с окнами Cast в этом файле.
а) Выберите вкладку Text так, чтобы окно труппы Text оказалось сверху.
б) Щелкните по кнопке Option Menu (Меню Опций), расположенной в верхнем правом углу панели Cast. Из этого открывшегося меню, показанного на рис. 3.28, выберите Group Text With | New Panel Group (Группирование Текста с | Новой Группой Панелей).
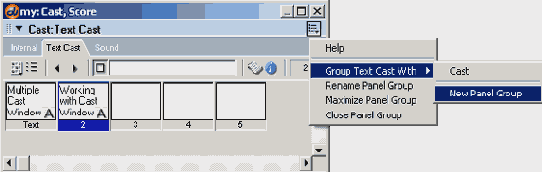
Рис. 3.28. Меню Опций с выбранным Group Text With | New Panel Group
Теперь вы создали отдельную группу панелей для окна труппы Text, как показано на рис. 3.29.
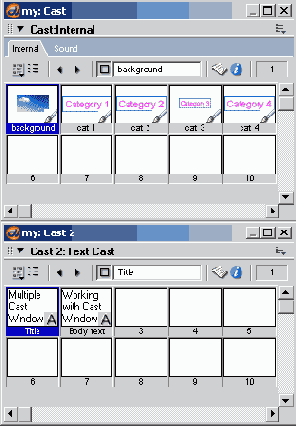
Рис. 3.29. Отдельная панель для окна Cast труппы Text
8. Давайте откроем новый файл следующим образом.
а) Выберите File | New Movie.
б) При открытом новом файле Director'a выберите File | Open.
в) С помощью поля Look In найдите каталог SaveWork на вашем жестком диске. Найдите и откройте файл Soundest.
г) Теперь вы должны увидеть, что окно Cast внешней труппы откроется как отдельное окно на вашем экране (см. рис. 3.30.).
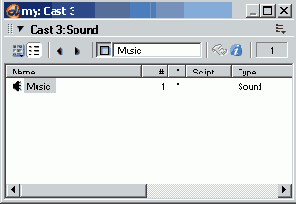
Рис. 3.30. Окно Cast внешней труппы Sound