Кадры и каналы
При работе с кадрами и каналами нужно помнить несколько ключевых моментов. Кадр - это отдельное «мгновение времени» в партитуре. Завершенная партитура является полным набором всех кадров программы. Кадры нумеруются последовательно, начиная с номера 1 с левого края партитуры, и нумерация продолжается вправо до такого количества кадров, которое имеется в данной программе. Номера кадров показываются в канале
Playhead, показанном на рис. 4.1.

Рис. 4.1. Канал Playhead, показывающий номера кадров
Каналы - это горизонтальные ряды в партитуре. Каналы эффектов (специальные каналы) расположены в самых верхних рядах, а ниже их находятся пронумерованные ряды с номерами, возрастающими вниз по вертикальной оси партитуры. Каналы эффектов могут быть спрятаны (свернуты) или быть видимыми (развернутыми) с помощью кнопки-переключателя, расположенной справа на партитуре. Мы изучим эти каналы подробнее в Экскурсии 4В.
Все мультимедийные элементы, которые видны или слышны в любой отдельный момент времени, будут находиться в каналах кадра, соответствующего данному моменту времени. Когда головка воспроизведения входит в новый кадр, Director считывает и начинает инициировать последовательность с первого канала
наверху партитуры и быстро обрабатывает остальные каналы данного кадра сверху вниз. Пример с пронумерованными каналами приведен на рис. 4.2.

Рис. 4.2. Пронумерованные каналы
Партитура может содержать до 1000 каналов. Можно, если это требуется, также установить меньший предел количества доступных каналов. Использовать большое количество каналов не рекомендуется по той причине, что при этом ухудшается качество воспроизведения17. Минимизация количества каналов помогает получить наилучшую производительность вашего проекта, как в авторском режиме, так и в режиме проектора.
Изучите партитуру, показанную на рис. 4.3. Обратите внимание на то, что самым верхним каналом в секции специальных каналов вверху партитуры является канал Marker. Вы можете создать маркер, присвоив имя или ярлык определенному кадру. Вы попрактикуетесь в этом далее в этой главе.
Целью создания маркера является помочь вам лучше организовать ваш фильм в авторской среде Director'а. Маркеры с логичными и информативными именами помогут вам обозначить различные разделы проекта, а также обеспечить доступ
к определенным кадрам с помощью языка сценариев Lingo. В вашем проекте в Director'e может быть очень большое количество кадров и много маркеров. Доступ ко всем маркерам осуществляется через меню
Markers (Маркеры), показанное на рис. 4.4. В авторском режиме вы можете перейти к любому разделу фильма, выбрав соответствующий маркер из этого ниспадающего меню.

Рис. 4.3. Канал Marker с примерами маркерных имен Name 1, Name 2 и Name 3
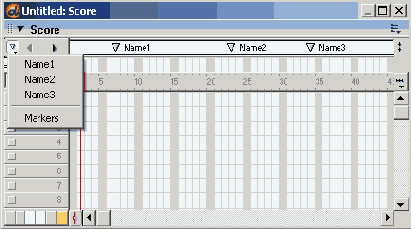
Рис. 4.4. Ниспадающее меню Markers канала Marker
Экскурсия 4 А: Канал Marker
Маркеры являются полезным инструментом для улучшения организации вашего проекта и создания ярлыков, через которые можно осуществлять доступ к определенному разделу фильма в Director'e. Давайте изучим применение маркеров, совершив краткую экскурсию.
1. Откроем существующий файл.
а) Выберите File | Open и с помощью функции поиска в раскрывающемся окне найдите каталог .
б) В этом каталоге найдите файл с именем *.dir и дважды щелкните по нему.
2. Теперь в вашей копии Director MX должен появиться файл Tour4.dir.
а) Проверьте, что кнопка Loop Playback на Control Panel установлена в положение Loop.
б) Щелкните по кнопке Play на Control Panel и просмотрите демонстрацию слайдов. Просмотрев ее, щелкните по кнопке Stop.
в) Если окно Score в данный момент закрыто, то выберите Window | Score.
г) В верхнем левом углу окна Score выберите ниспадающее меню Markers, как показано на рис. 4.5, а затем выберите маркер с именем Slide 5.

Рис. 4.5. Выберите Slide 5 в ниспадающем меню Markers канала Marker
При этом головка воспроизведения передвинется к маркеру с именем Slide 5. Если выбранный маркер расположен вне текущей видимой области в окне
Score, то Director переместит партитуру таким образом, чтобы головка оказалась в центре видимого окна
Score.
д) Щелкните по кнопке со стрелкой, указывающей направо и расположенной рядом с меню Markers. При этом головка передвинется к следующему имеющемуся маркеру. Таким же образом кнопка со стрелкой, указывающей налево, переместит головку к предыдущему кадру.
3. Давайте с помощью окна Markers сделаем комментарии к маркерам и просмотрим их.
а) В ниспадающем меню Markers выберите опцию Markers, расположенную в самом низу списка меню. При этом откроется окно Markers, показанное на рис. 4.6. В этом окне перечислены все маркеры текущего фильма.
б) Правый столбец окна Markers является разделом комментариев. В этом разделе вы можете добавлять комментарии, или описания, к маркерам.
в) В левом столбце окна Markers щелкните по маркеру с именем Slide 1.

Рис. 4.6. Окно Markers
г) Сейчас курсор мыши должен все еще находиться в левом столбце и имя маркера Slide1 должно быть выделено. Для ввода комментария щелкните справа от имени маркера, появившегося в правом столбце. Когда появится курсор ввода, то щелкните снова для отмены выделения имени маркера и нажмите Ctrl + Enter для перехода на следующую строку. Затем напечатайте ваш комментарий, например, Ocean bottom with sand (Песчаное дно океана).
д) В левом столбце окна Markers щелкните по маркеру с именем Slide 2. Курсор должен уже быть в правом столбце, и Slide 2 выделено. Щелкните справа от имени маркера, появившегося в правом столбце. Когда появится курсор ввода, снова щелкните для отмены выделения имени маркера и нажмите Ctrl + Enter для перехода на следующую строку. Напечатайте Dark blue water, coral, fish type 1 (Синяя вода, кораллы, рыба типа 1).
Подсказка
Во время работы над фильмом проект может стать очень большим и запутанным. При создании маркера вы можете подумать, что не должны напоминать, к чему относится данный маркер. Но опыт вскоре подскажет вам, что это не лучшее решение. Добавление комментариев к маркерам облегчит возврат и просмотр сделанной работы и позволит другим быстрее понять, что происходит в каждом разделе.
е) Изучите эти описания в окне Markers, показанном на рис. 4.7. Окно Markers дает вам возможность заносить описания непосредственно в файл Director'a. После этого их будет труднее потерять, чем заметки на бумаге.

Рис. 4.7. Наши описания в окне Markers
ж) Щелкните по X в верхнем правом углу окна Markers и закройте его. 4. Маркеры легко можно создать, щелкнув по кадру в канале Marker и напечатав их имена.
Давайте попробуем это сделать.
а) Передвиньте головку на кадр 1. Это поможет нам правильно поместить маркер в кадр 1.
б) Щелкните по кадру 1 в канале Marker. Теперь Director поместит флажок маркера в выбранный кадр и назовет маркер именем New Marker, предлагая вам его переименовать.
в) Напечатайте Label One.
г) Это довольно легко. Оставьте этот файл открытым, и пойдем дальше.
Экскурсия 4В: Канал Tempo
Настройки Tempo (Темп) в Control Panel, показанной на рис. 4.8, управляют воспроизведением фильма в Director'е и задают скорость, с которой головка осуществляет воспроизведение, выполняются команды Wait (Ждать) и создается взаимодействие с пользователем.

Рис. 4.8. Различные функции Control Panel
При помощи канала партитуры Tempo вы можете выбирать скорость, с которой головка показывает фильм. Скорость задается числом кадров в секунду fps (frames per second). Если канал
Tempo в партитуре не виден, то раскройте окно Effects Channels (Каналы Эффектов), щелкнув по кнопке-переключателю
Hide/Show Effects Channels (Спрятать/Показать Каналы Эффектов), при одном состоянии которой видны все каналы эффектов, а при другом - эти каналы спрятаны. На рис. 4.9 каналы эффектов спрятаны. А на рис. 4.10 показано раскрытое окно
Effects Channels.

Рис. 4.9. Каналы Effects спрятаны, и показана кнопка Hide/Show Effects Channels
1. Мы продолжим работать с файлом, который должен быть у вас открытым еще в Экскурсии 4А. Если этот файл не открыт, то сделайте следующее.
а) Выберите File | Open и с помощью функции поиска в раскрывающемся окне найдите каталог .
б) В этом каталоге найдите файл с именем *.dir и дважды щелкните по нему.

Рис. 4.10. Окно Каналов Effects раскрыто
2. Давайте поэкспериментируем с каналом Tempo и изменим его настройки, а) Дважды щелкните по кадру
Menu в канале Tempo, показанному на рис. 4.11.
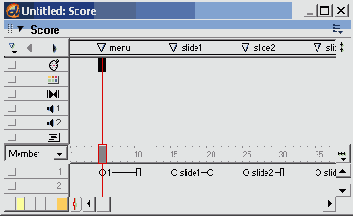
Рис. 4.11. Дважды щелкните по кадру Menu в канале Tempo
б) Теперь появится диалоговое окно Frame Properties: Tempo (Свойства Кадра: Темп), как показано на рис. 4.12.
в) Переместите бегунок настройки Tempo в область низкого темпа, например, установите 7 fps.
Подсказка
Вы, вероятно, в большинстве созданных вами фильмов установите параметр Tempo , между 15 и 30 fps. Частота кадров в этом диапазоне позволит воспроизводить фильм с приемлемым качеством на огромном количестве компьютеров (с разным быстродействием).
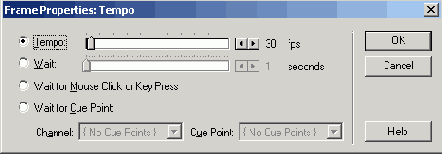
Рис. 4.12. Диалоговое окно Frame Properties: Tempo
г) Щелкните по кнопке ОК, для того чтобы закрыть окно Tempo.
д) Установите кнопку Loop Playback на панели Control Panel в положение Loop.
е) Щелкните по кнопке Play на Control Panel. Вы увидите относительно медленную демонстрацию слайдов.
ж) Давайте сделаем ее быстрее. Дважды щелкните по кадру Menu в канале Tempo.
з) Снова откроется диалоговое окно Frame Properties: Tempo.
и) Передвиньте бегунок настройки Tempo к более высоким значениям fps, например, установите 30 fps.
к) Щелкните по кнопке Play на Control Panel. Как вы видите, скорость показа слайдов возросла.
Решая, какая частота кадров будет наилучшей, вы можете столкнуться с небольшой дилеммой. С одной стороны, в старых компьютерах с медленными процессорами могут возникнуть проблемы работы с высокими значениями темпа. Но, с другой стороны, высокая частота кадров ведет к более гладкой анимации. Если вы уверены, что ваш фильм будет воспроизводиться на компьютерах с быстродействующими процессорами; то выбирайте настройку Tempo для воспроизведения с более высокими значениями частоты кадров.
Лучшим вариантом будет экспериментирование с различными настройками. Проверьте воспроизведение фильма на компьютере, типичном для воспроизведения вашей программы. На выбор настройки Tempo будут влиять быстродействие компьютера, число используемых каналов, сложность фильма и размеры элементов, используемых в каждом кадре.
3. Посмотрим немного поближе на некоторые другие опции диалогового окна Frame Properties: Tempo.
а) Дважды щелкните по кадру Menu в канале Tempo.
б) Изучите опции диалогового окна Frame Properties: Tempo, показанного на рис. 4.12.
4. Кроме настройки параметра Tempo в этом окне имеются три типа команд Wait (Ждать).
а) Настройка Wait seconds (Ждать, секунд) позволяет вам остановить головку на определенном кадре и ждать в течение заданного количества секунд. По окончании времени ожидания головка возобновит движение вперед.
б) Настройка Wait for Mouse Click or Key Press (Ждать Щелчка Мыши или Нажатия Клавиши) будет останавливать головку на определенном кадре до вашего щелчка мышью или нажатия клавиши на клавиатуре.
в) Настройка Wait for Cue Point (Ждать в Точке Поиска) работает вместе с видео- или аудиоэлементами труппы. При помощи программ цифрового редактирования, таких как Sound Edit, Peak или Adobe Premiere, точки поиска могут вставляться в фильм QuickTime или звуковой файл. Затем вы можете заставить головку ждать в определенном кадре, пока не будет достигнута нужная точка поиска в видео- или звуковом файле.
Канал Color Palette
Канал Color Palette (см. рис. 4.10) позволяет вам выбрать палитру, из которой будут переназначены цвета для всех графических элементов. Из миллионов различных существующих оттенков цветов в цветовой палитре может содержаться лишь их ограниченное количество. Выбранная вами цветовая палитра будет содержать только те цвета, которые доступны для использования в данном графическом файле. Количество цветов, которое может содержать ваша палитра, определяется выбранной глубиной или разрядностью цвета. Например, 8,-битная графика может содержать до 256 цветов, 16-битная графика может содержать тысячи цветов, а 32-битная графика может содержать миллионы цветов.
Так как цветовая палитра для 8-битной графики может, содержать только 256 цветов из возможных миллионов, то выбор конкретных цветов для палитры становится очень важным и зависит от темы графических изображений. В Director'е обеспечивается несколько 8-битных цветовых палитр (каждая с различным набором цветов), но вы также можете импортировать индивидуальные палитры, которые вы создали в программах других пакетов графического программного обеспечения. (Цветовые палитры изучаются в главе 8.)
Канал Transition
Канал Transition (см. рис. 4.10) позволяет вам создавать переходы между кадрами. Переход - это зрительный эффект, возникающий между двумя кадрами во время перестановки Director'oM графических элементов на сцене. Вы, вероятно, хорошо знакомы с распространенными эффектами перехода в коммерческих фильмах, такими как плавное уменьшение яркости до черного цвета и наплыв одной сцены на другую. В Director'e обеспечивается много подобных переходных эффектов, таких как сдвиги кадров и наплывы. Сдвиги кадров заключаются в скольжении одного экрана по другому. В Director MX встроены различные типы сдвига кадров и других переходов.
Канал Sound
В Director'e имеются два звуковых канала, расположенных наверху партитуры. Эти каналы отмечены небольшими значками в виде динамиков (см. рис. 4.10). Эти
каналы могут использоваться для импортирования звуковых файлов (например, AIF или WAV), чтобы включить голос диктора, звуковые эффекты или музыку в ваш фильм, (В главе 16 исследуется включение звука и звуковых форматов в фильмы.)
Канал Script
Канал Script (см. рис. 4.10) используется для добавления кадровых скриптов в фильм. Кадровые скрипты - это реакции на события, написанные в Lingo и используемые для добавления взаимодействия с пользователем в фильм Director'a. Такие реакции на события могут управлять широким диапазоном действий, включая управление головкой, или придавать специальные функции другим спрайтам или элементам труппы. Реакции на события и Lingo изучаются в дальнейших главах книги.
Канал Playhead and Frame Numbers
На разделителе между каналами эффектов и обычными каналами показываются номера кадров и местоположение головки воспроизведения (в виде красного прямоугольника). Головка имеет красную вертикальную линию, исходящую из верхней и нижней сторон головки и показывающую, что головка имеет доступ ко всем каналам в текущем кадре. Канал головки воспроизведения и номеров кадров показан на рис. 4.13.

Рис. 4.13. Канал Playhead and Frame Numbers
На левой стороне линейки с номерами кадров имеется ниспадающее меню (показанное на рис. 4.14), которое позволяет вам устанавливать предпочтительную настройку отображения свойств спрайтов в партитуре. Эти опции определяют, какие свойства спрайтов показывать. Первой опцией является
Member (Элемент), который устанавливает показ номера или имени элемента труппы спрайта. Если вы выберете опцию
Extended (Расширенная), то данный канал расширится и будут показаны описания всех свойств спрайта.

Рис. 4.14. Ниспадающее меню для спрайтов
Ниже трека Playhead располагаются нумерованные каналы, в которых вы можете размещать графику, текст, видео и кнопки. Каждый предмет, появляющийся на сцене, должен быть помещен в один из этих нумерованных каналов. В партитуре может быть до 1000 каналов, но, скорее всего, вам столько не понадобится. Для эффективного функционирования в авторском режиме и при воспроизведении рекомендуется использовать не более 100 каналов.
Экскурсия 4С: Работа с партитурой
В этой экскурсии вы попрактикуетесь в работе с партитурой.
1. Мы будем продолжать работать с файлом, который должен оставаться открытым после Экскурсии 4В. Если этот файл не открыт, то сделайте следующее.
а) Выберите File | Open и с помощью функции поиска в раскрывающемся окне найдите каталог .
б) В этом каталоге найдите файл с именем *.dir и дважды щелкните по нему.
2. Для изменения свойств фильма нужно открыть вкладку Movie (Фильм) в панели Property Inspector так, чтобы эта вкладка оказалась поверх остальных вкладок. Она должна быть в правой части вашего экрана. Если вкладка Movie не выбрана, то она будет сзади вкладки Guides. После выбора этой вкладки ваш экран будет выглядеть, как показано на рис. 4.15.
Если вкладка Movie не выбрана, то выполните один из следующих пунктов.
а) Щелкните по партитуре, чтобы сделать ее окно активным. Щелкните по белой стрелке рядом с заголовком Property Inspector, чтобы раскрыть его панель. Щелкните по вкладке Movie, чтобы переместить ее в переднее положение.
б) Выберите Modify | Movie | Properties (Изменить | Фильм | Свойства). В Property Inspector, расположенном справа, щелкните по белой стрелке рядом с заголовком Property Inspector, чтобы раскрыть его панель. Щелкните по вкладке Movie, чтобы переместить ее вперед.

Рис. 4.15. Вкладка Movie открыта и находится поверх других вкладок на панели Property Inspector
3. Давайте изменим свойства текущего фильма, чтобы ограничить число доступных каналов. Изучите опции, находящиеся во вкладке
Movie на панели Property Inspector. В третьей строке сверху вы увидите поле
Channels (Каналы). Текущее значение должно быть равно 50 (см. рис. 4.15). Выполните следующие действия.
а) Щелкните по вертикальной полосе прокрутки окна Score и удерживайте на ней курсор при нажатой кнопке мыши. Прокрутите вниз нумерованные каналы и убедитесь в том, что в данный момент в партитуре имеется 50 каналов.
б) Вернитесь к вкладке Movie в окне Property Inspector. Щелкните курсором в поле Channels (показанное на рис. 4.16), напечатайте 75, а затем нажмите клавишу Enter.
в) Щелкните по вертикальной полосе прокрутки в окне Score и удерживайте на ней курсор при нажатой кнопке мыши. Прокрутите нумерованные каналы и убедитесь в том, что количество каналов изменилось и стало равным 75.

Рис. 4.16. Ввод 75 в поле Channels
4. Попробуем использовать ниспадающее меню Zoom (Масштаб), расположенное справа на разделителе партитуры с головкой воспроизведения и номерами кадров.

Рис. 4.17. Кнопка Zoom и ниспадающее меню
а) Щелкните по кнопке Zoom и измените масштаб отображения кадров на 400%. Обратите внимание, что ширина кадров теперь стала значительно больше.
б) Верните опцию масштаб к значению 100%.
5. Другой полезной функцией в партитуре является возможность выключения каналов. Выключение канала делает невидимыми все спрайты данного канала. Эта функция пригодится при работе со спрайтами, которые перекрывают друг друга на сцене, и в том случае, если вам нужно переместить спрайт, размещенный на нижнем уровне. Давайте выключим какой-нибудь канал. Эта функция доступна только в авторском режиме. После того как вы создадите проектор, все каналы станут видимыми, а) Выключите канал 1, щелкнув по кнопке-переключателю Включить/Выключить, крайней слева в каждом канале, как показано на рис. 4.18.
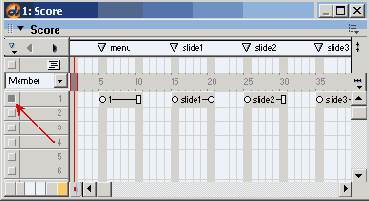
Рис. 4.18. Кнопка-переключатель рядом с каналом 1 в положении Выключено (темный
цвет)
б) Кнопка-переключатель Включить/Выключить потемнеет, и это указывает на то, что канал выключен и все спрайты этого канала не будут видны на сцене при запуске фильма. Выключив канал, вы также сделали невозможным выбор спрайта на сцене.
в) Теперь посмотрим на это. Щелкните по кнопке Play на Control Panel. Вы увидите, что головка циклически двигается в окне Score, но на сцене ничего не показывается (так как мы спрятали канал 1 и все содержащиеся в нем спрайты).
г) Не сохраняйте какие-либо сделанные нами в этом файле изменения. Вы будете работать в Практическом упражнении 4.1 с другим файлом.
Вам может также понадобиться выключение каналов спецэффектов в процессе разработки. Выключение этих каналов приведет также к выключению функций спрайтов в этих каналах. Например, если у вас есть команды Wait в канале Tempo и вы выключили этот канал, то головка будет пробегать через кадры ожидания. Звуковые спрайты в канале Sound также могут быть выключены. Таким же образом если выключить канал Script, то все скрипты кадра будут игнорироваться Director'oM.
Практическое упражнение 4.1: Работа со спрайтами
Теперь узнаем, как размещать спрайты в партитуре, и как работать с этими спрайтами на сцене. В этом упражнении вы будете помещать различные элементы труппы на сцену и применять различные эффекты для создания особого фонового изображения. Вы также будете осваивать выбор каналов, эффекты прозрачности, масштабирование и манипулирование спрайтами на сцене.
Рассмотрим пример
Давайте посмотрим на завершенное упражнение.
1. Откройте файл с именем *.dir.
а) Выберите File | Open .
б) Выберите и откройте файл *.dir. Щелкните по кнопке No (Нет) в ответ на запрос, будете ли вы сохранять изменения в файле, используемом нами в Экскурсии 4С.
2. Щелкните по кнопке Play на панели Control Panel. Вы не увидите на сцене ничего движущегося, но должны обратить внимание на следующие особенности завершенного упражнения.
а) Головка будет циклически двигаться по партитуре.
б) Должно быть шесть каналов, содержащих элементы труппы, показываемых на сцене.
в) В окне Internal Cast (Внутренняя Труппа) должно быть пять элементов труппы.
Что должно получиться на экране
На рис. 4.19 показано изображение сцены, созданное комбинацией пяти различных элементов труппы. Небо является фоном (задним планом) и помещено в канал 1. Деревья образуют передний план и помещены в каналы 5 и 6. При дальнейшей работе с Director'oM вы часто будете хотеть накладывать спрайты для создания иллюзии глубины, а также анимировать по отдельности различные спрайты на сцене.

Рис. 4.19. Завершенная сцена с отображением всех спрайтов
Что должно получиться за сценой
На рис. 4.20 показана завершенная партитура. Изучите ее вид на экране. Если окно
Score закрыто, то выберите Window | Score.

Рис. 4.20. Завершенная партитура со спрайтами в шести каналах
Пять спрайтов, занимающие каналы 2-6 партитуры, окрашены в разные цвета, чтобы лучше их различать. Вы, вероятно, найдете практичным окрашивание спрайтов в партитуре и определение для каждого типа элементов своего цвета. Это уменьшает сложность партитуры и улучшает ее организацию. Вам представится возможность это проделать в данном упражнении.
Пошаговые инструкции
1. Начнем с открытия файла, содержащего необходимые нам элементы, следующим образом.
а) Выберите File | Open.
б) Выберите и откройте файл *.dir.
2. Выберите File | Save As и поместите ваш новый файл в папку с именем Save Work на вашем жестком диске. Назовите файл MyMomtain.dir.
3. Давайте изменим интервал показа кадров спрайтов следующим образом.
а) Выберите Edit | Preferences | Sprite (Правка | Предпочтения | Спрайт).
б) Теперь будет открыто диалоговое окно Sprite Preferences (Предпочтения Спрайта), показанное на рис. 4.21.

Рис. 4.21. Диалоговое окно Sprite Preferences
в) Найдите поле Span Duration (Интервал Показа) в нижней части окна.
г) Убедитесь в том, что выбрана радиокнопка рядом с полем Frames (Кадры) (но не кнопка Width of Score - Ширина Партитуры).
д) Щелкните курсором в поле ввода данных и напечатайте 10. При этом будет установлен интервал кадров, используемый по умолчанию, равный 10. Другими словами, когда спрайт будет помещен в партитуру, то Director автоматически создаст 10 кадров для этого спрайта.
е) Щелкните по ОК, чтобы закрыть это окно.
Подсказка
Работа с более короткими интервалами спрайтов облегчает управление спрайтами в партитуре.
Подсказка
При помещении элемента труппы в партитуру, а не на сцену изображение на сцене автоматически центрируется.
4. Создадим первый элемент нашего заднего плана следующим образом.
а) Окно Cast уже должно быть открыто либо в пристыкованном к партитуре виде, либо как независимая панель. Если оно не открыто, то выберите Window | Cast.
б) Выберите первый элемент в окне Cast. Его имя Sky (Небо).
в) Щелкните мышью прямо по миниатюре элемента труппы с именем Sky и, удерживая нажатой кнопку мыши, перетащите элемент в партитуру и поместите в кадр 1 канала 1. После «отпускания» элемента труппы Sky на кадр 1 спрайт теперь займет интервал с 1-го по 10-й кадр (так как мы изменили интервал показа на 10). На рис. 4.22 показан элемент труппы Sky в партитуре.

Рис. 4.22. Элемент труппы Sky в партитуре
г) Ознакомьтесь с цветовой палитрой каналов, расположенной внизу столбца видимых каналов (см. рис. 4.23). То, вы увидите на своем экране, может выглядеть немного по-другому в зависимости от установленных размеров окна Score.

Рис. 4.23. Цветовая палитра каналов внизу столбца каналов
Подсказка
Вы можете присваивать спрайтам в партитуре любой цвет, выбирая спрайт, а затем щелкая по цвету в цветовой палитре каналов. Какие цвета вы выберете, не имеет значения. Когда вы начнете работать над своим собственным проектом, то, может быть, захотите присвоить спрайтам определенные цвета в соответствии с некоторым составленным вами организационным планом.
д) Щелкните по каналу 1 в любом месте между кадрами 1 и 10. При этом будет выбран спрайт в партитуре.
е) Щелкните по голубому кубику в цветовой палитре каналов. Спрайт в канале 1 станет голубым (какой цвет вы определите, здесь не имеет значения - вы просто имеете возможность изучить эту функцию).
5. Давайте поместим горы в партитуру.
а) Выберите второй элемент в окне Cast: Mountains (Горы).
б) Щелкните по этому элементу и перетащите его в канал 2 партитуры, поместив его в кадр 1. При помещении спрайта Mountains в партитуру, как показано на рис. 4.24, а не на сцену, он центрируется на сцене, хотя вы можете перемещать его на сцене, как вам угодно.

Рис. 4.24. Элемент труппы Mountain помещен в канал 2 партитуры
в) Спрайт Mountains должен быть в партитуре все еще выбранным (выделенным). Щелкните в цветовой палитре каналов по желтому кубику. Спрайт Mountains в канапе 2 теперь станет желтым.
Если вы выберете спрайт (щелкнете по нему) на сцене, то появится рамка, ограничивающая спрайт. Ограничивающая рамка представляет собой прямоугольник, в который заключено изображение спрайта и который определяет края спрайта сверху, снизу и с боков. В четырех углах и в середине каждой стороны ограничивающей рамки имеются метки-манипуляторы. Эти метки могут быть использованы для манипулирования изображением спрайта при изменении его размеров, зеркальном обращении, деформировании и вращении его на сцене. Наряду с ручным перемещением этих меток для манипулирования спрайтом вы можете вводить цифровые значения для более точных изменений. 6. Щелкните по спрайту Mountains на сцене. Теперь на сцене станет видна ограничивающая рамка этого спрайта. Вы можете сделать окно Stage чуть больше или использовать полосы вертикальной/горизонтальной прокрутки, для того чтобы полностью видеть ограничивающую рамку вокруг изображения Mountains.
1. Обратите внимание, что при выборе спрайта на сцене или в окне Cast в верхнем левом углу Property Inspector появляется изображение миниатюры. В Property Inspector также будут показаны номер элемента труппы выбранного спрайта, его имя, тип и место в окне Cast, как показано на рис. 4.25.

Рис. 4.25. Спрайт Mountains и его информация показаны в Property Inspector
8. Изображение гор является только «самими горами» и не включает в себя белый цвет, который вы видите за горами. Этот белый цвет был автоматически добавлен Director'ом. Когда спрайт помещается на сцену и его Изображение не имеет прямоугольной формы, то по умолчанию вне этого изображения, но в пределах ограничивающей рамки, показывается фоновый цвет. При помощи опции
Ink Effects (Эффект Прозрачности) мы можем сделать белый фон прозрачным или создать другие эффекты.
9. Для того чтобы небо заднего плана было видно через белую часть гор, применим к этому спрайту эффект прозрачности.
а) Выберите спрайт Mountains, щелкнув по нему на сцене или в партитуре.
б) Если Property Inspector не открыт, то откройте его, выбрав Window | Property Inspector. Вкладка Sprite должна быть сверху.
в) Выберите ниспадающее меню Ink Effect, показанное на рис. 4.26.

Рис. 4.26. Ниспадающее меню Ink Effect
г) Выберите Matte (Прозрачная Маска). Эффект прозрачности Matte воздействует на белые области вне объекта гор и делает их прозрачными. Конечный результат будет состоять в том, что спрайт Sky на заднем плане теперь станет виден в областях спрайта Mountains, которые раньше были белыми (см. рис. 4.27.).

Рис. 4.27. Сцена после применения эффекта прозрачности Matte к спрайту Mountains
10. Поместим на сцену озеро.
а) Выберите третий элемент в окне Cast: Field and Lake (Поле и Озеро).
б) Перетащите Field and Lake на сцену и поместите его у подножия гор. Director создаст спрайт Field and Lake и автоматически поместит его в следующий свободный канал (в этом случае - в третий).
в) Примените эффект прозрачности Matte, выбрав в партитуре или на сцене спрайт Field and Lake и использовав ниспадающее меню эффектов в Property Inspector. Результат показан на рис. 4.28.
11. Поместим на сцену деревья.
а) Выберите в окне Cast элемент труппы Tree 1 и перетащите его на сцену.

Рис. 4.28. Сцена и партитура после добавления спрайтов Field and Lake
б) Расположите Tree 1 в нижней правой части сцены, как показано на рис. 4.29.
в) Эффект прозрачности Matte не подойдет для этого спрайта, так как в листьях есть пикселы, которые должны быть прозрачными. Щелкните по ниспадающему меню Ink Effect в Property Inspector и выберите опцию Background Transparent (Прозрачный Фон). Этот эффект преобразует каждый белый пиксел и сделает его прозрачным.

Рис. 4.29. Сцена и партитура после добавления Tree 1
12. Теперь поместим на сцену другое дерево.
а) Выберите Tree 2 в окне Cast и поместите его в нижнюю левую часть сцены. (Этот элемент труппы слишком велик, но мы быстро это поправим.)
б) Цвет фона этого изображения оранжевый. Чтобы эффект прозрачности работал правильно, вы должны выбрать оранжевый цвет для фона. Используя селекторы цвета переднего и заднего плана Forecolor и Backcolo в Property Inspector, щелкните по кнопке Background Color, чтобы вызвать палитру цвета заднего плана, показанную на рис. 4.30.
Подсказка
Работа с селектором заднего плана имеет небольшую хитрость. Когда вы щелкаете и несколько секунд удерживаете нажатой кнопку мыши; то при отпускании кнопки палитра остается открытой. Однако если вы щелкните и сразу начнете водить по палитре мышью, то палитра закроется в тот момент, когда вы выберете нужный цвет и отпустите кнопку.

Рис. 4.30. Доступ к палитре Background Color
в) На цветовой палитре выберите оранжевый кубик, расположенный прямо под белым цветом, как показано на рис. 4.31.

Рис.4.31. Выбор подходящего цвета заднего плана
г) Выберите опцию Background Transparent из ниспадающего меню Ink Effect. Фон Tree 2 теперь должен стать прозрачным (см. рис. 4.32.).
Подсказка
Наиболее предпочтительным методом является импорт в Director графических изображений с уже подобранными размерами. Изменение графики на сцене может привести к замедлению отображения при воспроизведении. Мы изменяем размеры изображения здесь, только чтобы показать вам, как можно манипулировать с изображениями.

Рис. 4.32. Фон в Tree 2 стал прозрачным
13. Теперь немного «фотомагии». Давайте изменим размеры и выполним зеркальное обращение спрайта второго дерева так, чтобы оно выглядело удаленным и стало ближе к заднему плану сцены.
а) Выберите на сцене Tree 2.
б) Используя угловые метки на ограничивающей рамке, щелкните по углу и, не отпуская кнопку мыши, уменьшите размеры Tree 2, как показано на рис. 4.33.
Подсказка
Если нажать и удерживать клавишу Shift, перед тем как начать изменение размеров, то при проведении изменений будут сохраняться первоначальные пропорции (коэффициент пропорциональности) дерева.
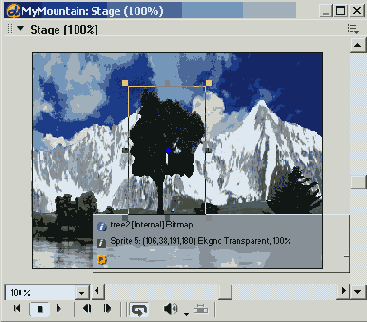
Рис. 4.33. Использование угловой метки на ограничивающей рамке для уменьшения
размеров изображения
в) Щелкните по кнопке Flip Horizontal (Горизонтальное Зеркальное Обращение) в Property Inspector, для того чтобы получить зеркальное отображение спрайта на сцене, как показано на рис. 4.34.

Рис. 4.34. Выбор кнопки Flip Horizontal в Property Inspector
14. Сохраните вашу работу.
Практическое упражнение 4.2: Добавление взаимодействия с пользователем
В этом упражнении вы будете работать с другим файлом Director'a и продолжать осваивать приемы помещения и изменения спрайтов. Эти приемы состоят в добавлении команд
Wait, задающих время ожидания, и установке опции Wait for Mouse Click or
Key Press (Ждать Щелчка Мыши или Нажатия Клавиши), которые позволяют пользователю управлять воспроизведением презентации.
Рассмотрим пример
Давайте посмотрим на завершенное упражнение.
1. Щелкните по кнопке Play на Control Panel. Эта презентация состоит из трех изображений заднего плана. Обратите внимание на следующие особенности сцены.
а) В кадрах 20, 40 и 60 фильм приостанавливается и ждет, когда вы либо нажмете клавишу, либо щелкните мышью. Изучите рис. 4.35. Мы обвели кружком значок взаимодействия, показывающий, что фильм ждет реакции пользователя. В этих кадрах головке повстречалась команда Wait for Mouse Click or Key Press.
б) В кадрах 24, 29, 34, 44, 49 и 54 головка входит в кадр с командой с заданным временем ожидания Wait seconds (Ждать, секунд), ждет три секунды, а затем идет дальше.
Что должно получиться на экране
На рис. 4.35 показан экранный снимок начала презентации. Обратите внимание, что курсор изменил свой вид и показывает значок ожидания в режиме взаимодействия.

Рис. 4.35. Обведенный кружком значок взаимодействия показывает, что требуется
реакция пользователя
Что должно получиться за сценой
Файл все еще должен быть открыт. Откройте окно Score, выбрав Window |
Score. Ознакомьтесь с расположением спрайтов в завершенном проекте, показанном на рис. 4.36. Спрайты с заданным временем ожидания (обозначенные буквой W - примеч. перев.) помещены в кадры, предшествующие точке отметки начала каждого явления, а спрайты ожидания взаимодействия с пользователем (обозначенные буквой С - примеч. перев.) - в кадры перед следующим явлением.

Рис. 4.36. Завершенная партитура
Пошаговые инструкции
1. Начнем с открытия нового файла. Выберите File | New | Movie.
2. Выберите File | Save As и поместите новый файл в папку с именем SaveWork на вашем жестком диске. Назовите файл MyAirShow.dir.
3. Давайте изменим размеры сцены следующим образом.
а) Выберите Modify | Movie | Properties.
б) Ознакомьтесь с Property Inspector. Измените размеры сцены, напечатав 600 в поле X и 300 в поле Y, как показано на рис. 4.37.
Подсказка
Во многих случаях вы обнаружите, что полезно устанавливать свои размеры сцены. Используя окно презентации, отличающееся от стандартного окна 640x480, вы можете придать ему интересный вид простым отклонением от нормы. Многие баннеры Shockwave, размещенные на веб-сайтах, имеют короткую и широкую форму.

Рис. 4.37. Изменение размеров сцены на 600 х 300 в Property Inspector
в) В Property Inspector во вкладке Movie щелкните по ниспадающему меню Location (Положение) справа от полей ввода и затем выберите опцию Centered (В Центре), как показано на рис. 4.38 (См. Подсказку.)
Подсказка
Эта опция устанавливает сцену в центр только в авторском режиме. Для того чтобы окно
Stage устанавливалось в центр в распространяемом проекте (исполняяемой программе или приложении), вам нужно будет выбрать опцию центрирования окна при выполнении процедуры вывода (См. главу 20.) Если вы выводите в
Shockwave, то должны будете сгенерировать страницу HTML, которая сцентрирует ваш SWF-файл в браузере воспроизведения.
г) В Property Inspector щелкните по кнопке Color (Цвет). Должна появиться цветовая палитра.
д) Выберите для сцены голубой цвет, щелкнув по нему. В поле Color слева от кнопки Color вы можете также напечатать шестнадцатеричное значение, соответствующее желаемому цвету. Использование шестнадцатеричных значений помогает убедиться в том, что вы используете точно такой же цвет каждый раз, когда хотите этого, е) Щелкните по ОК.

Рис. 4.38. Выбор опции Centered в ниспадающем меню Location
4. Теперь наступило время использовать ранее изученный прием работы для импортирования окна
External Cast (Внешняя Труппа).
а) Выберите File | Import.
б) Выберите файл труппы Airshow.cst .
в) Щелкните по Import. Airshow.cst теперь будет добавлен в виде вкладки труппы в окно Cast рядом с вкладкой труппы Internal, как показано на рис. 4.39.

Рис. 4.39. Внешняя труппа Airshow после ее импортирования
5. Изменим некоторые настройки, используемые по умолчанию.
а) Выберите Edit | Preferences | Sprite (Правка | Предпочтения | Спрайт).
б) Откроется диалоговое окно Sprite Preferences. В поле Span Duration (Интервал Показа) напечатайте 20, чтобы изменить величину интервала спрайта, как показано на рис. 4.40.

Рис. 4.40. Изменение настройки интервала показа (Span Duration) в диалоговом окне Sprite Preferences
в) Щелкните по ОК.
6. Поработаем с элементами труппы заднего плана, как показано на рис. 4.41.
а) Выберите элемент труппы Background 1 и перетащите его в кадр 1 канала 1 партитуры.
б) Выберите элемент труппы Background 2 и перетащите его в кадр 21 канала 1 партитуры.
в) Выберите элемент труппы Background 3 и перетащите его в кадр 41 канала 1 партитуры.

Рис. 4.41. Помещение спрайтов заднего плана в канал 1
7. Добавим несколько команд ожидания реакции пользователя.
а) Раскройте каналы эффектов, щелкнув по кнопке Hide/Show Effects Channels, показанной на рис. 4.42.

Рис. 4.42. Использование кнопки Hide/Show Effects Channels для раскрытия каналов
эффектов
б) В канале Tempo, показанном на рис. 4.43, дважды щелкните по кадру 20. Кадр 20 является последним кадром первого явления.

Рис. 4.43. Двойной щелчок в канале Tempo в кадре 20
в) В открывшемся окне Frame Properties: Tempo щелкните по опции Wait for Mouse Click or Key Press (Ждать Щелчка Мыши или Нажатия Клавиши), как показано на рис. 4.44.
г) Щелкните по ОК.

Рис. 4.44. Выбор опции Wait for Mouse Click or Key Press
Подсказка
Если вы хотите перетащить спрайт прямо на сцену, но при этом хотите, чтобы он стартовал в правильном кадре, то щелкните по нужному кадру перед перетаскиванием спрайта. Это поможет обеспечить помещение спрайта в правильный кадр.
д) В канале Tempo дважды щелкните по кадру 40. Это последний кадр второго явления.
е) В открывшемся окне Frame Properties: Tempo щелкните по опции Wait for Mouse Click or Key Press.
ж) Щелкните по ОК.
з) Не обязательно помещать ожидание в последний кадр. Когда головка достигнет этого кадра, то она остановится или зациклится, в зависимости от выбора, сделанного в Control Panel.
8. Добавим точку отметки (bullet point).
а) Щелкните по кадру 25 в канале 2. Это место, где вы хотите поместить первый отмеченный интервал в партитуре (См. Подсказку.)
б) В окне Cast выберите элемент труппы с именем Bullet One (Первый Отмеченный Интервал).

Рис. 4.45. Спрайт Bullet One на сцене и в партитуре
в) Перетащите Bullet One на сцену и поместите ее в верхний левый угол, как показано на рис. 4.45.
г) Property Inspector должен быть уже открыт. Если нет, то выберите Window | Property Inspector.
д) Щелкните по вкладке Sprite.
е) При выбранном спрайте Bullet One используйте ниспадающее меню Ink Effect и выберите Background Transparent, как показано на рис. 4.46. Это теперь позволит показать небо заднего плана как фон текста.
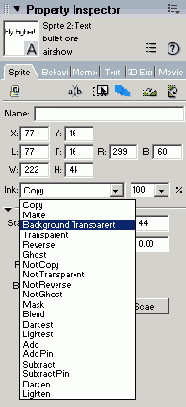
Рис. 4.46. Использование меню Ink Effect для выбора Background Transparent
9. Когда вы перетаскивали Bullet One на сцену, то опция интервала показа спрайта, используемая по умолчанию в Director'e, создала для этого спрайта 20 кадров. Первым кадром стал кадр с номером 25, а последним - кадр с номером 44. Давайте уменьшим этот интервал.
а) Щелкните в партитуре по последнему кадру спрайта Bullet One (кадр 44) и удерживайте кнопку мыши нажатой.
б) Перетащите конечную точку в кадр 40.
10. Добавим второй отмеченный интервал.
а) Щелкните по кадру 30 в канале 3. Здесь вам нужно поместить второй отмеченный интервал в партитуре.
б) Выберите элемент труппы с именем Bullet Two.
в) Перетащите Bullet Two на сцену и поместите его примерно на дюйм ниже и на дюйм правее от начала первого отмеченного текстового интервала. Не беспокойтесь о точной позиции текстовых отмеченных интервалов; мы позднее займемся их выравниванием.
г) В ниспадающем меню Ink Effect в Property Inspector выберите опцию Background Transparent.
11. Когда вы перетаскивали Bullet Two на сцену, то опция интервала показа спрайта, используемая по умолчанию в Director'e, создала для этого спрайта 20 кадров. Давайте уменьшим этот интервал.
а) Щелкните в партитуре по последнему кадру спрайта Bullet Two (кадр 49) и удерживайте кнопку мыши нажатой.
б) Перетащите последний кадр назад в ту же конечную точку, которую мы использовали для первого текстового отмеченного интервала (т.е. в кадр 40). Результат показан на рис. 4.47.

Рис. 4.47. Партитура и сцена после добавления второго текстового отмеченного
интервала и его уменьшения
12. Давайте добавим третью точку отмеченного интервала.
а) Щелкните по кадру 35 в канале 4. Здесь вам нужно поместить третий . отмеченный интервал в партитуре.
б) Выберите элемент труппы с именем Bullet Three.
в) Перетащите Bullet Three на сцену и поместите его в самом низу сцены в центре между левым и правым краем.
г) С помощью ниспадающего меню Ink Effect в Property Inspector выберите опцию Background Transparent.
13. Давайте уменьшим интервал кадров для Bullet Three.
а) Щелкните в партитуре по последнему кадру спрайта Bullet Three (кадр 54) и удерживайте кнопку мыши нажатой.
б) Перетащите последний кадр назад в ту же конечную точку, которую мы уже использовали (т.е. в кадр 40).
14. Теперь выровняем текст отмеченных интервалов на сцене.
а) Щелкните по Bullet One в партитуре.
б) Удерживая нажатой клавишу Shift, щелкните по Bullet Two в партитуре. Теперь станут выбранными два первых отмеченных элемента труппы.
в) Откройте окно Align (Выравнивание), выбрав Window | Align. Окно Align, показанное на рис. 4.48, открывается при настройке по умолчанию в нижнем правом углу экрана.
г) Щелкните по кнопке Align Left Edge (Выровнять Левый Край).
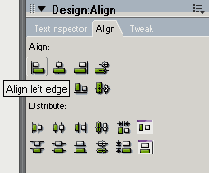
Рис. 4.48. Окно Align в нижнем левом углу экрана
15. Зададим время ожидания для каждого отмеченного интервала.
а) В канале Tempo дважды щелкните по кадру 24. Это первый кадр непосредственно перед первым появляющимся отмеченным интервалом. Появится диалоговое окно.
б) Теперь будет открыто диалоговое окно Frame Properties: Tempo, как показано на рис. 4.49. Щелкните по опции Wait и затем установите время, равное 3 секундам, щелкая по правой стрелке или передвигая бегунок. См. рис. 4.49.
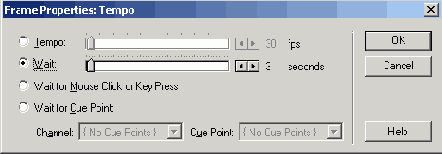
Рис. 4.49. Диалоговое окно Frame Properties: Tempo
в) Щелкните по ОК.
г) Повторите этот процесс (шаги а-в) в кадрах 29 и 34.
16. Теперь посмотрим, что у нас получилось.
а) Сделайте видимыми сцену и партитуру.
б) Щелкните по кнопке Rewind на Control Panel.
в) Щелкните по кнопке Play на Control Panel.
г) Фильм будет воспроизводиться от кадра 1 до кадра 20, в котором произойдет пауза. Посмотрите на мигающий значок взаимодействия, в который превратился обычный значок курсора мыши. Этот значок показывает, что вы должны либо щелкнуть мышью, либо нажать любую клавишу. На рис. 4.50 мы обвели кружком значок взаимодействия, чтобы вам было его легко найти.

Рис. 4.50. Кружком выделен значок взаимодействия на сцене
д) После того как вы ответите значку взаимодействия, фильм будет воспроизводиться до кадра 24, в котором будет трехсекундная пауза, затем продолжится до кадра 29, также задержится на три секунды и продолжится до кадра 34, где снова будет трехсекундная пауза.
е) Когда фильм достигнет кадра 40, то снова возникнет пауза с ожиданием ваших действий. В этом месте мы продолжим наши творческие усилия.
ж) Щелкните по кнопке Stop.
17. Теперь поработаем со вторым набором текстовых отмеченных интервалов, которые будут воспроизводиться с фоном background 3.
а) Щелкните по кадру 45 в канале 5. Здесь вам будет нужно начать следующую серию текстовых отмеченных интервалов в партитуре.
б) В окне Cast выберите элемент труппы с именем Bullet Four.
в) Перетащите Bullet Four на сцену и поместите его в верхнем левом углу.
г) При выбранном спрайте Bullet Four в Property Inspector выберите опцию Background Transparent в ниспадающем меню Ink Effect.
д) Перетащите конечную точку в кадр 60.
18. Теперь сделаем это для пятого отмеченного интервала.
а) Щелкните по кадру 50 в канале 6.
б) В окне Cast выберите элемент труппы с именем Bullet Five.
в) Перетащите Bullet Five на сцену и поместите его ниже предыдущего отмеченного интервала.
г) Установите прозрачный фон.
д) Перетащите конечную точку в кадр 60.
19. Теперь сделаем это для шестого отмеченного интервала.
а) Щелкните по кадру 55 в канале 7.
б) В окне Cast выберите элемент труппы с именем Bullet Six.
в) Перетащите Bullet Six на сцену и поместите его в центре нижней части сцены.
г) Установите прозрачный фон.
д) Перетащите конечную точку в кадр 60.
е) Выровняйте текстовые отмеченные интервалы, если это нужно.
ж) Проверьте, подходят ли ваши сцена и партитура к тому, что показано на рис. 4.51.
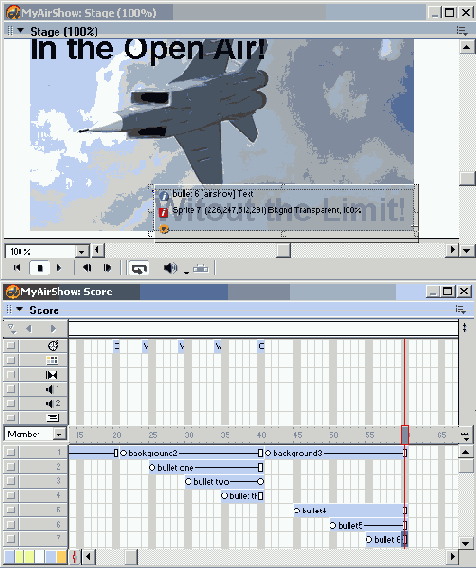
Рис. 4.51. Сцена и партитура после добавления шести отмеченных интервалов
20. Зададим время ожидания для отмеченных интервалов второй серии.
а) В канале Tempo дважды щелкните по кадрам 44, 49 и 54.
б) В открывшемся диалоговом окне Frame Properties: Tempo выберите опцию Wait и установите время равное, 3 секундам. Щелкните по кнопке ОК.
в) В канале Tempo дважды щелкните по кадру 60 и выберите опцию Wait for Mouse Click or Key Press. Щелкните по кнопке ОК.
21. Сохраните этот файл.
22. Щелкните по кнопке Rewind на Control Panel. Щелкните по кнопке Play и наблюдайте результаты вашей работы.
23. Теперь у вас есть возможность применить полученные знания и немного поэкспериментировать. Вносите любые исправления, какие захотите.
24. Выберите Save As и назовите вашу вторую версию другим именем.