Создание текста в Director'e
Director дает возможность добавлять текст, непосредственно печатая его, или с помощью его импортирования из заранее созданного текстового файла. Вы также можете создавать текст, который пользователь может редактировать во время просмотра вашего фильма. Текст отображается в Director'e в двух видах текстовых элементов: как текстовый элемент труппы или как полевой элемент труппы. Оба они являются текстом, но имеют заметные отличия и особенности
функций.
В текстовом элементе труппы вы можете форматировать текст с использованием полей страницы, межзнаковых и межстрочных интервалов и других атрибутов, имеющихся в типичном текстовом редакторе. Вы также можете применять к текстовому элементу труппы сглаживание, заключающееся в придании краям линий букв ровных и четких очертаний. Стандартный текст имеет ступенчатые края в наклонных штрихах символов. На рис. 14.1 сравнивается сглаженный и несглаженный текст.

Рис. 14.1. Сравнение сглаженного и несглаженного текста
Текстовое поле, с другой стороны, позволяет оптимизировать характеристики отображаемого текста. Вы можете добавлять в текст рамки и тени. Тем не менее, текстовое поле нельзя форматировать с помощью полей страницы или межзнаковых и межстрочных интервалов. Вследствие отсутствия у него этих свойств текстовое поле обычно обрабатывается и отображается быстрее, чем текстовые элементы труппы.
Вам, возможно, будет нужно использовать такой полевой элемент труппы, когда потребуется отображать на экране большое количество текста. Вы можете установить прокрутку текста и использовать на экране небольшое текстовое окно. Затем пользователь сможет воспользоваться полосой прокрутки для перемещения текста вверх и вниз в этом окне с видимым текстом. Обработка полевых элементов труппы, используемых в этом методе, проводится значительно быстрее, чем при отображении того же объема текста с применением текстовых элементов труппы.
Текстовые элементы труппы создаются с помощью инструмента Text из палитры
Tools или с помощью окна Text. Текстовые элементы труппы могут редактироваться в авторском режиме и в проекторе. Вы можете импортировать текст в текстовый элемент труппы, используя
Rich Text Format (.rtf), и можете применять форматирование абзацев или табулирование. Текстовые элементы труппы могут сглаживаться, допускают прокрутку, вращение и могут содержать неограниченное количество символов и эффектов прозрачности.
Экскурсия 14А: Изучение окна Text
Окно Text используется для создания текстовых элементов и подбора шрифтов и стилей. Давайте взглянем поближе на окно
Text.
1. Создайте новый фильм, выбрав File | New | Movie.
2. Откройте окно Text, показанное на рис. 14.2, выбрав Window | Text.

Рис. 14.2. Окно Text
3. Давайте изменим ширину текстового элемента труппы. Щелкните по треугольнику изменения ширины текстового элемента труппы (см. рис. 14.3) в правой части окна (возможно, вам придется прокрутить окно вправо, чтобы его увидеть) и перетащите его вправо, установив правое поле страницы на 6 дюймов.

Рис. 14.3. Манипулятор установки ширины текстового элемента труппы в положении 6
дюймов
4. Напечатайте This is a Text Cast Member в окне Text и нажмите клавишу
Enter.
5. Выделите текст, щелкнув мышью в начале предложения и, удерживая кнопку мыши, протащите курсор по всему тексту. Эта операция типична для текстового редактора.
6. Выберите опцию Align Center (Выравнивание по Центру) на линейке инструментов окна
Text, как показано на рис. 14.4.

Рис. 14.4. Align Center, выбранная в окне Text
7. В ниспадающем меню размера шрифта (Size) в линейке инструментов установите значение 24 пункта, как показано на рис. 14.5.

Рис. 14.5. В ниспадающем меню выберите 24 в качестве размера шрифта в пунктах
8. Давайте изменим шрифт, межзнаковый и межстрочный интервалы для текста.
а) Выделите весь текст и выберите шрифт в ниспадающем меню Font (Шрифт), показанном на рис. 14.6.

Рис. 14.6. Выбор шрифта в ниспадающем меню
б) В поле межзнакового интервала Kerning на линейке инструментов окна Text (см. рис. 14.7) напечатайте 8 и нажмите клавишу Enter.

Рис. 14.7. Поле Kerning
в) В поле межстрочного интервала Line Spacing (см. рис. 14.8) напечатайте 30 и нажмите клавишу Enter. При этом между строками текста установится интервал, равный 30 пунктам.
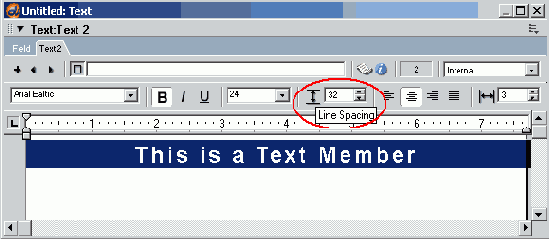
Рис. 14.8. Поле Line Spacing
9. Давайте добавим какой-нибудь текст и изменим поля страницы текущего текстового элемента труппы. Найти различные манипуляторы по установке полей страницы поможет рис. 14.9.

Рис. 14.9. Манипуляторы установки полей страницы окна Text
Подсказка
Шрифты, доступные в Director'e, определяются шрифтами, установленными в вашей системе.
а) Щелкните курсором в конце имеющегося текста. Нажмите клавишу Enter/Return, чтобы переместить курсор на следующую строку. Добавьте текст, напечатав This Member allows you to format your text.
б) Выделите только что напечатанный вами текст, щелкнув курсором мыши в начале предложения, и, удерживая нажатой кнопку мыши, перетащите курсор по всему новому тексту.
в) Щелкните по левому верхнему манипулятору установки поля страницы и перетащите его на позицию линейки 1 дюйм, как показано на рис. 14.10. Это установит левое поле страницы для первой строки выделенного текста.

Рис. 14.10. Установка левого поля для первой строки
г) Щелкните по нижнему левому манипулятору и перетащите его на позицию линейки 1 дюйм, как показано на рис. 14.11. Это установит левое поле страницы для каждой строки после первой строки выделенного текста.

Рис. 14.11. Установка левого поля для строк после первой строки
д) Щелкните по правому манипулятору поля страницы и перетащите его на позицию линейки 5 дюймов. Это установит правое поле первой строки выделенного текста.
е) Измените размер шрифта выделенного текста на 12 пунктов, как показано на рис. 14.12.

Рис. 14.12. Манипулятор правого поля установлен на 5 дюймов, а шрифт - на 12
пунктов
10. Давайте изменим цвет текста. Выделите второе предложение. С помощью «плиток» выбора цвета в палитре
Tools измените цвет переднего плана для текста на любой, какой вы хотите, как показано на рис. 14.13.
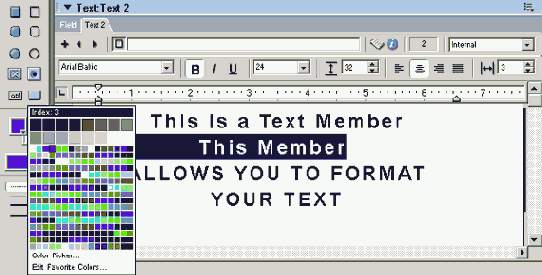
Рис. 14.13. Выбор цвета для текста
11. Закройте окно Text, щелкнув по X в правом верхнем углу.
12. Если окно Cast не открыто, то откройте его, выбрав Window | Cast.
13. Перетащите элемент труппы Text в партитуру.
Экскурсия 14В: Изучение текстового поля
Для создания новых элементов труппы текстового поля или их изменения используйте окно
Field, показанное на рис. 14.14, или инструмент Field палитры Tools. Окно
Field выглядит похожим на окно Text, но в нем нет нескольких опций окна
Text. Нет инструментов форматирования полей страницы, межзнаковых и межстрочных интервалов (см. рис. 14.14.).

Рис. 14.14. Опции форматирования окна Reid
Давайте кратко взглянем на текстовое поле.
1. Откройте окно Text Field, выбрав Window | Field.
2. Напечатайте This is a Field Text Member.
3. Выделите только что напечатанный вами текст. С помощью палитры Tools (Window | Tool Palette) выберите голубой цвет для переднего плана.
4. Закройте окно Field.
5. Давайте поместим элемент труппы текстового поля в партитуру.
а) Если окно Cast не открыто, то откройте его, выбрав Window | Cast.
б) Перетащите элемент труппы текстового поля в партитуру.
в) Обеспечьте выделение полевого элемента труппы в партитуре, щелкнув по нему, как показано на рис. 14.15.
6. Вы можете изменять и другие свойства элемента труппы текстового поля, с помощью которых создаются специальные эффекты его отображения. Эти атрибуты задаются в Property Inspector.

Рис. 14.15. Элемент труппы текстового поля, выделенный в партитуре
а) Если Property Inspector не открыт, то откройте его, выбрав Window | Property Inspector, а затем выбрав вкладку Field, как показано на рис. 14.16.
б) В нижней половине вкладки Field вы увидите четыре ниспадающих меню, описанных далее. Они предназначены для определения дополнительных атрибутов.
Box Shadow: Добавляет тень к элементу труппы текстового поля. Border: Добавляет рамку вокруг поля на сцене. Drop Shadow: Добавляет тень, отбрасываемую текстом внутри элемента труппы текстового поля. Margin: Изменяет расстояние между краями текстового поля и символами внутри него (т.е. устанавливает внутренние поля - прим, перев.).

Рис. 14.16. Вкладка Reid в Property Inspector
7. Давайте приступим к изменению значений. Обратите внимание, что вы не увидите результатов, пока не поместите текстовое поле на сцену.
а) В ниспадающем меню Box Shadow выберите 2 пиксела.
б) В ниспадающем меню Border выберите один пиксел.
в) В ниспадающем меню Drop Shadow выберите один пиксел.
г) В ниспадающем меню Margin выберите два пиксела.
д) Закройте окно Field.
е) Перетащите элемент труппы текстового поля на сцену.
ж) Ваше завершенное тестовое поле должно выглядеть, как показано на рис. 14.17.

Рис. 14.17. Текстовое поле на сцене, с рамкой, внутренними нолями, тенью от поля и тенью от текста
Практическое упражнение 14.1: Применение редактируемых текстовых полей
Функция редактирования текста позволяет вам вводить или изменять текст во время воспроизведения фильма. Для обеспечения пользователя редактируемым текстом вы можете использовать текстовые и полевые элементы труппы. Это упражнение знакомит вас с процессом создания редактируемых текстовых полей, позволяющих пользователю вводить информацию в ваше приложение.
Рассмотрим пример
Давайте взглянем на завершенное упражнение.
1. Щелкните по кнопке Rewind. Щелкните по кнопке Play.
2. Напечатайте ваше имя в поле First. Нажмите клавишу Tab. Напечатайте вашу фамилию в поле
Last.
3. Обратите внимание на следующие особенности завершенного фильма.
а) На сцене имеются пять спрайтов.
б) В кадре 10 канала Behavior (ранее авторы называли его каналом Script -прим. перев.) имеется скрипт.
Что должно получиться на экране
На рис. 14.18 показано, как выглядит сцена завершенного упражнения.
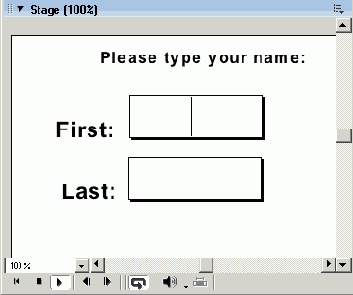
Рис. 14.18. Сцена завершенного упражнения с текстовыми и полевыми элементами
Что должно получиться за сценой
На рис. 14.19 показано, что будет происходить «за кулисами» в партитуре, когда вы закончите упражнение.
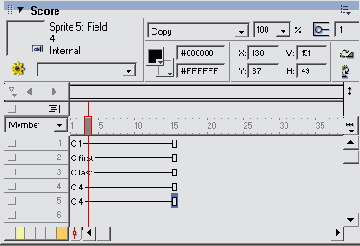
Рис. 14.19. Партитура завершенного упражнения
Пошаговые инструкции
1. Начнем с открытия файла, содержащего нужные нам элементы, следующим образом.
а) Выберите File | New.
2. Выберите File | Save As и поместите ваш новый файл в папку с именем Save Work на вашем жестком диске. Назовите файл MyText.dir.
3. Если окно Cast не открыто, то откройте его, выбрав Window | Cast.
4. Если партитура не открыта, то откройте ее, выбрав Window | Score.
5. На сцене щелкните по первому элементу текстового поля (белому полю рядом с текстом First), как показано на рис. 14.20.

Рис. 14.20. Первый элемент текстового поля
6. Щелкните по информационной кнопке на накладывающемся окне спрайта. Если накладывающееся окно спрайта не активно, то выберите
View | Sprite Overlay | Show Info (см. рис. 14.20).
7. Вы должны увидеть Property Inspector в правой части экрана с открытой вкладкой
Field, как показано на рис. 14.21. Давайте посмотрим на верхнюю половину этой вкладки.

Рис. 14.21. Вкладка Field в Property Inspector
а) В первом поле Framing войдите в ниспадающее меню и выберите опцию Limit to Field Size (Ограничиться Размерами Поля). При этом размеры текстового поля будут оставаться неизменными.
б) Щелкните по флажку рядом с надписью Editable. При этом элемент текстового поля станет редактируемым.
в) Щелкните по флажку рядом с надписью Tab. Это позволит пользователю нажимать клавишу Tab для перехода к следующему редактируемому элементу.
г) Оставьте флажок Word Wrap неустановленным. Это не даст пользователю использовать клавишу Enter для ввода следующей строки в текстовое поле.
8. Повторите шаги 5-7 для следующего элемента текстового поля, рядом с текстом Last.
9. Сохраните вашу работу в папке SaveWork.
10. Откройте Control Panel, выбрав Window | Control Panel.
11. Щелкните по кнопке Play на Control Panel для запуска вашего фильма. Введите ваше имя, нажмите клавишу Tab и введите вашу фамилию.
12. Вы только что создали типичный учебный экран регистрации в системе. Давайте отправимся дальше и посмотрим, что еще можно сделать с текстом.
Практическое упражнение 14.2: Text Inspector и гиперссылки
Вы можете использовать Text Inspector (Инспектор Текста) для изменения текстовых и полевых элементов труппы в партитуре.
Text Inspector дает возможность изменять тип шрифта, размеры шрифта, выравнивание, межзнаковый и межстрочный интервалы. В
Text Inspector имеются те же самые опции шрифта и абзацев, как и в меню
Font (Шрифт) и Paragraph (Абзац). В Text Inspector также имеются дополнительные функции.
Выбор цвета переднего и заднего плана. Создание гиперссылок.
Text Inspector является полезным инструментом для редактирования текста в партитуре без использования окон
Text или Field. Уникальной функцией Text Inspector является возможность добавления гиперссылок. Гиперссылки являются средством навигации, которые вы можете добавлять к словам и предложениям, и тем самым связывать эти слова с кадрами, маркерами, элементами труппы, фильмами и скриптами Lingo.
Очень распространенным способом применения гиперссылки является текстовая ссылка, применяемая для URL, или адреса Интернет. Функция текстовой гиперссылки первоначально добавлялась к функциональным средствам HTML,
или веб-страницы. В данном упражнении вы не будете использовать функцию гиперссылки HTML и примените средства Lingo для перехода к маркеру.
Рассмотрим пример
Давайте взглянем на завершенное упражнение.
1. Щелкните по кнопке Rewind. Щелкните по кнопке Play.
2. В открывшемся экране имеется фоновое изображение и текстовый элемент труппы с гипертекстовыми ссылками. Щелкните по объекту гипертекстовой ссылки. Откроется накладывающееся окно. Щелкните по кнопке Return на сцене для возврата в первоначальное текстовое окно. Пощелкайте по любым ссылкам. Когда вы закончите, то давайте продолжим.
Что должно получиться на экране
На рис. 14.22 показан текстовый элемент труппы на сцене завершенного упражнения.

Рис. 14.22. Сцена завершенного упражнения с текстовым элементом, имеющим
гиперссылку
Что должно получиться за сценой
На рис. 14.23 показана партитура завершенного вами упражнения.

Рис. 14.23. Партитура завершенного упражнения
Пошаговые инструкции
1. Начнем с открытия файла, содержащего нужные нам элементы, следующим образом.
а) Выберите File | New.
2. Выберите File | Save As и поместите ваш новый файл в папку с именем Save Work на вашем жестком диске. Назовите файл MyHyperlink.dir.
3. Если окно Cast не открыто, то откройте его, выбрав Window | Cast.
4. Если партитура не открыта, то откройте ее, выбрав Window | Score.
5. Как вы видите, мы уже создали основную структуру и элементы труппы, и вы можете сосредоточиться на функции гиперссылки.
6 Выберите текстовый элемент труппы на сцене, щелкнув по нему. Посмотрите на последнюю строку текста. Она кажется обрезанной. В спрайте текстового элемента труппы имеется текст, который не виден, и вы должны вначале сделать спрайт текстового элемента труппы прокручиваемым.
7. Давайте добавим функцию прокрутки в спрайт текстового элемента труппы следующим образом.
а) Щелкните по информационной кнопке на накладывающемся окне спрайта, как показано на рис. 14.24.

Рис. 14.24. Информационная кнопка на накладывающемся окне спрайта
б) Теперь должен открыться Property Inspector, в котором будет показана вкладка Text (см. рис. 14.25).

Рис. 14.25. Вкладка Text в Property Inspector
в) В поле Framing откройте ниспадающее меню и выберите опцию Scrolling (Прокрутка), как показано на рис. 14.26.

Рис. 14.26. Опция Scrolling в ниспадающем меню поля Framing
8. Давайте установим гиперссылку следующим образом.
а) Дважды щелкните по элементу труппы Text Member в окне Cast, чтобы открыть этот элемент в окне Text.
б) Выделите фразу Text Cast Member во втором предложении, щелкнув в начале фразы и протащив курсор мыши по тексту, удерживая кнопку мыши нажатой.
в) Откройте Text Inspector, выбрав Window | Text Inspector.
г) В поле Link (Сссылка), расположенном внизу панели, напечатайте TextMarker, а затем нажмите клавишу Enter(см. рис. 14.27). TextMarker предаст имя маркера партитуры обработчику событий on hyperLinkClicked.
9. Давайте добавим ту же гиперссылку ко всем фразам текстового элемента труппы.

Рис. 14.27. Text Inspector после того, как в поле Hyperlink Data введено Text Marker
а) Выберите Edit | Find Text. Откроется диалоговое окно Find Text (Найти Текст), как показано на рис. 14.28.

Рис. 14.28. Диалоговое окно Find Text с фразой для поиска Text Cast Member
б) Напечатайте Text Cast Member (фразу, по которой вы будете вести поиск) в поле Find и щелкните по кнопке Find. Функция поиска выделит фразу текста, соответствующую вашему поисковому запросу.
в) Напечатайте TextMarker в поле Link панели Text Inspector и нажмите клавишу Enter.
10. Следующим шагом будет создание обработчика события, который должен считывать строку текста в поле Link и корректно выполнять команду перехода следующим образом.
а) Откройте скрипт фильма, выбрав Window | Script.
б) Откройте Property Inspector и выберите вкладку Script.
в) Щелкните по ниспадающему меню поля Туре. Обеспечьте выбор опции Movie, как показано на рис. 14.29.
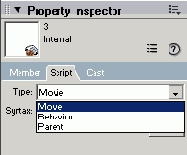
Рис. 14.29. Ниспадающее меню поля Туре с выбранной опцией Movie
г) Добавьте новый обработчик события, напечатав в окне Script следующее.
On HyperLinkClicked me, newMarker
go label (newMarker)
end
Обработчик события HyperLinkClicked вызывается в любом месте фильма и в любое время, когда пользователь щелкает по тексту, имеющему соответствующую гиперссылку.
Переменная newMarker используется для передачи аргумента, или текстовой строки, из поля Link. Эта переменная будет указывать на текст TextMarker, который вы ввели в поле Link.
Команда go label будет отправлять головку воспроизведения на новый заголовок или маркер. Переменная newMarker является аргументом, или переменной, передаваемой из гиперссылки. Она должна быть в скобках.
д) Закройте окно Script.
е) В окне Cast у вас теперь появился новый элемент труппы. На этом заканчивается создание скрипта, требующегося для перехода по гиперссылке. При помещении его в скрипт фильма к нему возможен доступ в пределах всего фильма и из каждой гиперссылки.
11. Нам нужно создать еще несколько гиперссылок и добавить новые гиперссылки во все фразы Field Cast Member.
а) Дважды щелкните по элементу труппы Text Member в окне Cast, чтобы открыть этот элемент в окне Text.
б) Выберите Edit | Find | Text.
в) В поле Find напечатайте фразу, которую вы будете искать (Field Cast Member), и щелкните по кнопке Find.
г) Откройте Text Inspector, выбрав Window | Text Inspector.
д) Напечатайте FieldMarker в поле Link на панели Text Inspector и нажмите клавишу Enter.
е) Повторяйте процесс, пока не подключите гиперссылки ко всем фразам Field Cast Member. Вы можете узнать, что гиперссылки подключены ко всем этим фразам, когда запустите функцию Find с самого верха текстового элемента в окне Text, которая будет выделять фразу с уже подключенной гиперссылкой. Фраза Field Cast Member будет встречаться два раза.
ж) Закройте окно Text.
12. Сохраните вашу работу в папке Save Work.
13. Откройте Control Panel, выбрав Window | Control Panel.
14. Щелкните по кнопке Play. Щелкайте по гиперссылкам, чтобы перемещаться по тексту фильма. Прокрутите текст вниз. Проверьте последнюю ссылку.
Хорошая работа!
Дополнительные опции для текста
В дополнение к тому, что вы узнали о двух типах текста и о многих атрибутах текста, вы можете воспользоваться еще несколькими опциями, относящимися к применению текста в создаваемом в Director'е проекте. Эти опции описаны в следующих разделах.
Распространение шрифтов
Direetor'y доступны все шрифты, имеющиеся на компьютере разработчика программ.
Тем не менее, в программе вы должны использовать те шрифты, которые будут
иметься на всех компьютерах, где будет запускаться ваш проектор. Если вы не
будете использовать стандартный шрифт, который, по-вашему, имеется на
большинстве компьютеров, то может возникнуть проблема. Для решения такой
проблемы имеются два подхода: преобразование текста в растровый формат и
использование встроенных шрифтов.
Преобразование в растровый формат
Процесс преобразования текста в растровый формат состоит в превращении обычного текста в графический элемент труппы. После завершения этого процесса «текст» больше не является текстовым объектом, а становится графическим изображением. Как графическое изображение, он больше не требует обращения к шрифтам компьютера. Это также означает, что «текст» перестает быть редактируемым в авторском режиме и при воспроизведении.
Растровый текст, однако, требует больше информации для своего отображения, и вследствие этого большие объемы преобразуемого текста могут замедлить производительность режима воспроизведения, или скорость отображения.
К преобразованию в растровый формат обычно прибегают в заголовках и небольших объемах текста,- для которых использован необычный шрифт.
Для преобразования в растровый формат откройте окно Cast и выберите миниатюру текстового элемента труппы, который вы хотите преобразовать. Выберите
Modify | Convert to Bitmap (Изменить | Преобразовать в Растровый Формат).
Сжатые или встроенные шрифты
Director также позволяет вам встраивать шрифты в ваш фильм, для того чтобы они были доступны при воспроизведении. Эти шрифты упаковываются как часть вашего проектора и недоступны за пределами вашего фильма. При этом не возникает проблем с соблюдением авторских прав для вас и ваших пользователей. Встроенные шрифты также сжимаются для того, чтобы уменьшить размеры завершенного приложения. Это полезно для оптимизации фильма, предназначенного для проигрывания через Интернет в файлах
Shockwave.
Экскурсия 14 С: Изучение встроенных шрифтов
Давайте совершим короткую экскурсию по процессу встраивания шрифтов в файл Director'а.
1. Создайте новый фильм, выбрав File | New | Movie.
2. Выберите Insert | Media Element | Font (Добавить | Элемент Мультимедиа | Шрифт), чтобы открыть свойства элемента труппы шрифта, как показано на рис. 14.30.
3. В поле Original Font (Исходный Шрифт) откройте ниспадающее меню и выберите шрифт, который вы хотите встроить.
4. В поле New Font Name (Имя Нового Шрифта) напечатайте имя нового встраиваемого шрифта. Director создает по умолчанию новое имя, добавляя звездочку к концу исходного имени.
5. Ознакомьтесь с опциями этого окна. Вам предоставляется широкий выбор опций, которые вы могли бы придать встраиваемому шрифту. Вы также можете выбрать обычный, полужирный шрифт или курсив.

Рис. 14.30. Свойства элемента труппы шрифта
Некоторые шрифты содержат символы растрового шрифта. Они являются растровыми изображениями символов с особыми размерами в пунктах. Эти растровые символы превосходно отображаются при соблюдении этих конкретных размеров в пунктах, но значительно увеличивают общий объем файла, занимаемый таким шрифтом. Чтобы включить символ растрового шрифта, установите флажок в опции
Bitmap и в поле Sizes добавьте все размеры в пунктах, которые вы хотите включить, через запятую.
Таким же образом вы можете встраивать только отдельные символы. Если вы планируете использовать только части встроенных шрифтов, то отметьте эти части в поле
Characters. Если выбрано поле Characters44, то для шрифта будут доступны только отмеченные вами символы.
6. Выберите все, что пожелаете, и затем щелкните по кнопке ОК.
7. Этот шрифт теперь будет элементом труппы встроенного шрифта. Он будет виден в окне
Cast и в ниспадающем меню доступных шрифтов в окне Text, окне Field и в
Text Inspector.