Знакомство с Director MX
Введение
Экскурсия 1А: Как открыть Director в первый раз
Метафора, используемая в Director'e
Обзор интерфейса Director'a
Восстановление интерфейса Director'a, используемого по умолчанию
Подробнее об элементах интерфейса
Экскурсия 1В: Вид панелей и инспекторов, устанавливаемый по умолчанию
Экскурсия 1С: Работа с группами панелей
Группирование и разгруппирование панелей
Панели могут группироваться щелчком на значке в виде набора точек в верхнем левом углу панели (см. рис. 1.24) и последующим перетаскиванием панели на точечный значок (вкладку) другой панели. Панели могут разгруппировываться «вытаскиванием» панели из группы.
Кроме того, по умолчанию некоторые панели экрана пристыкованы (присоединены) к другим панелям и появляются вместе с ними, как одно окно. Однако вы можете легко отстыковать панель, и сделать ее «плавающей». Такая панель может быть перетащена в любое другое место следующим образом. 1. Вначале посмотрим на панель Score/Cast. Посередине она разделена на окно Score и окно Cast. Найдите изображение точек (как показано на рис. 1.24) сбоку от названия Cast: Internal.
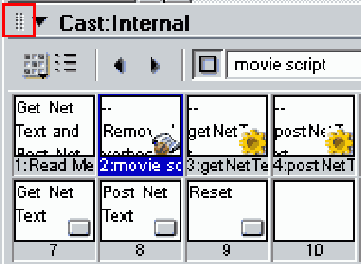
Рис. 1.24. Крупный план значка «набор точек»
2. Поместите курсор мыши на набор точек. Обратите внимание, что при этом курсор мыши (как показано на рис. 1.24) превращается в курсор с четырьмя стрелками . Это показывает, что объект можно перемещать.
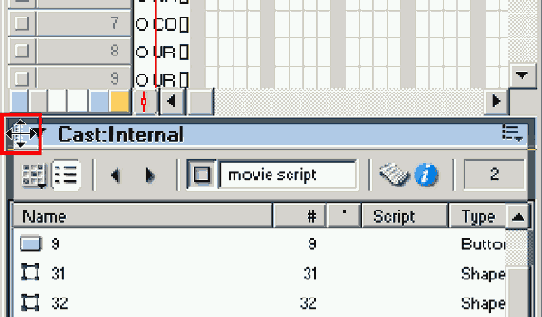
Рис. 1.24. Крупный план курсора с четырьмя стрелками над набором точек
3. Щелкните по набору точек и, не отпуская кнопку мыши, перетащите окно Cast из места, где оно сейчас находится (см. рис. 1.26.).
4. Теперь попытаемся переместить панель. Щелкните по набору точек рядом с. панелью Design. He отпуская кнопку мыши, перетащите панель Design из места, где она сейчас находится, и оставьте ее в любом месте экрана.
5. Теперь давайте пристыкуем панель обратно. Щелкните по набору точек окна Design. Не отпуская кнопку мыши, перетащите панель Design в область, непосредственно примыкающую снизу к панели Properties (Свойства). Теперь отпустите кнопку мыши.
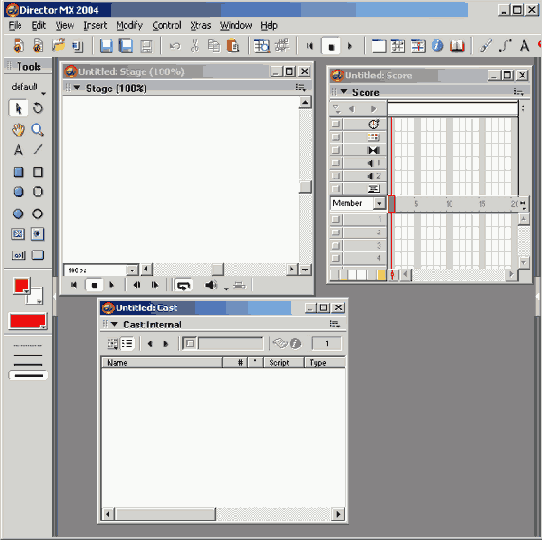
Рис. 1.26. Окно Cast после его перемещения
6. Вы могли заметить, что когда попадаете в общую область внизу панели Code, то Director показывает выделенный прямоугольник, показывающий, куда вы можете переместить панель. Когда вы увидите такой прямоугольник, то можете просто выйти из панели, которую перетаскиваете, и Director автоматически разместит панель.
Help (Справка)
Выберите меню Help и изучите его опции. Эти опции обеспечивают различные способы доступа к дополнительной информации о Director MX и его возможностях.
Инспектор Свойств (Property Inspector)
Посмотрим поближе на Property Inspector (Инспектор Свойств). Property Inspector отличается от других инспекторов тем, что динамически изменяется в зависимости от выбранного элемента. Вначале взглянем на его вид, когда вы в первый раз открываете Director. На рис. 1.18 показан Property Inspector, когда в нем не выбрано ни одного объекта. Обратите внимание на наличие двух вкладок: Guides (Направляющие Линии) и Movie (Фильм). Чтобы поэкспериментировать с этими двумя вкладками, выполните следующие шаги.
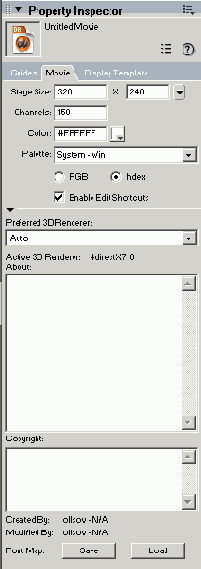
Рис. 1.18. Property Inspector, показывающий вкладку Movie, - ни одного объекта не выбрано
1. Щелкните по вкладке Movie. Вкладка Movie обеспечивает опции для изменения характеристик файла или фильма (см. рис. 1.18.)
2. Обратите внимание, что список имеющихся здесь опций дает вам возможность устанавливать размеры, позицию и размещение сцены; количество включаемых в фильм каналов; цвет фона и другие общие параметры, относящиеся к текущему фильму.
3. Щелкните по вкладке Guides, как показано на рис. 1.19. Вкладка Guides обеспечивает опции установки различных атрибутов, связанных с направляющими линиями и с сетками.
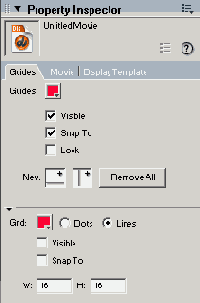
Рис. 1.19. Вкладка Guides
4. Изучите опции, перечисленные во вкладке Guides.
На данный момент у нас нет какого-либо выбранного объекта. Однако после того как вы выберете объект в окне Cast, вид Property Inspector изменится. При этом он покажет вам соответствующие вкладки категорий и поля, позволяющие вам устанавливать или изменять атрибуты выбранного объекта.
5. Сейчас у вас ничего нет на сцене, но, тем не менее, взгляните на рис. 1.20. На нем показано, как выглядит Property Inspector после выбора на сцене одного из спрайтов.
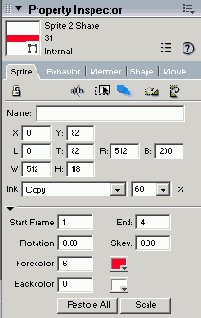
Рис. 1.20. Вид Property Inspector, когда на сцене выбран спрайт
6. Обратите внимание, что кроме двух вкладок, показываемых ранее (Guides и Movie), теперь видны четыре дополнительные вкладки: Sprite (Спрайт), Behavior (Реакция На События), Member (Элемент), Shape (Фигура) или Vector (Вектор). Сейчас мы не будем изучать опции в этих четырех вкладках.
С ними вы познакомитесь поближе, когда будете использовать в упражнениях этой книги.
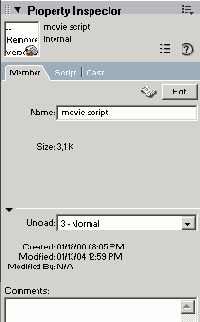
Рис. 1.21. Вид Property Inspector, когда спрайт выбран в окне Cast
Property Inspector также может использоваться при выборе элемента труппы в окне Cast.
7. Изучите рис. 1.21, на котором показано, как выглядит Property Inspector, когда спрайт выбран в окне Cast. .
Обратите внимание, что вид Property Inspector и предлагаемые им опции зависят от типа объекта, выбранного в данный момент. То есть Property Inspector показывает только те опции, которые относятся к объекту, выбранному в данный момент.
8. Щелкните по белой стрелке слева от надписи Property Inspector и сверните его для того, чтобы мы смогли посмотреть другие панели.
Изменение размеров панели
1. Если какая-нибудь панель покажется вам «тесной», то вы можете расширить ее для удобства чтения. Щелкните по инструменту Arrow (Стрелка)9 и подведите курсор мыши к левому краю панели Property Inspector. Курсор превратится в двойную линию, показывающую, что вы можете изменить ширину панели, как показано на рис. 1.27.
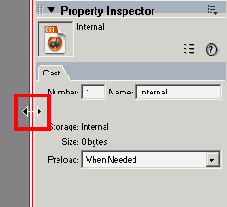
Рис. 1.27. Изменение ширины панели Property Inspector
2. Нажмите кнопку мыши и, не отпуская ее, переместите границу панели влево, сделав панель немного шире.
Экскурсия 1А: Как открыть Director в первый раз
Эта экскурсия поможет вам открыть Director в первый раз.
Экскурсия 1С: Работа с группами панелей
В этой экскурсии вы познакомитесь поближе со свойствами, типичными для всех панелей Director MX. Экскурсия будет довольно короткой и в основном будет сосредоточена на способах манипуляции этими панелями. До этого момента расположение всех изучаемых вами панелей определялось заводскими настройками по умолчанию. Однако вы можете менять оформление и расположение этих панелей. Давайте посмотрим, как это делается.
Экскурсия 1В: Вид панелей и инспекторов, устанавливаемый по умолчанию
Если в данный момент у вас Director не открыт, то выполните шаги Экскурсии 1А. После того как у вас будет открыт Director, отправляйтесь в новую экскурсию.
В Director'e содержатся опции, позволяющие просматривать и1 редактировать элементы вашего фильма. Эти опции находятся в панелях и наборах панелей, называемых группами панелей. В визуальном представлении интерфейса Director'a, установленном по умолчанию, эти панели (и группы панелей) показаны в правой части экрана. Как показано на рис. 1.15, это три группы панелей, которые незначительно различаются для PC и Мае. В PC у вас имеются: Property Inspector (Инспектор Свойств), расположенный вверху; группа панелей Code (Код), расположенная снизу от Property Inspector; группа панелей Design (Дизайн), находящаяся внизу. В Мае у вас имеются: Property Inspector, расположенный вверху; окно Message (Сообщение), расположенное снизу от Property Inspector; группа панелей Utilities (Утилиты), находящаяся внизу.
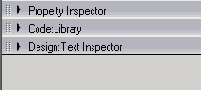
Рис. 1.15. Вид групп панелей, установленный по умолчанию, со всеми свернутыми панелями
Компьютер Windows (PC)
После успешной установки Director MX на ваш компьютер, вы можете открыть его как программу любого другого пакета программного обеспечения для Windows , выполнив следующие шаги2.
1. Щелкните мышью по кнопке Start (Пуск) на навигационной панели Windows, чтобы открыть главное меню Windows.
2. Выберите Programs (Программы), как показано на рис. 1.1»
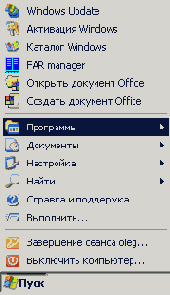
Рис. 1.1. Выбор Programs в главном меню Windows
3. Выберите Macromedia Director MX (см. рис. 1.2.).
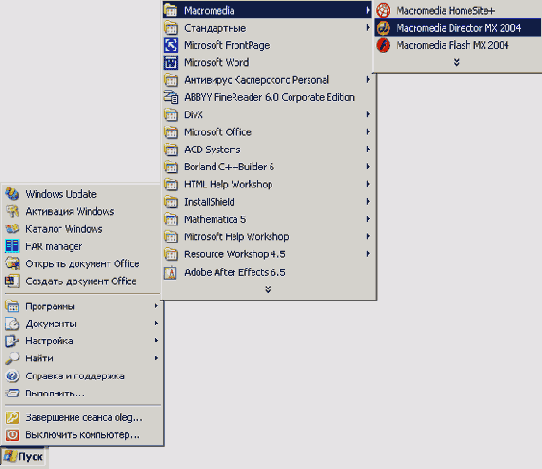
Рис. 1.2. Папка Macromedia и программа Director MX
4. Выберите Director MX, как показано на рис. 1.3.
5. После того как будет открыт Director MX, он раскроет свой титульный экран. Точный вид этого экрана будет различным, в зависимости от того, какая версия у вас имеется - коммерческая или учебная.
6. После загрузки Director'a вы должны увидеть главный интерфейс Director MX, включая главное меню и много панелей, расположенных в соответствии с заводскими настройками по умолчанию.
Теперь изучим различные окна и панели, которые вы перед собой видите.
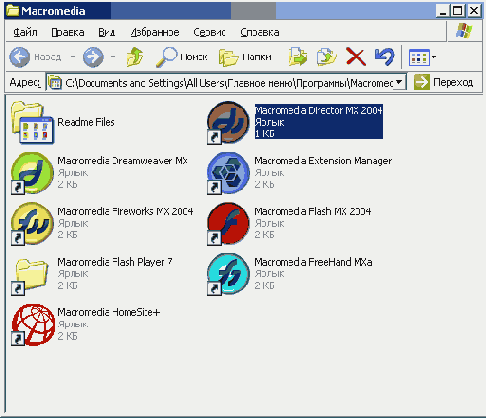
Рис. 1.3. Director MX
Меню Control (Управление)
Выберите меню Control и изучите его опции. Все эти опции связаны с выполнением просмотра как всего файла, так и его части. Вы будете использовать некоторые из этих опций далее в данной книге.
Меню Director'a
Меню, которые расположены поперек верхней части интерфейса Director'a (и содержат внутри себя множество опций), имеют организацию и функции, типичные для меню программ^ многих пакетов программного обеспечения (см. рис. 1.5.). В последующих разделах описывается функциональное содержание каждого меню, включая некоторые из опций внутри каждого меню. Вы изучите эти опции меню подробно, когда будете ими пользоваться в экскурсияхи упражнениях.

Рис. 1.5. Меню в Director MX
Меню Edit (Правка)
Выберите меню Edit и изучите перечисленные опции. Вероятно, вам знакома опция Undo (Отмена), которая отменяет последнее сделанное вами изменение. Опция Repeat (Повторить) повторяет ваше последнее действие. Опции Cut (Вырезать), Сору (Копировать) и Paste (Вставить) являются общими для большинства пакетов программного обеспечения и могут использоваться для любого элемента труппы на сцене или в партитуре. Paste Special (Специальная Вставка) имеет уникальные функции. Последовательность Paste Special | Insert (Специальная Вставка | Добавить) вставляет спрайт (элемент труппы на сцене или в партитуре) в партитуру и «вклеивает» кадры. Последовательность Paste Special | Relative (Специальная Вставка | Относительная) просто вставляет элемент труппы в партитуру в следующий доступный канал.
Clear Sprites (Удалить Спрайты) удаляет спрайты из партитуры. Duplicate (Дублировать) создает копию элемента труппы. Invert Selection (Инвертировать Выбор) используется в палитре Color (Цветовой палитре). Find (Найти), Find Again (Найти Повторно) и Replace Again (Заменить Повторно) полезны при поиске текстовых фраз в элементах труппы типа Field (Поле) или Text (Текст). Вы также можете использовать опцию Find при поиске фраз в скрипте Lingo или при поиске конкретного элемента труппы. (Lingo - это язык сценариев Director'а, который позволяет вам писать коды команд в англоязычном формате.) Edit Sprite Frames (Правка Кадров Спрайта) и Edit Entire Sprite (Правка Всего Спрайта) переключают два формата редактирования, используемых из окна Score. Вы увидите, как это пригодится для редактирования спрайта по множеству кадров (объяснение будет в последующих главах).
Опция Exchange Cast Members (Поменять Элементы Труппы) меняет местами элементы труппы спрайта на сцене или в партитуре, в то время как опция Edit Cast Member (Правка Элемента Труппы) открывает соответствующее окно редактирования для спрайта типа Text или Field на сцене. Наконец, имеется опция Launch External Editor (Запустить Внешний Редактор), которая открывает приложение редактора скриптов, предпочитаемое вами для редактирования скриптов Lingo.
Меню File (Файл)
Ваша копия Director MX все еще должна быть открыта. При помощи мыши выберите меню File (Файл) и изучите его опции. Обратите внимание, что для многих из опций меню указаны клавиши быстрого перехода справа от каждой опции. Клавиши быстрого перехода указаны в последующих упражнениях.
Опции, перечисленные в меню File, относятся к различным операциям с файлами Director'а. Некоторые из этих функций являются общими для большинства программ из пакетов программного обеспечения. Этими общими функциями являются: создание нового фильма New (Создать), открытие существующего файла Open (Открыть), сохранение файла Save (Сохранить) и сохранение или повторное сохранение файла с задаваемым именем и/или с задаваемым типом файла Save As (Сохранить Как). Функция Save and Compact (Сохранить и Сжать) оптимизирует ваш фильм, a Save All (Сохранить Все) сохраняет файл фильма и все открытые Окна Cast. Выбор опции Revert (Восстановить) вернет вас к последнему сохраненному фильму. Перечисленные ниже опции позволят вам импортировать и экспортировать элементы среды.
Вы можете использовать опцию Create Projector (Создать Проектор) для преобразования вашего редактируемого файла Director'а в формат файла, который может распространяться как автономный проектор, или в файл, используемый другими фильмами Director'a. Director также может создавать фильмы, которые могут проигрываться в Интернете как файлы Shockwave. Выбор опции Recent Movies (Последние Фильмы) откроет окно со списком последних открываемых файлов.
Меню Insert (Добавление)
Выберите меню Insert и изучите его опции. Эти опции позволяют вам импортировать в Director многие типы сред, создаваемые вне программы Director. Возможно, вас особенно заинтересует опция Media Element (Элемент Среды), которая служит для создания новых элементов представления информации.
Меню Modify (Изменение)
Выберите меню Modify и изучите его опции. Эти опции позволяют вам изменять характеристики текущего открытого файла Director'а, а также большинство главных элементов интерфейса файла. Эти опции позволяют вам изменять свойства труппы, элементов труппы, спрайтов, кадров и фильмов. Другие многочисленные опции касаются форматирования и других различных вопросов.
Меню View (Вид)
Выберите меню View и изучите его опции. Эти опции позволяют вам включать или выключать опции экрана, связанные с окном Stage. Вы будете использовать эти опции в различных упражнениях. Вы можете располагать направляющие линии на сцене и показывать или прятать их. Опция Guides and Grid | Show Grid (Направляющие Линии и Сетка | Показать Сетку) показывает набор линий, в то время как опция Guides and Grid | Snap To Grid (Направляющие Линии и Сетка | Привязать к Сетке) автоматически выравнивает текстовые или графические объекты по этому набору линий. Опция Onion Skin (Многослойные Рисунки) помогает при создании «поячеечной» анимации («cell» animation).
Меню Window (Окно)
Выберите меню Window и изучите его опции. Эти опции управляют показом (или свертыванием) всех окон Director'a. Большой интерес будут представлять Behavior Inspector (Инспектор Реакций на События), Object Inspector (Инспектор Объектов), Property Inspector (Инспектор Свойств), Text Inspector (Инспектор Текста) и Memory Inspector (Инспектор Памяти). Мы бегло просмотрим эти инспекторы в данной главе, а с деталями ознакомимся при выполнении упражнений книги.
Меню Xtras (Дополнительно)
Выберите меню Xtras и изучите его опции. Xtras, как видно из названия6, обеспечивает в Director'e дополнительные функции, не входящие в само приложение. Эти опции являются расширениями Director'a, предлагающими новые возможности, как для творческой среды, так и для средств распространения Director'a, таких как Shockbwave или независимых исполняющих инструментов (так называемых проекторов, которые главным образом используются для CD-ROM). Меню Xtras обеспечивает доступ к этим дополнительным функциям.
Метафора, используемая в Director'e
Перед тем как погрузиться в наблюдение за работой Director'a, будет полезно рассмотреть метафору, которая была использована для построения интерфейса Director'a. Эта метафора является ключом к названии? программы и элементов программного интерфейса и к процессу разработки ваших мультимедийных проектов. Эта метафора базируется на теме театральной постановки или киносъемки.
Думайте об этом так: «Я являюсь режиссером-постановщиком. Я действительно создаю кинофильм. Моя задача - решить, какой реквизит и каких актеров выбрать, как их расположить, какие указания дать по их размещению и действиям».
Каждый элемент, используемый в вашем фильме, называется элементом труппы (Cast member). Каждый элемент труппы, появляющийся в вашем фильме, будет виден или слышен на сцене (Stage). Если вам нужно придать ему специфику или детализировать его действия, то вы будете задавать это «указание» при помощи скрипта.
Расположение элементов труппы на сцене будет управляться при помощи партитуры (Score). Партитура - это наглядное представление о том, как должны себя вести элементы труппы на сцене. Основная часть ваших общих «указаний» элементам труппы будут им передаваться через партитуру.
Обзор интерфейса Director'a
Интерфейс Director MX включает в себя все творческие компоненты (или инструменты), которые вы увидите на экране компьютера в процессе создания вашего фильма. Частью этого интерфейса являются несколько окон и панелей с инструментами для разработки вашего фильма. В процессе разработки вы будете иметь возможность либо держать все окна открытыми и готовыми для немедленного использования, либо закрыть некоторые из них, чтобы воспользоваться ими в дальнейшем. Все окна могут отдельно открываться или закрываться в любое время. Вы также можете настроить интерфейс Director MX по своему желанию и в соответствии с вашим стилем работы. Как это сделать, вы увидите при выполнении упражнений, приведенных в книге.
Когда вы начнете работать с Director MX, то обнаружите, что некоторые из окон используются вами чаще других и становятся центральными в процессе разработки. Теперь посмотрим на открытое состояние элементов интерфейса вашей копии Director MX. Как говорилось ранее, семью главными компонентами интерфейса Director MX являются меню, панель инструментов, палитра Tools, окно Stage (или просто «сцена»), окно Score, окно Cast и различные инспекторские панели, как показано на рис. 1.4 .
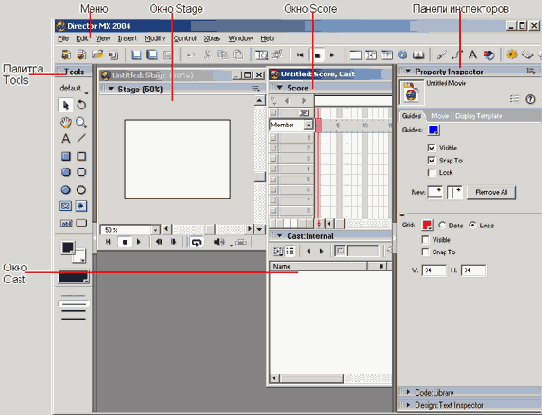
Рис. 1.4. Главные компоненты интерфейса Director'a для платформы Windows
Как вы видите, меню Director'a расположены поперек экрана и вверху его. Панель инструментов находится прямо под меню. Палитра Tools расположена с левой стороны экрана. Окно Stage занимает левую верхнюю часть экрана, справа от палитры Tools. Окно Stage является рабочей областью, в которой вы будете создавать и изменять ваш фильм, созданный в среде Director'a. Окно справа или ниже от окна Stage является окном Score, а ниже этого окна располагается окно Cast. Наконец, в самой правой части экрана располагаются панели инспекторов. Однако, как вы увидите позднее, можно менять расположение и показывать/скрывать любую из этих панелей.
Окно Труппы (Cast)
Другим важным компонентом интерфейса Director'a является окно Cast. Каждый элемент, который вы собираетесь использовать (будь это графический или звуковой файл, видео, флэш-ролик, спецэффект или скрипт), будет храниться в окне Cast. Оно подобно артистическому фойе (комнате ожидания) сзади сцены, в котором все актеры, участвующие в театральной постановке, ожидают от режиссера вызова на сцену. Вы можете видеть труппу в виде набора миниатюр (см. рис. 1.10) или в виде списка (см. рис. 1.11).
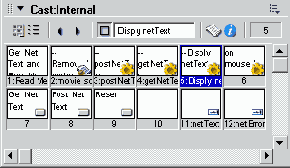
Рис. 1.10. Окно Cast в виде миниатюр
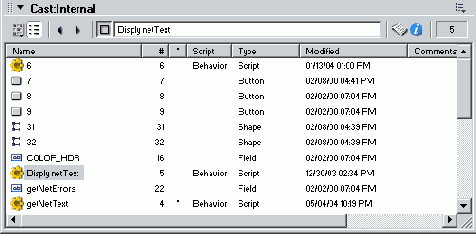
Рис. 1.11. Окно Cast в форме списка
Имеются два типа трупп: внутренняя и внешняя. Как вы можете догадаться, внутренняя труппа является коллекцией элементов труппы, которые могут быть использованы только внутри текущего файла Director'a. Внутренняя труппа является частью текущего файла. С другой стороны, внешняя труппа является коллекцией элементов труппы, хранящейся отдельно в независимом файле. Внешние труппы могут совместно использоваться в различных проектах Director'a.
В окне Cast вы можете организовать ваши элементы труппы, группируя их по категориям родственных элементов или разделяя их, образуя различные целые труппы (Cast). У каждого элемента труппы имеются конкретные свойства, которые можно посмотреть и изменить при помощи кнопки Information (Информация) в окне Cast. Кнопка Information расположена в верхнем правом углу окна Cast и обозначена строчной буквой i (См. рис. 1.10 и 1.11.)
Палитра Инструментов (Tools)
Палитра Tools (палитра Инструментов), показанная на рис. 1.12, состоит из набора графических и текстовых инструментов, которые используются для создания простых графических элементов, текста и кнопок. Несмотря на удобство палитры Tools, в большинстве случаев вы будете прибегать к импортированию графики, созданной в других программных пакетах. Палитра Tools может также использоваться для манипуляции элементами в партитуре, которая будет заключаться в размещении и вращении спрайтов или изменении атрибутов цвета спрайтов. Детали палитры Tools представлены в главе 2.

Рис. 1.12. Палитра Tools в основном интерфейсе
Обратите внимание на то, что палитра Tools в основном интерфейсе (как показано на рис. 1.12) отличается от двух других наборов инструментов, которые вы можете использовать в Director MX. В главе 7 вы познакомитесь и будете работать как с растровыми инструментами окна Paint (Рисование), показанными на рис. 1.13, так и с инструментами окна Vector Shape (Векторная Фигура), связанными с векторными объектами и показанными на рис. 1.14. Глава 7 начинается с объяснения различия между растровым и векторным графическими форматами.
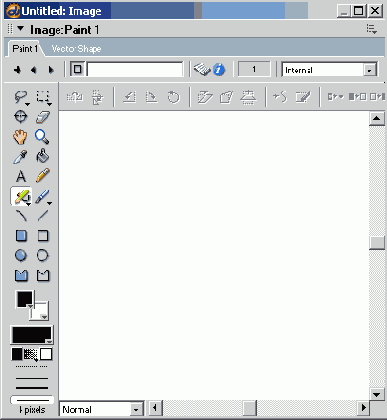
Рис. 1.13. Инструменты окна Paint
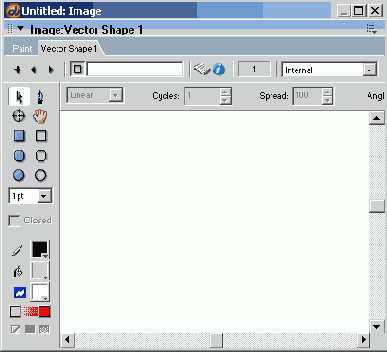
Рис. 1.14. Инструменты окна Vector Shape
Панель инструментов
Панель инструментов, показанная на рис. 1.6, помогает вам перемещаться по интерфейсу Director'a и быстро переходить ко многим часто используемым меню и функциям Director'a. Щелкая пo значкам кнопок панели, вы сможете получить быстрый и удобный доступ к тем же самым опциям, доступ к которым обеспечивается в соответствующих меню.
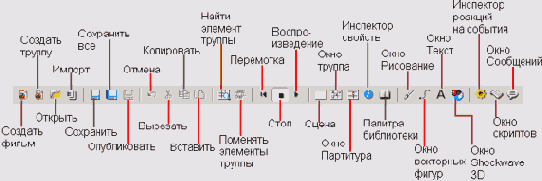
Рис. 1.6. Панель инструментов
Панели Дизайн и Утилиты (Design и Utilities)
1. Щелкните по белой стрелке слева от названия панели Design и разверните панель. Щелкните по вкладке Text Inspector. Результат показан на рис. 1.23.
С группой панелей Design связаны три вкладки: Text Inspector, Align и Tweak (Смещение).
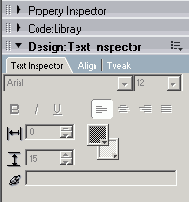
Рис. 1.23. Развернутая панель Design с выбранной вкладкой Text Inspector
2. Если у вас не открыт Text Inspector, то откройте его.
3. Хотя все опции в нем сейчас недоступны (у нас нет выбранного текстового объекта), проведите курсором мыши по каждой опции. Из появившихся подсказок вы узнаете, что они предназначены для выбора и изменения общих атрибутов текста, таких как шрифт, размеры, жирность, курсив и межзнаковый интервал. Вы познакомитесь с Text Inspector в главе 14 и будете работать с ним в главах, следующих за главой 14.
Панели Код и Утилиты (Code и Utilities)
1. Щелкните по стрелке слева от надписи панели Code и разверните панель Code, как показано на рис. 1.22.
Обратите внимание, что появились вкладки, связанные с Library Palette (Палитрой Библиотеки), если используется настройка панелей по умолчанию. Это - вкладки Library (Библиотека), Behavior Inspector (Инспектор Реакций на События) и Object Inspector (Инспектор Объектов). В Мае вы также увидите вкладку Text Inspector (Инспектор Текста) и вкладку панели Align (Выравнивание).
2. Щелкните по каждой вкладке и бегло просмотрите каждую.
Эти три вкладки связаны с некоторыми из улучшенных функций Director'а, и мы пока не будем подробно изучать их опции. Мы познакомимся и начнем работать с ними позднее в этой книге.
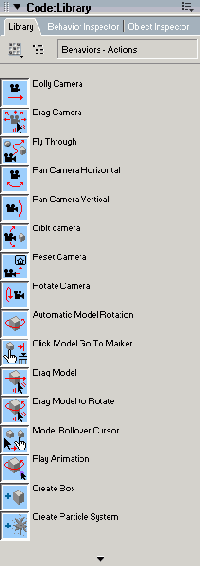
Рис. 1.22. Развернутые панели Code и Utilities
3. Щелкните по стрелке слева от названия панели Code и сверните ее, чтобы освободить место.
Партитура (Score)
Следующим важным для создания проектов компонентом интерфейса в Director MX является партитура (окно Score, показанное на рис. 1.11). Партитура является местом, где начинают действовать все «указания». Партитура организует все элементы, участвующие в проекте, и определяет, как будут действовать эти различные элементы среды. Посмотрев на окно Score (рис. 1.11), вы увидите в нем сетчатое изображение рядов (каналов) и столбцов (кадров).
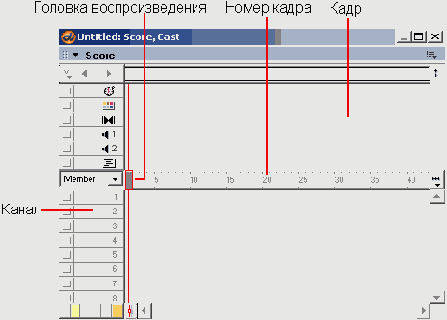
Рис. 1.9. Окно Score с каналами, кадрами, головкой воспроизведения и номерами кадров
Красный квадрат и красная линия под ним представляют собой головку воспроизведения. Эта головка располагается на линейке с номерами кадров. Она может быть передвинута от одного кадра к другому в соответствии с номерами на такой направляющей линейке.
Давайте на мгновение вернемся к нашей театральной метафоре. Если вы вынете бобину с лентой из кинопроектора и посмотрите ленту на свет, то увидите на ней множество отдельных кадров фильма, расположенных рядом друг с другом. Кадр в партитуре походит на кадр кинофильма тем, что каждый кадр Director'a демонстрируется на сцене в течение единственного «момента времени». При продвижении слева направо по партитуре на сцене будут демонстрироваться такие последовательные «моменты времени». Вы можете увидеть сцену в любой отдельный «момент времени» (указанный в партитуре), щелкнув мышью по какому-либо кадру или передвинув головку на конкретный кадр.
В Director'e в каждом кадре могут демонстрироваться несколько типов элементов среды, размещенных в разных каналах внутри данного кадра. Director имеет до тысячи горизонтальных каналов (слоев). Единицей измерения внутри каждого канала является кадр. Подобным же образом, кадр на киноленте может состоять из множества наложенных друг на друга слоев.
Различные элементы среды (такие как графические изображения, текст и видеоизображения) помещаются в кадры внутри каналов. Имеются также специальные каналы, используемые для задания темпа воспроизведения, звука, цветовых палитр, переходов и скриптов Lingo. Эти специальные каналы занимают шесть первых каналов, включая два звуковых канала. Как упоминалось ранее, Lingo является языком сценариев Director'a, позволяющим вам писать коды команд в англоязычном формате.
Подробнее об элементах интерфейса
Теперь кратко познакомимся с каждым из основных элементов интерфейса. В этой главе делается обзор того, как эти элементы выглядят и для чего они используются. Более детально вы познакомитесь с каждым элементом при работе с ними в контексте экскурсий и упражнений.
Различия между Windows и Macintosh
Director MX, как и основная часть программного обеспечения Macromedia, выглядит и работает на компьютерах с платформами Macintosh и Windows практически одинаково. Различие состоит лишь в разном использовании нескольких клавиш клавиатуры и отсутствии правой кнопки мыши в Macintosh. Использование клавиш в Windows и Macintosh приведено в таблице 1.1.
Влияние этих различий сведено к минимуму. Это было достигнуто тем, что мы чаще всего выбирали опции меню, которые одинаковы (если не отмечено обратное) на обеих платформах. В упражнениях вы найдете значки Shortcut (Быстрый переход), рядом с которыми приводятся комбинации клавиш быстрого перехода для команд на обеих платформах.
Таблица 1.1. Различия в клавиатуре для Director MX Windows и Macintosh
| Windows | Macintosh | ||
| Alt + (комбинация клавиш) | Opt + (комбинация клавиш) | ||
| Ctrl + (комбинация клавиш) | Cmd + (комбинация клавиш) | ||
| Щелчок правой кнопкой мыши | Ctrl + щелчок кнопкой мыши |
Визуальное представление интерфейса Director MX и экранные элементы обеих платформ почти одинаковы. Приводя рисунки и экранные снимки, мы отображали обе платформы. Мы ввели обозначение в название каждого рисунка, указывающее, к какой платформе он относится - к Macintosh или Windows.
Перед тем как мы начнем изучать интерфейс Director MX, вам будет полезно открыть вашу копию Director'а и наблюдать экран программы, ее меню и панели по мере того, как мы будем их обсуждать. Последующие шаги проведут вас по процессу открытия программы Director на обеих компьютерных платформах.
Сцена и рабочая область
Одним из наиболее часто используемых компонентов интерфейса Director'а является сцена (ее окно Stage показано на рис. 1.7). Скорее всего, это окно будет постоянно открыто во время вашей работы с Director MX. Когда ваша программа открыта, то слева на экране вы видите большой белый прямоугольник, который называется сценой. В нашей метафоре театра или киносъемки сцена будет являться окном, в котором будет демонстрироваться готовая программа. В соответствии со своим названием сцена - это то место, где создается ваш фильм, и где разыгрываются все действия. На ней вы размещаете все элементы, которые по вашему желанию должен увидеть (или услышать) пользователь.
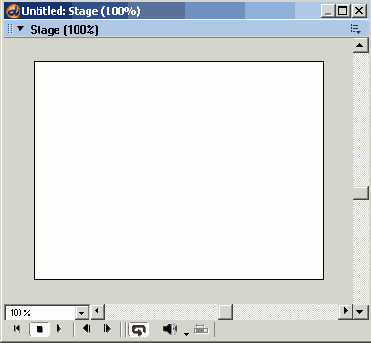
Рис. 1.7. Окно Stage при масштабе отображения 100%
Существует ряд методов изменения вида вашего завершенного фильма с помощью изменения только некоторых атрибутов сцены. Например, вы можете изменить размеры самой сцены и изменить цвет ее фона. (Выберите меню Modify | Movie | Properties - Изменение | Фильм Свойства.)
При масштабе отображения 100% окно Stage предстает перед вами с размерами, соответствующими размерам, установленным для фильма. Иногда вам будет нужно увеличивать или уменьшать участки сцены для того, чтобы легче видеть элементы, с которыми вы работаете. Это не влияет на размеры фильма, но лишь изменяет текущее увеличение сцены и облегчает творческую работу с очень малыми или очень большими фильмами. Функция увеличения поможет вам выполнять точное визуальное редактирование элементов, расположенных на сцене. Вы можете использовать меню Zoom (Изменение масштаба), показанное на рис. 1.8, на сцене для ввода различных опций увеличения и уменьшения.
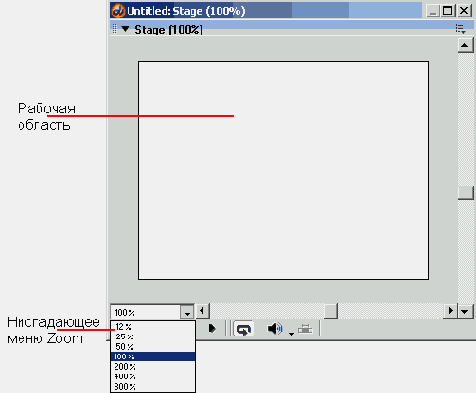
Рис. 1.8. Раскрывающееся меню Zoom, служащее для изменения масштаба
Из-за того что в Director'e имеются многочисленные окна и инструменты, которые могут быть открыты одновременно, ваш экран очень быстро может стать тесным. В авторском режиме вы также можете воспользоваться функцией уменьшения размеров сцены, что освободит место на экране и улучшит управление вашим экранным имуществом. Это также может упростить анимацию, начинающуюся или заканчивающуюся за пределами видимой сцены.
Серая область, окружающая сцену, называется рабочей областью и аналогична задней сцене или кулисам театральной сцены. Вам может понадобиться прокрутка в окне Stage влево-вправо или вверх-вниз для того, чтобы увидеть край сцены и начало рабочей области. Вы также можете воспользоваться функцией уменьшения в раскрывающемся меню и уменьшить размеры сцены до появления окружающей ее рабочей области (см. рис. 1.10.) Рабочая область позволяет вам увидеть объекты, размещенные частично или полностью за пределами сцены и находящиеся вне видимой области фильма. По существу, объекты, помещенные в рабочую область, «ожидают за кулисами» своего появления в фильме. Рабочая область позволяет вам вводить объекты в основную область сцены и выводить их из нее в процессе создания анимационных эффектов на главной сцене.
Сворачиваемые панели
Вид панелей на вашем экране может отличаться от показанного на рис. 1.17, так как некоторые из панелей могут быть открыты (развернуты). Каждая панель может быть развернута для того, чтобы были видны все ее опции, или свернута, чтобы спрятать эти опции и занимать меньше места. Развертывание или свертывание панели выполняется щелчком мыши на белой стрелке7 (треугольнике), расположенной слева от заголовка каждой панели. Поэкспериментируйте с этой функцией, выполнив следующие шаги.
1. Щелкните по стрелке рядом с Property Inspector несколько раз, чтобы посмотреть, как он раскрывается и сворачивается (см. рис. 1.16.).
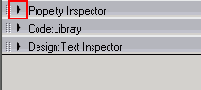
Рис. 1.16. Стрелка для свертывания и развертывания рядом с Property Inspector
2. Щелчком сверните Property Inspector. Property Inspector на вашем экране должен выглядеть так же, как на рис. 1.16.
3. Щелчком разверните Property Inspector. Property Inspector ни вашем экране должен выглядеть так же, как на рис. 1.17.
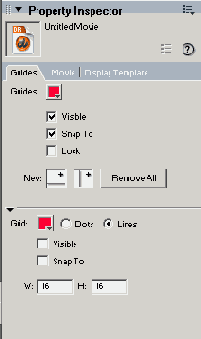
Рис. 1.17. Раскрытый Property inspector - не выбрано ни одного объекта
Важные термины, используемые в Director'e
Перед тем как мы приступим к другим элементам интерфейса Director'a, может оказаться полезным определить некоторые термины, связанные с партитурой. Вам нужно ознакомиться с этими терминами до того, как вы начнете выполнять упражнения этой книги.
Элемент труппы. Элементом труппы называется любой элемент мультимедиа (текст, графика, фотография, звуковой файл, файл фильма и т.д.), который либо создан в Director'e, либо импортирован в него. Эти элементы подобны реальным актерам, декорациям и реквизиту. Как вы увидите позднее, элементам труппы в Director'e могут даваться имена.
Спрайт. Когда элемент труппы помещен в партитуру, он называется спрайтом. Спрайт становится одним из экземпляров такого элемента, помещенного в партитуру. Спрайт может занимать один кадр или растянуться по многим кадрам. Спрайт содержит относящиеся только к нему свойства отдельно от свойств других спрайтов, созданных тем же элементом труппы. Свойствами спрайта являются размер, вращение, цвет, заливка и другие атрибуты (обсуждаемые подробно далее в книге).
Каналы. Обратите внимание на изображение сетки в главной области партитуры на рис. 1.11. Эта сетка состоит из последовательностей каналов и кадров. Каналы - это горизонтальные ряды, лежащие вдоль оси X. Каналы могут считаться слоями, в каждом из которых (т.е. в каждом канале) содержится различная информация. Как упоминалось ранее, первые шесть ненумерованных каналов в верхней части партитуры зарезервированы для специальных целей (обсуждаемых позднее), а пронумерованные от 1 до 1000 каналы предназначены для обычных целей. Эти нумерованные каналы могут содержать различные элементы. Канал 1, который выступает в качестве самого нижнего слоя окна Stage, является первым слоем вашего фильма.
Прибегая к нашей театральной метафоре снова, можно сказать, что каналы с малыми номерами будут появляться «на заднем плане сцены», в то время как каналы с большими номерами будут появляться «на переднем плане сцены». В общем, это хорошая идея - поместить ваши элементы заднего плана в канал 1 и другие каналы с малыми номерами (низкие слои) так, чтобы эти элементы зрительно представлялись расположенными на заднем плане сцены. И наоборот, поместите объекты, которые должны появиться на переднем плане сцены, в каналы с большими номерами (верхние слои), то есть впереди объектов, размещенных в каналах с малыми номерами. Другими словами, элемент (спрайт), появляющийся в канале 2, будет зрительно представляться «поверх» элемента (спрайта) канала.
Кадр. Кадр является единицей измерения, то есть отдельным «моментом времени». Вертикальные линии сетки (см. рис. 1.9) разграничивают кадры. Что бы вы ни видели и ни слышали на экране в каждый определенный момент времени (в конкретном кадре), это является результатом комбинации содержимого каждого канала (слоя) внутри этого конкретного кадра. Например, если мы посмотрим на кадр 10 на сцене, то все, что мы увидим, будет результатом содержимого всех каналов в кадре 10.
Восстановление интерфейса Director'a, используемого по умолчанию
Если вы перед этим открыли и изменили какой-либо элемент интерфейса Director'a, то ваш экран не будет выглядеть в точности так же, как показано на рис. 1.4. Для облегчения нашего общения при выполнении упражнений этой книги мы настоятельно рекомендуем вам использовать настройки по умолчанию. Если вы уже изменили некоторые из этих настроек, то легко можете восстановить настройки интерфейса по умолчанию, выполнив следующие шаги на любой из компьютерных платформ.
1. Выберите меню Window (Окно).
2. Выберите опцию Panel Sets (Настройки Панелей) внизу списка.
3. Выберите Default (По Умолчанию) из появившегося раскрывающегося списка.
После этих шагов интерфейс Director MX будет восстановлен в виде, показанном на рис. 1.4.
Восстановление заводских настроек панелей
Вы можете восстановить настройки панелей, используемые по умолчанию, выбрав Window | Panel Sets | Default (Окно | Настройки Панелей | По Умолчанию). Выполните эту операцию. Теперь панели будут выглядеть как при первом открытии программы. Вы также можете сохранить выполненные вами настройки панелей, выбрав Window | Panel Sets | Save Panel Layout (Окно | Настройки Панелей | Сохранить Расположение Панелей).
в Director MX компании Macromedia,
Добро пожаловать в Director MX компании Macromedia, первоклассный творческий инструмент, позволяющий создавать захватывающие приложения с большим набором средств - графикой с высоким разрешением, анимацией, звуковыми эффектами и цифровыми фильмами. Director является одним из самых используемых мультимедийных инструментов для решения любых задач - от презентаций до полнофункциональных заголовков для CD и компьютерных игр.
Сила Director MX заключается в широком диапазоне применения и легкости создания продуктов. В Director MX используется удобный интерфейс, в котором программа создается «перетаскиванием» элементов, а не написанием сотен строк программного кода. Будучи новичком, вы приятно удивитесь легкости творческого процесса. Вам нужно только разместить элементы на сцене, также называемой окном Stage или окном Presentation, и выполнить несколько небольших шагов для создания анимации. Позднее, когда вы освоите более сложные приемы, вы сможете добавлять мощные функции при помощи используемого в Director'e языка сценариев Lingo. В Director'e можно использовать встроенные скрипты Lingo, или скрипты, написанные самостоятельно. Вы познакомитесь с Lingo в главе 10.
Высокая наглядность интерфейса Director MX является результатом улучшения ранее созданных в Macromedia программных продуктов. Компания Macromedia, создавая и приобретая новые программные продукты, продолжает совершенствовать и стандартизовать их интерфейсы. Новый уровень стандартизации был достигнут в семействе программного обеспечения MX, в котором основные компоненты интерфейса используются совместно программами Director MX, Fireworks MX, Flash MX и Dreamweaver MX. Такой совместный интерфейс MX позволяет пользователям легко и быстро переходить к использованию различных продуктов семейства программного обеспечения MX.
Кроме нового облика и вызываемых им ощущений, интерфейс MX обеспечивает повышенную гибкость работы с панелями и индивидуальную настройку в творческой среде Director'а. Когда вы в первый раз откроете Director MX, то вам может показаться чрезмерным обилие панелей и опций, увиденных на экране. Но не беспокойтесь - эти панели и опции так представлены в нашей книге, что знакомство с Director MX будет не таким трудным, как вам кажется.
В этой главе вы познакомитесь с интерфейсом Director MX, который состоит из семи основных компонентов: меню, панели инструментов, палитры Tools (палитры Инструментов), окна Stage (называемого также просто «сценой»), окна Score (окна Партитура, называемого также просто «партитурой»), окна Cast (окна Труппа) и различных перемещаемых инспекторских панелей. В этой главе вам будет представлен общий обзор компонентов интерфейса и подробное описание их использования, которое будет продолжено в последующих главах. К концу главы вы будете способны:
Открывать программу Director MX.
Перечислить все меню Director MX.
Использовать окна Stage, Score и Cast.
Кратко описать понятие «труппа» в Director MX.
Кратко описать функции меню, панели инструментов, палитры Tools, окна Stage (или просто сцены), окна Cast и панели Property Inspector (Инспектора Свойств).
Кратко описать функцию панелей Text Inspector (Инспектор Текста) и Property Inspector.
Перемещать и возвращать на прежнее место панели.
Восстанавливать заводские настройки панелей.
Начнем с того, что откроем программу. Экскурсия 1А поможет вам открыть Director MX в первый раз. Описанные в ней инструкции описывают это действие как для среды Windows, так и для среды Macintosh.
Быстрый переход
Вы можете также использовать клавиши быстрого перехода для изменения масштаба сцены. Мае:
Увеличение: Cmd + = Уменьшение: Cmd + - :
Увеличение: Ctrl + = Уменьшение: Ctrl + -
Для автоматической установки масштаба 100% дважды щелкните по инструменту Magnifying Glass на панели Tools.
5. Значок «минус» ( - ) показывает, что с помощью инструмента можно уменьшить размеры сцены. Щелкните инструментом Magnifying Glass по сцене. Установится масштаб 100%. Щелкните снова. Теперь масштаб станет равным 50%.
Перейдем теперь к следующему инструменту и начнем работать с созданным нами информационным материалом.
Работа с палитрой инструментов
Введение
Палитра Tools (палитра Инструментов)
Экскурсия 2 А: Использование палитры Tools
Практическое упражнение 2.1: Использование основных инструментов Director'a
Инструмент Arrow (Стрелка)
Вы можете использовать инструмент Arrow для общего выбора кадров и объектов на сцене или в библиотеке. Выбор объекта при помощи инструмента Arrow позволяет вам затем воздействовать на этот объект то есть перемещать или преобразовывать его или настраивать его свойства через Property Inspector.
1. Инструмент Arrow уже должен быть выбран по умолчанию, как только вы откроете файл. Тем не менее если он в данный момент не выбран, то щелкните по инструменту Arrow, чтобы его выбрать.
2. Вначале бегло посмотрим на то, как выглядит фильм. Щелкните по головке воспроизведения10 (красному прямоугольнику на линейке с номерами кадров в партитуре). Удерживая кнопку мыши в нажатом состоянии , «протащите» (проведите) головку медленно вправо, пока не дойдете до кадра 35. Проведите головку назад и вперед между кадрами 1 и 35 (см. рис. 2.3).
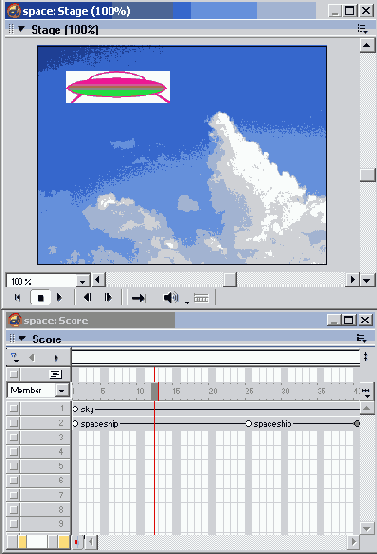
Рис. 2.3. «Протаскивание» головки и наблюдение результатов на сцене
3. Сцену легче будет наблюдать, если мы переставим некоторые панели. Наведите курсор на значок из точек в верхнем левом углу окна Cast, как показано на рис. 2.4.
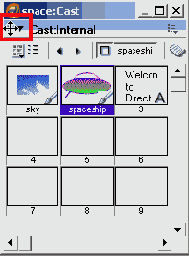
Рис. 2.4. Курсор над значком из точек окна Cast
4. Нажмите кнопку мыши и, удерживая ее, отделите окно Cast от партитуры и передвиньте его из текущего места, как показано на рис. 2.5.
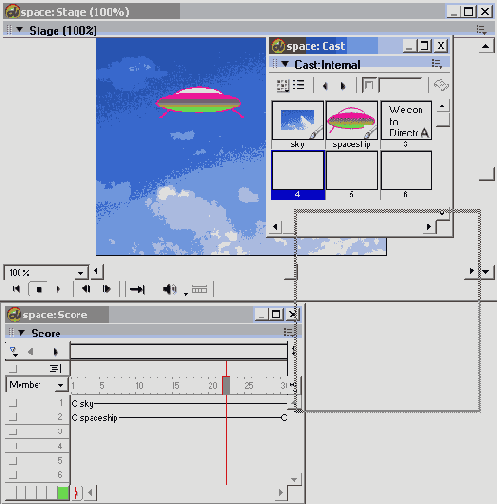
Рис. 2.5. Перемещение окна Cast на другое место
5. С помощью курсора инструмента Arrow переставьте и измените размеры окон и панелей так, чтобы вы могли все видеть, как показано на рис. 2.6.
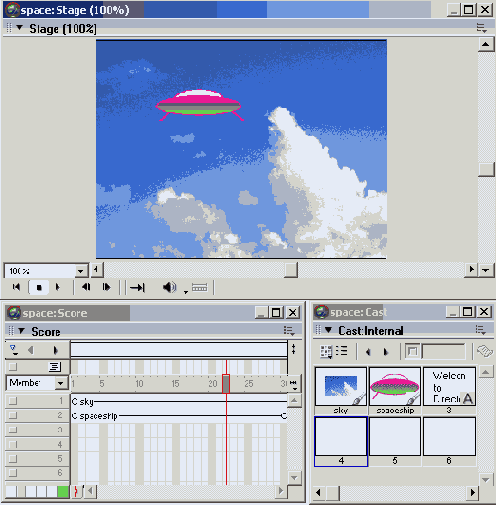
Рис. 2.6. Перестановка и изменение размеров окон и панелей для того, чтобы было все видно
6. С помощью курсора инструмента Arrow щелкните по ниспадающему меню Zoom (расположенному в нижнем левом углу сцены). Выберите в меню 50%, а затем отпустите кнопку мыши. Как видно на рис. 2.7, теперь сцена имеет масштаб 50% и стала видна рабочая область.
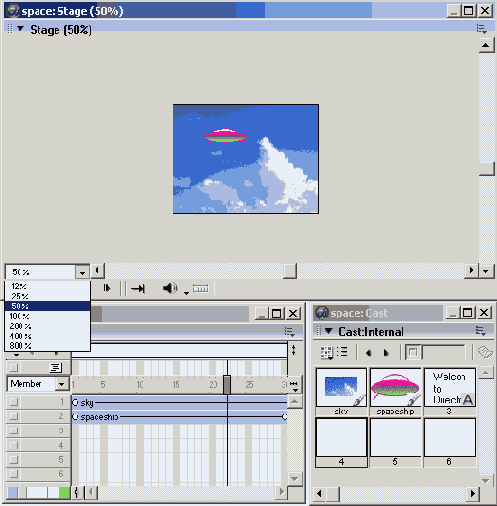
Рис. 2.7. Сцена и рабочая область при установке масштаба 50%
7. Теперь попробуем проделать все снова. Щелкните по головке и «протащите» ее медленно вправо, пока не дойдете до кадра 35.
Водите головку вперед и назад между кадрами 1 и 35. Вы увидите, как НЛО, изображенный в фильме и помещенный на сцену, стартует с позиции «за сценой» слева, движется через сцену направо и, наконец, исчезает «за сценой» справа.
8. Теперь воспользуемся инструментом Arrow, чтобы выбрать объект (спрайт). Щелкните по кадру 30 в канале 2 партитуры. Щелкните по НЛО и, удерживая кнопку мыши в нажатом состоянии, переместите НЛО вниз, чтобы он оказался в нижнем правом углу, как показано на рис. 2.8.
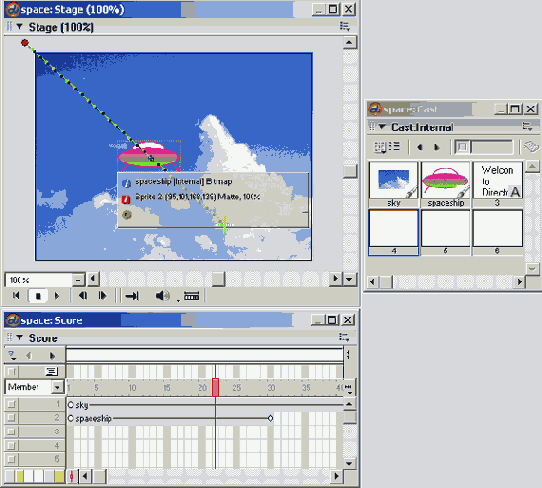
Рис. 2.8. Использование инструмента Arrow для выбора и перемещения спрайта
9. Найдите Property Inspector, показанный на рис. 2.9, с правой стороны экрана (если вы не убрали его куда-нибудь). После того как вы выбрали какой-либо объект, то можете использовать Property Inspector для просмотра или изменения любых свойств, показанных на сцене, в партитуре или окне труппы. Попытаемся это сделать.
Подсказка
Цифровой блок вашей клавиатуры будет использоваться для функции быстрого перехода в Control Panel (Панели Управления). Для ввода значений в Property Inspector используйте цифровые клавиши основной алфавитно-цифровой области клавиатуры.
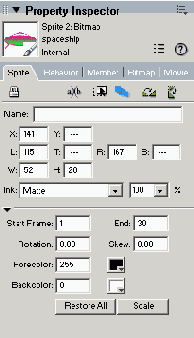
Рис. 2.9. Property Inspector, показывающий свойства выбранного спрайта
10. Щелкните курсором мыши в поле W11, выделив его текущее значение, и введите J50 (используя цифровые клавиши основной области вашей клавиатуры). Щелкните курсором мыши в поле Н12, выделив его текущее значение, введите 50 и нажмите клавишу Enter. Теперь посмотрите, как изменилась ширина и высота выбранного графического объекта (см. рис. 2.10).
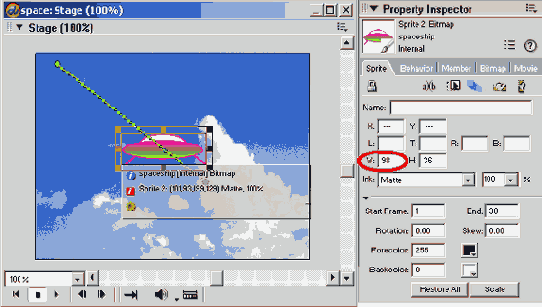
Рис. 2.10. Использование Property Inspector длр изменения свойств выбранного спрайта
11. Детальную работу с Property Inspector вы освоите в дальнейших упражнениях. Помните, что вид Property Inspector и показываемые им опции зависят от типа выбранного вами объекта.
12. Щелкните по серой рабочей области за пределами сцены, для того чтобы снять выделение всех объектов.
Инструмент Filled Rectangle (Закрашенный Прямоугольник)
Инструмент Filled Rectangle может использоваться для создания прямоугольников с наружным контуром и задаваемыми свойствами внутри него.
1. Выберите инструмент Filled Rectangle и переместите курсор на сцену. Заметьте, что курсор опять принял форму перекрестия.
2. Щелкните курсором инструмента Filled Rectangle по сцене и, удерживая кнопку мыши, передвиньте мышь вправо вниз. Вы увидите закрашенный прямоугольник.
3. Поэкспериментируйте с инструментом Filled Rectangle.
Подсказка
Если вы нажмете и будете удерживать нажатой клавишу Shift при создании прямоугольника, то он станет квадратом.
Инструменты Rectangle (Прямоугольник), Filled Round Rectangle (Закрашенный Закругленный Прямоугольник), Round Rectangle (Закругленный Прямоугольник), Filled Elipse (Закрашенный Эллипс) и Ellipse (Эллипс)
Эти инструменты используются для создания разнообразных закрашенных и незакрашенных прямоугольных и эллиптических фигур. Для освоения этих инструментов выберите каждый из них и поэкспериментируйте с ними. Рисуйте то, что вам захочется.
Инструмент Hand (Рука)
1. Выберите инструмент Arrow и переведите головку на кадр 20. Вы увидите, что при масштабе сцены 100% изображения НЛО не видно в окне сцены. Для исправления такой ситуации давайте используем еще один инструмент. ,2. Выберите инструмент Hand. Щелкните по курсору инструмента Hand в правой нижней части сцены, показанному на рис. 2.14.
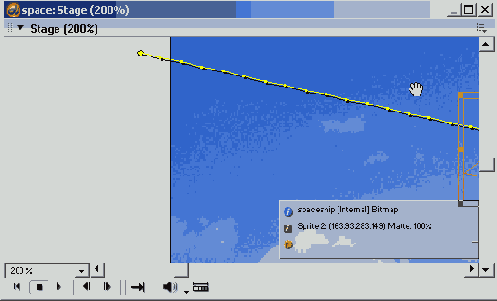
Рис. 2.14. Щелкните по инструменту Hand в нижнем правом углу
3. Удерживая кнопку мыши в нажатом состоянии, двигайте мышь влево. Вслед за ней будет передвигаться видимая часть сцены, и затем вы увидите НЛО, находящийся на сцене, как показано на рис. 2.15.
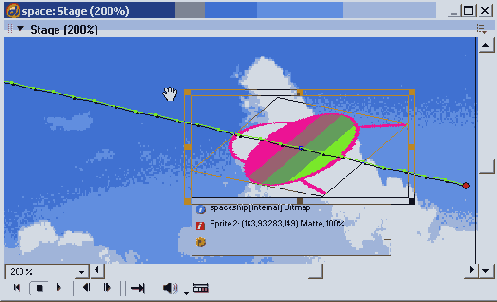
Рис. 2.15. Передвиньте инструмент Hand влево, чтобы увидеть НЛО
4. Инструмент Hand позволяет изменять положение сцены в окне просмотра, что может понадобиться в случае, если размеры окна просмотра меньше, чем размеры сцены.
5. Выберите инструмент Arrow и переведите головку на кадр 1. Щелкните по ниспадающему меню в левой нижней части экрана и выберите масштаб 50%.
Теперь изучим еще один инструмент, позволяющий выполнять такие же задачи.
Инструмент Line (Линия)
1. Продолжайте использовать тот же файл фильма, с которым вы работали.
2. Выберите инструмент Line. Обратите внимание, что при перемещении курсора по сцене он снова становится перекрестием.
3. Перед началом рисования изучите раздел выбора толщины линий, находящийся внизу палитры Tools, и убедитесь в том, что признак пунктирной линии (невидимой линии) не выбран. Выберите толщину линии, как показано на рис. 2.26.
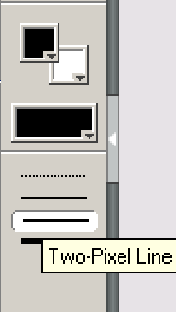
Рис. 2.26. Изменение толщины линии в палитре Tools
4. Переместите курсор инструмента Line в левую нижнюю часть «холста». Щелкните курсором по сцене и, удерживая кнопку мыши, передвиньте курсор вправо на расстояние около 4 дюймов (не отпускайте кнопку мыши).
5. Продолжая удерживать кнопку мыши, передвиньте курсор вверх, а затем вниз, чтобы изменить наклон линии. Отпустите кнопку мыши для окончательного создания линии.
После того как вы нарисовали свою первую линию, обратите внимание на то, что линия может быть нарисована под любым углом, который вы зададите до отпускания кнопки мыши.
Инструмент Magnifying Glass (Лупа)
1. Выберите инструмент Magnifying Glass. Если вы наведете курсор инструмента на рабочую область или сцену, то внутри курсора появится значок «плюс» (+), как показано на рис. 2.16.

Рис. 2.16. Инструмент Magnifying Glass со значком «плюс» внутри курсора, показывающим возможность увеличить размеры сцены с его помощью
2. Значок «плюс» (+) показывает, что с помощью инструмента можно увеличить размеры сцены и облегчить просмотр спрайтов на сцене. Попробуйте сделать это, щелкнув инструментом рядом с изображением НЛО, как показано на рис. 2.17.
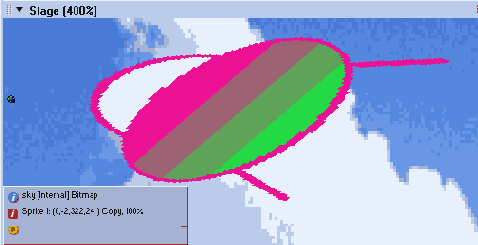
Рис. 2.17. Щелкните инструментом Magnifying Glass рядом со спрайтом (изображением НЛО) на сцене
3. Вы увидите, как спрайт и сцена увеличились до масштаба 100%. Увеличение происходит вокруг центральной точки экрана, по которой вы щелкаете инструментом Magnifying Glass. В нашем случае - это точка рядом со спрайтом НЛО. Щелкните инструментом Magnifying Glass снова. Теперь вы видите установку масштаба 200%.
4. Попробуем сделать обратное. Hажмите и удерживайте клавишу Alt. Вы увидите, что внутри курсора инструмента Magnifying Glass появился значок «минус» (-), как показано на рис. 2.18.

Рис. 2.18. Инструмент Magnifying Glass со значком «минус» внутри курсора, показывающим возможность уменьшить размеры сцены с его помощью
Инструмент Text (Текст)
1. Выберите File | New | Movie (Файл | Создать | Фильм) для работы с пустой сценой. В открывшемся окне с приглашением нажмите кнопку No (Нет), чтобы сообщить, что вы не хотите сохранять никаких изменений в файле предыдущего фильма. Измените размеры сцены и настройте ее, если вам это необходимо.
2. Выберите инструмент Text в палитре Tools. Проведите курсором по сцене. Обратите внимание, что значок курсора сменился на значок перекрестия, как показано на рис. 2.19.
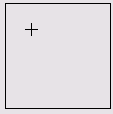
Рис. 2.19. Инструмент Text с курсором в виде перекрестия
3. Щелкните этим курсором в любом месте сцены и, удерживая кнопку мыши, двигайте курсор вправо, чтобы создать текстовое поле. Напечатайте The Power of Director MX. Обратите внимание на появившийся штриховой прямоугольник вокруг текста, как показано на рис. 2.20. Он показывает, что текстовый элемент труппы является редактируемым.
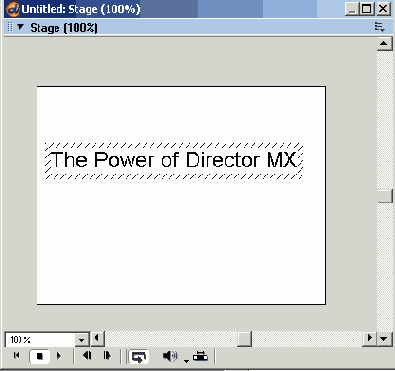
Рис. 2.20. Текстовое поле, допускающее редактирование, имеет такое штриховое обрамление
4. Щелкните по инструменту Arrow. Щелкните по текстовому объекту на сцене. Заметьте, что текстовый объект становится выбранным, но появившийся прямоугольник вокруг текста, показанный на рис. 2.21, означает, что текстовый элемент труппы в данный момент не является редактируемым.
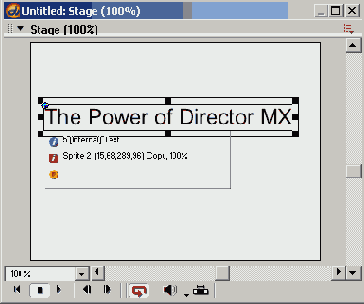
Рис. 2.21. Текстовое поле, недопускающее редактирования, имеет такой вид
5. Изучите Property Inspector, показанный на рис. 2.22, для выбранного текущего объекта Text. Вкладка Sprite (Спрайт) должна появиться поверх всех остальных вкладок панели. Если этого нет, то щелкните по ней.
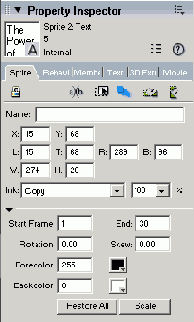
Рис. 2.22. Property Inspector для выбранного текстового объекта
6. Если Property Inspector покажется вам «тесным», то можно его расширить для удобства чтения, как показано на рис. 2.23. Щелкните по инструменту Arrow и поместите курсор на левый край панели. Курсор превратится в двойную линию со стрелками, показывающую на возможность изменения ширины панели.
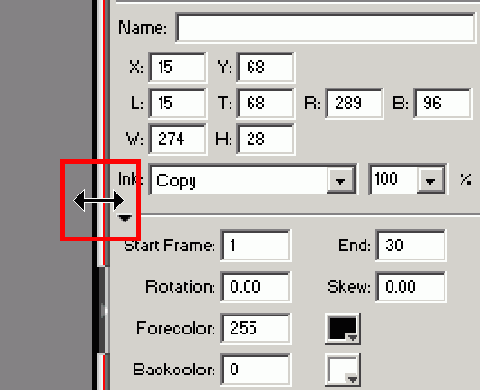
Рис. 2.23. Расширение панели Property Inspector
7. Нажмите кнопку мыши и, удерживая ее в нажатом состоянии, раздвиньте панель влево так, чтобы она стала немного шире.
8. Изучите Property Inspector, соответствующий выбранному спрайту.
9. Щелкните курсором в поле X и напечатайте 20. Щелкните курсором в поле Y и напечатайте 20 (см. рис. 2.24.).
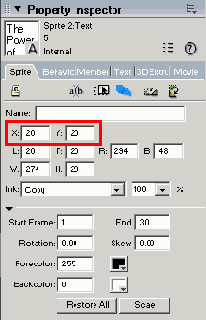
Рис. 2.24. Изменение значений X и Y во вкладке Sprite
10. Нажмите клавишу Enter. Текстовый спрайт теперь должен оказаться в верхнем левом углу сцены в соответствии со значениями X и Y, равными 20,20.
11. При выбранном инструменте Arrow дважды щелкните по текстовому спрайту на экране. Щелкните внутри существующего на сцене текстового спрайта (справа от фразы The Power of) и, удерживая нажатой кнопку мыши, двигайте мышь влево, чтобы выделить только этот фрагмент текста.
12. Откройте Text Inspector (Инспектор Текста), выбрав Window | Text Inspector (Окно | Инспектор Текста).
13. Text Inspector будет показан как часть панели Design, расположенной в нижней правой части экрана (см. рис. 2.25). Вы могли бы просто щелкнуть по белой стрелке в заголовке панели Design, чтобы открыть Text Inspector.
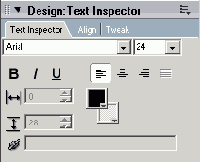
Рис. 2.25. Text Inspector как часть панели Design
Подсказка
Если вы случайно щелкнете по сцене, то текст перестанет быть выбранным, а щелчок по текстовому спрайту выберет спрайт, но он не будет редактируемым. Решением этого вопроса станет двойной щелчок по текстовому спрайту, который вернет его в режим редактирования (Edit mode).
Подсказка
При выборе спрайта с использованием инструмента Arrow вы сможете перемещать спрайт по сцене для изменения его местоположения.
14. Выберите для вашего текстового спрайта любой шрифт и размер (font type и size), какой пожелаете.
15. Повторите шаг 14. Но на этот раз выберите слова Director MX и измените их шрифт и размер.
16. Щелкните по пустой части сцены, чтобы отменить выбор текста. Давайте перейдем к следующему «творческому» инструменту.
Инструмент Вращение и Деформация (Rotate and Skew)
1. При все еще выбранном инструменте Arrow щелкните по головке и подведите ее к кадру 1, когда НЛО находится за сценой.
2. Сделаем сцену побольше, чтобы яснее можно было видеть предметы. Щелкните по ниспадающему меню, расположенному в нижнем левом углу сцены и выберите масштаб 100%.
3. При помощи полос прокрутки найдите НЛО, расположенный слева от сцены.
4. Щелкните по инструменту Rotate and Skew. Осторожно подведите курсор к верхнему правому углу НЛО, пока вы не увидите, что курсор изменил свой вид и показывает, что изображение можно теперь вращать (см. рис. 2.11).
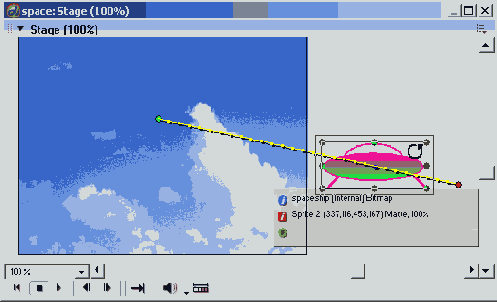
Рис. 2.11. При выбранном инструменте Rotate and Skew вид курсора меняется и показывает, что объект можно вращать
5. Нажмите и удерживайте кнопку мыши, а затем двигайте мышь вверх, чтобы поворачивать НЛО против часовой стрелки, как показано на рис. 2.12.
Подсказка
Вообще хорошей идеей будет использование активированных инструментов только в конкретных задачах, для которых они предусмотрены. Иначе вы можете случайно сделать то, чего не желали (повернуть объект, создать линию и т.д.). Используйте инструмент Arrow для манипуляций головкой воспроизведения и для выбора и изменения окон, панелей и т.д.
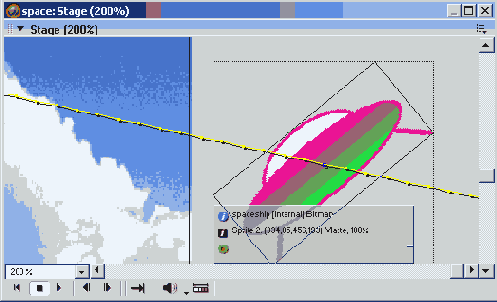
Рис. 2.12. Использование инструмента Rotate and Skew для поворота НЛО против часовой стрелки
6. Еще раз посмотрим на НЛО. Но сначала выберите инструмент Arrow.
7. Щелкните по головке воспроизведения и подведите ее к кадру 15. Вы увидите, что изображение НЛО, находящееся на сцене, успешно вами повернуто с помощью инструмента Rotate.
8. Подведите головку к кадру 1. Выберите спрайт НЛО, находящийся в кадре 1 в канале 2 партитуры.
9. Выберите снова инструмент Rotate and Skew. Осторожно подведите инструмент к границам рамки изображения НЛО, пока курсор не изменится и не покажет, что изображение теперь можно деформировать. Нажмите кнопку мыши и, не отпуская ее, потяните изображение вверх и влево, чтобы его деформировать, как показано на рис. 2.13.
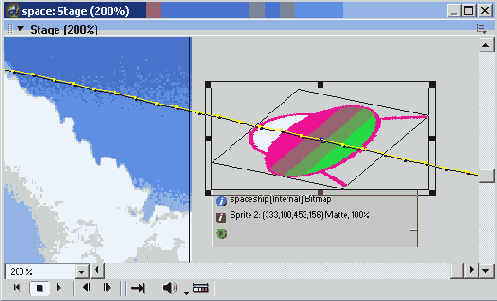
Рис. 2.13. Использование инструмента Skew для деформирования изображения
Экскурсия 2 А: Использование палитры Tools
Эта экскурсия будет проходить по процессу использования палитры Tools (палитры Инструментов). Для практической работы с палитрой Tools выполните следующие шаги.
1. Выберите File | Open.
2. Убедитесь, что открылось диалоговое окно Open Document, как показано на рис. 2.2.
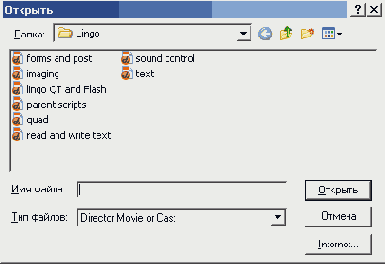
Рис. 2.2. Диалоговое окно Open Document
3. Щелкните по направленной вниз стрелке, находящейся справа от поля Look in, и откройте ниспадающее меню.
4. Используя функции поиска, найдите в этом ниспадающем меню значок диска и откройте его.
Подсказка
Вы также можете просто дважды щелкнуть по имени файла, чтобы открыть файл.
5. Найдите файл и щелкните по нему. Щелкните по кнопке Open.
6. Изучите рис. 2.1, на котором изображены и обозначены все инструменты палитры Tools.
Палитра Tools (палитра Инструментов)
Палитра Tools, показанная на рис. 2.1, состоит из набора графических и текстовых инструментов, которые используются для создания простых графических элементов, текста и кнопок. Хотя палитра Tools удобна для создания простых графических элементов, чаще всего вы будете прибегать к импортированию графики, созданной в других программных пакетах. Палитра Tools также используется для манипулирования элементами партитуры, которое заключается в размещении или повороте спрайтов или в изменении их цветовых атрибутов.
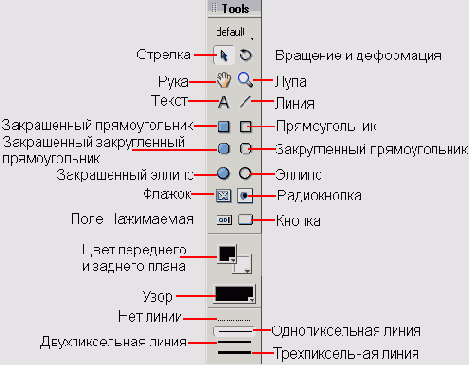
Рис. 2.1. Палитра Tools
Ниже приведено краткое описание инструментов, размещенных на палитре Tools. Вы можете попрактиковаться в их применении позднее, когда будете работать с окном Paint (Рисование).
Инструмент Arrow (Стрелка): Используется для выбора и перемещения элементов труппы или манипулирования ими на сцене.
Инструмент Rotate and Skew (Вращение и Деформация): Используется для вращения и деформации выбранных элементов труппы на сцене.
Инструмент Text (Текст): Используется для добавления текста на сцене. При использовании этого инструмента текст появляется с «цветом переднего плана», а текстовое поле закрашивается «цветом заднего плана» (фоновым цветом). Эти цвета выбираются с помощью инструмента выбора цвета, расположенного в нижней части палитры.
Инструмент Line (Линия): Создает прямые линии. При нажатой клавише Shift линии создаются вдоль вертикальной или горизонтальной осей или под углом 45 градусов. Толщина линии определяется опциями толщины линии (расположенными внизу палитры).
Инструмент Filled Rectangle (Закрашенный прямоугольник): Создает прямоугольные объекты, заполненные фоновым цветом. При нажатой клавише Shift фигура становится квадратом. Толщина линий определяется опциями толщины линии.
Инструмент Rectangle (Прямоугольник): Создает контуры прямоугольника. При нажатой клавише Shift фигура становится квадратом. Толщина линий определяется опциями толщины линии.
Инструмент Filled Round Rectangle (Закрашенный закругленный прямоугольник): Создает прямоугольные объекты с закругленными углами и заполненные фоновым цветом. При нажатой клавише Shift фигура становится квадратом. Толщина линий определяется опциями толщины линии.
Инструмент Round Rectangle (Закругленный прямоугольник): Создает контуры прямоугольника с закругленными углами. При нажатой клавише Shift фигура становится квадратом с закругленными углами. Толщина линий определяется опциями толщины линии.
Инструмент Filled Ellipse (Закрашенный эллипс): Создает овальные объекты, заполненные фоновым цветом. При нажатой клавише Shift фигура становится кругом. Толщина линий определяется опциями толщины линии.
Инструмент Ellipse (Эллипс): Создает овальный контур. При нажатой клавише Shift фигура становится кругом. Толщина линий определяется опциями толщины линии.
Инструмент Checkbox (Флажок): Создает кнопку флажкового переключателя, состояние которого устанавливается щелчком мыши. Такие кнопки имеют два положения - включенное и выключенное. После создания кнопки вам будет предложено добавить текст.
Инструмент Radio Button (Радиокнопка): Создает кнопку-переключатель, похожую на кнопку флажкового переключателя, за исключением того, что кнопка в этом случае круглая. После создания кнопки вам будет предложено добавить текст.
Инструмент Field (Поле): Создает текстовые поля, которые могут использоваться для редактируемого текста и динамического обновления (об этом вы узнаете в главе 14).
Инструмент Pushbutton (Нажимаемая кнопка): Создает кнопку, зрительно имеющую два положения - «отжатое» и «нажатое». После создания кнопки вам будет предложено добавить текст.
Инструмент Foreground and background colors (Цвет переднего и заднего плана): используется для выбора цвета переднего и заднего плана (фона).
Инструмент Pattern (Узор): позволяет выбирать узор и создавать индивидуальную мозаику для заполнения.
Инструмент выбора толщины линий: Позволяет вам выбирать и изменять толщину линий, полученных с помощью инструмента Line, и линий различных объектов, полученных с помощью инструментов создания фигур.
В Экскурсии 2 А у вас будет возможность поработать с палитрой Tools.
Практическое упражнение 2.1: Использование основных инструментов Director'a
Описание
Это практическое упражнение поможет вам начать работу с основными инструментами из палитры Director'a Tools. Главным будет не результат вашего рисования. Сосредоточьтесь на экспериментировании с этими инструментами.
Рассмотрим пример
Взглянем на завершенное упражнение. Нарисованные вами объекты могут чем-то отличаться от того, что вы увидите в готовом файле упражнения, и это будет правильно. Ощутите свободу творчества и делайте все изменения по вашему желанию.
1. Создайте новый файл и сохраните его под именем BasicTools.dir.
2. Щелкните по кнопке Play (Воспроизведение) на панели Control Panel (Панели Управления). Вы не увидите ничего двигающегося на сцене, но должны обратить внимание на следующие особенности готовой партитуры.
а) Вы можете посмотреть примеры спрайтов, создаваемых или изменяемых с помощью инструментов Text и Rotate and Skew, инструментов создания фигур и различных кнопок.
б) То, что вы создадите на вашем экране, может выглядеть не так, как созданное нами, но вы должны почувствовать свободу эксперимента и создавать все, что вам понравится.
Что должно получиться на экране
В этом упражнении полученный вами результат может чем-то отличаться от того, что вы здесь видите, но когда упражнение будет выполнено, вы должны иметь что-то похожее, изображенное на рис. 2.27.
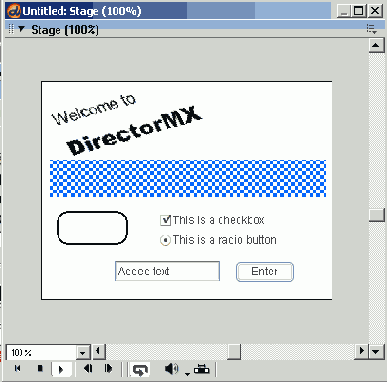
Рис. 2.27. Готовое графическое изображение
Пошаговые инструкции
1. Откройте новый фильм Director'а, выбрав File | New | Movie.
2. Сохраните этот файл в папке Save Work на вашем жестком диске следующим образом.
а) Выберите File | Save As и найдите папку SaveWork на жестком диске вашего компьютера13.
б) Сохраните файл как MyBasicTools.dir.
3. Если окно Stage не открыто, то выберите Window | Stage.
4. Выберите инструмент Text.
5. Щелкните в левой верхней части экрана и, удерживая кнопку мыши в нажатом состоянии, переместите курсор вправо, чтобы создать большое текстовое поле (спрайт) в ширину экрана, как показано на рис. 2.28.
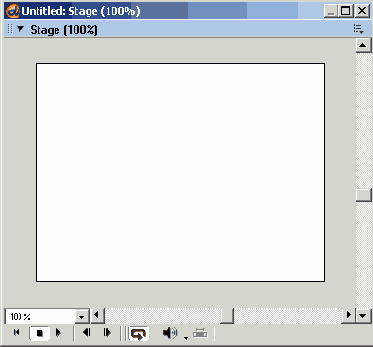
Рис. 2.28. Пустой текстовый спрайт
6. Напечатайте в текстовом спрайте (поле) текст Welcome to Director MX. . Используя текстовый курсор, выделите текст Welcome to.
8. При помощи Text Inspector, показанного на рис. 2.29, по своему усмотрению выберите тип и размер шрифта для вашего текстового спрайта.
Подсказка
Если вы случайно щелкнете по сцене, то текст перестанет быть выбранным, а щелчок по текстовому спрайту выберет спрайт, но он не будет редактируемым. Решением этого вопроса станет двойной щелчок по текстовому спрайту, который вернет его в режим редактирования (Edit mode).
Подсказка
При выборе спрайта с использованием инструмента Arrow вы сможете перемещать спрайт по сцене для изменения его местоположения.
9. Повторите шаг 8. Но на этот раз выберите (выделите) текст DirectorMX, а затем выберите тип и размер шрифта, отличающиеся от тех, которые вы выбрали в шаге 8.
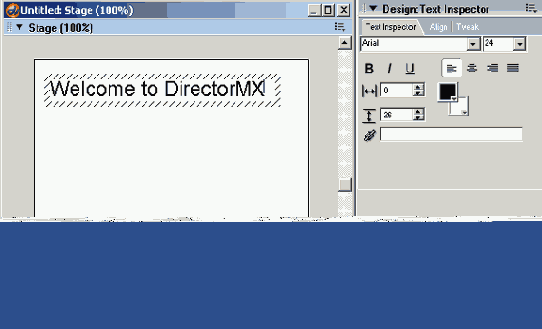
Рис. 2.29. Использование Text Inspector для установки свойств нового текстового спрайта
10. Щелкните по пустой части сцены, чтобы отменить выбор текста.
11. Выберите инструмент Rotate and Skew (Вращение и Деформация).
12. Щелкните на текстовом спрайте и, удерживая кнопку мыши, поверните объект так, как показано на рис. 2.30.
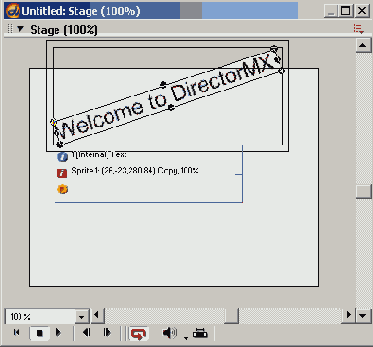
Рис. 2.30. Повернутый текстовый спрайт
Обратите внимание на то, что когда вы перемещали курсор над текстовым объектом, то курсор изменял свой вид в соответствии с опцией Rotate (Вращение), как показано на рис. 2.31. Если вы переместите курсор к границе спрайта, то курсор изменит свой вид и покажет опцию Skew (Деформация), как показано на рис. 2.32.
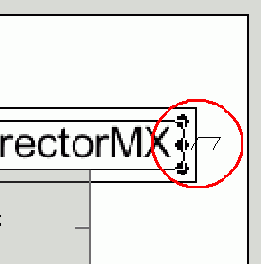
Рис. 2.31. Курсор, показывающий опцию Rotate
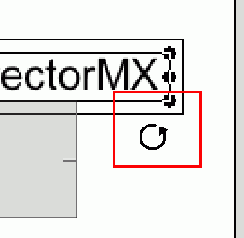
Рис. 2.32. Курсор, показывающий опцию Skew
Подсказка
Не все спрайты можно вращать или деформировать. Основные фигуры, создаваемые с помощью инструментов, таких как Rectangle и Ellipse, не могут быть повернуты или деформированы, но большинство других спрайтов это позволяют делать.
13. Попрактикуйтесь во вращении и деформировании спрайтов, сколько вам захочется.
14. Когда вы закончите, то щелкните по сцене для отмены выбора текстового объекта.
15. Выберите инструмент Filled Rectangle.
16. Щелкните по сцене ниже текстового объекта и переместите курсор вправо и вниз для создания прямоугольника.
17. Щелкните по маленькой стрелке, направленной вниз (меню с опциями показано на рис. 2.34) и расположенной в первой закрашенной плитке на палитре Tools, чтобы вызвать палитру Color (Цвет).
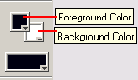
Рис. 2.33. Меню с опциями выбора цвета переднего плана
18. В палитре Color, показанной на рис. 2.34, выберите любой цвет по вашему усмотрению для созданного прямоугольника. Цвет переднего плана станет цветом заполнения этого прямоугольника.
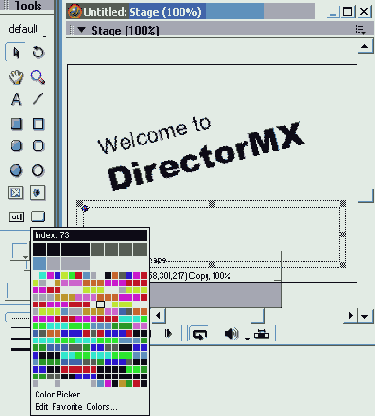
Рис. 2.34. Палитра Color
Подсказка
Вы можете перемещать любой предмет на сцене, выбрав его с помощью инструмента Arrow и нажав клавишу Delete на вашей клавиатуре.
19. Щелкните по сцене для отмены выбора прямоугольного объекта.
20. Выберите инструмент Round Rectangle. (He выбирайте инструмент Filled Round Rectangle.)
21. Нарисуйте на сцене закругленный прямоугольник.
22. Щелкните по последней опции типа линии в разделе выбора толщины линий внизу палитры Tools.
23. Откройте снова палитру Color и примените для прямоугольника другой цвет.
24. Попрактикуйтесь, используя различные инструменты создания фигур.
25. Щелкните по первому созданному вами прямоугольнику.
26. Щелкните по инструменту Pattern (Узор) в палитре Tools, как показано на рис. 2.35.
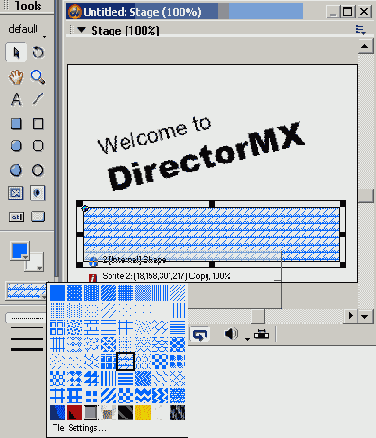
Рис. 2.35. Инструмент Pattern
Подсказка
Чтобы получить большее увеличение, щелкните еще раз по сцене. Для уменьшения щелкайте по сцене при нажатой клавише Ctrl .
27. Выберите инструмент изменения масштаба.
28. Щелкните по сцене между текстовым спрайтом и прямоугольным спрайтом.
29. Выберите инструмент Hand.
30. Щелкните по сцене и с помощью мыши переместите видимую область сцены.
31. Дважды щелкните по инструменту изменения масштаба для автоматического возврата к масштабу отображения сцены 100%.
32. Давайте создадим несколько кнопок. Выберите инструмент Checkbox(Флажок).
33. Щелкните по сцене и переместите правый край рамки флажка вправо. Длина этой рамки будет определять количество места, доступного для ввода текста.
34. Введите текст This is a checkbox. Пример использования инструмента Checkbox показан на рис. 2.36.
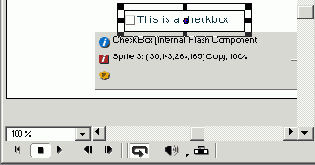
Рис. 2.36. Пример использования инструмента Checkbox
Подсказка
Для увеличения ширины создаваемой кнопки щелкните по сцене для выхода из режима редактирования. С помощью инструмента Arrow выберите спрайт кнопки.
Вокруг спрайта появится рамка границы. Перетащите правую центральную метку рамки вправо для увеличения ширины текстовой области.
35. Выберите инструмент Radio Button (Радиокнопка) и повторите шаги 32 и 33, введя текст This is a radio button. Пример использования инструмента Radio Button показан на рис. 2.37.
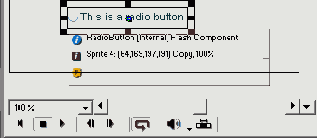
Рис. 2.37. Пример использования инструмента Radio Button
36. Щелкните по инструменту Field (Поле).
37. Щелкните по сцене и переместите мышь вправо и вниз для задания ширины спрайта поля по вашему усмотрению.
38. Откройте Property Inspector и выберите вкладку Field.
39. Установите флажок Editable (Редактируемый) и в ниспадающем меню установите опцию Border (Рамка) на значение Two Pixels (Два Пиксела), как показано на рис. 2.38. При этом к спрайту поля будет добавлена рамка и текст поля станет редактируемым. (Элементы труппы текстовых полей будут изучаться в главе 15.)
40. Выберите инструмент Pushbutton (Нажимаемая Кнопка).
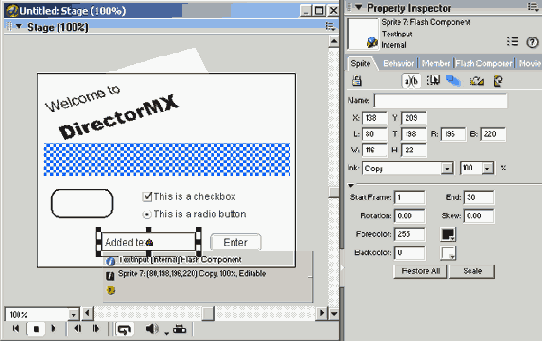
Рис. 2.38. Установка размеров рамки во вкладке Field
41. С помощью инструмента Pushbutton нарисуйте кнопку за спрайтом поля и добавьте текст Enter. Пример использования инструмента Pushbutton показан на рис. 2.39.
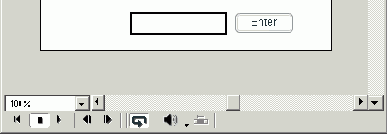
Рис. 2.40. Пример использования инструмента Pushbutton
42. Щелкните по кнопке Play, показанной на рис. 2.40, внизу окна Stage. Пощелкайте по кнопкам, добавленным вами в ваш фильм. Обратите внимание на то, что можно добавлять текст в спрайт поля во время воспроизведения фильма. Функциональные возможности этих типов кнопок вы будете добавлять позднее в данной книге.
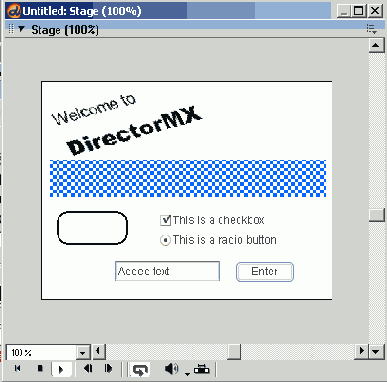
Рис. 2.40. Кнопка Play
43. Сохраните вашу работу.
Эта глава предназначена для новичков,
Эта глава предназначена для новичков, незнакомых с применением инструментов, широко используемых во многих графических и мультимедийных программах. Более опытным пользователям будет полезно просмотреть эту главу, так как они могут встретить в Director'e инструменты, которых еще не знают. В этой главе исследуются многие творческие возможности мощных инструментов, имеющихся в палитре Tools. К концу этой главы вы будете способны работать со следующими инструментами:
Arrow (Стрелка).
Text (Текст).
Rotate/Skew (Вращение/Деформация).
Hand (Рука).
Zoom (Изменение масштаба),
Line (Линия).
Различные инструменты создания фигур.
Различные инструменты создания кнопок.
Field (Поле).
Инструменты создания цвета.
Инструменты заполнения узором.
Зачем вам нужно выбирать объект?
Перед тем как копировать, изменять, преобразовывать или производить какие-то другие действия с объектом или кадром, вы должны его выбрать. Некоторых людей, возможно, смущает идея такого обязательного выбора перед выполнением действий. Им поможет следующая аналогия.
Предположим, что вы хотите нарисовать картину на морском побережья в солнечный день с помощью коробки цветных карандашей. Вначале вы выбираете черный карандаш и делаете набросок очертаний берега с растительностью. Затем вы добавляете нескольких птиц, разгуливающих по берегу. Затем вы выбираете голубой карандаш и закрашиваете океан, а затем выбираете зеленый карандаш, чтобы добавить оттенок к цвету океана. Вы выбираете желто-коричневый, а затем - светло-коричневый карандаш для закрашивания берега.
В каждом случае вы выбираете нужный вам конкретный «инструмент», то есть карандаш нужного вам цвета. Таким образом, вы сознательно «выбрали» голубой карандаш для рисования океана и желто-коричневый - для берега.
Для типичной работы с фильмом в Director'e характерно, что фильм будет состоять из множества кадров и объектов внутри этих кадров (совсем так же, как наша картина побережья состоит из различных объектов, то есть океана, волн, берега, побережья и птиц). Подобным же образом вам нужно сообщить Director'y, с каким кадром или объектом вы хотите работать.
Когда вам нужно создать или изменить объект в Director'e, то вы прежде всего должны выбрать кадр, а затем выбрать инструмент для работы. Если вы хотите изменить объект, то вначале вы должны выбрать кадр, а затем выбрать объект, который хотите изменить.