Cast (Труппа)
Окно Cast (Труппа) содержит все элементы труппы фильма. В сущности это список всего, что можно включить в ваш фильм. Вы можете просматривать труппу в виде набора миниатюр или в виде списка. Когда вы захотите поместить элемент труппы в ваш фильм, то вы просто выбираете элемент труппы в окне Cast и перетаскиваете его на сцену или в партитуру.
Когда элемент труппы помещен на сцену, то Director создает спрайт. Спрайт - это конкретный экземпляр элемента труппы в партитуре. Вы можете помещать один и тот же элемент труппы на сцену любое количество раз, и каждый раз в партитуре будет создаваться еще один спрайт, представляющий этот элемент труппы в новом кадре/канале.
Работая со спрайтом, вы можете изменять его вид и действие так, что он будет отличаться от элемента труппы из окна Cast. Эти изменения не будут влиять на элемент труппы в окне Cast.
Помните, что спрайт является единичным экземпляром, или копией, оригинального элемента труппы. Вы можете иметь столько копий элемента труппы на сцене, сколько пожелаете, и каждая из них будет выглядеть и действовать по-разному.
Спрайт может изменяться в размерах и местоположении на сцене. Вы можете применить к нему различные эффекты прозрачности (ink effects), которые изменят вид элемента труппы, когда он будет появляться поверх другого элемента труппы. Используя опцию Ink Effects, вы можете сделать спрайт прозрачным или частично прозрачным. Все эти свойства помогут вам создавать захватывающие визуальные эффекты на сцене.
Открытие, воспроизведение фильмов и управление ими
Введение
Экскурсия 3 А: Использование Control Panel
Cast (Труппа)
Экскурсия 3В: Свойства элемента труппы
Практическое упражнение 3.1: Множественные труппы
Практическое упражнение 3.2: Внешние труппы
Экскурсия 3 А: Использование Control Panel
В этой экскурсии вы откроете существующий файл (фильм) Director'a и изучите, как использовать Control Panel. К концу этого упражнения вы хорошо поймете, как головка воспроизведения показывает фильм Director'a и управляет им. Для освоения Control Panel выполните следующие шаги.
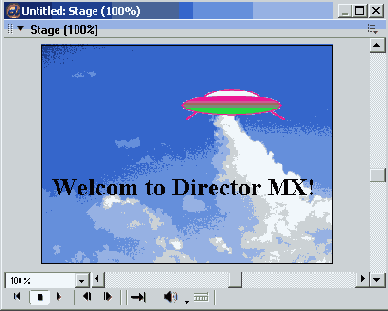
Рис. 3.1 Что мы увидим на сцене
Должна также появиться партитура (Score), как на рис. 3.2.
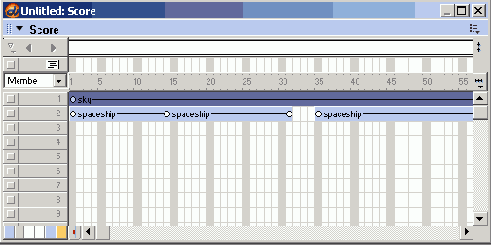
Рис. 3.2. Партитура
Теперь погрузимся в подробности использования Control Panel с этим файлом. Control Panel на данный момент постоянно пристыкована к сцене. Посмотрим другой вариант и откроем плавающую Control Panel, выбрав Window | Control Panel.
Изучите на рис. 3.3 функции каждой из кнопок, находящихся на Control Panel. Эта плавающая панель имеет больше опций, чем вариант панели, пристыкованный к сцене.
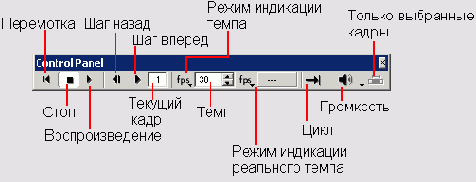
Рис. 3.3. Control Panel с кнопкой Loop (Цикл) в положении Play Until End (Автостоп)
Посмотрите внимательно на кнопку Loop Playback (Цикл), переключающую два режима и меняющую свою надпись в каждом положении. Первый режим, Play Until End (Автостоп), показан на рис. 3.3. Второй режим, Loop Playback, показан на рис. 3.4.

Рис. 3.4. Control Panel с кнопкой Loop Playback в положении Loop
Пощелкайте по этой кнопке, чтобы установить ее в положение Цикл (Loop), показанное на рис. 3.4.
Расположите окна на вашем экране так, чтобы хорошо были видны окна Score и Stage.
Щелкните по кнопке Play (Воспроизведение) на плавающей Control Panel и изучите сцену. При воспроизведении фильма наблюдайте движение головки в партитуре. Головка будет воспроизводить все спрайты в каждом кадре. Когда головка достигнет конца фильма, она возвратится к кадру 1 и начнет снова воспроизводить фильм.
Щелкните по кнопке Stop (Стоп) для остановки фильма. 12.Изменим циклический режим воспроизведения. Щелкните по кнопке Loop Playback и установите ее в положение Play Until End, как показано на рис. 3.3. 13.Щелкните по кнопке Rewind (Перемотка) для возврата головки на кадр 1.14. Щелкните по кнопке Play. Когда головка достигнет конца фильма, он остановится.
Оставьте текущий файл открытым, так как мы еще не все сделали.
Экскурсия 3В: Свойства элемента труппы
Рассмотрим поближе окно Cast.
1. Выберите File | Open, а затем выберите в папке файл *.dir.
2. Окно Cast должно быть открытым. Если это не так, то выберите Window | Cast.
3. В окне Cast, показанном на рис. 3.7, имеется ряд ячеек. Каждая ячейка представляет собой один элемент труппы и содержит уменьшенное изображение (миниатюру) этого элемента. Внизу каждой миниатюры имеется указатель, позволяющий вам определить тип элемента труппы. Этот указатель представляет собой небольшой значок в нижнем правом углу миниатюры.
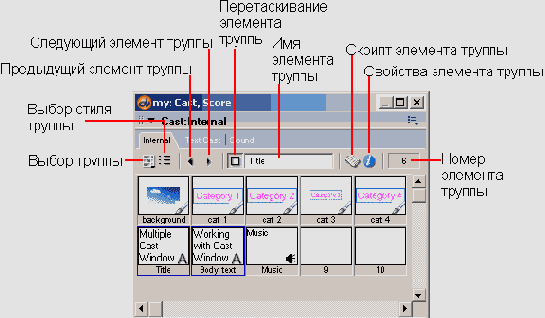
Рис. 3.7. Окно внутренней труппы в виде набора миниатюр
4. На рис. 3.8 показано множество типов элементов труппы с соответствующими значками.
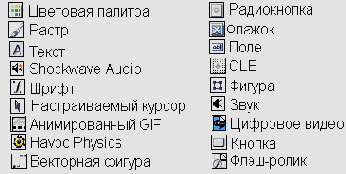
Рис. 3.8. Типы элементов труппы и соответствующие им значки
5. Синяя рамка окружает элемент труппы, который выбран в данный момент. На рис. 3.7 вы видите, что выбран первый элемент труппы background (фон).
6. В верхнем правом углу окна Cast, показанном на рис. 3.9, вы можете видеть число, показывающее номер текущего выбранного элемента труппы. Вы видите цифру 1, показывающую, что на данный момент выбран элемент труппы номер 1. Если у элемента труппы имеется имя, то оно появится в центре линейки заголовка окна Cast (см. рис. 3.9).
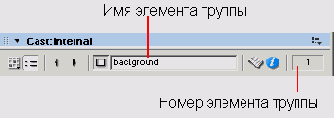
Рис. 3.9. Линейка заголовка внутренней труппы с показанными номером и именем элемента труппы
7. Рядом с именем элемента труппы на линейке заголовка имеется кнопка Drag Cast Member (Перетаскивание Элемента Труппы), показанная на рис. 3.10. Вы можете щелкнуть по ней и перетащить появившийся прямоугольник, представляющий текущий выбранный элемент труппы, на другое место внутри окна Cast или поместить его на сцену. Подобным же образом вы можете перетащить миниатюру элемента труппы на сцену (получается полное изображение - примеч. перев.).
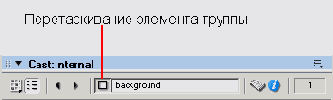
Рис. 3.10. Кнопка внутренней труппы Drag Cast Member
8. Слева от кнопки Drag Cast Member имеются две стрелки, показанные на рис. 3.11. Пощелкайте по стрелкам Next (Следующий) и Previous (Предыдущий), чтобы выбрать следующий или предыдущий элемент труппы в окне Cast.

Рис. 3.11. Кнопки внутренней труппы Next и Previous
9. Каждый тип элемента труппы имеет уникальные свойства, в зависимости от его типа. Кратко взглянем на это.
а) Выберите первый элемент труппы (background) щелчком по его миниатюре.
б) Щелкните по кнопке Cast Member Properties (Свойства Элемента Труппы - с буквой i, справа на линейке заголовка окна Cast) и откройте Property Inspector на вкладке Bitmap (Растр), как показано на рис. 3.12.
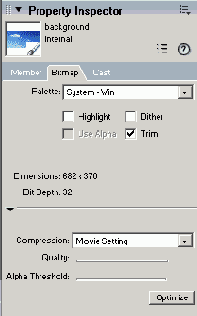
Рис. 3.12. Property Inspector с вкладкой Bitmap
10. Данный элемент труппы является 8-битовым растровым рисунком. С помощью Property Inspector вы можете выбрать цветовую палитру (в поле Palette -прим. перев.) для элемента труппы, переименовать его или изменить свойства разгрузки (unload properties). Вы также можете изменять и другие атрибуты (обсуждаемые в главе 7, когда вы будете работать с графикой).
Практическое упражнение 3.1: Множественные труппы
Описание
Это практическое упражнение поможет вам изучить приемы работы с множественными труппами для создания библиотеки трупп. Работа с окном Cast может вам помочь в организации элементов труппы по различным функциональным или смысловым категориям. Вы можете также захотеть иметь библиотеки множественных трупп. Они представляют собой просто дополнительные окна Cast, которые вы можете сами создавать и пользоваться ими. Данный практический пример использования окон множественных трупп будет заключаться в создании трех трупп с целью их упорядочения: одного окна Cast со всеми графическими элементами, одного окна только с реакциями на события или скриптами и одного окна только с видео- или аудиофайлами.
Рассмотрим пример
Взглянем на законченное упражнение.
1. Щелкните по кнопке Play на Control Panel. Вы не увидите ничего двигающегося на сцене, но обратите внимание на следующие особенности готовой партитуры.
а) Вы увидите циклическое движение головки по партитуре.
б) Вы услышите музыку, играющую в соответствии с движением головки (не забудьте включить звуковые колонки).
в) На сцене будут отображаться графические и текстовые элементы труппы.
г) Будут видны два окна Cast (Труппа): Internal (Внутренняя) и Text (Текстовая):
Что должно получиться на экране
На рис. 3.13 показан первоначальный вид сцены, который в конце упражнения будет содержать элементы нескольких трупп го трех различных окон Cast15.
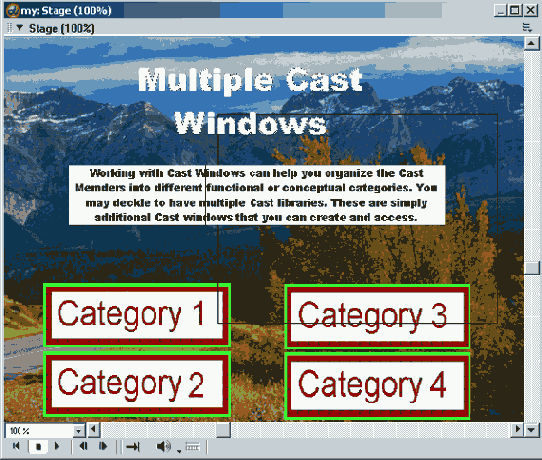
Рис. 3.13. Завершенная сцена
Что должно получиться за сценой
На рис. 3.14 показано завершенное упражнение с партитурой и двумя окнами Cast.
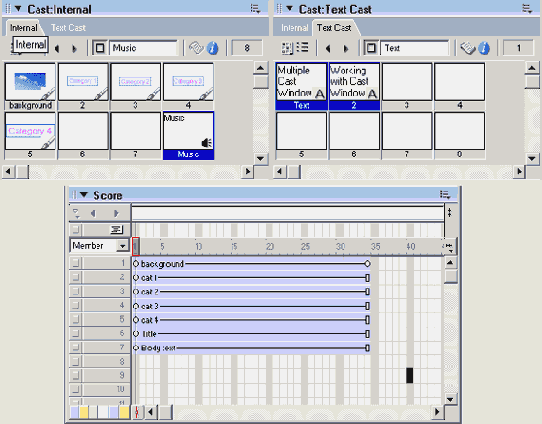
Рис. 3.14. Окна партитуры (Score) и труппы (Cast)
Пошаговые инструкции
Теперь начнем упражнение.
1. Вначале откроем другой файл, содержащий необходимые нам элементы, следующим образом.
а) Выберите File | New .
2. Сохраните файл в папке SaveWork на вашем жестком диске следующим образом.
а) Выберите File | Save As и найдите папку SaveWork на жестком диске вашего компьютера.
б) Сохраните файл под именем MyCast.dir.
3. Создайте новое окно Cast следующим образом.
а) Если окно Cast не открыто, то откройте его, выбрав Window | Cast.
б) Если в окне Cast не видно миниатюр, то щелкните по кнопке Cast View Style (Выбор Стиля Труппы), чтобы в окне Cast появились изображения миниатюр элементов труппы.
в) Щелкните по кнопке Choose Cast (Выбор Труппы) и из открывшегося ниспадающего меню Cast выберите New Cast (Новая Труппа), как показано на рис. 3.15.
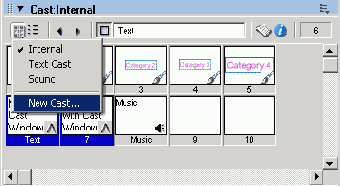
Рис. 3.15. Выберите ниспадающее меню Cast в линейке заголовка
Подсказка
Опция Internal (Внутренняя), которую вы видите в диалоговом окне New Cast (Создать Труппу), означает, что эта библиотека труппы является частью текущего файла Director'а. Как вы увидите в следующем упражнении, выбор опции External (Внешняя) сделает библиотеку труппы отдельным файлом, внешним по отношению к текущему файлу Director'а.
г) Теперь откроется диалоговое окно New Cast (Создать Труппу), показанное на рис. 3.16 и предлагающее вам ввести имя труппы. Напечатайте имя Text Cast (Текстовая Труппа).
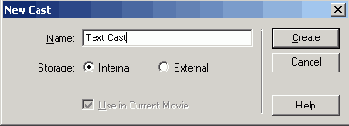
Рис. 3.16. Диалоговое окно New Cast
д) Обеспечьте выбор опции Internal (Внутренняя).
е) Щелкните по кнопке Create (Создать).
ж) Откроется новое окно Cast в виде окна-вкладки в стиле List view (Список), и оно окажется рядом с вкладкой первоначальной внутренней труппы (См. рис. 3.17.).

Рис. 3.17. Окно новой труппы Техt Cast в виде вкладки рядом с первоначальной внутренней труппой
з) Вы можете переключаться между двумя труппами, щелкая по соответствующим вкладкам.
4. Теперь давайте перенесем текстовые элементы труппы, существующие на данный момент в окне-вкладке Internal (Внутренняя), в новое окно Text Cast (Текстовая Труппа) следующим образом.
а) Щелкните по вкладке Internal в окне Cast, чтобы выбрать окно Cast первоначальной труппы.
б) Щелкните по миниатюре первого текстового элемента труппы с именем Title (Заголовок).
в) Удерживая нажатой клавишу Ctrl , щелкните по второму текстовому элементу труппы с именем Body Text (Основной Текст). Теперь вы выбрали текстовые элементы труппы, которые были в первоначальном окне Cast, как показано.на рис. 3.18.
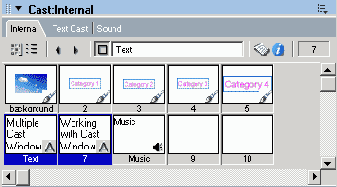
Рис. 3.18. Текстовые элементы труппы выбраны в окне Cast труппы Internal
г) Продолжая удерживать нажатой кнопку мыши, перетащите эти два текстовых элемента труппы наверх к вкладке Text Cast (Текстовая Труппа) так, чтобы вкладка Text Cast оказалась поверх других вкладок, как показано на рис. 3.19. Пока не отпускайте кнопку.
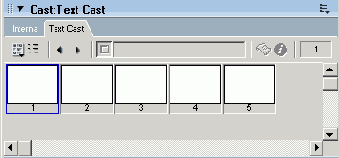
Рис. 3.19. Текстовые элементы труппы выбраны и перетащены вверх к вкладке Text Cast
д) Все еще удерживая кнопку мыши, переведите курсор вниз в окно Text Cast и отпустите кнопку мыши. Результат показан на рис. 3.20. Вам может понадобиться щелкнуть по кнопке Cast View Style (Выбор Стиля Труппы), чтобы получить отображение миниатюр.
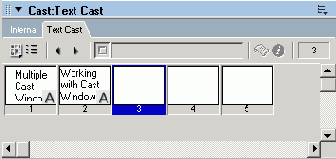
Рис. 3.20. Теперь текстовые элементы труппы находятся в окне Text Cast
Теперь, после создания окна Cast только для текстовой труппы, элементы труппы упорядочены лучше.
5. Сохраните вашу работу в папке Save Work на вашем жестком диске, выбрав File | Save. Используйте текущее имя файла MyCast.dir.
Практическое упражнение 3.2: Внешние труппы
Описание
Предположим, что вы захотели сделать все графические элементы одного фильма доступными для использования в новом создаваемом вами фильме (другом проекте). Для получения возможности легкого повторного использования этих элементов во втором проекте вам нужно будет создать внешнюю труппу. Чтобы это сделать, вы создадите новое окно Cast, используя тот же прием, что и в предыдущем упражнении. Только на этот раз вы выберете опцию External (Внешняя) в диалоговом окне New Cast (Создать Труппу).
Использование внешних трупп может быть очень важным творческим приемом. Когда вы начнете работать с Director'ом, то можете обнаружить, что при создании проекта в нем появляются графические, текстовые или скриптовые элементы, которые вам могут пригодиться для другого проекта.
Вместо того чтобы начинать второй проект с самого начала, вы можете повторно использовать элементы труппы из первого проекта с помощью внешней труппы. Уникальность такой внешней труппы состоит в том, что она не содержится внутри файла Director'а. Внешняя труппа является отдельным файлом, к которому имеет доступ любой другой фильм Director'а. Внешняя труппа может даже быть доступной через Интернет. Это становится чрезвычайно полезным, когда над одним проектом работает много людей.
Рассмотрим пример
Давайте взглянем на завершенное упражнение.
1. Обратите внимание на следующие особенности завершенного фильма.
а) Сцена и партитура идентичны фильму Director'а, который вы видели в Практическом упражнении 3.1.
б) Имеется несколько трупп, содержащих различные типы элементов.
Что должно получиться на экране
Как показано на рис. 3.21, различий между отображениями сцены в этом и предыдущем упражнениях нет. Разница будет в том, что имеется за сценой.
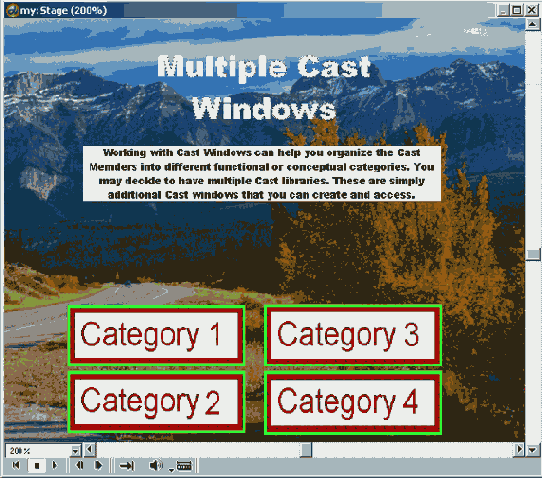
Рис. 3.21. Завершенная сцена
Что должно получиться за сценой
На рис. 3.22, 3.23 и 3.24 показаны три завершенных окна-вкладки Cast в файле нашего упражнения.
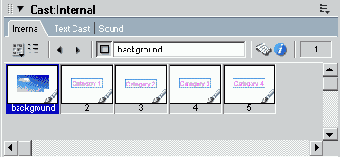
Рис. 3.22. Открыта вкладка труппы Internal
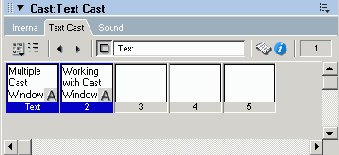
Рис. 3.23. Открыта вкладка труппы Text
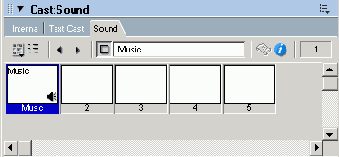
Рис. 3.24. Открыта вкладка труппы Sound
На рис. 3.25 показана завершенная труппа Sound (Звук), после того как она была открыта в новом файле Director'а.
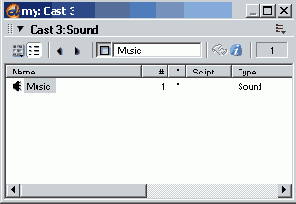
Рис. 3.25. Внешняя звуковая труппа после ее открытия в новом файле Director'a
Пошаговые инструкции
1. Мы начнем с открытия другого файла, содержащего необходимые нам элементы.
а) Выберите File |New .
б) Как вы можете видеть, в данный момент здесь имеются два окна-вкладки Cast: Internal (Внешняя) и Text (Текстовая).
2. Сохраните этот файл в папке Save Work на вашем жестком диске следующим образом.
а) Выберите File | Save As и найдите папку Save Work на жестком диске вашего компьютера.
б) Сохраните файл под именем MyCast2.dir.
3. Давайте теперь создадим новую внешнюю труппу следующим образом.
а) Щелкните по кнопке Choose Cast (Выбор Труппы) и в открывшемся ниспадающем меню выберите New Cast (Создать Труппу).
б) Теперь открывается диалоговое окно New Cast и предлагает вам ввести имя. Напечатайте Sound.
в) Выберите опцию External Storage (Внешнее Хранение), находящуюся ниже поля Name (Имя).
г) Убедитесь в установке флажка в опции Use In Current Movie (Использовать в Текущем Фильме). Это дает разрешение на включение в текущий фильм новой внешней труппы. Щелкните по кнопке Create (Создать).
д) Теперь вы увидите добавление новой вкладки (Sound) в окне Cast.
4. Сейчас давайте перенесем звуковой файл из окна Internal Cast (Внутренняя Труппа) в новое, только что нами созданное окно следующим образом.
а) Щелкните по вкладке Internal в окне Cast.
б) Щелкните по миниатюре элемента труппы с именем Music.
в) Удерживая кнопку мыши в нажатом состоянии, перетащите элемент труппы Music вверх на вкладку звуковой труппы Sound так, чтобы вкладка Sound оказалась поверх других вкладок, как показано на рис. 3.26. Пока не отпускайте кнопку мыши.
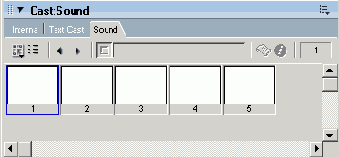
Рис. 3.26. Элемент труппы Music выбран и перетащен вверх к вкладке труппы Sound
г) Все еще удерживая кнопку мыши в нажатом состоянии, переместите курсор вниз в окно труппы Sound и отпустите кнопку мыши. Результат показан На рис. 3.27. Возможно, вам придется щелкнуть по кнопке Cast View Style, чтобы получить отображение миниатюр.
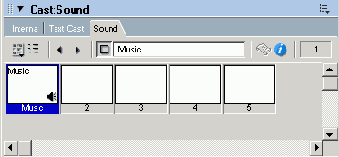
Рис. 3.27. Элемент труппы Music теперь находится во вкладке труппы Sound
5. Теперь сохраним внешнюю труппу следующим образом.
а) Сделайте окно труппы Sound активным, щелкнув по его вкладке.
б) Выберите File | Save As | Save Work.
в) Назовите труппу Sound.cst.
6. Давайте сохраним текущий файл труппы следующим образом.
а) Выберите окно Stage и затем выберите File | Save.
б) Сохраните файл в каталоге SaveWork на вашем жестком диске. Оставьте текущее имя файла MyCast2.dir.
7. Давайте попробуем сделать еще чего-нибудь с окнами Cast в этом файле.
а) Выберите вкладку Text так, чтобы окно труппы Text оказалось сверху.
б) Щелкните по кнопке Option Menu (Меню Опций), расположенной в верхнем правом углу панели Cast. Из этого открывшегося меню, показанного на рис. 3.28, выберите Group Text With | New Panel Group (Группирование Текста с | Новой Группой Панелей).
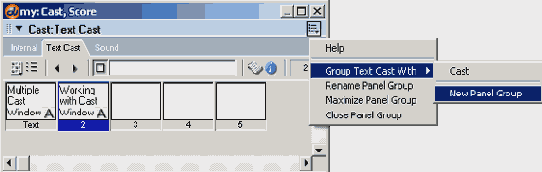
Рис. 3.28. Меню Опций с выбранным Group Text With | New Panel Group
Теперь вы создали отдельную группу панелей для окна труппы Text, как показано на рис. 3.29.
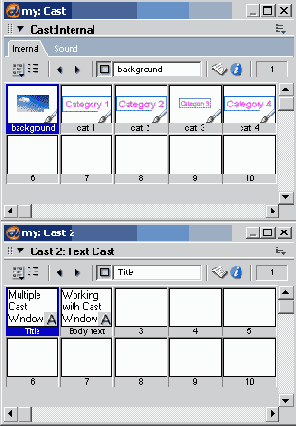
Рис. 3.29. Отдельная панель для окна Cast труппы Text
8. Давайте откроем новый файл следующим образом.
а) Выберите File | New Movie.
б) При открытом новом файле Director'a выберите File | Open.
в) С помощью поля Look In найдите каталог SaveWork на вашем жестком диске. Найдите и откройте файл Soundest.
г) Теперь вы должны увидеть, что окно Cast внешней труппы откроется как отдельное окно на вашем экране (см. рис. 3.30.).
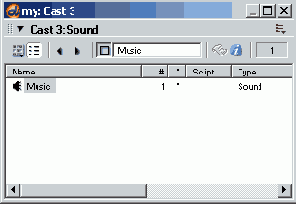
Рис. 3.30. Окно Cast внешней труппы Sound
Установка настроек Tempo (Темп)
Настройки Tempo (Темп) устанавливают «предел скорости», с которой может двигаться головка. Реальная скорость воспроизведения фильма будет зависеть от быстродействия процессора, объема графики, наличия анимации и объема оперативной памяти компьютера. В Director'e скорость движения головки измеряется количеством кадров в секунду - fps (frames per second). Если параметр Tempo установлен равным 15, то Director попытается воспроизвести 15 fps (кадров в секунду). Увеличение числа fps будет воздействовать на фильм двумя способами: анимация станет воспроизводиться быстрее и плавнее.
Изучите рис. 3.3. В центральной части Control Panel вы увидите два поля, отображающие настройки Tempo. В первом поле показывается скорость, которую вы установили для движения головки. Во втором поле показывается реальная скорость воспроизведения Director'a. Разница между этими скоростями является важной.
Если вы работаете на компьютере с очень быстродействующим процессором, то такой компьютер будет способен воспроизводить фильм Director'a со скоростью, измеряемой сотнями fps, и анимация будет выглядеть великолепной. Если вы затем попробуете воспроизвести этот же фильм на той же скорости на компьютере с медленным процессором, то головка не будет справляться и анимация будет выглядеть ужасной. Скорее всего, вы обнаружите, что, установив параметр Tempo для вашего фильма в Director'e в интервале от 15 до 30 fps, вы обеспечите фильму наилучший вид и одновременно позволите широкой аудитории просматривать его на самых разных типах компьютеров.
Воспроизведение только выбранных кадров
Головка будет двигаться к каждому выбранному кадру (или кадрам) в партитуре и воспроизводить его. Вы также можете «выделить» группу кадров для вырезки и вставки. Процесс подобен «выделению» во многих программных пакетах, и для его осуществления нужно вначале щелкнуть по первому кадру и, удерживая клавишу Shift в нажатом состоянии, щелкнуть по другому кадру. Director автоматически выделит все кадры между этими двумя кадрами черным цветом. Изучите рис. 3.5, на котором показано, что выбраны кадры с 1-го по 25-й.
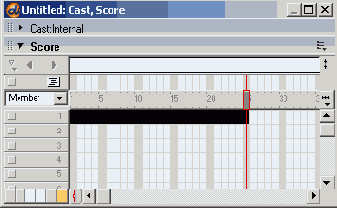
Рис. 3.5. В канале 1 выбраны кадры с 1 по 25
Работая над анимацией, вы можете захотеть просмотреть и протестировать только небольшую часть из общего количества кадров файла. Вместо того чтобы просматривать всю анимацию, вы можете зациклить головку воспроизведения внутри выбранных кадров. Попытаемся это сделать.
Подсказка
Если кнопка Play Until End была отжата до выбора кадров, то она не восстанавливается автоматически. Другими словами, если ваша кнопка уже отжата, до того как вы стали выбирать группу кадров, то вы должны отжать ее, а затем снова включить. При этом вы должны увидеть зеленую линию для выбранных на данный момент кадров.
1. В канале 4 (на данный момент пустом) щелкните по кадру 1. Удерживая нажатой клавишу Shift, щелкните по кадру 20 в канале 4.
2. На плавающей Control Panel справа щелкните по кнопке Play Until End так, чтобы она оказалась нажатой.
3. Обеспечьте установку кнопки Loop Playback в положение Loop.
4. Щелкните по кнопке Play.
5. Вы должны увидеть, как с Control Panel запускается циклическое воспроизведение кадров с 1-го по 20-й. Обратите внимание, что на линейке головки воспроизведения появляется зеленая линия, соответствующая по длине выбранным кадрам в партитуре, как показано на рис. 3.6.
6. Щелкните по кнопке Stop.
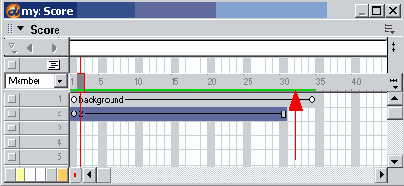
Рис. 3.6. Зеленая линия на линейке головки воспроизведения, показывающая выбранные кадры
воспроизведения фильмов. Далее вы узнаете,
Эта глава ознакомит вас с Панелью Управления Director'a (Control Panel), используемой для - воспроизведения фильмов. Далее вы узнаете, как в этом случае работает Director. С помощью Control Panel вы можете воспроизводить фильм и видеть, как влияют на воспроизведение различные настройки его темпа14 (Tempo). Важно отметить, что данная панель управляет воспроизведением только в авторском режиме. Это означает, что когда вы работаете с файлом в Director'е, то любые изменения, сделанные вами в Control Panel, не повлияют на конечный проект.
Далее в этой книге вы научитесь отдавать команды головке воспроизведения, используя Lingo. Программа Lingo будет управлять головкой и подавать на нее команды воспроизведения кадров определенным способом. Мы также будем добавлять средства навигации и обеспечивать диалог с пользователем. Но сейчас мы будем работать с линейными проектами, чтобы познакомиться с органами управления воспроизведением Director'a. К концу главы вы изучите и практически освоите:
Открытие фильмов.
Создание новых фильмов.
Управление воспроизведением фильмов.
Создание новых элементов труппы.
Связывание внешних трупп.
Работа с партитурой
Введение
Кадры и каналы
Экскурсия 4 А: Канал Marker
Экскурсия 4В: Канал Tempo
Канал Color Palette
Канал Transition
Канал Sound
Канал Script
Канал Playhead and Frame Numbers
Экскурсия 4С: Работа с партитурой
Практическое упражнение 4.1: Работа со спрайтами
Практическое упражнение 4.2: Добавление взаимодействия с пользователем
Экскурсия 4 А: Канал Marker
Маркеры являются полезным инструментом для улучшения организации вашего проекта и создания ярлыков, через которые можно осуществлять доступ к определенному разделу фильма в Director'e. Давайте изучим применение маркеров, совершив краткую экскурсию.
1. Откроем существующий файл.
а) Выберите File | Open и с помощью функции поиска в раскрывающемся окне найдите каталог .
б) В этом каталоге найдите файл с именем *.dir и дважды щелкните по нему.
2. Теперь в вашей копии Director MX должен появиться файл Tour4.dir.
а) Проверьте, что кнопка Loop Playback на Control Panel установлена в положение Loop.
б) Щелкните по кнопке Play на Control Panel и просмотрите демонстрацию слайдов. Просмотрев ее, щелкните по кнопке Stop.
в) Если окно Score в данный момент закрыто, то выберите Window | Score.
г) В верхнем левом углу окна Score выберите ниспадающее меню Markers, как показано на рис. 4.5, а затем выберите маркер с именем Slide 5.
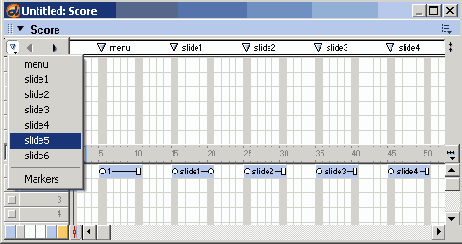
Рис. 4.5. Выберите Slide 5 в ниспадающем меню Markers канала Marker
При этом головка воспроизведения передвинется к маркеру с именем Slide 5. Если выбранный маркер расположен вне текущей видимой области в окне Score, то Director переместит партитуру таким образом, чтобы головка оказалась в центре видимого окна Score.
д) Щелкните по кнопке со стрелкой, указывающей направо и расположенной рядом с меню Markers. При этом головка передвинется к следующему имеющемуся маркеру. Таким же образом кнопка со стрелкой, указывающей налево, переместит головку к предыдущему кадру.
3. Давайте с помощью окна Markers сделаем комментарии к маркерам и просмотрим их.
а) В ниспадающем меню Markers выберите опцию Markers, расположенную в самом низу списка меню. При этом откроется окно Markers, показанное на рис. 4.6. В этом окне перечислены все маркеры текущего фильма.
б) Правый столбец окна Markers является разделом комментариев. В этом разделе вы можете добавлять комментарии, или описания, к маркерам.
в) В левом столбце окна Markers щелкните по маркеру с именем Slide 1.
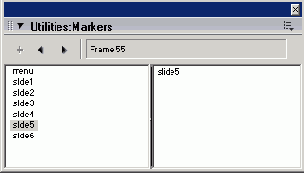
Рис. 4.6. Окно Markers
г) Сейчас курсор мыши должен все еще находиться в левом столбце и имя маркера Slide1 должно быть выделено. Для ввода комментария щелкните справа от имени маркера, появившегося в правом столбце. Когда появится курсор ввода, то щелкните снова для отмены выделения имени маркера и нажмите Ctrl + Enter для перехода на следующую строку. Затем напечатайте ваш комментарий, например, Ocean bottom with sand (Песчаное дно океана).
д) В левом столбце окна Markers щелкните по маркеру с именем Slide 2. Курсор должен уже быть в правом столбце, и Slide 2 выделено. Щелкните справа от имени маркера, появившегося в правом столбце. Когда появится курсор ввода, снова щелкните для отмены выделения имени маркера и нажмите Ctrl + Enter для перехода на следующую строку. Напечатайте Dark blue water, coral, fish type 1 (Синяя вода, кораллы, рыба типа 1).
Подсказка
Во время работы над фильмом проект может стать очень большим и запутанным. При создании маркера вы можете подумать, что не должны напоминать, к чему относится данный маркер. Но опыт вскоре подскажет вам, что это не лучшее решение. Добавление комментариев к маркерам облегчит возврат и просмотр сделанной работы и позволит другим быстрее понять, что происходит в каждом разделе.
е) Изучите эти описания в окне Markers, показанном на рис. 4.7. Окно Markers дает вам возможность заносить описания непосредственно в файл Director'a. После этого их будет труднее потерять, чем заметки на бумаге.
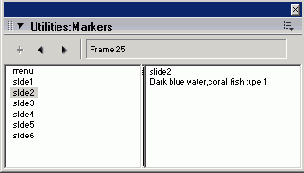
Рис. 4.7. Наши описания в окне Markers
ж) Щелкните по X в верхнем правом углу окна Markers и закройте его. 4. Маркеры легко можно создать, щелкнув по кадру в канале Marker и напечатав их имена.
Давайте попробуем это сделать.
а) Передвиньте головку на кадр 1. Это поможет нам правильно поместить маркер в кадр 1.
б) Щелкните по кадру 1 в канале Marker. Теперь Director поместит флажок маркера в выбранный кадр и назовет маркер именем New Marker, предлагая вам его переименовать.
в) Напечатайте Label One.
г) Это довольно легко. Оставьте этот файл открытым, и пойдем дальше.
Экскурсия 4С: Работа с партитурой
В этой экскурсии вы попрактикуетесь в работе с партитурой.
1. Мы будем продолжать работать с файлом, который должен оставаться открытым после Экскурсии 4В. Если этот файл не открыт, то сделайте следующее.
а) Выберите File | Open и с помощью функции поиска в раскрывающемся окне найдите каталог .
б) В этом каталоге найдите файл с именем *.dir и дважды щелкните по нему.
2. Для изменения свойств фильма нужно открыть вкладку Movie (Фильм) в панели Property Inspector так, чтобы эта вкладка оказалась поверх остальных вкладок. Она должна быть в правой части вашего экрана. Если вкладка Movie не выбрана, то она будет сзади вкладки Guides. После выбора этой вкладки ваш экран будет выглядеть, как показано на рис. 4.15.
Если вкладка Movie не выбрана, то выполните один из следующих пунктов.
а) Щелкните по партитуре, чтобы сделать ее окно активным. Щелкните по белой стрелке рядом с заголовком Property Inspector, чтобы раскрыть его панель. Щелкните по вкладке Movie, чтобы переместить ее в переднее положение.
б) Выберите Modify | Movie | Properties (Изменить | Фильм | Свойства). В Property Inspector, расположенном справа, щелкните по белой стрелке рядом с заголовком Property Inspector, чтобы раскрыть его панель. Щелкните по вкладке Movie, чтобы переместить ее вперед.
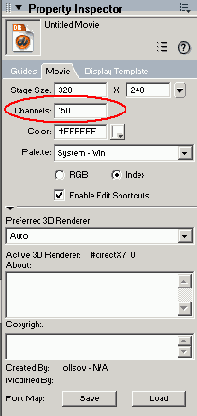
Рис. 4.15. Вкладка Movie открыта и находится поверх других вкладок на панели Property Inspector
3. Давайте изменим свойства текущего фильма, чтобы ограничить число доступных каналов. Изучите опции, находящиеся во вкладке Movie на панели Property Inspector. В третьей строке сверху вы увидите поле Channels (Каналы). Текущее значение должно быть равно 50 (см. рис. 4.15). Выполните следующие действия.
а) Щелкните по вертикальной полосе прокрутки окна Score и удерживайте на ней курсор при нажатой кнопке мыши. Прокрутите вниз нумерованные каналы и убедитесь в том, что в данный момент в партитуре имеется 50 каналов.
б) Вернитесь к вкладке Movie в окне Property Inspector. Щелкните курсором в поле Channels (показанное на рис. 4.16), напечатайте 75, а затем нажмите клавишу Enter.
в) Щелкните по вертикальной полосе прокрутки в окне Score и удерживайте на ней курсор при нажатой кнопке мыши. Прокрутите нумерованные каналы и убедитесь в том, что количество каналов изменилось и стало равным 75.
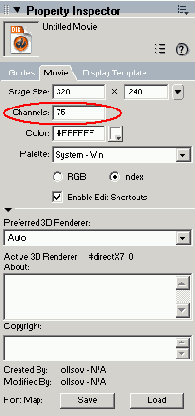
Рис. 4.16. Ввод 75 в поле Channels
4. Попробуем использовать ниспадающее меню Zoom (Масштаб), расположенное справа на разделителе партитуры с головкой воспроизведения и номерами кадров.
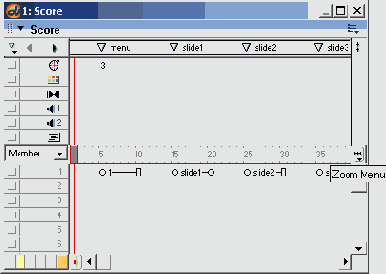
Рис. 4.17. Кнопка Zoom и ниспадающее меню
а) Щелкните по кнопке Zoom и измените масштаб отображения кадров на 400%. Обратите внимание, что ширина кадров теперь стала значительно больше.
б) Верните опцию масштаб к значению 100%.
5. Другой полезной функцией в партитуре является возможность выключения каналов. Выключение канала делает невидимыми все спрайты данного канала. Эта функция пригодится при работе со спрайтами, которые перекрывают друг друга на сцене, и в том случае, если вам нужно переместить спрайт, размещенный на нижнем уровне. Давайте выключим какой-нибудь канал. Эта функция доступна только в авторском режиме. После того как вы создадите проектор, все каналы станут видимыми, а) Выключите канал 1, щелкнув по кнопке-переключателю Включить/Выключить, крайней слева в каждом канале, как показано на рис. 4.18.
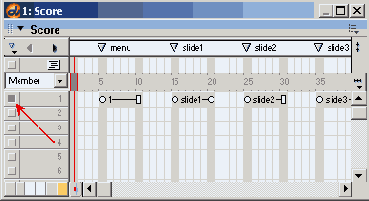
Рис. 4.18. Кнопка-переключатель рядом с каналом 1 в положении Выключено (темный цвет)
б) Кнопка-переключатель Включить/Выключить потемнеет, и это указывает на то, что канал выключен и все спрайты этого канала не будут видны на сцене при запуске фильма. Выключив канал, вы также сделали невозможным выбор спрайта на сцене.
в) Теперь посмотрим на это. Щелкните по кнопке Play на Control Panel. Вы увидите, что головка циклически двигается в окне Score, но на сцене ничего не показывается (так как мы спрятали канал 1 и все содержащиеся в нем спрайты).
г) Не сохраняйте какие-либо сделанные нами в этом файле изменения. Вы будете работать в Практическом упражнении 4.1 с другим файлом.
Вам может также понадобиться выключение каналов спецэффектов в процессе разработки. Выключение этих каналов приведет также к выключению функций спрайтов в этих каналах. Например, если у вас есть команды Wait в канале Tempo и вы выключили этот канал, то головка будет пробегать через кадры ожидания. Звуковые спрайты в канале Sound также могут быть выключены. Таким же образом если выключить канал Script, то все скрипты кадра будут игнорироваться Director'oM.
Экскурсия 4В: Канал Tempo
Настройки Tempo (Темп) в Control Panel, показанной на рис. 4.8, управляют воспроизведением фильма в Director'е и задают скорость, с которой головка осуществляет воспроизведение, выполняются команды Wait (Ждать) и создается взаимодействие с пользователем.
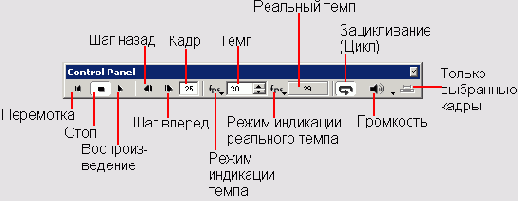
Рис. 4.8. Различные функции Control Panel
При помощи канала партитуры Tempo вы можете выбирать скорость, с которой головка показывает фильм. Скорость задается числом кадров в секунду fps (frames per second). Если канал Tempo в партитуре не виден, то раскройте окно Effects Channels (Каналы Эффектов), щелкнув по кнопке-переключателю Hide/Show Effects Channels (Спрятать/Показать Каналы Эффектов), при одном состоянии которой видны все каналы эффектов, а при другом - эти каналы спрятаны. На рис. 4.9 каналы эффектов спрятаны. А на рис. 4.10 показано раскрытое окно Effects Channels.
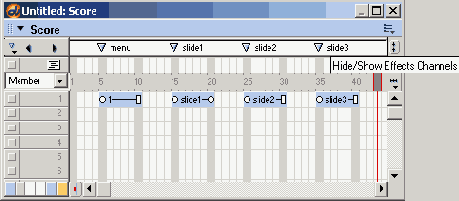
Рис. 4.9. Каналы Effects спрятаны, и показана кнопка Hide/Show Effects Channels
1. Мы продолжим работать с файлом, который должен быть у вас открытым еще в Экскурсии 4А. Если этот файл не открыт, то сделайте следующее.
а) Выберите File | Open и с помощью функции поиска в раскрывающемся окне найдите каталог .
б) В этом каталоге найдите файл с именем *.dir и дважды щелкните по нему.
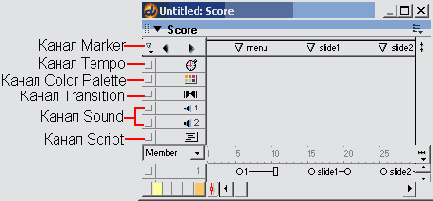
Рис. 4.10. Окно Каналов Effects раскрыто
2. Давайте поэкспериментируем с каналом Tempo и изменим его настройки, а) Дважды щелкните по кадру Menu в канале Tempo, показанному на рис. 4.11.
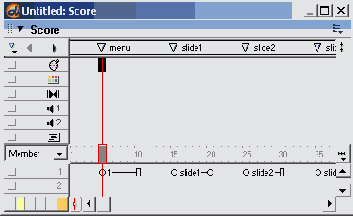
Рис. 4.11. Дважды щелкните по кадру Menu в канале Tempo
б) Теперь появится диалоговое окно Frame Properties: Tempo (Свойства Кадра: Темп), как показано на рис. 4.12.
в) Переместите бегунок настройки Tempo в область низкого темпа, например, установите 7 fps.
Подсказка
Вы, вероятно, в большинстве созданных вами фильмов установите параметр Tempo , между 15 и 30 fps. Частота кадров в этом диапазоне позволит воспроизводить фильм с приемлемым качеством на огромном количестве компьютеров (с разным быстродействием).
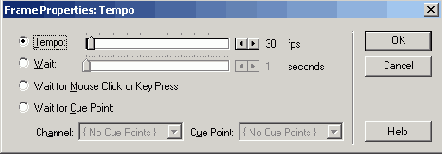
Рис. 4.12. Диалоговое окно Frame Properties: Tempo
г) Щелкните по кнопке ОК, для того чтобы закрыть окно Tempo.
д) Установите кнопку Loop Playback на панели Control Panel в положение Loop.
е) Щелкните по кнопке Play на Control Panel. Вы увидите относительно медленную демонстрацию слайдов.
ж) Давайте сделаем ее быстрее. Дважды щелкните по кадру Menu в канале Tempo.
з) Снова откроется диалоговое окно Frame Properties: Tempo.
и) Передвиньте бегунок настройки Tempo к более высоким значениям fps, например, установите 30 fps.
к) Щелкните по кнопке Play на Control Panel. Как вы видите, скорость показа слайдов возросла.
Решая, какая частота кадров будет наилучшей, вы можете столкнуться с небольшой дилеммой. С одной стороны, в старых компьютерах с медленными процессорами могут возникнуть проблемы работы с высокими значениями темпа. Но, с другой стороны, высокая частота кадров ведет к более гладкой анимации. Если вы уверены, что ваш фильм будет воспроизводиться на компьютерах с быстродействующими процессорами; то выбирайте настройку Tempo для воспроизведения с более высокими значениями частоты кадров.
Лучшим вариантом будет экспериментирование с различными настройками. Проверьте воспроизведение фильма на компьютере, типичном для воспроизведения вашей программы. На выбор настройки Tempo будут влиять быстродействие компьютера, число используемых каналов, сложность фильма и размеры элементов, используемых в каждом кадре.
3. Посмотрим немного поближе на некоторые другие опции диалогового окна Frame Properties: Tempo.
а) Дважды щелкните по кадру Menu в канале Tempo.
б) Изучите опции диалогового окна Frame Properties: Tempo, показанного на рис. 4.12.
4. Кроме настройки параметра Tempo в этом окне имеются три типа команд Wait (Ждать).
а) Настройка Wait seconds (Ждать, секунд) позволяет вам остановить головку на определенном кадре и ждать в течение заданного количества секунд. По окончании времени ожидания головка возобновит движение вперед.
б) Настройка Wait for Mouse Click or Key Press (Ждать Щелчка Мыши или Нажатия Клавиши) будет останавливать головку на определенном кадре до вашего щелчка мышью или нажатия клавиши на клавиатуре.
в) Настройка Wait for Cue Point (Ждать в Точке Поиска) работает вместе с видео- или аудиоэлементами труппы. При помощи программ цифрового редактирования, таких как Sound Edit, Peak или Adobe Premiere, точки поиска могут вставляться в фильм QuickTime или звуковой файл. Затем вы можете заставить головку ждать в определенном кадре, пока не будет достигнута нужная точка поиска в видео- или звуковом файле.
Кадры и каналы
При работе с кадрами и каналами нужно помнить несколько ключевых моментов. Кадр - это отдельное «мгновение времени» в партитуре. Завершенная партитура является полным набором всех кадров программы. Кадры нумеруются последовательно, начиная с номера 1 с левого края партитуры, и нумерация продолжается вправо до такого количества кадров, которое имеется в данной программе. Номера кадров показываются в канале Playhead, показанном на рис. 4.1.
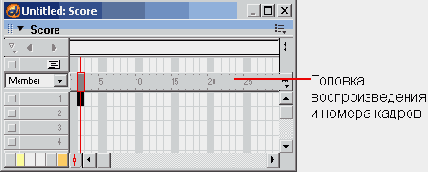
Рис. 4.1. Канал Playhead, показывающий номера кадров
Каналы - это горизонтальные ряды в партитуре. Каналы эффектов (специальные каналы) расположены в самых верхних рядах, а ниже их находятся пронумерованные ряды с номерами, возрастающими вниз по вертикальной оси партитуры. Каналы эффектов могут быть спрятаны (свернуты) или быть видимыми (развернутыми) с помощью кнопки-переключателя, расположенной справа на партитуре. Мы изучим эти каналы подробнее в Экскурсии 4В.
Все мультимедийные элементы, которые видны или слышны в любой отдельный момент времени, будут находиться в каналах кадра, соответствующего данному моменту времени. Когда головка воспроизведения входит в новый кадр, Director считывает и начинает инициировать последовательность с первого канала наверху партитуры и быстро обрабатывает остальные каналы данного кадра сверху вниз. Пример с пронумерованными каналами приведен на рис. 4.2.
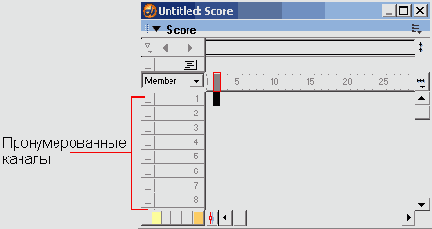
Рис. 4.2. Пронумерованные каналы
Партитура может содержать до 1000 каналов. Можно, если это требуется, также установить меньший предел количества доступных каналов. Использовать большое количество каналов не рекомендуется по той причине, что при этом ухудшается качество воспроизведения17. Минимизация количества каналов помогает получить наилучшую производительность вашего проекта, как в авторском режиме, так и в режиме проектора.
Изучите партитуру, показанную на рис. 4.3. Обратите внимание на то, что самым верхним каналом в секции специальных каналов вверху партитуры является канал Marker. Вы можете создать маркер, присвоив имя или ярлык определенному кадру. Вы попрактикуетесь в этом далее в этой главе.
Целью создания маркера является помочь вам лучше организовать ваш фильм в авторской среде Director'а. Маркеры с логичными и информативными именами помогут вам обозначить различные разделы проекта, а также обеспечить доступ к определенным кадрам с помощью языка сценариев Lingo. В вашем проекте в Director'e может быть очень большое количество кадров и много маркеров. Доступ ко всем маркерам осуществляется через меню Markers (Маркеры), показанное на рис. 4.4. В авторском режиме вы можете перейти к любому разделу фильма, выбрав соответствующий маркер из этого ниспадающего меню.
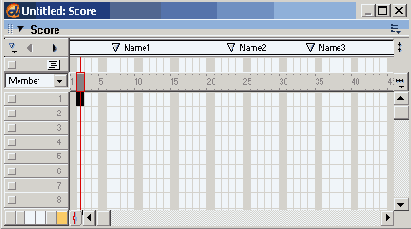
Рис. 4.3. Канал Marker с примерами маркерных имен Name 1, Name 2 и Name 3
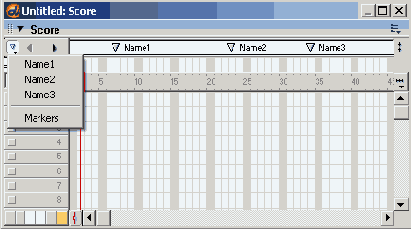
Рис. 4.4. Ниспадающее меню Markers канала Marker
Канал Color Palette
Канал Color Palette (см. рис. 4.10) позволяет вам выбрать палитру, из которой будут переназначены цвета для всех графических элементов. Из миллионов различных существующих оттенков цветов в цветовой палитре может содержаться лишь их ограниченное количество. Выбранная вами цветовая палитра будет содержать только те цвета, которые доступны для использования в данном графическом файле. Количество цветов, которое может содержать ваша палитра, определяется выбранной глубиной или разрядностью цвета. Например, 8,-битная графика может содержать до 256 цветов, 16-битная графика может содержать тысячи цветов, а 32-битная графика может содержать миллионы цветов.
Так как цветовая палитра для 8-битной графики может, содержать только 256 цветов из возможных миллионов, то выбор конкретных цветов для палитры становится очень важным и зависит от темы графических изображений. В Director'е обеспечивается несколько 8-битных цветовых палитр (каждая с различным набором цветов), но вы также можете импортировать индивидуальные палитры, которые вы создали в программах других пакетов графического программного обеспечения. (Цветовые палитры изучаются в главе 8.)
Канал Playhead and Frame Numbers
На разделителе между каналами эффектов и обычными каналами показываются номера кадров и местоположение головки воспроизведения (в виде красного прямоугольника). Головка имеет красную вертикальную линию, исходящую из верхней и нижней сторон головки и показывающую, что головка имеет доступ ко всем каналам в текущем кадре. Канал головки воспроизведения и номеров кадров показан на рис. 4.13.
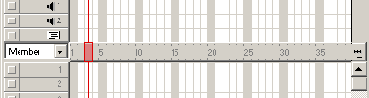
Рис. 4.13. Канал Playhead and Frame Numbers
На левой стороне линейки с номерами кадров имеется ниспадающее меню (показанное на рис. 4.14), которое позволяет вам устанавливать предпочтительную настройку отображения свойств спрайтов в партитуре. Эти опции определяют, какие свойства спрайтов показывать. Первой опцией является Member (Элемент), который устанавливает показ номера или имени элемента труппы спрайта. Если вы выберете опцию Extended (Расширенная), то данный канал расширится и будут показаны описания всех свойств спрайта.
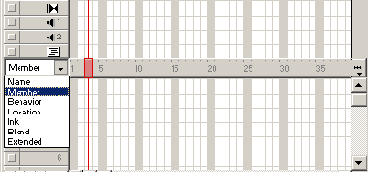
Рис. 4.14. Ниспадающее меню для спрайтов
Ниже трека Playhead располагаются нумерованные каналы, в которых вы можете размещать графику, текст, видео и кнопки. Каждый предмет, появляющийся на сцене, должен быть помещен в один из этих нумерованных каналов. В партитуре может быть до 1000 каналов, но, скорее всего, вам столько не понадобится. Для эффективного функционирования в авторском режиме и при воспроизведении рекомендуется использовать не более 100 каналов.
Канал Script
Канал Script (см. рис. 4.10) используется для добавления кадровых скриптов в фильм. Кадровые скрипты - это реакции на события, написанные в Lingo и используемые для добавления взаимодействия с пользователем в фильм Director'a. Такие реакции на события могут управлять широким диапазоном действий, включая управление головкой, или придавать специальные функции другим спрайтам или элементам труппы. Реакции на события и Lingo изучаются в дальнейших главах книги.
Канал Sound
В Director'e имеются два звуковых канала, расположенных наверху партитуры. Эти каналы отмечены небольшими значками в виде динамиков (см. рис. 4.10). Эти каналы могут использоваться для импортирования звуковых файлов (например, AIF или WAV), чтобы включить голос диктора, звуковые эффекты или музыку в ваш фильм, (В главе 16 исследуется включение звука и звуковых форматов в фильмы.)
Канал Transition
Канал Transition (см. рис. 4.10) позволяет вам создавать переходы между кадрами. Переход - это зрительный эффект, возникающий между двумя кадрами во время перестановки Director'oM графических элементов на сцене. Вы, вероятно, хорошо знакомы с распространенными эффектами перехода в коммерческих фильмах, такими как плавное уменьшение яркости до черного цвета и наплыв одной сцены на другую. В Director'e обеспечивается много подобных переходных эффектов, таких как сдвиги кадров и наплывы. Сдвиги кадров заключаются в скольжении одного экрана по другому. В Director MX встроены различные типы сдвига кадров и других переходов.
Практическое упражнение 4.1: Работа со спрайтами
Теперь узнаем, как размещать спрайты в партитуре, и как работать с этими спрайтами на сцене. В этом упражнении вы будете помещать различные элементы труппы на сцену и применять различные эффекты для создания особого фонового изображения. Вы также будете осваивать выбор каналов, эффекты прозрачности, масштабирование и манипулирование спрайтами на сцене.
Рассмотрим пример
Давайте посмотрим на завершенное упражнение.
1. Откройте файл с именем *.dir.
а) Выберите File | Open .
б) Выберите и откройте файл *.dir. Щелкните по кнопке No (Нет) в ответ на запрос, будете ли вы сохранять изменения в файле, используемом нами в Экскурсии 4С.
2. Щелкните по кнопке Play на панели Control Panel. Вы не увидите на сцене ничего движущегося, но должны обратить внимание на следующие особенности завершенного упражнения.
а) Головка будет циклически двигаться по партитуре.
б) Должно быть шесть каналов, содержащих элементы труппы, показываемых на сцене.
в) В окне Internal Cast (Внутренняя Труппа) должно быть пять элементов труппы.
Что должно получиться на экране
На рис. 4.19 показано изображение сцены, созданное комбинацией пяти различных элементов труппы. Небо является фоном (задним планом) и помещено в канал 1. Деревья образуют передний план и помещены в каналы 5 и 6. При дальнейшей работе с Director'oM вы часто будете хотеть накладывать спрайты для создания иллюзии глубины, а также анимировать по отдельности различные спрайты на сцене.
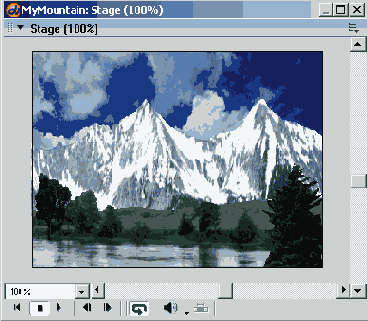
Рис. 4.19. Завершенная сцена с отображением всех спрайтов
Что должно получиться за сценой
На рис. 4.20 показана завершенная партитура. Изучите ее вид на экране. Если окно Score закрыто, то выберите Window | Score.
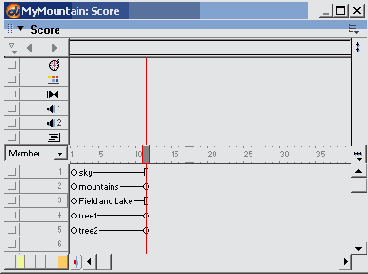
Рис. 4.20. Завершенная партитура со спрайтами в шести каналах
Пять спрайтов, занимающие каналы 2-6 партитуры, окрашены в разные цвета, чтобы лучше их различать. Вы, вероятно, найдете практичным окрашивание спрайтов в партитуре и определение для каждого типа элементов своего цвета. Это уменьшает сложность партитуры и улучшает ее организацию. Вам представится возможность это проделать в данном упражнении.
Пошаговые инструкции
1. Начнем с открытия файла, содержащего необходимые нам элементы, следующим образом.
а) Выберите File | Open.
б) Выберите и откройте файл *.dir.
2. Выберите File | Save As и поместите ваш новый файл в папку с именем Save Work на вашем жестком диске. Назовите файл MyMomtain.dir.
3. Давайте изменим интервал показа кадров спрайтов следующим образом.
а) Выберите Edit | Preferences | Sprite (Правка | Предпочтения | Спрайт).
б) Теперь будет открыто диалоговое окно Sprite Preferences (Предпочтения Спрайта), показанное на рис. 4.21.
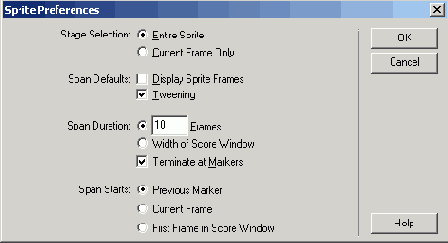
Рис. 4.21. Диалоговое окно Sprite Preferences
в) Найдите поле Span Duration (Интервал Показа) в нижней части окна.
г) Убедитесь в том, что выбрана радиокнопка рядом с полем Frames (Кадры) (но не кнопка Width of Score - Ширина Партитуры).
д) Щелкните курсором в поле ввода данных и напечатайте 10. При этом будет установлен интервал кадров, используемый по умолчанию, равный 10. Другими словами, когда спрайт будет помещен в партитуру, то Director автоматически создаст 10 кадров для этого спрайта.
е) Щелкните по ОК, чтобы закрыть это окно.
Подсказка
Работа с более короткими интервалами спрайтов облегчает управление спрайтами в партитуре.
Подсказка
При помещении элемента труппы в партитуру, а не на сцену изображение на сцене автоматически центрируется.
4. Создадим первый элемент нашего заднего плана следующим образом.
а) Окно Cast уже должно быть открыто либо в пристыкованном к партитуре виде, либо как независимая панель. Если оно не открыто, то выберите Window | Cast.
б) Выберите первый элемент в окне Cast. Его имя Sky (Небо).
в) Щелкните мышью прямо по миниатюре элемента труппы с именем Sky и, удерживая нажатой кнопку мыши, перетащите элемент в партитуру и поместите в кадр 1 канала 1. После «отпускания» элемента труппы Sky на кадр 1 спрайт теперь займет интервал с 1-го по 10-й кадр (так как мы изменили интервал показа на 10). На рис. 4.22 показан элемент труппы Sky в партитуре.
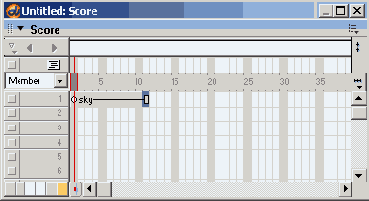
Рис. 4.22. Элемент труппы Sky в партитуре
г) Ознакомьтесь с цветовой палитрой каналов, расположенной внизу столбца видимых каналов (см. рис. 4.23). То, вы увидите на своем экране, может выглядеть немного по-другому в зависимости от установленных размеров окна Score.

Рис. 4.23. Цветовая палитра каналов внизу столбца каналов
Подсказка
Вы можете присваивать спрайтам в партитуре любой цвет, выбирая спрайт, а затем щелкая по цвету в цветовой палитре каналов. Какие цвета вы выберете, не имеет значения. Когда вы начнете работать над своим собственным проектом, то, может быть, захотите присвоить спрайтам определенные цвета в соответствии с некоторым составленным вами организационным планом.
д) Щелкните по каналу 1 в любом месте между кадрами 1 и 10. При этом будет выбран спрайт в партитуре.
е) Щелкните по голубому кубику в цветовой палитре каналов. Спрайт в канале 1 станет голубым (какой цвет вы определите, здесь не имеет значения - вы просто имеете возможность изучить эту функцию).
5. Давайте поместим горы в партитуру.
а) Выберите второй элемент в окне Cast: Mountains (Горы).
б) Щелкните по этому элементу и перетащите его в канал 2 партитуры, поместив его в кадр 1. При помещении спрайта Mountains в партитуру, как показано на рис. 4.24, а не на сцену, он центрируется на сцене, хотя вы можете перемещать его на сцене, как вам угодно.
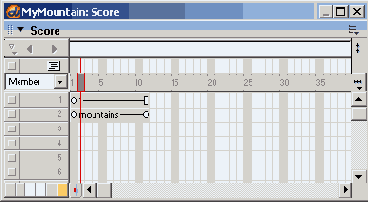
Рис. 4.24. Элемент труппы Mountain помещен в канал 2 партитуры
в) Спрайт Mountains должен быть в партитуре все еще выбранным (выделенным). Щелкните в цветовой палитре каналов по желтому кубику. Спрайт Mountains в канапе 2 теперь станет желтым.
Если вы выберете спрайт (щелкнете по нему) на сцене, то появится рамка, ограничивающая спрайт. Ограничивающая рамка представляет собой прямоугольник, в который заключено изображение спрайта и который определяет края спрайта сверху, снизу и с боков. В четырех углах и в середине каждой стороны ограничивающей рамки имеются метки-манипуляторы. Эти метки могут быть использованы для манипулирования изображением спрайта при изменении его размеров, зеркальном обращении, деформировании и вращении его на сцене. Наряду с ручным перемещением этих меток для манипулирования спрайтом вы можете вводить цифровые значения для более точных изменений. 6. Щелкните по спрайту Mountains на сцене. Теперь на сцене станет видна ограничивающая рамка этого спрайта. Вы можете сделать окно Stage чуть больше или использовать полосы вертикальной/горизонтальной прокрутки, для того чтобы полностью видеть ограничивающую рамку вокруг изображения Mountains.
1. Обратите внимание, что при выборе спрайта на сцене или в окне Cast в верхнем левом углу Property Inspector появляется изображение миниатюры. В Property Inspector также будут показаны номер элемента труппы выбранного спрайта, его имя, тип и место в окне Cast, как показано на рис. 4.25.
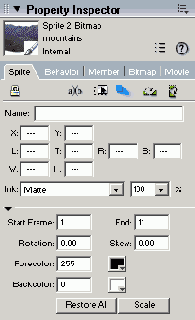
Рис. 4.25. Спрайт Mountains и его информация показаны в Property Inspector
8. Изображение гор является только «самими горами» и не включает в себя белый цвет, который вы видите за горами. Этот белый цвет был автоматически добавлен Director'ом. Когда спрайт помещается на сцену и его Изображение не имеет прямоугольной формы, то по умолчанию вне этого изображения, но в пределах ограничивающей рамки, показывается фоновый цвет. При помощи опции Ink Effects (Эффект Прозрачности) мы можем сделать белый фон прозрачным или создать другие эффекты.
9. Для того чтобы небо заднего плана было видно через белую часть гор, применим к этому спрайту эффект прозрачности.
а) Выберите спрайт Mountains, щелкнув по нему на сцене или в партитуре.
б) Если Property Inspector не открыт, то откройте его, выбрав Window | Property Inspector. Вкладка Sprite должна быть сверху.
в) Выберите ниспадающее меню Ink Effect, показанное на рис. 4.26.
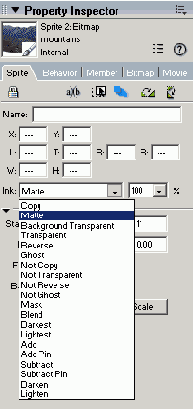
Рис. 4.26. Ниспадающее меню Ink Effect
г) Выберите Matte (Прозрачная Маска). Эффект прозрачности Matte воздействует на белые области вне объекта гор и делает их прозрачными. Конечный результат будет состоять в том, что спрайт Sky на заднем плане теперь станет виден в областях спрайта Mountains, которые раньше были белыми (см. рис. 4.27.).
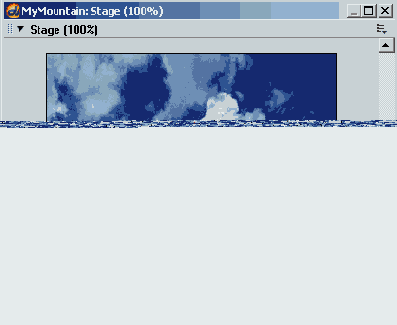
Рис. 4.27. Сцена после применения эффекта прозрачности Matte к спрайту Mountains
10. Поместим на сцену озеро.
а) Выберите третий элемент в окне Cast: Field and Lake (Поле и Озеро).
б) Перетащите Field and Lake на сцену и поместите его у подножия гор. Director создаст спрайт Field and Lake и автоматически поместит его в следующий свободный канал (в этом случае - в третий).
в) Примените эффект прозрачности Matte, выбрав в партитуре или на сцене спрайт Field and Lake и использовав ниспадающее меню эффектов в Property Inspector. Результат показан на рис. 4.28.
11. Поместим на сцену деревья.
а) Выберите в окне Cast элемент труппы Tree 1 и перетащите его на сцену.
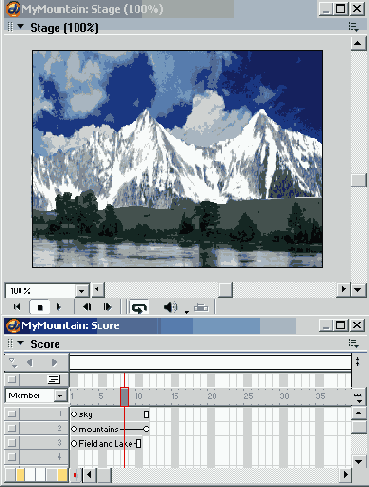
Рис. 4.28. Сцена и партитура после добавления спрайтов Field and Lake
б) Расположите Tree 1 в нижней правой части сцены, как показано на рис. 4.29.
в) Эффект прозрачности Matte не подойдет для этого спрайта, так как в листьях есть пикселы, которые должны быть прозрачными. Щелкните по ниспадающему меню Ink Effect в Property Inspector и выберите опцию Background Transparent (Прозрачный Фон). Этот эффект преобразует каждый белый пиксел и сделает его прозрачным.
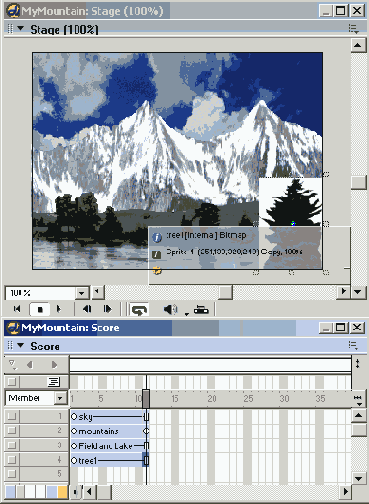
Рис. 4.29. Сцена и партитура после добавления Tree 1
12. Теперь поместим на сцену другое дерево.
а) Выберите Tree 2 в окне Cast и поместите его в нижнюю левую часть сцены. (Этот элемент труппы слишком велик, но мы быстро это поправим.)
б) Цвет фона этого изображения оранжевый. Чтобы эффект прозрачности работал правильно, вы должны выбрать оранжевый цвет для фона. Используя селекторы цвета переднего и заднего плана Forecolor и Backcolo в Property Inspector, щелкните по кнопке Background Color, чтобы вызвать палитру цвета заднего плана, показанную на рис. 4.30.
Подсказка
Работа с селектором заднего плана имеет небольшую хитрость. Когда вы щелкаете и несколько секунд удерживаете нажатой кнопку мыши; то при отпускании кнопки палитра остается открытой. Однако если вы щелкните и сразу начнете водить по палитре мышью, то палитра закроется в тот момент, когда вы выберете нужный цвет и отпустите кнопку.
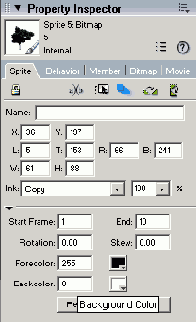
Рис. 4.30. Доступ к палитре Background Color
в) На цветовой палитре выберите оранжевый кубик, расположенный прямо под белым цветом, как показано на рис. 4.31.
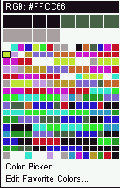
Рис.4.31. Выбор подходящего цвета заднего плана
г) Выберите опцию Background Transparent из ниспадающего меню Ink Effect. Фон Tree 2 теперь должен стать прозрачным (см. рис. 4.32.).
Подсказка
Наиболее предпочтительным методом является импорт в Director графических изображений с уже подобранными размерами. Изменение графики на сцене может привести к замедлению отображения при воспроизведении. Мы изменяем размеры изображения здесь, только чтобы показать вам, как можно манипулировать с изображениями.
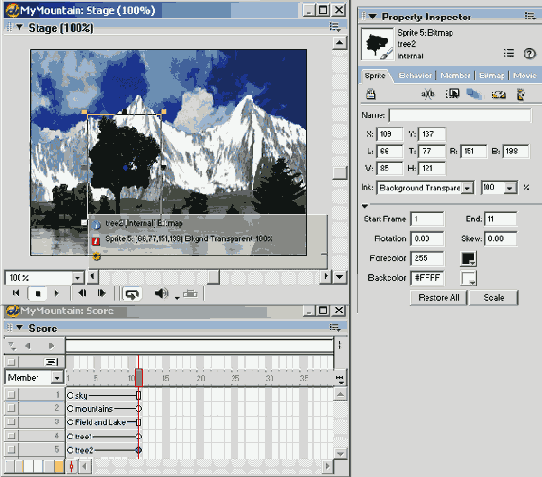
Рис. 4.32. Фон в Tree 2 стал прозрачным
13. Теперь немного «фотомагии». Давайте изменим размеры и выполним зеркальное обращение спрайта второго дерева так, чтобы оно выглядело удаленным и стало ближе к заднему плану сцены.
а) Выберите на сцене Tree 2.
б) Используя угловые метки на ограничивающей рамке, щелкните по углу и, не отпуская кнопку мыши, уменьшите размеры Tree 2, как показано на рис. 4.33.
Подсказка
Если нажать и удерживать клавишу Shift, перед тем как начать изменение размеров, то при проведении изменений будут сохраняться первоначальные пропорции (коэффициент пропорциональности) дерева.
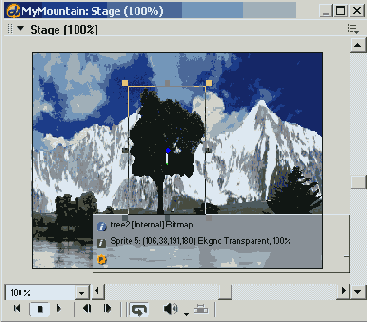
Рис. 4.33. Использование угловой метки на ограничивающей рамке для уменьшения размеров изображения
в) Щелкните по кнопке Flip Horizontal (Горизонтальное Зеркальное Обращение) в Property Inspector, для того чтобы получить зеркальное отображение спрайта на сцене, как показано на рис. 4.34.
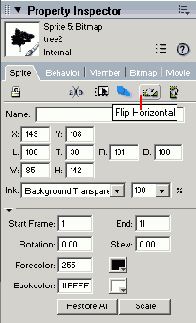
Рис. 4.34. Выбор кнопки Flip Horizontal в Property Inspector
14. Сохраните вашу работу.
Практическое упражнение 4.2: Добавление взаимодействия с пользователем
В этом упражнении вы будете работать с другим файлом Director'a и продолжать осваивать приемы помещения и изменения спрайтов. Эти приемы состоят в добавлении команд Wait, задающих время ожидания, и установке опции Wait for Mouse Click or Key Press (Ждать Щелчка Мыши или Нажатия Клавиши), которые позволяют пользователю управлять воспроизведением презентации.
Рассмотрим пример
Давайте посмотрим на завершенное упражнение.
1. Щелкните по кнопке Play на Control Panel. Эта презентация состоит из трех изображений заднего плана. Обратите внимание на следующие особенности сцены.
а) В кадрах 20, 40 и 60 фильм приостанавливается и ждет, когда вы либо нажмете клавишу, либо щелкните мышью. Изучите рис. 4.35. Мы обвели кружком значок взаимодействия, показывающий, что фильм ждет реакции пользователя. В этих кадрах головке повстречалась команда Wait for Mouse Click or Key Press.
б) В кадрах 24, 29, 34, 44, 49 и 54 головка входит в кадр с командой с заданным временем ожидания Wait seconds (Ждать, секунд), ждет три секунды, а затем идет дальше.
Что должно получиться на экране
На рис. 4.35 показан экранный снимок начала презентации. Обратите внимание, что курсор изменил свой вид и показывает значок ожидания в режиме взаимодействия.
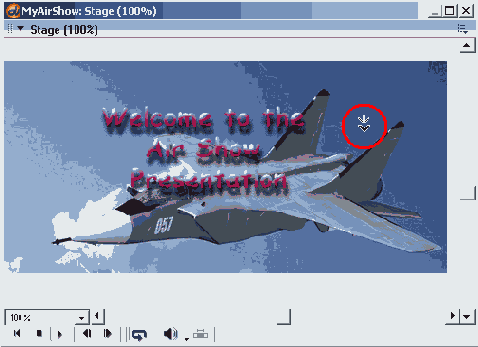
Рис. 4.35. Обведенный кружком значок взаимодействия показывает, что требуется реакция пользователя
Что должно получиться за сценой
Файл все еще должен быть открыт. Откройте окно Score, выбрав Window | Score. Ознакомьтесь с расположением спрайтов в завершенном проекте, показанном на рис. 4.36. Спрайты с заданным временем ожидания (обозначенные буквой W - примеч. перев.) помещены в кадры, предшествующие точке отметки начала каждого явления, а спрайты ожидания взаимодействия с пользователем (обозначенные буквой С - примеч. перев.) - в кадры перед следующим явлением.
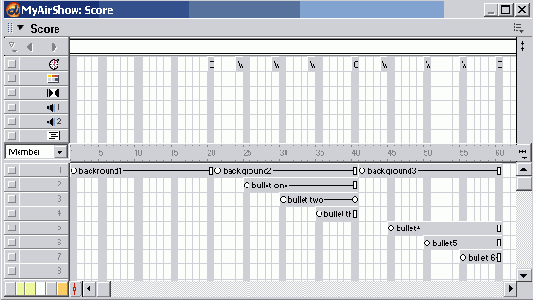
Рис. 4.36. Завершенная партитура
Пошаговые инструкции
1. Начнем с открытия нового файла. Выберите File | New | Movie.
2. Выберите File | Save As и поместите новый файл в папку с именем SaveWork на вашем жестком диске. Назовите файл MyAirShow.dir.
3. Давайте изменим размеры сцены следующим образом.
а) Выберите Modify | Movie | Properties.
б) Ознакомьтесь с Property Inspector. Измените размеры сцены, напечатав 600 в поле X и 300 в поле Y, как показано на рис. 4.37.
Подсказка
Во многих случаях вы обнаружите, что полезно устанавливать свои размеры сцены. Используя окно презентации, отличающееся от стандартного окна 640x480, вы можете придать ему интересный вид простым отклонением от нормы. Многие баннеры Shockwave, размещенные на веб-сайтах, имеют короткую и широкую форму.
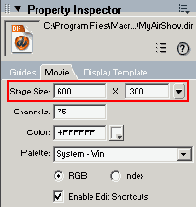
Рис. 4.37. Изменение размеров сцены на 600 х 300 в Property Inspector
в) В Property Inspector во вкладке Movie щелкните по ниспадающему меню Location (Положение) справа от полей ввода и затем выберите опцию Centered (В Центре), как показано на рис. 4.38 (См. Подсказку.)
Подсказка
Эта опция устанавливает сцену в центр только в авторском режиме. Для того чтобы окно Stage устанавливалось в центр в распространяемом проекте (исполняяемой программе или приложении), вам нужно будет выбрать опцию центрирования окна при выполнении процедуры вывода (См. главу 20.) Если вы выводите в Shockwave, то должны будете сгенерировать страницу HTML, которая сцентрирует ваш SWF-файл в браузере воспроизведения.
г) В Property Inspector щелкните по кнопке Color (Цвет). Должна появиться цветовая палитра.
д) Выберите для сцены голубой цвет, щелкнув по нему. В поле Color слева от кнопки Color вы можете также напечатать шестнадцатеричное значение, соответствующее желаемому цвету. Использование шестнадцатеричных значений помогает убедиться в том, что вы используете точно такой же цвет каждый раз, когда хотите этого, е) Щелкните по ОК.
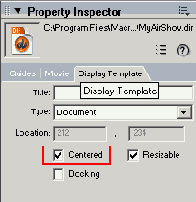
Рис. 4.38. Выбор опции Centered в ниспадающем меню Location
4. Теперь наступило время использовать ранее изученный прием работы для импортирования окна External Cast (Внешняя Труппа).
а) Выберите File | Import.
б) Выберите файл труппы Airshow.cst .
в) Щелкните по Import. Airshow.cst теперь будет добавлен в виде вкладки труппы в окно Cast рядом с вкладкой труппы Internal, как показано на рис. 4.39.
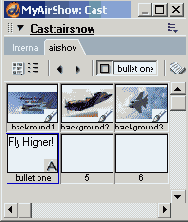
Рис. 4.39. Внешняя труппа Airshow после ее импортирования
5. Изменим некоторые настройки, используемые по умолчанию.
а) Выберите Edit | Preferences | Sprite (Правка | Предпочтения | Спрайт).
б) Откроется диалоговое окно Sprite Preferences. В поле Span Duration (Интервал Показа) напечатайте 20, чтобы изменить величину интервала спрайта, как показано на рис. 4.40.
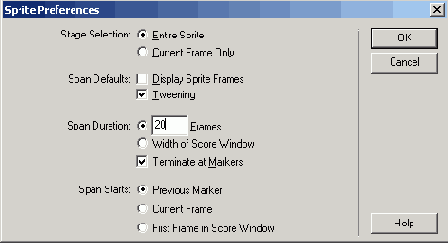
Рис. 4.40. Изменение настройки интервала показа (Span Duration) в диалоговом окне Sprite Preferences
в) Щелкните по ОК.
6. Поработаем с элементами труппы заднего плана, как показано на рис. 4.41.
а) Выберите элемент труппы Background 1 и перетащите его в кадр 1 канала 1 партитуры.
б) Выберите элемент труппы Background 2 и перетащите его в кадр 21 канала 1 партитуры.
в) Выберите элемент труппы Background 3 и перетащите его в кадр 41 канала 1 партитуры.
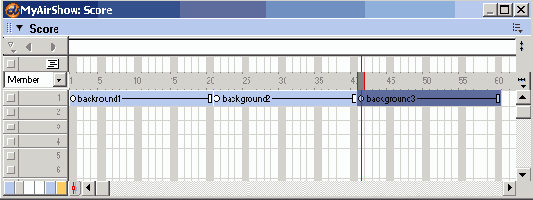
Рис. 4.41. Помещение спрайтов заднего плана в канал 1
7. Добавим несколько команд ожидания реакции пользователя.
а) Раскройте каналы эффектов, щелкнув по кнопке Hide/Show Effects Channels, показанной на рис. 4.42.
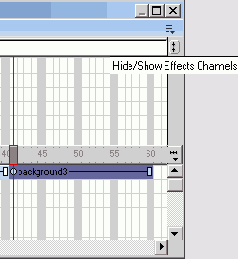
Рис. 4.42. Использование кнопки Hide/Show Effects Channels для раскрытия каналов эффектов
б) В канале Tempo, показанном на рис. 4.43, дважды щелкните по кадру 20. Кадр 20 является последним кадром первого явления.
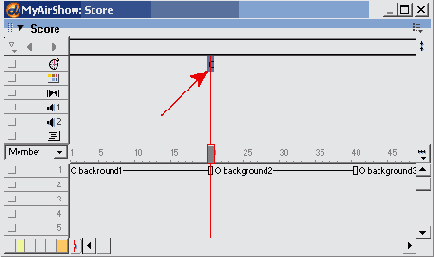
Рис. 4.43. Двойной щелчок в канале Tempo в кадре 20
в) В открывшемся окне Frame Properties: Tempo щелкните по опции Wait for Mouse Click or Key Press (Ждать Щелчка Мыши или Нажатия Клавиши), как показано на рис. 4.44.
г) Щелкните по ОК.
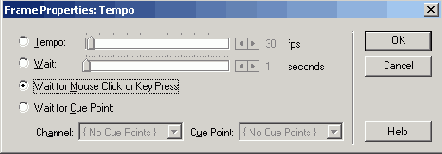
Рис. 4.44. Выбор опции Wait for Mouse Click or Key Press
Подсказка
Если вы хотите перетащить спрайт прямо на сцену, но при этом хотите, чтобы он стартовал в правильном кадре, то щелкните по нужному кадру перед перетаскиванием спрайта. Это поможет обеспечить помещение спрайта в правильный кадр.
д) В канале Tempo дважды щелкните по кадру 40. Это последний кадр второго явления.
е) В открывшемся окне Frame Properties: Tempo щелкните по опции Wait for Mouse Click or Key Press.
ж) Щелкните по ОК.
з) Не обязательно помещать ожидание в последний кадр. Когда головка достигнет этого кадра, то она остановится или зациклится, в зависимости от выбора, сделанного в Control Panel.
8. Добавим точку отметки (bullet point).
а) Щелкните по кадру 25 в канале 2. Это место, где вы хотите поместить первый отмеченный интервал в партитуре (См. Подсказку.)
б) В окне Cast выберите элемент труппы с именем Bullet One (Первый Отмеченный Интервал).
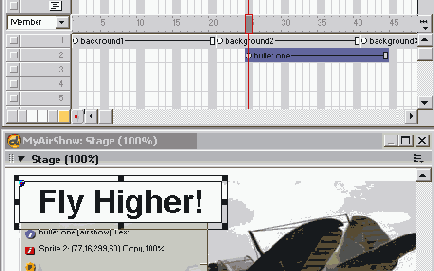
Рис. 4.45. Спрайт Bullet One на сцене и в партитуре
в) Перетащите Bullet One на сцену и поместите ее в верхний левый угол, как показано на рис. 4.45.
г) Property Inspector должен быть уже открыт. Если нет, то выберите Window | Property Inspector.
д) Щелкните по вкладке Sprite.
е) При выбранном спрайте Bullet One используйте ниспадающее меню Ink Effect и выберите Background Transparent, как показано на рис. 4.46. Это теперь позволит показать небо заднего плана как фон текста.
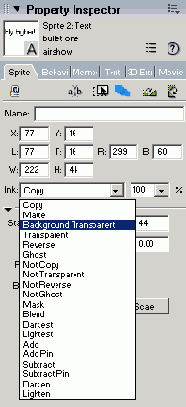
Рис. 4.46. Использование меню Ink Effect для выбора Background Transparent
9. Когда вы перетаскивали Bullet One на сцену, то опция интервала показа спрайта, используемая по умолчанию в Director'e, создала для этого спрайта 20 кадров. Первым кадром стал кадр с номером 25, а последним - кадр с номером 44. Давайте уменьшим этот интервал.
а) Щелкните в партитуре по последнему кадру спрайта Bullet One (кадр 44) и удерживайте кнопку мыши нажатой.
б) Перетащите конечную точку в кадр 40.
10. Добавим второй отмеченный интервал.
а) Щелкните по кадру 30 в канале 3. Здесь вам нужно поместить второй отмеченный интервал в партитуре.
б) Выберите элемент труппы с именем Bullet Two.
в) Перетащите Bullet Two на сцену и поместите его примерно на дюйм ниже и на дюйм правее от начала первого отмеченного текстового интервала. Не беспокойтесь о точной позиции текстовых отмеченных интервалов; мы позднее займемся их выравниванием.
г) В ниспадающем меню Ink Effect в Property Inspector выберите опцию Background Transparent.
11. Когда вы перетаскивали Bullet Two на сцену, то опция интервала показа спрайта, используемая по умолчанию в Director'e, создала для этого спрайта 20 кадров. Давайте уменьшим этот интервал.
а) Щелкните в партитуре по последнему кадру спрайта Bullet Two (кадр 49) и удерживайте кнопку мыши нажатой.
б) Перетащите последний кадр назад в ту же конечную точку, которую мы использовали для первого текстового отмеченного интервала (т.е. в кадр 40). Результат показан на рис. 4.47.
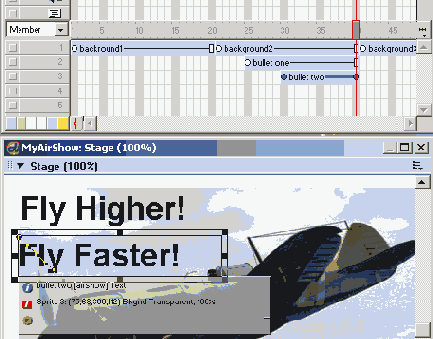
Рис. 4.47. Партитура и сцена после добавления второго текстового отмеченного интервала и его уменьшения
12. Давайте добавим третью точку отмеченного интервала.
а) Щелкните по кадру 35 в канале 4. Здесь вам нужно поместить третий . отмеченный интервал в партитуре.
б) Выберите элемент труппы с именем Bullet Three.
в) Перетащите Bullet Three на сцену и поместите его в самом низу сцены в центре между левым и правым краем.
г) С помощью ниспадающего меню Ink Effect в Property Inspector выберите опцию Background Transparent.
13. Давайте уменьшим интервал кадров для Bullet Three.
а) Щелкните в партитуре по последнему кадру спрайта Bullet Three (кадр 54) и удерживайте кнопку мыши нажатой.
б) Перетащите последний кадр назад в ту же конечную точку, которую мы уже использовали (т.е. в кадр 40).
14. Теперь выровняем текст отмеченных интервалов на сцене.
а) Щелкните по Bullet One в партитуре.
б) Удерживая нажатой клавишу Shift, щелкните по Bullet Two в партитуре. Теперь станут выбранными два первых отмеченных элемента труппы.
в) Откройте окно Align (Выравнивание), выбрав Window | Align. Окно Align, показанное на рис. 4.48, открывается при настройке по умолчанию в нижнем правом углу экрана.
г) Щелкните по кнопке Align Left Edge (Выровнять Левый Край).
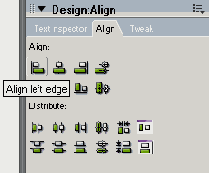
Рис. 4.48. Окно Align в нижнем левом углу экрана
15. Зададим время ожидания для каждого отмеченного интервала.
а) В канале Tempo дважды щелкните по кадру 24. Это первый кадр непосредственно перед первым появляющимся отмеченным интервалом. Появится диалоговое окно.
б) Теперь будет открыто диалоговое окно Frame Properties: Tempo, как показано на рис. 4.49. Щелкните по опции Wait и затем установите время, равное 3 секундам, щелкая по правой стрелке или передвигая бегунок. См. рис. 4.49.
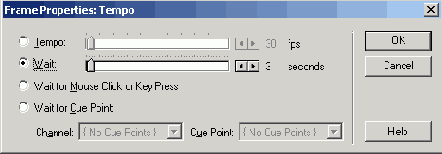
Рис. 4.49. Диалоговое окно Frame Properties: Tempo
в) Щелкните по ОК.
г) Повторите этот процесс (шаги а-в) в кадрах 29 и 34.
16. Теперь посмотрим, что у нас получилось.
а) Сделайте видимыми сцену и партитуру.
б) Щелкните по кнопке Rewind на Control Panel.
в) Щелкните по кнопке Play на Control Panel.
г) Фильм будет воспроизводиться от кадра 1 до кадра 20, в котором произойдет пауза. Посмотрите на мигающий значок взаимодействия, в который превратился обычный значок курсора мыши. Этот значок показывает, что вы должны либо щелкнуть мышью, либо нажать любую клавишу. На рис. 4.50 мы обвели кружком значок взаимодействия, чтобы вам было его легко найти.
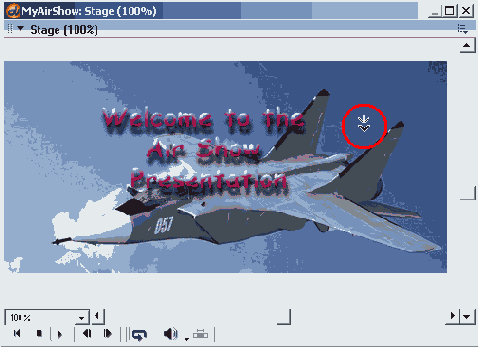
Рис. 4.50. Кружком выделен значок взаимодействия на сцене
д) После того как вы ответите значку взаимодействия, фильм будет воспроизводиться до кадра 24, в котором будет трехсекундная пауза, затем продолжится до кадра 29, также задержится на три секунды и продолжится до кадра 34, где снова будет трехсекундная пауза.
е) Когда фильм достигнет кадра 40, то снова возникнет пауза с ожиданием ваших действий. В этом месте мы продолжим наши творческие усилия.
ж) Щелкните по кнопке Stop.
17. Теперь поработаем со вторым набором текстовых отмеченных интервалов, которые будут воспроизводиться с фоном background 3.
а) Щелкните по кадру 45 в канале 5. Здесь вам будет нужно начать следующую серию текстовых отмеченных интервалов в партитуре.
б) В окне Cast выберите элемент труппы с именем Bullet Four.
в) Перетащите Bullet Four на сцену и поместите его в верхнем левом углу.
г) При выбранном спрайте Bullet Four в Property Inspector выберите опцию Background Transparent в ниспадающем меню Ink Effect.
д) Перетащите конечную точку в кадр 60.
18. Теперь сделаем это для пятого отмеченного интервала.
а) Щелкните по кадру 50 в канале 6.
б) В окне Cast выберите элемент труппы с именем Bullet Five.
в) Перетащите Bullet Five на сцену и поместите его ниже предыдущего отмеченного интервала.
г) Установите прозрачный фон.
д) Перетащите конечную точку в кадр 60.
19. Теперь сделаем это для шестого отмеченного интервала.
а) Щелкните по кадру 55 в канале 7.
б) В окне Cast выберите элемент труппы с именем Bullet Six.
в) Перетащите Bullet Six на сцену и поместите его в центре нижней части сцены.
г) Установите прозрачный фон.
д) Перетащите конечную точку в кадр 60.
е) Выровняйте текстовые отмеченные интервалы, если это нужно.
ж) Проверьте, подходят ли ваши сцена и партитура к тому, что показано на рис. 4.51.
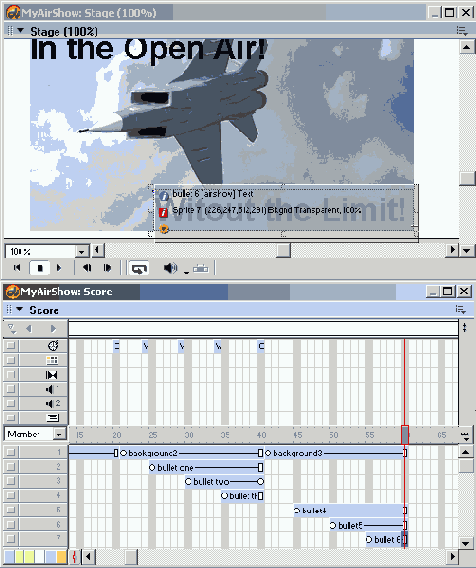
Рис. 4.51. Сцена и партитура после добавления шести отмеченных интервалов
20. Зададим время ожидания для отмеченных интервалов второй серии.
а) В канале Tempo дважды щелкните по кадрам 44, 49 и 54.
б) В открывшемся диалоговом окне Frame Properties: Tempo выберите опцию Wait и установите время равное, 3 секундам. Щелкните по кнопке ОК.
в) В канале Tempo дважды щелкните по кадру 60 и выберите опцию Wait for Mouse Click or Key Press. Щелкните по кнопке ОК.
21. Сохраните этот файл.
22. Щелкните по кнопке Rewind на Control Panel. Щелкните по кнопке Play и наблюдайте результаты вашей работы.
23. Теперь у вас есть возможность применить полученные знания и немного поэкспериментировать. Вносите любые исправления, какие захотите.
24. Выберите Save As и назовите вашу вторую версию другим именем.
В этой главе сообщаются дополнительные
В этой главе сообщаются дополнительные подробности о кадрах, каналах, сцене и партитуре при помощи нескольких экскурсий и упражнений, иллюстрирующих основные функции этих компонентов Director'а. К концу главы вы создадите небольшие сегменты Director'a, используя:
Кадры и каналы.
Функции специальных каналов.
Эффекты прозрачности.
Внешние труппы.
Команды Wait (Ждать).
Создание анимации
Введение
Методы анимации
Практическое упражнение 5.1: Запись в реальном масштабе времени
Практическое упражнение 5.2: Пошаговая запись
Практическое упражнение 5.3: Запись с прорисовкой промежуточных фаз
Методы анимации
В Director'e вы сможете создавать анимацию с помощью четырех основных методов: записи в реальном масштабе времени, пошаговой записи, записи с прорисовкой промежуточных фаз и поячеечной анимации (cell animation). В последующем материале будут описаны эти методы анимации. Затем в практических упражнениях вы освоите процесс применения первых трех методов.
Запись в реальном масштабе времени является методом Director'a, позволяющим вам непосредственно записывать движение элемента труппы на сцене. Этот процесс выполняется настройкой атрибутов записи и ручным перетаскиванием элемента труппы по сцене. Director записывает производимые вами движения и сохраняет их как ключевые кадры в спрайте на партитуре. В результате записи кадров при последующем воспроизведении будет получена «анимация».
Пошаговая запись является измененным вариантом записи в реальном масштабе времени. В этом методе головка движется каждый раз вперед на один кадр. Каждый раз, когда головка продвигается на один кадр, позиция элемента труппы незначительно изменяется. Каждый кадр становится ключевым кадром для спрайта на партитуре.
Запись с прорисовкой промежуточных фаз охватывает два или больше ключевых кадров. Эти ключевые кадры определяют спрайт в двух позициях на сцене или с разными наборами атрибутов (которые вы создаете в двух ключевых кадрах). Такие различные атрибуты включают в себя размеры, цвет, вращение и другие эффекты, применяемые для изменения внешнего вида элемента труппы или его позиции на сцене. Director затем автоматически выполняет изменение спрайта в кадрах между двумя обозначенными ключевыми кадрами для создания анимации в промежутке времени, когда спрайт находится в партитуре.
Поячеечная анимация является, вероятно, самым распространенным методом анимации. Это просто последовательность элементов труппы, размещенных в партитуре, по одному в каждом кадре и с очень небольшими изменениями от кадра к кадру. Когда последовательность кадров воспроизводится, то это выглядит как движение. Этот метод является ядром голливудских мультфильмов. Например, в профессиональной студии для анимирования персонажа художники-мультипликаторы создают множество ячеек (графических элементов труппы по терминологии Director'a), каждую с персонажем со слегка измененной позицией. При воспроизведении их в виде последовательности кадров получается анимация. Director работает таким же образом: то есть по мере продвижения головки по каждому кадру на сцене появляется слегка измененный элемент труппы. При воспроизведении получается поячеечная анимация.
Очень важным для процесса этих четырех методов является использование ключевых кадров. Ключевой кадр содержит конкретную информацию о спрайте. Эта информация определяет, какой элемент труппы воспроизводится, а также позицию элемента труппы на сцене, его размеры, цвет и многие другие атрибуты. Когда головка проходит между двумя ключевыми кадрами, между которыми изменены атрибуты спрайта, то происходит анимация. Давайте приобретем некоторый опыт в Практическом упражнении 5.1, используя первый из четырех методов - запись в реальном масштабе времени.
Практическое упражнение 5.1: Запись в реальном масштабе времени
В этом упражнении мы будем анимировать космический корабль и использовать каждый кадр спрайта в качестве ключевого кадра. Каждый ключевой кадр будет указывать элементу труппы, как изменить свою позицию. Когда головка будет входить в кадр, то на сцене будет обновляться позиция элемента труппы, создавая анимацию космического корабля.
Нашим первым методом анимации будет запись в реальном масштабе времени. Вы будете настраивать Director на запись позиции космического корабля при ручном перетаскивании его по сцене. Director будет создавать ключевой кадр для каждого кадра спрайта, записывая его новую позицию. Ключевой кадр обозначается в партитуре кружком в соответствующем кадре. Примеры ключевых кадров приведены в дальнейшем материале.
Если вы посмотрите в партитуре на канал 1, то заметите, что первый кадр является ключевым. За этим кадром следуют кадры, по которым проходит линия, показывающая в каждом случае наличие экземпляра или копии предыдущего ключевого кадра. Каждый кадр может стать ключевым, как вы увидите дальше в упражнении. Значок «ограничителя» (прямоугольник) в кадре просто указывает на конец спрайта.
Рассмотрим пример
1. Давайте посмотрим на завершенное упражнение.
1. Откройте файл *.dir.
а) Выберите File | Open .
б) Выберите и откройте файл *.dir.
в) Вы можете уменьшить сцену до масштаба 50% и расположить панели так, чтобы было все видно.
2. Щелкните по кнопке Play на Control Panel.
а) Вы увидите головку воспроизведения, циклически двигающуюся по партитуре.
б) На сцене появятся два спрайта. Один будет фоном, а другой - анимированным космическим кораблем.
в) Все кадры спрайта Spaceship в канале 2 являются ключевыми кадрами.
Что должно получиться на экране
На рис. 5.1 показано, как будет выглядеть сцена с космическим кораблем, летающим по экрану.
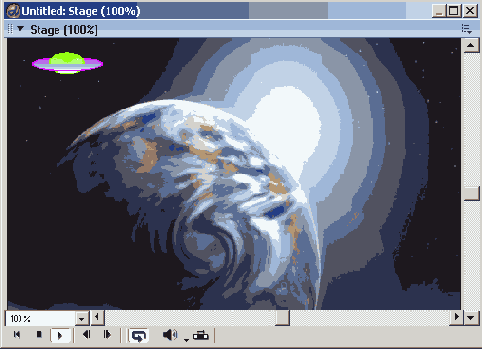
Рис. 5.1. Завершенная сцена
Что должно получиться за сценой
На рис. 5.2 показано, как будет выглядеть ваша партитура в завершенном виде. Обратите внимание на то, что спрайт 1 является элементом фона, создающим изображение космического пространства. Спрайт 2 является космическим кораблем. Заметим, что каждый кадр спрайта 2 отмечен кружком, указывающим на то, что этот кадр является ключевым.
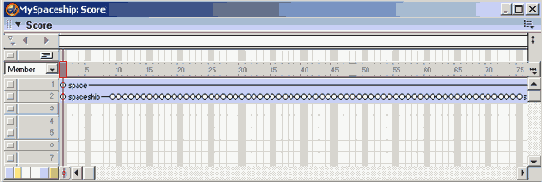
Рис. 5.2. Завершенная партитура
Пошаговые инструкции
1. Начнем с открытия файла, содержащего нужные нам элементы, следующим образом.
а) Выберите File | New .
2. Выберите File | Save As и поместите ваш новый файл в папку с именем SaveWork на вашем жестком диске. Назовите файл MySpaceship.dir.
3. Если окно Cast не открыто, то откройте его, выбрав Window | Cast.
4. Если партитура не открыта, то откройте ее, выбрав Window | Score. Обратите внимание, что фоновый элемент труппы с именем Space уже находится в канале 1.
5. Давайте поместим космический корабль.
а) Щелкните по кадру 1 в канале 2 партитуры.
б) Щелкните по элементу труппы Spaceship в окне Cast, перетащите его на сцену в верхний левый угол, как показано на рис. 5.3.
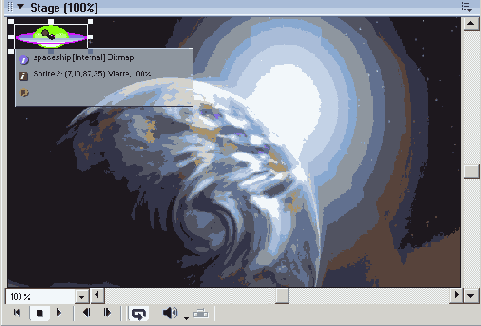
Рис. 5.3. Помещение космического корабля на сцену
в) Property Inspector, вероятно, уже открыт и находится справа на экране. Если нет, то выберите Window | Property Inspector.
г) Вкладка Sprite должна быть уже сверху. Если нет, то щелкните по ней.
д) В поле Ink измените опцию на Matte, как показано на рис. 5.4.
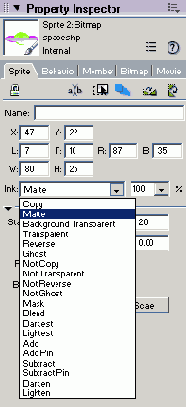
Рис. 5.4. Определен эффект прозрачности Matte
6. В следующем шаге спрайт настраивается для записи следующим образом. Функция записи в реальном масштабе времени требует того, чтобы спрайт был выбран в партитуре.
а) Выберите в партитуре кадр 1 в канале 2. Мы хотим, чтобы анимация начиналась в кадре 1.
б) Если Control Panel еще не выбрана, то выберите Window | Control Panel.
в) На Control Panel установите в поле Tempo значение 15.
г) На Control Panel установите опцию зацикливания в положение «автостоп».
д) Включите функцию записи в реальном масштабе времени, выбрав Control | Real Time Recording. Обратите внимание на то, что вокруг элемента труппы на сцене появилась красно-белая прямоугольная рамка и слева от канала 2 в партитуре появилась красная лампочка записи, как показано на рис. 5.5. Это свидетельствует о том, что активирована функция записи в реальном масштабе времени.
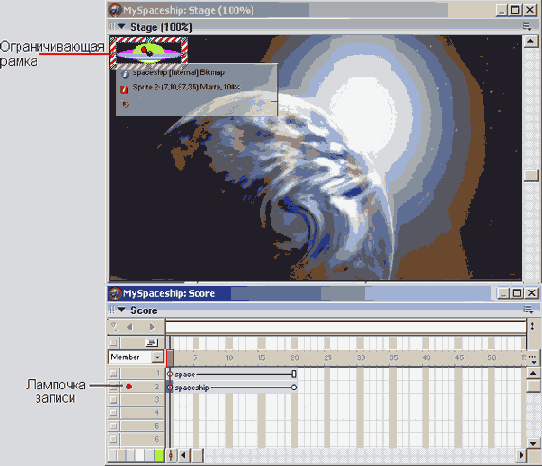
Рис. 5.5. Индикация записи в реальном масштабе времени на сцене и в партитуре
7. Запись начнется после щелчка мышью по космическому кораблю на сцене с последующим удерживанием кнопки мыши и будет продолжаться, пока не будет отпущена кнопка мыши. Создадим анимацию следующим образом.
а) Щелкните по космическому кораблю на сцене и не отпускайте кнопку мыши.
б) Перетаскивайте корабль по сцене по траектории в виде восьмерки, как показано на рис. 5.6. Если вы будете изменять скорость перетаскивания, то Director будет также учитывать при записи разницу в скорости.
в) Отпустите кнопку мыши. Когда вы это сделаете, то на сцене появится путь анимации.
8. Изучите партитуру. Все кадры элемента труппы Spaceship теперь стали ключевыми кадрами. Это происходит из-за того, что каждый кадр содержит информацию о различных позициях космического корабля на сцене.
9. Давайте отрегулируем фон по длине анимации.
а) Найдите последний кадр элемента труппы Spaceship. Возможно, вам придется прокрутить партитуру вправо, чтобы найти конечную точку элемента труппы Spaceship.
б) Щелкните по конечной точке спрайта 1 (фон) и перетащить ее к последнему кадру спрайта 2 (космический корабль).
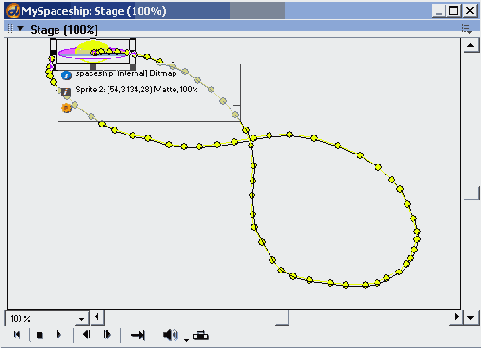
Рис. 5.6. Путь анимации в режиме записи в реальном масштабе времени
10. Используя Control Panel, сначала выполните перемотку, а затем щелкните по Play, чтобы видеть вашу анимацию.
11. Сохраните вашу работу в папке SaveWork.
Практическое упражнение 5.2: Пошаговая запись
В этом упражнении вы изучите метод пошаговой записи. Это второй метод, который вы можете использовать для создания анимации в Director'e. По сравнению с методом записи в реальном масштабе времени, изученном вами в Практическом упражнении 5.1, пошаговая запись обеспечивает более высокую точность в определении позиции элемента труппы на сцене. Используйте пошаговую запись, когда вам нужно анимировать объект по определенному пути и лучше контролировать темп анимации.
Как можно понять из названия, этот метод заключается в покадровом перемещении элемента труппы для создания анимации. В данном упражнении вы поместите элемент труппы в виде мяча на сцену, наверху короткой лестницы. Затем вы запустите Step Recorder (Пошаговый Регистратор). После начала записи вы будете продвигать кадр в партитуре с помощью кнопки Step Forward (Шаг Вперед) на Control Panel. Затем вы будете перемещать элемент труппы на новое место сцены. Повторяя этот шаг, вы создадите очень специфичный путь следования мяча.
Рассмотрим пример
Давайте взглянем на завершенное упражнение.
1. Щелкните по кнопке Play на Control Panel.
а) Вы увидите головку, двигающуюся по партитуре.
б) На сцене теперь находятся два элемента-спрайта. Один из них представляет собой лестницу, а второй - анимированный прыгающий мяч.
в) Все кадры спрайта Ball в канале 2 являются ключевыми кадрами, созданными с помощью метода пошаговой записи.
Что должно получиться на экране
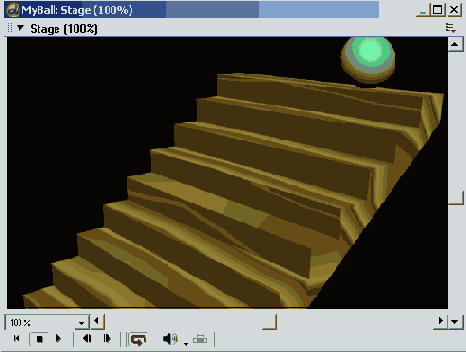
Рис. 5.7. Сцена при завершении упражнения
На рис. 5.7 показано, как будет выглядеть сцена после завершения упражнения: мяч должен прыжками спускаться вниз по ступенькам.
Что должно получиться за сценой
На рис. 5.8 показано, как будет выглядеть партитура при завершении упражнения. Фон находится в канале 1, а в канале 2 находится анимация мяча.
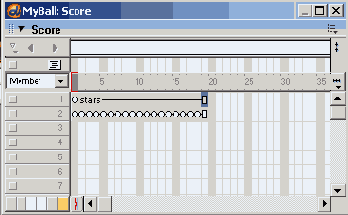
Рис. 5.8. Партитура при завершении упражнения
Пошаговые инструкции
1. Давайте начнем с открытия файла, содержащего нужные нам элементы, следующим образом.
а) Выберите File | New
2. Выберите File | Save As и поместите ваш новый файл в папку с именем SaveWork на вашем жестком диске. Назовите файл MyBall.dir.
3. Выберите элемент труппы Ball в окне Cast и перетащите его в верхний правый угол сцены, поместив его на верхнюю ступеньку лестницы, как показано на рис. 5.9.
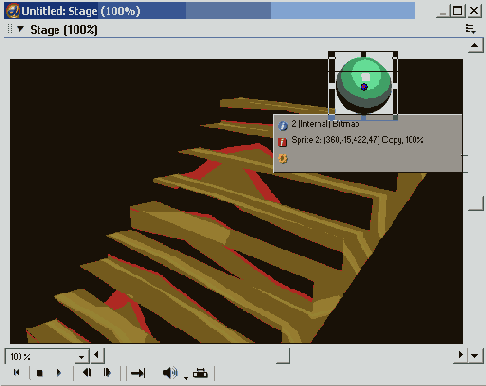
Рис. 5.9. Поместите мяч на верхнюю ступеньку лестницы
4. Во вкладке Sprite в Property Inspector установите в поле Ink опцию Matte.
5. Давайте настроим регистратор пошаговой анимации.
а) Партитура должна быть открыта. Если нет, то выберите Window | Score.
б) В зависимости от того, какие вы установили предпочтительные настройки, количество добавляемых в канал 2 кадров может и не соответствовать количеству кадров, занимаемых элементом труппы Stairs в канале 1. Если такое несоответствие имеется, то щелкните по конечному кадру элемента труппы Ball в канале 2 и перетащите его к кадру 20 так, чтобы этот элемент имел количество кадров, одинаковое с каналом 1.
в) Выберите кадр 1 в спрайте Ball в партитуре, щелкнув по нему.
г) Выберите Control | Step Recording (Управление | Пошаговая Запись), как показано на рис. 5.10.
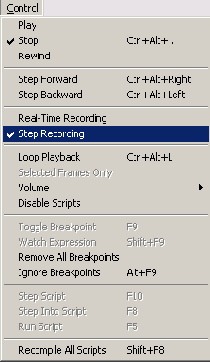
Рис. 5.10. Выбор опции Step Recording
6. Обратите внимание на индикатор записи рядом с кадром 1 в партитуре, показанный на рис. 5.11.
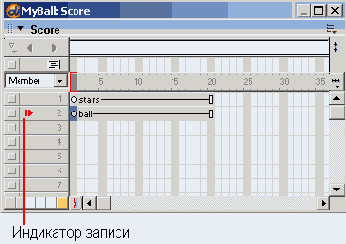
Рис. 5.11. Индикатор пошаговой записи в партитуре
7. Давайте создадим анимацию для мяча.
а) Если Control Panel еще не открыта, то выберите Window | Control Panel.
б) Щелкните по кнопке Step Forward (Шаг Вперед) на Control Panel, показанной на рис. 5.12, чтобы перейти в следующий кадр - кадр 2.
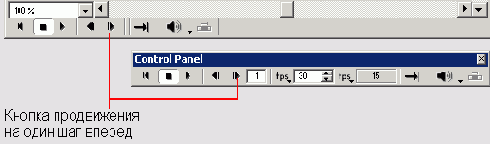
Рис. 5.12. Кнопка Step Forward на обеих панелях Control Panel
в) Поместите спрайт Ball на сцену так, чтобы мяч передвинулся вперед по первой ступеньке и оказался на самом краю этой ступеньки.
г) Щелкните по кнопке Step Forward на Control Panel для продвижения кадра. Обратите внимание на начало пути на сцене, как показано на рис. 5.13.
д) Передвиньте спрайт Ball по сцене так, чтобы он приземлился на второй ,ступеньке.
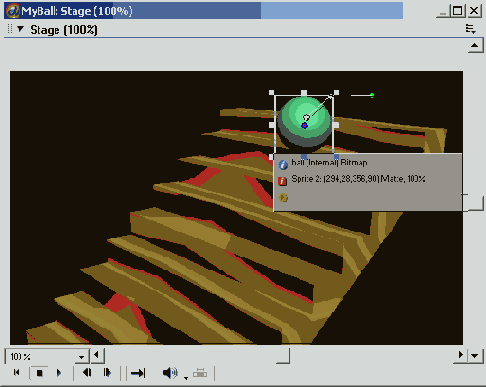
Рис. 5.13. Начало пути анимации
е) Щелкните по кнопке Step Forward на Control Panel для продвижения кадра. Передвиньте спрайт Ball вниз и влево.
ж) Щелкните по кнопке Step Forward на Control Panel для продвижения кадра.
з) Передвиньте спрайт Ball вниз так, чтобы он оказался на третьей ступеньке.
и) Щелкните по кнопке Step Forward на Control Panel для продвижения кадра.
к) Повторяйте эту процедуру, пока мяч не достигнет подножия лестницы.
л) Путь анимации на вашей сцене должен теперь выглядеть похожим на путь, показанный на рис. 5.14.
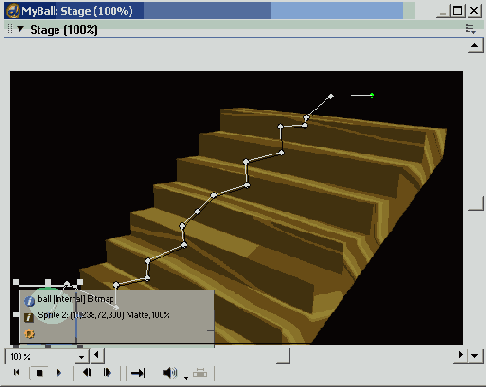
Рис. 5.14. Сцена, показывающая завершенный путь анимации
м) Перемотайте вашу анимацию и щелкните Play на Control Panel для того, чтобы наблюдать созданное вами. Вы можете всегда вернуться и выбрать кадр спрайта для изменения позиции элемента труппы Ball.
8. Сохраните вашу работу в папке Save Work.
Практическое упражнение 5.3: Запись с прорисовкой промежуточных фаз
Самым практичным методом для создания анимации является процесс, называемый в Director'e прорисовкой промежуточных фаз. Вы обнаружите, что этот метод позволяет сэкономить массу времени при создании длительных анимаций. Это упражнение вы начнете с помещения элемента труппы на сцену. Первый кадр для спрайта будет являться ключевым кадром. Затем вы создадите другой ключевой кадр в спрайте. В этом втором ключевом кадре вы измените позицию элемента труппы на сцене. Затем Director прорисует промежуточные фазы спрайта. Другими словами, Director автоматически подстроит позицию элемента труппы, вычислив всю необходимую информацию о спрайте для всех кадров между этими двумя ключевыми кадрами1 . Этот метод анимации часто используется из-за своей быстроты и эффективности анимирования объектов.
В это упражнение входит создание анимации автомобиля, несущегося к концу улицы и тормозящего на парковке. Фоном будет дорога, помещенная в канал 1. Вы поместите автомобиль в канал 2. Вы также изучите, как устанавливать предпочтительные настойки спрайта, такие как интервал показа.
Рассмотрим пример
Давайте рассмотрим завершенное упражнение.
1. Щелкните по кнопке Play на Control Panel.
а) Вы увидите головку, двигающуюся по партитуре.
б) На сцене теперь находятся два спрайта. Один из них является фоном, а второй - анимированным автомобилем.
в) Заметьте, что в канале 2 есть только четыре ключевых кадра, в которых анимируется автомобиль.
Что должно получиться на экране
На рис. 5.15 показан автомобиль, для которого вы должны создать анимацию. В этой анимации автомобиль пронесется по улице и, затормозив, припаркуется на стоянке.
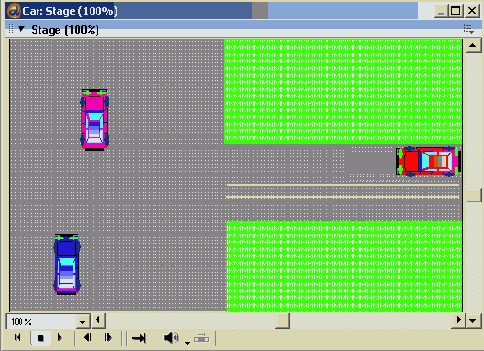
Рис. 5.15. Сцена завершенного упражнения
Что должно получиться за сценой
На рис. 5.16 показана партитура в том виде, какой она должна иметь при завершении этого упражнения. Эта партитура походит на партитуру в Практическом упражнении 5.2. В ней имеется элемент заднего плана в канале 1 (улица) и объект, движущийся в канале 2 (автомобиль). Данное упражнение отличается тем, что не все кадры спрайта Саг являются ключевыми кадрами. На самом деле во всей анимационной последовательности имеется только четыре ключевых кадра.
Пошаговые инструкции
1. Начнем с открытия файла, содержащего необходимые нам элементы, следующим образом.
а) Выберите File | New .
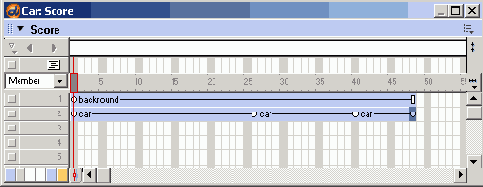
Рис. 5.16. Завершенная партитура
2. Выберите File | Save As и поместите ваш новый файл в папку с именем Save Work на вашем жестком диске. Назовите файл MyCar.dir.
3. Выберите Edit | Preferences | Sprite (Правка | Предпочтения | Спрайт), как показано на рис. 5.17.
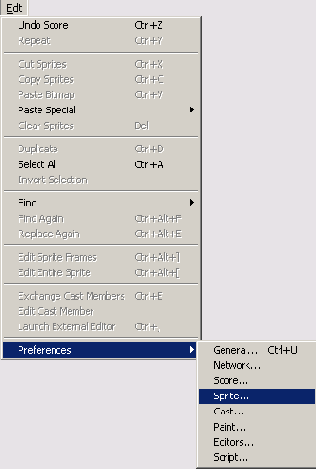
Рис. 5.17. Выбор Edit | Preferences | Sprite
4. В поле Span Duration (Интервал Показа) в открывшемся диалоговом окне измените настройку на 48, как показано на рис. 5.18. После этого спрайт будет содержать в партитуре 48 кадров при помещении его в ваш проект.
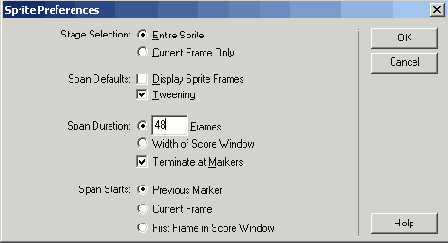
Рис. 5.18. Установка поля Span Duration
5. Партитура, скорее всего, будет уже открыта. Если нет, то выберите Window | Score.
6. Окно Cast также, вероятно, будет открытым. Если нет, то выберите Window | Cast.
7. Выберите первый элемент труппы Background и перетащите его в партитуру в кадр 1 канала 1. При помещении этого элемента труппы прямо на сцену Director автоматически отцентрирует его на сцене.
8. Выберите второй элемент труппы Саr.
9. Перетащите автомобиль в кадр 1 канала 2 партитуры. Property Inspector, вероятно, уже открыт. Если нет, то выберите Window | Property Inspector.
10.На вкладке Sprite в Property Inspector установите опцию поля Ink в Matte (спрайт Саг должен быть все еще выбран).
11.Щелкните по кадру 1 канала 2. Это первый ключевой кадр. На это указывает имеющийся в нем кружок (см. рис. 5.19.).
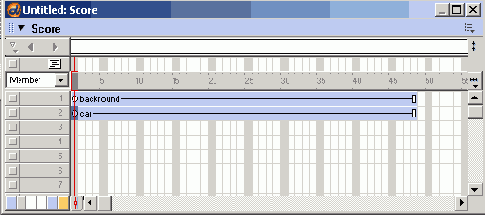
Рис. 5.19. Первый ключевой кадр для спрайта Саг в канале 2
12. На сцене поместите автомобиль на улице в самой правой части сцены. Это будет стартовая точка анимации, как показано на рис. 5.20.
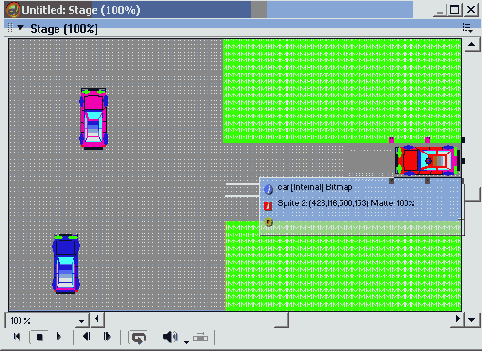
Рис. 5.20. Стартовая точка анимации
Подсказка
Когда спрайт выбирается в кадре, несодержащем ключевого кадра, как в шаге 13, то выделяется весь спрайт. И, наоборот, если бы вы выбрали кадр 1, содержащий ключевой кадр, то был бы выбран только этот кадр.
13. Щелкните по кадру 26 в канале 2 партитуры. Выделится весь спрайт. (См. Подсказку.)
14. Выберите Insert | Keyframe (Добавить | Ключевой Кадр). Вы создали ключевой кадр в кадре 26, и он стал выделенным в партитуре, как показано на рис. 5.21.
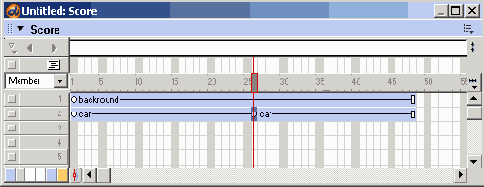
Рис. 5.21. Новый ключевой кадр в кадре 26 канала 2
15. На сцене перетащите автомобиль влево до перекрестка. Обратите внимание на путь анимации, создаваемый на сцене, как показано на рис. 5.22.
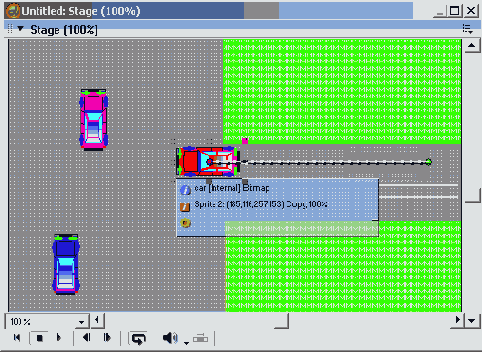
Рис. 5.22. Автомобиль у перекрестка и возникший путь анимации
16. В партитуре щелкните по кадру 40 (в канале 2) спрайта Саr.
17. Выберите Insert | Keyframe.
18. Перетащите автомобиль влево и поместите его рядом с пустым парковочным местом на расстоянии, примерно равном ширине автомобиля.
19. Выберите инструмент Rotation (Вращение) на палитре Tools (см. рис. 2.1).
20. Щелкните по капоту автомобиля (на сцене) и, удерживая нажатой кнопку мыши, поверните автомобиль вправо (примерно на 45 градусов) движением курсора вверх, как показано на рис. 5.23.
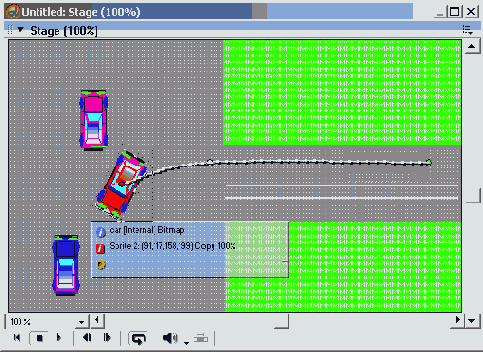
Рис. 5.23. Вращение спрайта Саr
21. Выберите последний кадр (48) в канале 2 партитуры.
22. Выберите Insert | Keyframe.
23. Передвиньте автомобиль на сцене влево и поставьте его на пустое парковочное место.
24. Выберите инструмент Rotation.
25. Поверните автомобиль в положение, параллельное стене, как показано на рис. 5.24.
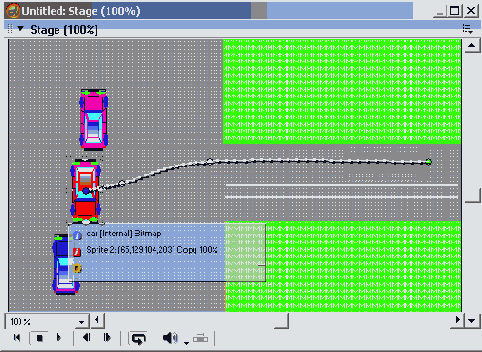
Рис. 5.24. Автомобиль в окончательном припаркованном положении
26. Используя Control Panel, перемотайте фильм. Щелкните по кнопке Play и просмотрите анимацию.
27. Для того чтобы внести в анимацию эффект торможения автомобиля перед остановкой, необходимо применить еще один, заключительный, процесс. Вы можете изменить некоторые атрибуты, влияющие на прорисовку промежуточных фаз между кадрами. Модификатор Ease-Out (Плавное Торможение) обеспечит замедление автомобиля перед его остановкой.
а) Выберите кадр 48 (последний кадр) в канале 2 партитуры.
б) Выберите Modify | Sprite | Tweening (Изменить | Спрайт | Прорисовка Фаз). Откроется доступ к опциям прорисовки промежуточных фаз спрайта, как показано на рис. 5.25.
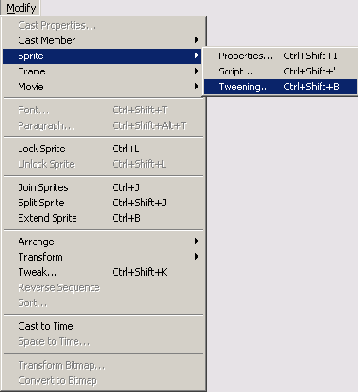
Рис. 5.25. Доступ к опциям прорисовки промежуточных фаз спрайта
в) Выберите Smooth Changes (Плавные Изменения) в диалоговом окне Sprite Tweening, показанном на рис. 5.26. Director сгладит все изменения между ключевыми кадрами так, чтобы изменения происходили постепенно, а не прерывисто.
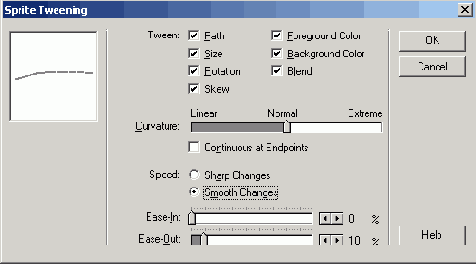
Рис. 5.26. Диалоговое окно Sprite Tweening
г) Передвиньте бегунок Ease-Out на 10%. Это создаст иллюзию плавного заезда на стоянку и торможения автомобиля до полной остановки. Щелкните по кнопке ОК, чтобы закрыть диалоговое окно Sprite Tweening.
д) Перемотайте и просмотрите вашу анимацию.
28. Сохраните вашу работу.
в пределах программы Director мы
По крайней мере, в пределах программы Director мы можем определить анимацию как изменение изображения во времени. Примерами анимации в Director'e могут служить изменение размеров, цвета и местоположения спрайтов или даже изменение элементов труппы от кадра к кадру. Наиболее распространенным примером анимации является иллюзия движения объекта по сцене. При первом помещении спрайта на сцену ему присваивается определенное местоположение. Для создания иллюзии движения тот же спрайт помещается в следующий кадр со слегка измененным местоположением. Когда мы соберем много кадров одного и того же спрайта, в каждом из которых будет незначительно изменено его местоположение по отношению к предыдущему местоположению на сцене, то будет создана анимация. К концу этой главы вы будете создавать анимацию с помощью следующих методов записи.
Запись в реальном масштабе времени (Real-time Recording).
Пошаговая запись (Step Recording).
Запись с прорисовкой промежуточных фаз (Tweening Recording).
Цели прикладного упражнения
К концу этой главы вы создадите анимацию входного экрана, которая будет включать в себя:
Текстовые объекты с переходами.
Анимацию логотипа.
Паузы с заданным временем ожидания.
Средства навигации для перехода в основную программу.
Создаем приложение: входной экран-заставка
Цели прикладного упражнения
Обзор проекта приложения
Главы «Создаем приложение»
Прикладное упражнение 6.1: Входной экран-заставка
Входной экран-заставка
В этом первом прикладном упражнении вы освоите ряд методов, полезных для создания входной «зазывающей» заставки, которая будет придавать вашему приложению привлекательный вид и вызывать интерес. Экран-заставка будет состоять из последовательности текстовых сообщений, знакомящих с содержанием и целями приложения. Этот сегмент заканчивается анимацией.
Построение интерфейса проекта
В этом прикладном упражнении закладывается фундамент проекта, а именно, создаются базовые структуры, используемые для главного меню, панели навигации и экранов с информацией.
Добавление функций в меню
В этом прикладном упражнении вы вернетесь назад и добавите в страницу с меню функции, позволяющие пользователю выбирать различные разделы проекта. Вы добавите в информационные экраны кнопки, обеспечивающие переход в главное меню, а также средства выхода из программы.
Построение файла Help
Очередное прикладное упражнение заключается в создании файла справки в виде окна, всплывающего поверх интерфейса. Пользователь должен иметь возможность пользоваться этим файлом в любом месте программы.
Добавление контента со сведениями о продукции
Используя структуру, созданную вами л предыдущих прикладных упражнениях, вы добавите в проект контент (информационное содержание). Наша маркетинговая программа предназначена для обеспечения конечного пользователя описаниями линейки продуктов. Эта информация будет состоять из текста и графики.
Видеопрезентация
В этом прикладном упражнении вы создадите видеофрагменты для некоторых образцов линейки продуктов. Вы также добавите органы управления (подобные кнопкам видеомагнитофона), которые позволят пользователю перемещаться по видеоматериалу.
Главы «Создаем приложение»
В следующих разделах описываются главы этой книги с прикладными упражнениями. В них содержатся проекты создания экрана-заставки, построения интерфейса, добавления функций в меню, создания справочного файла, добавления информационного содержания и создания видеопрезентации.
Обзор проекта приложения
На протяжении этой книги вам встретятся несколько глав, в которых вы будете создавать приложения. Они отличаются от остальных глав тем, что требуют от вас применения знаний и практических методов, приобретенных в нескольких предыдущих главах. Вы должны проявить ваше возросшее мастерство при осуществлении части мультимедийного проекта из «реальной жизни».
Каждая такая глава сосредоточена на одном из шести прикладных упражнений, вместе образующих полнофункциональный прикладной проект, названный «Маркетингом Вашей Линейки Продуктов» (Marketing Your Product Line). Каждое прикладное упражнение является отдельным и четко определенным элементом общего проекта приложения. Завершенный вид каждого упражнения находится на прилагаемом диске CD-ROM. Таким образом, вы можете либо сверять вашу работу с завершенными упражнениями на прилагаемом CD-ROM по мере их выполнения, либо проделать прикладные упражнения самостоятельно, а затем сравнить результаты. Выбирайте, что вам удобнее.
Мы создавали общий проект приложения «Маркетинг Вашей Линейки Продуктов» и все его компоненты в упражнениях с целью отразить все типы структур и задач проектов, с которыми вы, вероятно, встретитесь при работе в лаборатории по созданию мультимедийных приложений для корпоративных клиентов. В коммерческих и учебных учреждениях Director используется для маркетинговых, рекламных и информационных целей. После того как вы закончите проект приложения в целом, вы будете иметь «дизайнерский набор образцов» типичного для Director'a фильма созданного в «реальном мире» мультимедийных разработок.
Прикладное упражнение 6.1: Входной экран-заставка
Главной целью сегмента входной анимации является привлечь внимание пользователя и вовлечь его в остальную часть программы. Более высокой целью, разумеется, является поддержание интереса пользователя при его перемещении по информационному содержанию. Тем не менее не станем забегать вперед -начнем привлекать внимание пользователя!
В этом первом прикладном упражнении вы изучите ряд методов, полезных для создания «зазывающей» заставки. Вы создадите анимационную последовательность, которая будет служить входным экраном-заставкой в прикладном проекте. Этот входной экран будет состоять из последовательности текстовых сообщений с переходами, обеспечивающих краткое знакомство с прикладным проектом. Последовательность заканчивается анимацией логотипа проекта.
Рассмотрим пример
Давайте взглянем на завершенное упражнение.
1. Внимательно ознакомьтесь с окнами партитуры, сцены и труппы (Cast).
3. Щелкните по кнопке Play на Control Panel.
Что должно получиться на экране
На рис. 6.1 показано, как будет выглядеть сцена завершенного упражнения.
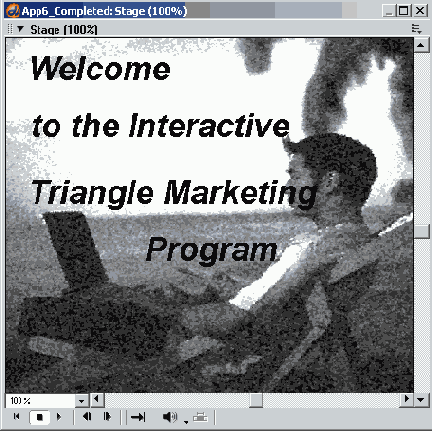
Рис. 6.1. Завершенная сцена
Что должно получиться за сценой
На рис. 6.2 показано, как будет выглядеть партитура после завершения упражнения.
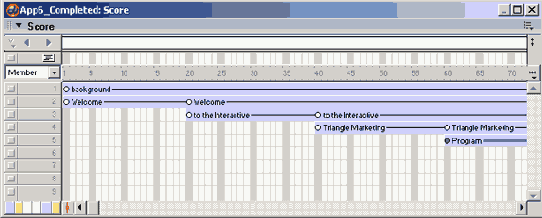
Рис. 6.2. Завершенная партитура
и по созданию приложения
Внимание
Последующие шаги (включая и конкретные номера кадров) задают общее направление. Это - ваш проект, поэтому чувствуйте себя свободно и вносите любые изменения, какие сочтете нужными.
Прикладные упражнения являются для вас средством применения знаний, полученных в предыдущих главах. Упражнения дают «идею» для понимания того, что вы должны создать и какие исходные материалы при этом должны использовать. Как вы будете осуществлять каждый проект, зависит только от вас.
Последующие шаги (а также и номера конкретных кадров) предназначены только для общего направления. Они служат справочным материалом и указывают, какие задачи вы должны решать. Вместе с тем вам предоставлена некоторая свобода выбора того, как в точности должен выглядеть ваш результат и как вы его будете получать. Это - ваш проект, поэтому творите свободно в пределах общей структуры упражнения. Занимаясь этим, вы можете получать консультации из завершенного примера, который вы видели в разделе упражнения «Рассмотрим пример».
1. Создайте файл с именем App6_Start.dir, выбрав File | New.
2. Поместите элемент труппы с именем Background в канал 1 партитуры.
3. Растяните элемент труппы так, чтобы он начинался в кадре 1 и заканчивался в кадре 135.
4. Поместите элемент труппы с именем Welcome в канал 2 партитуры и затем выберите его в партитуре.
5. С помощью вкладки Sprite в Property Inspector, показанной на рис. 6.3, вы теперь можете одновременно решить несколько вопросов. Выберите настройку Background Transparent в поле Ink и установите значение опции Start Frame (Начальный Кадр), равное 1, а значение опции End Frame (Конечный Кадр), равное 100.
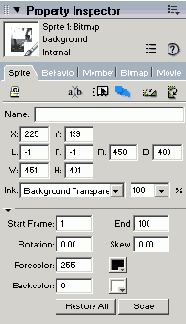
Рис. 6.3. Вкладка Sprite в Property Inspector
6. Выберите спрайт Welcome на сцене и переместите его за сцену вверх и влево.
7. Установите головку воспроизведения в кадр 20, щелкните правой кнопкой мыши по спрайту Welcome в партитуре (в кадре 20) и выберите Insert Keyframe (Добавить Ключевой Кадр). Теперь будет создан и выбран ключевой кадр, который вы хотите изменить. Оставим его в этом состоянии.
8. Выберите спрайт Welcome, в настоящий момент расположенный вне сцены, и передвиньте его в центр верхней части сцены. (Так как вы раньше переместили его за сцену, то может оказаться трудным до него добраться. Поэтому вам, вероятно, будет нужно уменьшить масштаб и нажать клавиши Ctrl + «минус».) И, действительно, из-за характера создаваемой нами анимации все упражнение будет легче выполняться, если уменьшить размеры сцены.
9. Теперь вы получили анимацию спрайта Welcome, заключающуюся в том, что он стартует с левого края сцены и останавливается в центре верхней части сцены к тому времени, как достигается кадр 20.
10. Поместите элемент труппы с именем to the Interactive в канал 3 партитуры. Установите Background Transparent в поле Ink.
11. Растяните спрайт to the Interactive так, чтобы он начинался в кадре 20 и заканчивался в кадре 100.
12. Установите головку в кадр 40. Щелкните правой кнопкой мыши по спрайту to the Interactive (кадр 40 канала 3 партитуры) и выберите Insert Keyframe для того, чтобы вы могли анимировать спрайт.
13. Анимируйте спрайт to the Interactive так, чтобы он выходил слева, подобно спрайту Welcome.
14. Поместите элемент труппы с именем Triangle Marketings канал 4 партитуры. Установите в поле Ink опцию Background Transparent.
15. Растяните спрайт Triangle Marketing так, чтобы он начинался в кадре 40 и заканчивался в кадре 120.
16. Добавьте ключевой кадр в кадр 60 так, чтобы вы могли анимировать спрайт Triangle Marketing.
17. Анимируйте спрайт Triangle Marketing так, чтобы он выходил слева, как и предыдущие спрайты.
18. Поместите элемент труппы с именем Program в канал 5 партитуры. Установите Background Transparent в поле Ink.
19. Растяните спрайт Program так, чтобы он начинался в кадре 60 и заканчивался в кадре 100.
20. А теперь самая забавная часть работы. Удерживая нажатой клавишу Alt, щелкните по спрайту Program в кадре 80. Обратите внимание на то, что в спрайте Program будет выбран только кадр 80. Удерживая клавишу Alt и одновременно клавишу Shift, щелкните по спрайту Welcome в кадре 80 канала 2. Теперь будут выбраны четыре кадра в каналах 2-5. Щелкните правой кнопкой мыши (для Мае - нажмите клавишу Ctrl и щелкните мышью) по данному выделению и выберите Insert Keyframe.
21. Анимируйте спрайт Program так, чтобы он выходил слева так же, как и предыдущие спрайты.
22. С помощью приема, описанного в шаге 20, выберите кадры 100 в каналах 2-5 и добавьте в них ключевые кадры.
23. Кадр 100 в каналах 2—5 должны быть все еще выбранным. Теперь анимируем спрайты в каналах 2, 3 и 5, но оставим пока канал 4. Удерживая нажатой клавишу Ctrl , щелкните по спрайту в кадре 100 канала 4. Это удалит спрайт канала 4 из выделенной вами группы. Теперь просто перетащите оставшиеся выбранные спрайты со сцены вправо (анимация целиком -animation en masse).
24. Анимируйте спрайт в канале 4 от кадров 100 до кадра 120 так, чтобы он перемещался наверх сцены.
25. Добавьте ожидание в течение 2 секунд в кадр 120.
26. Добавьте элемент труппы с именем Logo в центр сцены в канал 6. Установите поле Ink в Matte.
27. Растяните спрайт Logo от кадра 105 до кадра 135.
28. Добавьте ключевой кадр в кадр 120, а затем выберите только начальный ключевой кадр спрайта в кадре 105. С помощью инструмента Rotation анимируйте спрайт Logo так, чтобы он вращался и увеличивался от кадра 105 до кадра 120.
29. Добавьте ключевой кадр в спрайт Logo в кадре 135 канала 6 (это должен быть самый конец спрайта). Введите затенение (fade) спрайта Logo от установленного уровня смешивания (blend) 100% в кадре 120 до уровня 0% в кадре 135.
30. Добавьте элемент труппы с именем TitleNav в кадр 121 канала 2.
31. Растяните спрайт TitleNav до кадра 135 и добавьте ключевой кадр в кадр 135. Установите изменение затенения от 10% до 100% для того, чтобы появлялся этот спрайт.
32. На современных машинах этот проект лучше смотрится в темпе 60 fps. Установите это свойство двойным щелчком по кадру 1 в канале Tempo.
33. Сохраните вашу работу в папке Save Work на вашем жестком диске.