Другие элементы трехмерных элементов труппы
Есть другие трехмерные элементы, со свойствами, отличающимися от свойств узлов. В них входят ресурсы моделей, системы частиц, модули построения теней, текстуры, модификаторы и анимации. Узлы используют эти трехмерные элементы для создания явления (scene). Давайте рассмотрим некоторые из них.
Трехмерная графика реального времени
Введение
Трехмерная исполняющая среда Director'a: возможности и ограничения
Идеи, реализованные в трехмерной исполняющей среде Director'a
Экскурсия 19А: Знакомство с использованием Lingo в трехмерной среде
Группы
Группы можно представить себе как невидимые контейнеры, помогающие вам организовать и преобразовывать одновременно несколько узлов. Их принято рассматривать как родительско-дочернее группирование (или отношения). Например, автомобиль, с точки зрения дизайнера, может считаться состоящим из нескольких отдельных моделей, таких как колеса, крылья и кузов. Когда вы хотите, чтобы автомобиль двигался, то вам нужно иметь способ задать его движение как единого целого. Вы можете создать группу с именем Саr и затем создать для этой группы различные дочерние модели. Группа Саr будет родителем для отдельных частей автомобиля (дочерей). Когда вы будете перемещать или вращать эту группу, то следом будут двигаться и дочерние модели. Достоинством этой функции является то, что цепочка построена от родителя к дочерям, то есть дочери не оказывают воздействия на родителя. Таким образом, вы можете обеспечить вращение колес, когда будете двигать группу Саr.
Идеи, реализованные в трехмерной исполняющей среде Director'a
Трехмерный элемент труппы, в свою очередь, содержит элементы, образующие его ЗО-пространство. Некоторые из этих элементов называются узлами и могут считаться объектами. Есть несколько типов узлов: модели, камеры, световые эффекты и группы. Узел существует в определенной точке пространства и имеет групповые взаимоотношения с другими узлами. Специфику каждого узла определяют такие свойства, как позиция и масштаб. Давайте взглянем поближе на некоторые узлы.
Экскурсия 19А: Знакомство с использованием Lingo в трехмерной среде
Существует много способов использования возможностей скриптов Lingo. Если вы являетесь продвинутым пользователем, то сможете написать свой собственный скрипт Lingo, чтобы вершить великие дела в трехмерном мире. Однако если вы не специалист по Lingo, то он может показаться вам слишком сложным. В этой экскурсии мы постараемся вам коротко объяснить, как используются некоторые базовые скрипты Lingo в трехмерной среде. Тем не менее, вы обнаружите в практическом упражнении, что есть и более легкий путь, чтобы начать работу в 3D-среде.
1. Создайте новый фильм и выберите Modify | Movie | Properties, чтобы установить размеры сцены 320x240.
2. Добавьте 3D-элемент труппы, выбрав Insert Media Element | Shockwave 3D. Теперь откроется окно Shockwave 3D, отображающее черное пространство.
3. В поле Cast Member Name вверху окна Shockwave назовите элемент труппы SdWorld, а затем закройте окно.
4. Перетащите элемент труппы 3dWorld в кадр 1 канала 1 партитуры. По умолчанию 3D-спрайты устанавливаются в 320x240, что как раз подходит к размерам нашей сцены.
5. Откройте окно Message, выбрав Window | Message.
6. Откройте Object Inspector, выбрав Window Object Inspector.
7. Расположите различные окна так, чтобы лучше видеть ваше окно Message, Object Inspector и сцену, как показано на рис. 19.11.
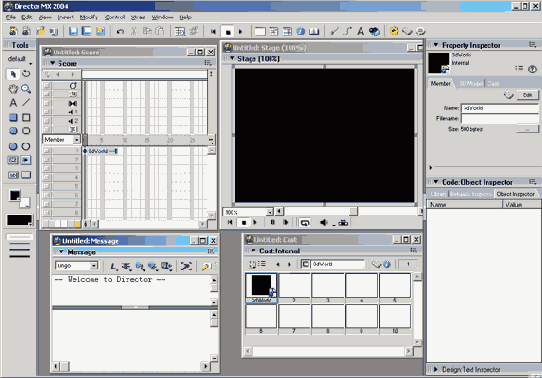
Рис. 19.11. Расположение окна Message, Object Inspector и сцены
Без использования 3DPI Xtra (который вы будете использовать в последующем материале) мы будем ограничены в выборе средств. Director MX выпускается с набором реакций на события, которые полезны для начального периода работы, но если вам нужно будет приспособить 3D-проект для определенной цели, то вы будете иметь в распоряжении только трехмерные текстовые элементы труппы, Object Inspector и ваши творческие способности работы с Lingo.
Одним из наилучших встроенных инструментов для понимания содержания трехмерного элемента труппы и манипулирования им является Object Inspector. Помещая в Object Inspector ссылку на трехмерный элемент труппы или спрайт трехмерного элемента труппы [например, member(«my3dworld») или sprite(l)}, вы получаете доступ ко всей информации, касающейся событий, происходящих в этом трехмерном мире. С помощью расширения имен вы можете находить и даже изменять некоторые свойства. Используя окно Message, вы можете создавать скрипты, изменяющие свойства и объекты, и просматривать результаты. Продолжим выполнять шаги экскурсии.
8. Изучите панель Object Inspector. Дважды щелкните в пустом пространстве ниже поля Name, а затем напечатайте Member(«3dWorld»). (Это имя не чувствительно к регистру, и заглавные буквы в каждом слове нужны для облегчения чтения имен.) Нажмите клавишу Enter. Это имя теперь стало ссылкой к нашему элементу труппы (обратите внимание на появившийся символ «плюс» (+) слева от имени).
9. В Object Inspector щелкните по символу «плюс» (+) слева от нового имени. Теперь откроется всплывающее меню со списком информации, относящейся к трехмерному элементу труппы, как показано на рис. 19.12.
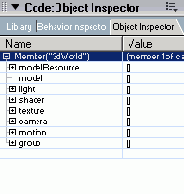
Рис. 19.12. Всплывающее меню символа «плюс» слева от имени объекта
10. Заголовки для каждого типа объекта, показанные в меню, могут раскрываться дальше и показывать дальнейшие опции. Однако здесь еще не представлено много информации, кроме объектов каждого типа, установленных по умолчанию. Поэтому наша сцена пока остается пустой.
Единственным способом добавления новых объектов без применения 3DPI Xtra является использование Lingo. Продолжим выполнять шаги.
11. В окне Message щелкните по кнопке Alphabetic 3D Lingo, показанной на рис. 19.13. Выберите newModelResource.
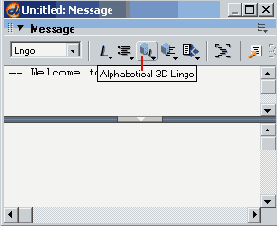
Рис. 19.13. Кнопка Alphabetic 3D LJngo в окне Message
Подсказка
Быстрым способом открыть определение любого слова Lingo является щелчок правой кнопкой по этому слову в окне Script и последующий выбор Lingo Help.
12. Director сейчас сгенерировал корректный синтаксис для создания ресурса сферической модели. Так как для вас уже выделено whichMember, то напечатайте3dWorld вместо этой фразы. Замените другие «подмены» так, чтобы теперь строка читалась следующим образом:
R = member(«3dWorld»).ne-wModelResource(«ballResource», #sphere)
Такой подход позволяет вам видеть синтаксис, необходимый для вашей задачи. Вам только нужно помнить необходимую вам команду, которой в этом случае является newModelResource.
13. Поместите курсор в конец строки и нажмите клавишу Enter.
R является произвольной переменной, которая в данный момент содержит ссылку к только что созданному вами ресурсу. Устанавливая переменную R таким способом, вы облегчаете дальнейшую работу и поддерживаете операторы Lingo в кратком и управляемом виде. Отметьте для себя, что R означает Resource.
14. Вы создали ресурс сферы, но не сферическую модель, и поэтому все еще ничего не видите на сцене. Давайте создадим модель из ресурса сферы.
15. Окно Message должно быть открыто. Если нет, то откройте его. В новой строке, ниже вашего предыдущего сообщения, напечатайте следующее.
Meraber(«3dWorld»).Newmodel(«ball», R)
Обратите внимание на использование R в этой строке. Вы только что приказали Director'y создать новую модель с именем ball, используя R как ее ресурс.
На данный момент вы также ничего не увидите на сцене, так как фильм еще не запущен и сцена не обновляется.
16. В окне Message в новой строке, ниже последней напечатанной вами строки, напечатайте updateStage, а затем нажмите клавишу Enter.
17. В Object Inspector щелкните по символу «плюс» (+) слева от заголовка modelResource. Внутри вы найдете два ресурса модели: plane(«defaultModel»), который вы создали при добавлении элемента труппы, и ваш новый ресурс сферы, обозначенный в списке как sphere(«battResource»). (Вам, может быть, придется немного расширить Object Inspector, чтобы прочитать правый столбец.) Обратите внимание, что каждый из этих ресурсов также имеет слева символ «плюс» (+), указывающий на то, что внутри имеются дополнительные свойства.
18. Щелкните по символу «плюс» (+) слева от plane(«defaultModel»). Изучите перечисленные свойства, как показано на рис. 19.14.
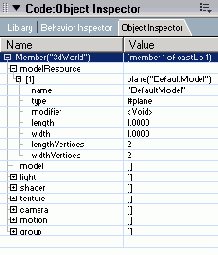
Рис. 19.14. Свойства внутри plane(«DefaultModel»)
Некоторые перечисленные свойства (такие как Name и Туре) не могут быть изменены, но другие можно изменять. Для создания сферы достаточно было двух простых строк. Хотя это было не так трудно, но все же хорошо было бы обойтись без всего этого печатания. Теперь настало время установить 3DPI Xtra и действительно пойти вперед. Этот файл сохранять не нужно.
Камеры
Каждый трехмерный элемент труппы Director'а может считаться окруженным своим пространством. Спрайт трехмерного элемента труппы является окном в это пространство, и «камера» определяется как «точка обзора» спрайта. Камера действует как окно в трехмерный мир. Каждая камера, существующая в трехмерном элементе труппы, предлагает свой взгляд на этот мир. «Точка обзора» камеры может меняться с помощью Property Inspector или с помощью трехмерных реакций на события Director'a и Lingo. Например, на рис. 19.2 показан вид трехмерного спрайта из одной камеры, а на рис. 19.3 показан вид того же спрайта, но из другой камеры. Как вы видите, «точки обзора» камер различаются.
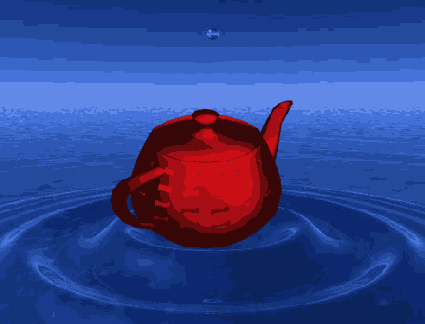
Рис. 19.2. Вид трехмерного спрайта из камеры 1

Рис. 19.3. Вид трехмерного спрайта из камеры 2
Как и для всех элементов труппы, Director позволяет вам создавать сколько угодно ссылок из 3D-спрайтов. Каждый спрайт может быть настроен на использование любой камеры трехмерного элемента труппы и даже на использование нескольких камер. В случае с трехмерным текстовым элементом труппы камера даже встраивается в сам текстовый элемент, когда вы включаете трехмерный режим для текстового элемента труппы.
Модели
Модели - это объекты, которые вы видите в трехмерной среде. В Director MX есть возможность создавать простые модели, такие как сферы, кубы, плоскости и цилиндры. Эти простые формы называются примитивами. Они являются основными формами, из которых можно строить более сложные модели. На рис. 19.1 показано, как можно сформировать из простой плоскости модель поверхности океана.
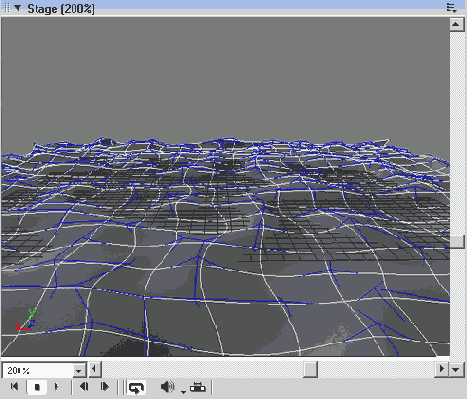
Рис. 19.1. Использование простых 3D-форм для создания поверхности
Но вы, вероятно, чаще будете использовать для создания более сложных моделей независимые программы трехмерного моделирования, а затем импортировать эти модели в Director с помощью формата W3D.
Модули построения теней
Модули построения теней управляют информацией о поверхности объекта и об ее отображении. Модули построения теней приказывают 3D-«движку» Director'а отрисовать объекты с различными значениями бликов и теней. Модуль построения теней Standard отрисовывает фотореалистическое отображение. Примеры типов модулей построения теней показаны на рисунках с 19.7 по 19.10.
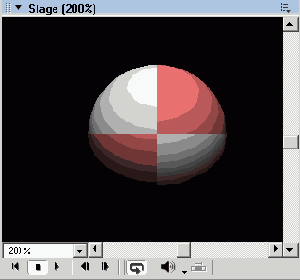
Рис. 19.7. Модуль построения теней типа Standard
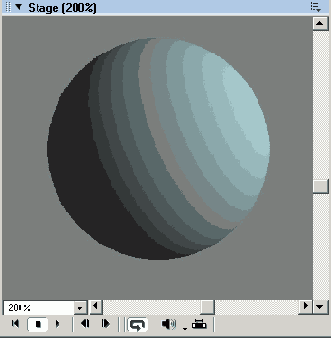
Рис. 19.8. Модуль построения теней типа Engraver
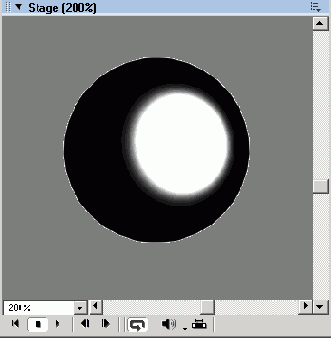
Рис. 19.9. Модуль построения теней типа Painter
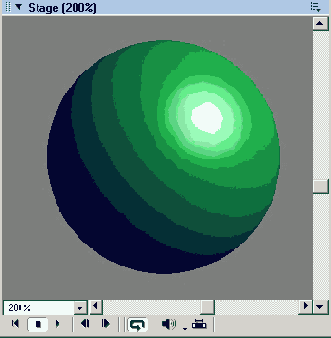
Рис. 19.10. Модуль построения теней типа Newsprint
Так как модули построения теней являются программами управления внешним видом поверхности, то они могут накладывать более одной текстуры и даже их наслаивать. В качестве примера рассмотрим банку пива. Ее формой является простой цилиндр, и, следовательно, модуль построения теней настраивается на использование текстуры изображения логотипа торговой марки и на отрисовку текстуры в цилиндрическом виде. Текстуры управляют свойствами, определяющими способ отрисовки изображения и способ получения двумерного изображения. Текстуры могут импортироваться с моделью или использоваться с изображениями, извлеченными из трупп Director'a, включая текстовые, растровые элементы труппы или даже фильмы RealPlayer.
Ресурсы моделей
Модели - это узлы, связанные с ресурсом модели. Ресурсы моделей являются базовыми элементами, определяющими поверхность. Ресурсы моделей являются трехмерными геометрическими формами, определяемыми программами трехмерного моделирования или создаваемыми в Director'e с помощью Lingo. Модель использует геометрические формы ресурса модели и занимает определенную позицию и ориентацию в трехмерном пространстве. Ресурсы моделей отображаются только при использовании в модели. Из одного ресурса модели можно сгенерировать любое число моделей. Более сложные ресурсы моделей и модели, использующие эти ресурсы, могут импортироваться или генерироваться скриптами Lingo. Пример таких моделей показан на рис. 19.6. Кроме того, текстовые элементы труппы могут быть легко превращены в ресурсы трехмерных моделей.
Системы частиц
Системы частиц - это особый тип ресурса, не являющийся многоугольной формой. Системы частиц являются инструментом, который может генерировать множество частиц в разных конфигурациях. Вы можете использовать их для отображения таких свободных форм, как огня, воды, дыма или, что мне больше всего нравится, взрывов.
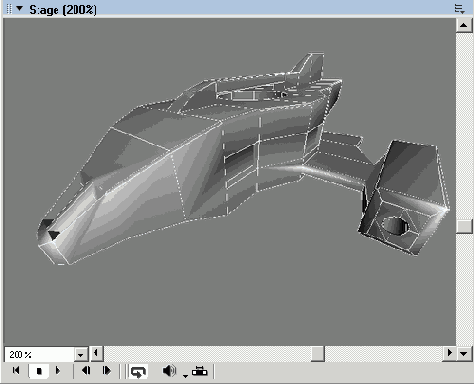
Рис. 19.6. Более сложные импортированные ресурсы моделей, определяющие корабль
Световые эффекты
В главе 9 вы познакомились с идеей создания иллюзии трехмерных объектов с помощью световых эффектов отблесков и теней. В приведенном в этой главе примере мы помещали яблоко на стол и освещали его сверху и слева источником света. Мы наблюдали следующее.
На участках яблока, обращенных непосредственно на источник света, имеются отблески.
На стороне, противоположной свету, имеются тени.
Эти свойства являются общими для трехмерных тел, помещенных в одинаковые условия освещения. Такое соотношение реальных объектов и света является частью художественного отображения реального мира во всех жанрах изобразительного искусства.
Световые эффекты в Directore'e освещают трехмерное пространство и все, что в нем имеется. Без света в трехмерной среде продолжалась бы своя жизнь и происходили бы действия, но пользователь ничего бы не увидел. В Director'e вы можете управлять источником света, добавляя или убирая световые эффекты и изменяя их позицию, цвет и яркость. Вы можете использовать для манипуляции этими качествами Property Inspector и команды Lingo. На рис. 19.4 показан ЗВ-спрайт, отображаемый в сильном, резком свете, в то время как на рис. 19.5 показан тот же ЗВ-спрайт, но в мягком, неярком свете. Как вы видите, эффект от каждого из источников света совершенно разный.
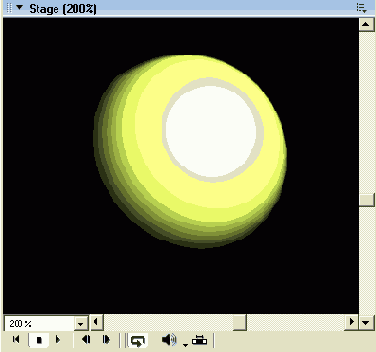
Рис. 19.4. 3D-спрайт, видимый в сильном, резком свете
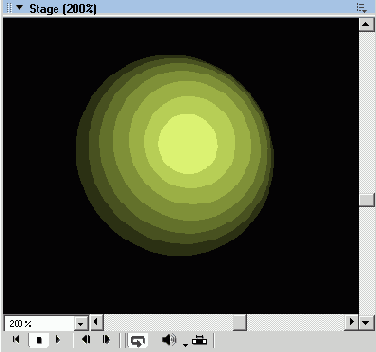
Рис. 19.5. 3D-спрайт, видимый в мягком, рассеянном свете
Трехмерная исполняющая среда Director'a: возможности и ограничения
С одной стороны, 3D-«движок» Director'a надежен и гибок. Но, с другой стороны, у него, как и у любой программы, имеются ограничения. Некоторые из этих ограничений присущи всем исполняющим трехмерным средам реального времени, в то время как другие ограничения относятся к самому Director'y. Например, в Director'e нет простых встроенных решений для теней, «бликов линзы» или реальных отражений. Однако в Director'e имеется возможность создания иллюзии отражений. Кроме того, с помощью простых готовых реакций на события вы можете предоставить пользователю полный контроль над камерой и «отзывчивостью» объектов.
Важно отметить правильность названия Director'а, так как его главной функцией является «руководство» элементами мультимедиа, которые более чем вероятно будут получены из других программных пакетов. Director не планировался специально как первичный инструмент для создания изобразительных оригиналов. Если вам нужно создать изображение с высоким качеством, то вы получите лучшие результаты при использовании другой программы, специально предназначенной для создания изобразительных оригиналов, такой как Fireworks или Photoshop. После того как изобразительный оригинал будет создан и импортирован, Director сможет затем управлять и манипулировать этим изображением. Таким же образом вы обнаружите, что лучше создавать 3D-графику с использованием независимых SD-программ (таких как Shapeshifter 3D, Plasma или Maya)50 и затем импортировать результаты в Director в формате W3D.
Подсказка
W3D является форматом импортирования в Director; DCR является конечным, демонстрационным файлом Shockwave, используемым в документе HTML.
в Director включен революционный инструмент:
Теперь в Director включен революционный инструмент: 3D-«движок» реального времени! В двух словах, 3D-«движок» Director'a позволяет пользователям осваивать трехмерную среду в диалоговом режиме, совсем как в видеоигре. Однако начнем с некоторых основных понятий трехмерной анимации. Существуют два основных типа 3D-анимации: анимация с предварительной прорисовкой и анимация реального времени.
Давайте рассмотрим вначале анимацию с предварительной прорисовкой. Если вы видели фильмы, созданные с помощью трехмерной компьютерной анимации (такие как «История игрушки», «Корпорация монстров», «Ледниковый период» или «Последняя фантазия»), то вы уже знаете, как выглядит среда с предварительной прорисовкой. В этих мультфильмах трехмерная информация тщательно конструируется и рисуется в виде последовательных кадров, отображающих каждый сюжет. Окончательный вариант фильма состоит из миллионов быстро сменяющихся статических изображений. На прорисовку каждого изображения могут уходить часы или дни, в течение которых программами создания трехмерной графики вычисляются тени и отражения при очень высоких разрешениях. Последовательность кадров в таком типе анимации является предопределенной. Зрителю демонстрируется линейный сюжет: то есть вы не можете изменить события и они выглядят одинаково каждый раз, когда вы их просматриваете.
Если вы когда-нибудь играли в видеоигры, то уже знакомы с тем, как выглядит анимация реального времени. Проще говоря, команды пользователя воздействуют на разворачивающиеся события, и все построено на человеческом ощущении времени. В прошлом, когда мощность компьютеров была более ограниченной, такой тип анимации выглядел как рисованные мультфильмы. В этих старых видеоиграх использовались двумерные предварительно прорисованные изображения, наложенные друг на друга для создания ощущения интерактивной среды. Так как они были двумерными, то вы могли их видеть только под одним углом. Изображение могло быть прекрасным, но все еще оставалось плоским.
Современные компьютеры гораздо мощнее, чем старые персональные компьютеры. Мощность современных компьютеров позволяет нам превратить плоские сцены в бескрайние трехмерные миры с помощью трехмерных исполняющих сред (3D-«движков» в просторечии - прим. перев.). Сама по себе трехмерная информация представляет целую вселенную. Все предметы и существа в такой среде могут наблюдаться под любым углом по мере перемещения в среде. Вместо просмотра предопределенной линейной последовательности кадров вы можете взглянуть на этот трехмерный мир любым способом и в любой выбранный вами момент.
В отличие от среды с предварительной прорисовкой, каждое наблюдаемое вами 3D-изображение прорисовывается в реальном масштабе времени (в течение миллисекунд, а не часов или дней!) во время его просмотра вами на компьютере. Создавать такие элементы в реальном времени способны только наиболее «продвинутые» 3D-«движки». Здесь, как и для всех трехмерных вещей, для отображения этих эффектов необходимы свои приемы и методы. Другой стороной прорисовки в реальном времени является то, что изображения должны жертвовать деталями, требующими больших затрат времени на их вычисление. Тени, отражения, сглаживание и текстуры с высоким разрешением попадают в эту категорию.
Если вы планируете использовать трехмерную исполняющую среду Director'а, то вам нужно знать, как обойти ограничения для старых медленных видеокарт или процессоров. Чтобы иметь возможность построить 3D-презентацию и добиться наилучшей производительности на предполагаемой платформе, вы должны принимать в расчет характеристики различной аппаратуры. Вы просто «задушите» программу анимации, потребовав от нее слишком быстрого выполнения большого объема сложных вычислений, особенно на старом компьютере.
Почти столь же важными, как вычислительная мощность, являются прогнозируемые ограничения полосы пропускания соединений вашей аудитории. Критически важной является правильная оценка качества доступа ваших зрителей в Интернет. При корректном изготовлении Shockwave 3D может иметь значительно меньшие размеры, чем традиционные двумерные решения, основанные на растровой графике, такие как GIF-форматы для видео или анимации.
Цели прикладного упражнения
К концу этой главы вы создадите видеопрезентацию, которая будет содержать следующие элементы:
Видеофрагменты.
Органы управления просмотром видео.
Средства навигации для выбора видео.
Создаем приложение: Видеопрезентация
Цели прикладного упражнения
Введение
Прикладное упражнение 20.1: Видеопрезентация
Прикладное упражнение 20.1: Видеопрезентация
В этом прикладном упражнении вы создадите видеофрагмент с некоторыми образцами продукции, которые вы хотите продемонстрировать в этом проекте. Вы добавите органы управления, такие как у видеомгнитофона, которые позволят пользователю продвигаться по видеоматериалу.
Рассмотрим пример
Давайте взглянем на завершенное упражнение.
1. Внимательно ознакомьтесь с окнами партитуры, сцены и труппы.
2. Щелкните по кнопке Play на Control Panel. Щелкните по кнопке Marketing Videos и просмотрите три фильма, которые вы добавите в этом упражнении.
Что должно получиться на экране
На рис. 20.1 показано, как будет выглядеть сцена завершенного упражнения.
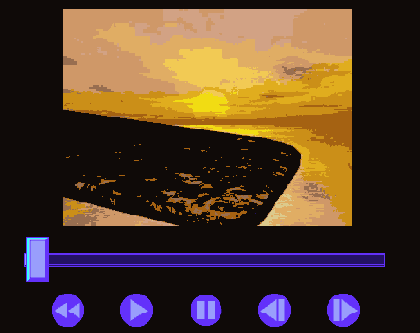
Рис. 20.1. Один из фильмов на сцене, когда упражнение будет завершено
Что должно получиться за сценой
На рис. 20.2 показано, как будет выглядеть партитура после завершения упражнения.
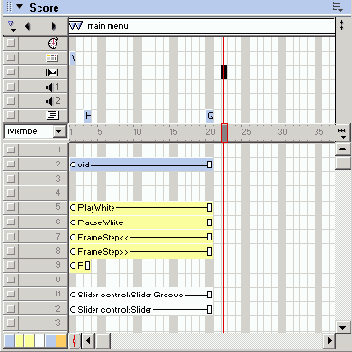
Рис. 20.2. Партитура завершенного упражнения
Шаги по созданию приложения
Прикладные упражнения являются для вас средством применения знаний, полученных в предыдущих главах. Упражнения- дают «идею» для понимания того, что вы должны создать и какие исходные материалы при этом должны использовать. Как вы будете осуществлять каждый проект, зависит большей частью от вас.
Последующие шаги (а также и номера конкретных кадров) предназначены только для общего направления. Они служат справочным материалом и указывают, какие задачи вы должны решать. Вместе с тем вам предоставлена некоторая свобода выбора того, как в точности должен выглядеть ваш результат, и как вы его будете получать. Это - ваш проект, поэтому творите свободно в пределах общей структуры упражнения. Занимаясь этим, вы можете получать консультации из завершенного примера, который вы видели в разделе упражнения «Рассмотрим пример».
1. Используйте результат работы, которую вы проделали в последнем прикладном упражнении.
а) откройте файл Application_17.dir в папке SaveWork вашего компьютера.
2. Сохраните файл под именем Application_20 в вашей папке SaveWork.
3. Поместите по одному из трех видеоэлементов труппы в каждый видеомаркер. Видеоэлементы труппы называются Logo , Peaceful и Soup .
4. Добавьте реакцию на событие Navigation в кнопки Back и Next .
5. Протестируйте навигационные средства, чтобы убедиться в правильном размещении спрайтов относительно их маркеров.
6. Добавьте элементы труппы кнопок Stop, Play, Rewind и Fast Forwards раздел Video .
7. Используйте реакцию на событие QuickTime Control из палитры Library или создайте вашу собственную реакцию для добавления функций в кнопки управления.
8. Создайте скрипт, использующий обработчики событий mouseUp, mouseEnter, mouseLeave и mouseDown , чтобы обновлять кнопки управления должным образом. Сверяйтесь с завершенным упражнением.
9. Сохраните файл в папке SaveWork на вашем жестком диске.
Видео является уникальным средством передачи
Видео является уникальным средством передачи информации. Это великолепная среда для создания гладкого отображения визуальных эффектов в вашем приложении. Добавив органы управления, такие как кнопки Play, Reverse, Pause и Fast Forward, вы обеспечите пользователю возможность освоить видео и просматривать его с удобной для него скоростью.
Автономный проектор
Вы можете упаковать файл вашего проекта и создать самостоятельно исполняемый файл с помощью создания автономного проектора для среды Director'a. Этот проектор имеет два достоинства: вы можете распространять файл среди всех владельцев компьютеров одной с вами платформы и защитить ваш проект от взлома или копирования вашей программы. Ведь вы много потрудились над вашим проектом в Director'e и, возможно, изобрели уникальные способы показа вашего контента. Вы бы не хотели, чтобы кто-то воспользовался результатами ваших долгих поисков и творческих успехов. Когда вы будете упаковывать файл вашего проекта, то Director добавит в вашу программу файл Runtime (Исполняющий файл). Файл Runtime предоставляется компанией Macromedia, для того чтобы позволить вам распространять ваш фильм, как самостоятельно исполняемую программу. Пользователям, в отличие от вас, не нужно будет авторское программное обеспечение Director'a. При создании проектора вы должны учитывать опции, рассмотренные в последующих разделах.
Упаковка вашего проекта
Введение
Экскурсия 21А: Создание пакета проекта
Экскурсия 21В: Защита ваших файлов Director'a
Связанные мультимедиа
Включение Xtra
Пробный проектор
Межплатформные вопросы
Управление памятью
Распространение на CD-ROM
Экскурсия 21А: Создание пакета проекта
1. Откройте файл File | New.
2. Выберите File | Create Projector. Откроется диалоговое окно Create Projector, как показано на рис. 21.1.
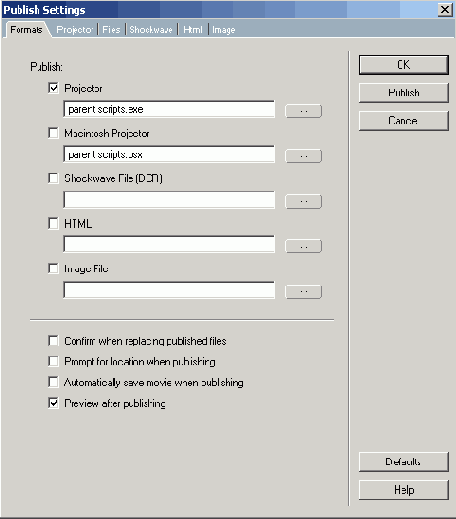
Рис. 21.1. Диалоговое окно Create Projector
3. Выберите файл *.dir, а затем щелкните по кнопке Add.
4. Щелкните по кнопке Options. Теперь откроется диалоговое окно Projector Options, как показано на рис. 21.2.
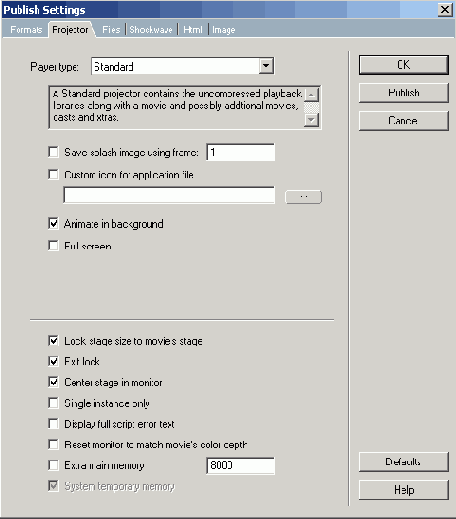
Рис. 21.2. Диалоговое окно Projector Options
В нем имеется ряд настроек, которые вам будут нужны в каждом случае упаковки вашего проекта. Различные фильмы и обстоятельства могут потребовать выбора разных опций. Эти настройки описаны ниже.
Play Every Movie (Воспроизводить Каждый Фильм): она нужна, если вы имеете более одного фильма. Будут упаковываться все выбранные файлы Director'a, и они будут воспроизводиться последовательно, один за другим, в установленном вами порядке.
Animate In Background (Фоновая Анимация): она позволит воспроизводить ваш фильм, когда его окно не является активным на рабочем столе. Это позволит пользователю иметь открытым другое приложение на рабочем столе, в то время как ваш проект открыт и исполняется.
Full Screen (Полный Экран): она будет разворачивать ваш упакованный фильм на весь экран независимо от установленного для него разрешения. Например, если размеры экрана для вашего приложения установлены в 640x480, и монитор пользователя установлен в 800x600, то ваш проектор заполнит оставшуюся часть экрана вне вашего фильма цветом фона фильма. Если эта опция не выбрана, то ваш проектор будет воспроизводить в пределах окна системы и может открываться и управляться как любое другое приложение.
Show Title Bar (Показывать Линейку Заголовка): эта настройка будет помещать системную линейку с заголовком вверху экрана, включая такие опции, как Quit (Выход), а также индивидуально созданные вами элементы.
Use Movie Settings (Использовать Настройки Фильма): при ней будет воспроизводиться каждый упаковываемый вами фильм в соответствии с установленным для него размером экрана. Если воспроизводится несколько фильмов с разными размерами экрана, то сцена будет изменять размеры в соответствии с каждым фильмом по мере его воспроизведения.
Center (В Центре): опция работает вместе с опцией Full Screen. Если размеры экрана вашего фильма не соответствуют размерам монитора пользователя, то выбор этой опции приведет к показу вашего фильма в середине экрана. Если не выбрать эту опцию и воспроизводить фильм в режиме Full Screen, то фильм будет показываться на том же месте, где он был установлен в авторском режиме, что в большинстве случаев приводит к странным вещам.
Match First Movie (По Размеру Первого Фильма): каждый упакованный вами фильм будет воспроизводиться на экране с размерами, установленными для первого фильма.
Reset Monitor to Match Movie's Color Depth (Установить Для Монитора Настройки Цвета Фильма) (только для Macintosh): она будет автоматически переустанавливать глубину цвета монитора пользователя в соответствии с настройкой вашего проектора.
Compress (Сжатие): при помощи формата Shockwave будет сжат контент файла. Объем проектора уменьшится, но может увеличиться время загрузки за счет времени на распаковку фильма при его воспроизведении.
5. После выбора нужных вам опций щелкните по кнопке ОК, чтобы закрыть это окно, и затем в окне Create Projector щелкните по кнопке Create.
6. Сохраните файл под именем Package21 в папке SaveWork на вашем жестком диске.
7. Вы увидите на экране индикатор выполнения Director'oм процесса сбор и упаковки элементов вашего проекта в файл проектора.
8. Сверните окно Director'a и с помощью системы каталогов и папок вашего компьютера найдите файл Package21, который вы только что создали в папке SaveWork на вашем жестком диске. Когда вы найдете этот файл, дважды щелкните по нему, чтобы его запустить.
9. Когда вы закончите, то щелкните по кнопке Exit в программе, чтобы ее закрыть.
10.Вернитесь в программу Director на вашем компьютере.
Экскурсия 21В: Защита ваших файлов Director'a
В окончательном варианте вы можете создать несколько фильмов Director'a или внешних трупп для использования в одном проекте. Например, у вас может быть главный файл фильма Director'a, из которого вызываются другие файлы фильмов Director'a и осуществляется доступ во множественные труппы. Когда вы будете распространять ваше приложение, то можете пожелать, чтобы другие вторичные файлы Director'a не были проекторами, так как это потребует открывать на компьютере конечного пользователя несколько копий файла Runtime. Каждый файл Runtime занимает значительный объем памяти компьютера. Открытие нескольких копий файла Runtime может перегрузить системные ресурсы компьютера. Вам достаточно иметь открытой лишь одну копию исполняющего файла.
Решение будет заключаться в вызове других файлов из главного проектора, но вам все еще будет нужно защититься от постороннего редактирования или копирования вашей работы. Вы можете это сделать, защитив эти файлы. Давайте посмотрим, как это делается.
1. Выберите Xtras | Update Movies. Откроется диалоговое окно Update Movies, как показано на рис. 21.3.
2. В опциях Action щелкните по опции Protect.
3. В опции Original Files вы можете либо создать резервную копию оригиналов файлов вашего проекта, либо их удалить. Скорее всего, вам нужно их скопировать, но выбор за вами.
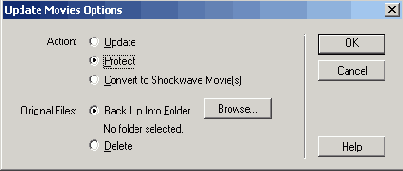
Рис. 21.3. Диалоговое окно Update Movies
4. Щелкните по кнопке ОК. Откроется диалоговое окно Choose Files, показанное на рис. 21.4.
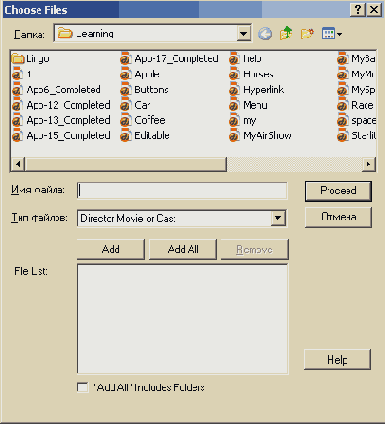
Рис. 21.4. Диалоговое окно Choose Files
5. Теперь вы можете выбрать все файлы, которые хотите защитить, щелкая по показываемому файлу, а затем - по кнопке Add (Добавить). Добавляйте каждый файл, который вы хотите защитить. Когда вы закончите добавлять файлы, щелкните по кнопке Update.
6. Теперь вам предложат выбрать папку для помещения оригинальных файлов. Здесь лучше будет просто создать новую папку, выбрав New и назвав ее Backup. 1. Выберите вашу новую папку с копией (независимо от присвоенного ей вами имени). Вас предупредят, что защищенные файлы больше не являются редактируемыми. 8. Щелкните по кнопке Continue (Продолжить).
Межплатформные вопросы
Проектор должен создаваться для каждой компьютерной платформы, на которой вы собираетесь его распространять. Файл проектора для Мае отличается от файла проектора для Windows из-за различий в операционных системах и принципах их работы. Когда проектор создается на платформе Мае, то он становится файлом приложения. Когда он создается на компьютере Windows, то проектор становится исполняемым файлом (.ехе). Если вы собираетесь распространять ваш фильм на обеих платформах, то должны будете создать проекторы для обеих платформ, что означает необходимость создания как версии Мае, так и версии Windows в Director MX.
Хотя в Macintosh не требуется расширений имен файлов, будет полезно включить эти расширения при упаковке вашего проекта. Это обеспечит доступ ко всем файлам как на платформе Мае, так и на платформе Windows (за исключением платформо-зависимых файлов, таких как проекторы и Xtra). Нижеперечисленные типы файлов доступны для Director'a в среде Windows.
Movie (.dir)
External Cast (.cst)
Projector (.exe)
Protected Movie (.dxr)
Protected Cast (.cxt)
Shockwave Movie (Acr)
Shockwave Cast (.cct)
Особую проблему представляют шрифты текста, и вы должны относиться к ним с повышенным вниманием при межплатформной разработке, даже если вы остаетесь на одной компьютерной платформе. Стандартные системные шрифты на Мае чем-то отличаются от системных шрифтов на PC. Даже если название шрифтов одинаковое, то между ними могут быть небольшие различия (в размере и очертаниях) на разных платформах.
Даже в пределах одной компьютерной платформы шрифты, имеющиеся на одном компьютере, могут отличаться от шрифтов другого компьютера (см. главу 14 о решениях, касающихся шрифтов).
Также различаются и системные цветовые палитры на платформах PC и Маc. В зависимости от разрешения и тематического направления графики, вы можете наблюдать сходство или различие цветов в разных платформах. Перед началом каждой разработки лучше всего протестировать шрифты текста, графику и палитры на всех платформах.
Плеер Shockwave
Программы, созданные в Director'е, могут также распространяться через Интернет как фильмы Shockwave. Это потребует использования плеера Shockwave, который можно получить на веб-сайте Macromedia. К концу этой главы вы будете способны:
Создавать проектор.
Создавать защищенные файлы Director 'a.
Рассказать о проблемах упаковки, касающихся связанных мультимедиа и Xtra.
Создавать пробный проектор.
Рассказать о проблемах, касающихся межплатформного распространения, управления памятью и распространения с помощью CD-ROM.
Показ своего фильма
Программа Director'a может демонстрироваться непосредственно с вашего компьютера в авторской среде. Вы можете просто перемотать ваш фильм, щелкнуть по кнопке Play и выбрать View | Full Screen.
Этот метод удобен для показа вашему начальнику результатов вашей работы или для проведения короткой презентации на вашей машине. Он позволяет вам редактировать ваш проект в любом его месте и не требует дополнительной подготовки, такой как упаковка и тестирование на других компьютерах. Тем не менее, этот метод является не совсем удачным решением для распространения вашего проекта среди других зрителей.
Пробный проектор
В процессе разработки удачным решением будет протестировать ваш файл в Director'е в ходе создания и просмотреть его возможности отображения с помощью проектора. Выполнение всего процесса упаковки, описанного в предыдущем разделе, для создания проектора может оказаться неудобным и занять слишком много времени для того, чтобы только проверить качество воспроизведения вашего фильма. Очень полезной альтернативой является создание пробного проектора.
Пробный проектор является облегченным автономным проектором, который может быть использован для вызова и воспроизведения вашего файла в Director'e. Вы создаете «пробный фильм» с контентом, состоящим из функций, которые будут вызывать и открывать ваш главный файл в Director'e. Вы затем сможете упаковать и создать проектор из этого пробного фильма. Этот же проектор может быть затем использован для открытия и воспроизведения вашего файла в Director'e как в «рабочей версии». Функция Publish Director'a позволяет создавать базовый пробный проектор, но вы можете создать и свой собственный.
Распространение на CD-ROM
CD-ROM является превосходным средством для распространения ваших фильмов, созданных в среде Director'а. Он обеспечивает хранение большого объема информации (от 650 до 700 Мб), и в наши дни подавляющее большинство владельцев компьютеров имеют в них плееры CD-ROM. Хотя 700 Мб кажутся очень большим объемом (и это действительно так), это - верхний предел размеров создаваемого вами приложения. Помните, что в этот объем будут включены все элементы вашего приложения: проектор, все вторичные файлы в Director'e, все связанные мультимедийные средства (звук и видео очень быстро поглощают объем) и различные Xtra.
Далее, вам нужно будет подумать, как скомпоновать файлы на CD-ROM. В типичной организационной компоновке файлов файл проектора помещается в корневой каталог CD-ROM. Затем в корневой каталог помещается папка Xtras, и в эту папку помещаются все файлы Xtra. Затем в папку Resource корневого каталога помещаются все связанные файлы (такие как видео- и аудиофайлы, внешние труппы и защищенные файлы Director'a).
Вы должны спланировать организационную структуру CD-ROM в процессе ваших разработок и использовать ее для CD-ROM. Когда вы импортируете внешние файлы в Director в авторском режиме, то для ссылки устанавливается путь. Этот путь будет использоваться Director'oM при поиске конкретного файла. Пути, используемые вами в процессе разработки, должны остаться неизменными при создании CD-ROM для распространения вашего проекта.
Существует много различных программ изготовления CD-ROM, которые можно использовать для вашего пишущего привода CD-ROM. Какую бы из этих программ вы ни использовали, в нее должна входить функция, позволяющая вам определять области размещения на CD-ROM определенных файлов. Мы полагаем, что вы захотите поместить файлы, требующие высокой скорости передачи (такие как видеофайлы) на внутреннем кольце CD-ROM, чтобы обеспечить их быстрое воспроизведение.
Вы также можете создать межплатформные CD-ROM, известные как гибридные CD-ROM. Вам не нужно включать отдельные файлы на все случаи для вашей программы, чтобы к ним был доступ на обеих платформах. Вам нужно лишь включать файлы, отличающиеся для этих платформ. К ним будут относиться разные файлы проекторов и все Xtra. Вы можете настроить ваш CD-ROM, чтобы он обеспечивал доступ Windows только к Windows Projector и Xtras, и сделать то же самое для Мае. Обе платформы могут совместно использовать одни и те же внешние файлы, такие как видео- и аудиофайлы, защищенные труппы и файлы Director'a. Это поможет оптимизировать дисковое пространство, имеющееся на CD-ROM.
Создание пробного фильма и пробного проектора
Для создания пробного фильма, а затем и пробного проектора вы должны сначала создать в первом кадре нового файла в Director'e скрипт кадра, который будет вызывать ваш файл, следующим образом (где MyMovie является именем вашего файла).
on exit Frame go movie «MyMovie» end
Добавлять расширение имени файла не обязательно, но это, в общем, полезная мысль. Director будет искать имя файла вашего фильма в следующем порядке: MyMovie, MyMovieMir, MyMovie.dxr и MyMovie.dcr. Вы затем упаковываете пробный фильм, создавая файл проектора (File | Create Projector).
Каждый раз при тестировании вашего файла вы запускаете пробный проектор, который будет открывать файл вашего фильма. С помощью пробного проектора вы обеспечите более быстрое открытие механизма Runtime, чем в случае всего вашего фильма, упакованного как один проектор.
Связанные мультимедиа
Наряду с файлом проектора вам нужно будет включить все внешние файлы (цифровое видео, связанные элементы, такие как звук и графика, и т.д.) и любые другие программы Director'a, которые вызывает проектор. Самым легким способом сделать это является поместить все связанные файлы в специальный каталог (или каталоги), к которому будет иметь доступ файл проектора.
Удачным решением будет создать папки и помещать все элементы в соответствующие папки в ходе создания вашего проекта. Например, вы можете создать папку MyProgram на вашем жестком диске и хранить в ней файл проекта в Director'e. В этой папке вы можете создать другую папку и назвать ее Resources. Вы будете помещать все внешние файлы в папку Resources, перед тем как импортировать их в ваш проект. Таким образом, при импортировании различных внешних файлов будут устанавливаться ссылки, и вы затем сможете переписать папку всего проекта (MyProgram) на CD-ROM или другие внешние среды. При этом будут поддерживаться все связанные объекты и их относительные имена путей.
Управление памятью
Важно сводить к минимуму объем памяти, необходимый для воспроизведения вашего фильма, для того чтобы оптимизировать рабочие характеристики программы. Ниже приведены советы, касающиеся этого вопроса.
Установите опцию Unload (Выгрузка) для всех элементов труппы в Normal или Next (через Modify Cast Member | Properties). Если элемент труппы должен показываться только один раз, то выберите опцию выгрузки Next. Если элемент труппы будет показываться более одного раза, то установите опцию Unload в Normal.
Выгружайте цифровые фильмы, когда они больше не нужны.
Выгружайте кадры перед загрузкой цифрового фильма. Это может помочь ускорить загрузку цифрового фильма.
Используйте команду Lingo Unload, сопровождаемую номером кадра, интервалом номеров кадров, названия кадра или интервалом названий кадров. Ниже приведены примеры.
unLoad 10 unLoad 10, 50 unLoad «Start'" unLoad «Start», «End»
Предварительно загружайте большие элементы во время «затишья», когда снижается интенсивность вычислений. Полезным обработчиком события для такой ситуации является обработчик on idle, скрипт которого выглядит так.
on idle preload member «MemberName» end
Поместите обработчик события on idle в скрипт кадра или в скрипт фильма. Когда Directory представится случай (после выполнения всех других обработчиков событий), он осуществит предварительную загрузку этого элемента труппы.
Сохраняйте и сжимайте ваш фильм, чтобы уменьшить размеры фата и ускорить его загрузку в память. Вам всегда следует сохранять и сжимать вашу работу, перед тем как создавать проектор или защищенный файл.
Небольшие графические изображения обеспечивают быстрое время загрузки и требуют меньше памяти. Используйте JPEG, GIF или индексную графику, чтобы уменьшить размеры графических файлов.
Можно уменьшить с помощью сжатия размеры звуковых файлов. Есть много программ редактирования звука, использующих различные методы сжатия.
Удаляйте элементы труппы, которые не используются в фильме, и убирайте дубликаты.
Уменьшайте количество каналов в партитуре до минимума, необходимого для вашего фильма.
Включение Xtra
Xtra являются внешними расширениями (плагинами), добавляющими функциональные возможности в ваши проекты в Director'e. Они являются файлами, поддерживающими такие средства, как QuickTime, JPEG, GIF, и встроенные шрифты. Вы также можете использовать Xtra независимых разработчиков, чтобы расширить эффекты вашего проекта, включая специальные переходы, управление базой данных и многое другое. Эти Xtra должны быть доступными проектору во время воспроизведения, и поэтому их нужно включить в дистрибутив.
Если вы используете Xtra, которые имеются в Director'e (например, QuickTime, JPEG, GIF и встроенные шрифты), то они включаются в ваш проект по умолчанию. Они автоматически добавляются, когда вы создаете проектор. Если вы используете другие Xtra, добавленные с помощью Lingo, то вы должны включать их вручную. Чтобы добавить Xtra в фильм или удалить их из него, выберите Modify | Movie | Xtras.
Другим удачным решением (и иногда необходимым) является включение папки Xtras в ваш проект при его распространении. Просто добавьте папку с именем Xtras в тот же корневой каталог, где находится ваш проектор, и поместите в нее все Xtra.
Xtra являются расширениями, управляющими звуком, графикой и другими средствами мультимедиа в Director 'e.
Все Xtra, созданные компанией Macromedia и с которыми установлена прямая связь из партитуры или со сцены, по умолчанию включаются в проектор.
Все Xtra, ссылки на которые устанавливаются только кодом Lingo, не включаются автоматически в фильм и должны вручную помещаться в папку Xtras при распространении вашего проекта.
Чтобы включить Xtra, нужные для сети, выберите Modify |Movie |Xtras, а затем в открывшемся диалоговом окне Movies Xtras выберите кнопку Add Network.
Вы напряженно потрудились над вашим
Вы напряженно потрудились над вашим проектом, созданным в среде Director'a, и теперь хотите показать всем результаты вашей работы. Хотя вы в полной мере можете продемонстрировать ваш проект в Director'е на вашем компьютере в авторском режиме, вам, скорее всего, захочется распространить его среди остальных зрителей для просмотра на их собственных компьютерах. Есть несколько способов распространения вашей программы, включая описанные в последующих разделах.