Получение файлов с кинофрагментами
Многие из возможностей, упомянутых в главе 16 относительно получения звуковых файлов, применимы и для файлов с кинофрагментами, хотя широта таких возможностей обычно более ограниченна для последнего типа файлов. В последующем материале исследуются различия между получением звуковых файлов и получением файлов с кинофрагментами.
Файлы с предварительно записанными кинофрагментами
«Обычное» аналоговое видео, легко распространяемое на видеоленте, является наиболее доступным общей публике. Существует множество типов видеолент, включая VHS и Hi-8, использующих аналоговые форматы NTSC, PAL и SECAM. Эти аналоговые форматы используются в соответствии с региональными стандартами, среди которых NTSC является стандартом для США. Когда вы берете фильм в местном видеосалоне, то обычно получаете ленту VHS в формате NTSC.
Важно знать, что если вы захотите использовать фрагменты из обычной видеоленты, то вначале вам нужно перевести их в цифровое представление («оцифровать»), чтобы иметь возможность воспроизводить эти фрагменты на компьютере в цифровом формате, таком как QuickTime или Video for Windows. Оцифровка аналогового видео может выполняться в карте захвата видеоизображения, которая считывает видеосигнал с ленты и преобразует его в цифровой формат (с помощью программ-редакторов видео). Процесс оцифровки и необходимое для него оборудование описаны в последующем материале.
Однако в большинстве случаев, когда вы покупаете файлы с предварительно записанными кинофрагментами, вы, скорее всего, получаете эти фрагменты уже в оцифрованном виде в соответствующих форматах цифрового кино. Изготовителей, предлагающих продукцию с предварительно записанными кинофрагментами, немного.
Количество предметных областей и выбираемых вариантов в этих категориях обычно более ограниченно по сравнению с широкими возможностями, предлагаемыми для звука и музыки. Файлы с кинофрагментами обычно поставляются на CD-ROM в форматах QuickTime (.mov),Video for Windows (.avi), MPEG (.mpg) или сразу во всех трех форматах.
Ограничения, касающиеся лицензионных соглашений для звуковых файлов, в равной степени действительны и для файлов с кинофрагментами. Внимательно ознакомьтесь с этими лицензионными соглашениями, лучшим вариантом среди которых является «Royalty Free Use» («He требуется авторских выплат»). Также не пользуйтесь коммерческими записями видео/кино фрагментов без предварительного письменного разрешения (и, возможно, лицензионной выплаты с ограничениями по использованию) от продюсера и/или издателя (то есть, лиц, владеющих авторскими правами, или их законных представителей).
Использование профессионального актера и студии
Если вам нужны высококачественные профессиональные кинофрагменты, то лучшим вариантом будет использование услуг профессиональных актеров для сцены и закадрового сопровождения. И снова актерские агентства могут предоставить
вам образцы, из которых вы сможете выбрать вашего актера для сцены. Хотя вы можете воспользоваться услугами профессиональных студий для записи, у вас есть возможность нанять свободную профессиональную видеогруппу для внестудийной съемки. Отснятый материал затем будет отредактирован в студии или видеогруппой и представлен вам в нужном киноформате на CD-ROM или DVD.
Запись своего видео
В следующих разделах изучаются вопросы, связанные с записью своего видео. Они охватывают необходимое для записи оборудование и обстановку.
Необходимое вам оборудование
Для малобюджетных и любительских проектов вы можете записывать и редактировать свои собственные кинофрагменты, создавать которые не очень трудно. Как минимум вам будут нужны следующие три предмета (с четвертым предметом, рекомендованным для использования).
Карта захвата видеоизображения в вашем компьютере. Видеокамера. Программы видеоредактирования. Видеомагнитофон (рекомендуется, но не требуется обязательно).
Карта захвата видеоизображения
Имеется широкий выбор карт захвата видеоизображения по качеству и цене, начинающейся с нескольких сотен долларов и заканчивающейся тысячами долларов. В большинстве таких карт имеется входной порт, позволяющий подключать видеокамеру непосредственно к карте, хотя настоятельно рекомендуется записывать оригинал на устройстве ленточной видеозаписи (или записывающей видеокамере), а затем переписывать выбранные «дубли» в компьютер.
Видеофайлы гораздо больше по объему, чем звуковые файлы, и быстро занимают дисковое пространство. Карта захвата видеоизображения в сочетании с про-- граммами видеоредактирования будет захватывать и преобразовывать видеофрагменты в цифровой формат, который может распознаваться компьютером и Director'ом. Для воспроизведения этих видеофрагментов вам (и вашей аудитории) карта видеозахвата не нужна, но вам, может быть, придется создавать дистрибутив программного драйвера.
Видеокамера
Если у вас уже есть «домашняя» видеокамера (VHS или цифровая), то она должна подойти. Но если вы захотите купить новую камеру аналоговой модели,
то добавьте немного денег и приобретите записывающую видеокамеру SVHS или Hi-8, что даст вам выигрыш в качестве.
Конечно, лучшим вариантом будет цифровая кинокамера. У большинства цифровых кинокамер имеется вывод в MPEG-файл. Даже для новых моделей вам нужно будет иметь в виду тип имеющегося на вашем компьютере подключения. В идеале вы можете захотеть иметь порт Fire Wire с возможностью прямого подключения к вашей камере. Fire Wire - это тип соединения, получающий все большую популярность вследствие высокой скорости передачи информации и способности очень быстро передавать через соединение большие файлы. Используя надлежащие цифровую камеру и соединение, вы избавитесь от необходимости иметь карту видеозахвата, так как видео уже будет в цифровом формате.
Программы видеоредактирования
При покупке карты видеозахвата вы, скорее всего, получите и «облегченную» версию программы видеоредактирования. Если вы собираетесь пойти дальше создания записей небольшого объема, то вам придется купить полнофункциональный программный пакет видеоредактирования, который позволит работать быстрее и эффективнее.
Обстановка для видеозаписи
Если одновременно с видео записывается звук, то нужно принять во внимание наши прежние замечания по поводу записи звука. Тем не менее, для видеозаписи имеются еще несколько дополнительных условий.
Во-первых, вам нужно обратить больше внимания на освещение. Полагая, что вы не можете воспользоваться профессиональными осветительными устройствами для видеосъемки, мы советуем вам снимать фрагменты в том месте, где спереди на объект падает свет большей интенсивности. Не снимайте объект с подсветкой сзади него.
Во-вторых, обеспечьте для зрителя выделение наиболее важных свойств объекта. Вы можете захотеть вести съемку «дальним планом», чтобы зритель мог видеть гуляющих людей, или захотите использовать съемку «крупным планом», чтобы зритель мог разглядеть выражение лица или предмет, находящийся в руке актера.
В-третьих, избавляйтесь от «мешающих внепрограммных сюжетов», которых не должно быть видно и которые отвлекают внимание зрителя от важного содержания.
Свойства файлов с кинофрагментами
Давайте вернемся к нашему описанию «реальной жизни» как непрерывного , потока событий. Так же как и для звука, для кинофрагментов нам нужно снять и представить этот непрерывный поток событий в виде длинной последовательности отдельных «мгновений, застывших во времени». Каждое «застывшее мгновение» в цифровом кинофрагменте является снимком того, что мы видим в конкретный момент времени. Это во многом похоже на съемку кинокамерой отдельных кадров (или фотоснимков). Мы имеем возможность цифровой видеосъемки в значительной мере благодаря тем же свойствам, что и для цифровой звукозаписи. Этими параметрами являются частота кадров, размер изображения и сжатие информации.
Частота кадров
Когда видео оцифровывается для использования в компьютере, то в этом процессе создаются цифровые снимки (кадры), подобные тем, которые мы видим, разглядывая кинопленку на свет. Скорость, с которой мы производим захват и воспроизведение этих снимков, влияет на качество нашего цифрового представления «реальной жизни». Чем больше будет кадров в секунду (fps), тем плавней будет движение. Приемлемая частота кадров в компьютере в значительной степени зависит от производительности самого компьютера.
Компьютеры с очень высоким быстродействием процессоров, высокоскоростными приводами дисков и большим объемом оперативной памяти способны воспроизводить цифровые фильмы с частотой кадров 30 fps. Приемлемая частота кадров для многих компьютеров при воспроизведении цифровых фильмов размером в % экрана будет около 15 fps. Однако все три обсуждаемых здесь параметра взаимодействуют и влияют друг на друга и на результирующие характеристики.
Размер изображения
Существует ряд стандартных размеров изображения для цифрового видео, начинающихся с наименьшего размера 160x120 пикселов и проходящих через размеры 240x180 и 320x240 пикселов до полного экрана. Меньшие размеры идеальны для создания в Director'е фильмов Shockwave, предназначенных для Интернета.
В некоторых программах есть возможности для нестандартных размеров. Размер 160x120 довольно мал для видеоклипов, чаще всего имеющих размер изображения 320x240, при котором достигается наилучшее соотношение качества изображения и скорости воспроизведения. Распространенной практикой является хранение и воспроизведение фильма с размерами 320x240, но представьте себе, что зритель захочет растянуть экран до 640x480 пикселов и больше во время просмотра. Вы, может быть уже знакомы с этим приемом, если пользовались Windows Media Player или Apple, QuickTime Player.
Сжатие информации
Чтобы точно представить видимое «мгновение времени», нужно захватить (и воспроизвести) значительно большее количество информации, чем это требуется для представления только одного звука. Такие большие объемы информации требуют очень быстрой обработки, и поэтому создаются аппаратные и программные механизмы для сокращения (сжатия) нужной информации с помощью математических преобразований.
Для захвата «необработанной» цифровой информации используются высокоскоростные приводы дисков, но почти всегда вы будете прибегать к утилите сжатия, чтобы уменьшить поток информации и размеры файлов. Имеетcя широкий выбор стандартных (и нестандартных) программ сжатия. Какой бы вид сжатия для создания кинофрагмента вы ни использовали, всегда помните о том, что зрители должны иметь такую же программу или драйвер распаковки на своих компьютерах, чтобы воспроизвести цифровой фильм.
Распространение улучшенной мультимедийной продукции
В последующих разделах рассказывается о средствах распространения и других способах, используемых в различных средах производства фильмов. В них входят CD-ROM, компьютерные сети (корпоративные сети), Интернет и средства повышения качества изображения и скорости воспроизведения.
Распространение с помощью CD-ROM и компьютерных сетей
Проекты, предназначенные для распространения с помощью CD-ROM и компьютерных сетей, могут включать в себя разные инструктивные стратегии и иметь богатый набор средств с полноэкранной графикой, анимацией, дикторским комментарием и музыкой. Широкое использование видео, однако, более подходит для распространения на жестких дисках или CD-ROM. Ограниченный объем видео может использоваться в компьютерной сети, но характеристики воспроизведения в большей степени зависят от имеющегося оборудования и обеспечиваемого трафика. Использование дикторского комментария, музыки и звуковых эффектов требует возможности воспроизведения звука на каждой машине в системе распространения, но в общем случае не вызывает проблем, связанных с производительностью сети.
Распространение через корпоративные сети
Наиболее важной и определяющей характеристикой (с точки зрения распространения приложения) корпоративных сетей, основанных на Web-технологии, является их «постоянное подключение». Это означает, что в них используется широкополосная технология Ethernet для дистанционного соединения серверов с другими выделенными широкополосными линиями. В корпоративных сетях обычно полностью или частично отсутствует коммутируемый доступ через модемы. В условиях такой конфигурации распространение по корпоративным сетям не накладывает заметных ограничений, связанных со средой распространения или инструктивным дизайном. Director требует установки модуля Shockwave в браузере каждого пользовательского компьютера. Новые версии широко используемых браузеров уже имеют подключенный модуль Director'а.
Распространение через Интернет
В то время как распространение через Интернет дает огромные возможности доступа (в любое время и через любую телефонную или широкополосную линию), оно вместе с тем накладывает существенные ограничения, тесно связанные с проблемой ограниченной полосы пропускания коммутируемых модемов 56К. Приложения, разрабатываемые для Интернета, должны проектироваться и реализовываться с особым вниманием к графическим палитрам, форматам и размерам файлов, для того чтобы обеспечить приемлемое отображение и художественное качество при распространении на широком множестве существующих платформ.
Дикторский комментарий должен тщательно компоноваться и записываться и не допускать ухудшения качества при передаче. Особое внимание должно удеуделяться размерам каждого используемого вами видеофайла. Вы также можете использовать такие приемы, как предоставление пользователю возможности выбора имеющихся размеров файлов (в передаваемом пользователю потоке информации), чтобы значительно улучшить их отображение для аудитории.
Очень важно заранее определить ширину полосы пропускания большинства компьютеров ваших зрителей и в соответствии с ней построить ваш контент для Shockwave. По мере того как широкополосные соединения в Интернете будут становиться «стандартом», будут сокращаться и обсуждаемые здесь ограничения.
Баланс качества изображения и производительности
Для оптимизации видео вам нужно сбалансировать качество изображения и производительность воспроизведения. Не существует реального отраслевого стандарта на сжатие цифрового видео, так как нет стандартной платформы вое- % произведения. В действительности компьютерные технологии меняются буквально
каждый месяц. При таком быстром прогрессе технологий компьютеры становятся более мощными и способными выполнять вычислительные задачи в большем объеме и более быстро. Вы обнаружите, что видеофрагмент воспроизводится превосходно на новом компьютере с быстрым процессором, а при его воспроизведении на компьютере, который был самым «продвинутым» несколько лет назад, того же качества достичь не удается. Ниже приводится несколько предложений, которые помогут вам создать видео, «приемлемо» воспроизводящееся на всех моделях компьютеров.
Не увеличивайте размеры экрана. Хотя многие из компьютеров могут воспроизводить полноэкранное видео, полезно ограничить размеры разрешением 320x240 или 640x480. Уменьшайте частоту кадров. Также необязательно воспроизводить видео при 30 fps. Вы обнаружите, что частота кадров от 12 до 15 fps будет обеспечивать отличные результаты при отображении. Экспериментируйте с различными методами сжатия видео. В Director встроен RealPlayer. Эта популярная потоковая технология может быть крайне эффективной при использовании с методами распространения Shockwave. В общем случае широко поддерживаются Sorenson и Cinepak, обеспечивающие хороший баланс качества и размеров, но можно попробовать и другие программы. MPEG произвел революцию в мире видео и музыкальной отрасли. MPEG идеально подходит для распространения с помощью CD-ROM. Применение Xtra Tabuleiro MPEG Advanced значительно упрощает процесс. MPEG2 вы найдете на дисках DVD. Вы можете распространять вашу продукцию на дисках DVD и использовать встроенный в компьютер декодер дисковода для воспроизведения видео, что радикально улучшает производительность даже старых компьютеров. Самой лучшей гарантией качества MPEG является его широкая поддержка. Он поддерживается как Windows Media Player, так и Apple QuickTime Player. Выбрав программу сжатия, совместимую с обеими платформами, вы облегчите себе работу, когда будет нужно портировать с платформы Мае на PC, или наоборот. Это также упрощает ситуацию, когда вы используете видео из проекта, распространяемого через Shockwave. Используйте точки поиска С помощью программ видеоредактирования в видеофайлы можно включать встроенные точки поиска. Точка поиска является маркером в видеофайле, подобным точке поиска в звуковом файле. Они работают во многом похоже на маркеры в партитуре Director 'a. (См. главу 16 о точках поиска.) К точкам поиска видеофайла доступ осуществляется через канал Tempo партитуры или через Lingo. Используйте малые размеры и низкую частоту кадров. Например, 240x180 является приемлемым размером кадра, а для распространения через Интернет будет достаточна частота кадров не более 15 fps (и снова широкополосные соединения будут сокращать такую необходимость). Рассмотрите возможность применения «немого» и/или черно-белого видео. Воспроизведение видео может осуществляться через Интернет, но из-за ограничений скорости передачи информации вы обнаружите, что должны пожертвовать размерами изображения и его качеством, чтобы добиться хорошего отображения. Вы можете также воспользоваться растущей популярностью технологии Flash и использовать элементы Flash. Director может использовать достоинства Flash-элементов, a Flash MX может эффективно встраивать видео.
Экскурсия 18А: Импортирование цифровых видеофайлов
Director не импортирует полностью цифровое видео в труппу, а создает внешние ссылки к видеофайлам. Кроме того, Director не производит полной предварительной загрузки видеофайла при воспроизведении, а загружает и хранит видеоинформацию порциями. При воспроизведении видео Director обращается к видео во внешнем файле и использует драйверы для корректного воспроизведения. Давайте импортируем видеофайл и изучим его свойства.
1. Создайте новый файл, выбрав Open | New | Movie (не беспокойтесь об его имени, так как мы его сохранять не будем).
2. Выберите File | Import и с помощью функции поиска найдите и выберите файл
*. mov. Выберите опцию Link to External File (Ссылка на Внешний Файл) из ниспадающего меню, расположенного в поле
Media (внизу). Щелкните по кнопке Import. Если у вас уже установлены
Xtras, то вам будет предложено выбрать возможный формат из списка. Выберите опцию QuickTime.
3. Выберите видеоэлемент труппы в окне Cast, а затем щелкните по кнопке
Cast Member Properties в окне Cast. Откроется Property Inspector, как показано на рис. 18.1, с вкладкой QuickTime наверху (для Windows вам может понадобиться щелкнуть по вкладке QuickTime).
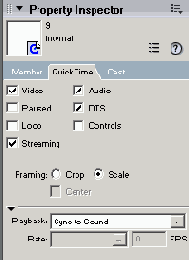
Рис. 18.1. Вкладка QuickTime в Property Inspector
В последующих разделах будут изучаться свойства видеоэлемента труппы QuickTime, которые можно видеть в
Property Inspector.
Свойства отображения
Video (Видео): Позволяет просматривать видеоматериал файла. Если в вашем цифровом видеофайле содержатся только комментарии или звуковое сопровождение, то вам нужно эту опцию выключить.
Paused (Пауза): При выборе этой опции начальная скорость воспроизведения (настройка
Movie Rate) устанавливается в 0. Это означает, что при первом появлении на сцене видеоэлемента труппы он не будет автоматически воспроизводиться.
Если эта опция не выбрана, то при входе головки воспроизведения в кадр с видеоэлементом труппы, видео начнет воспроизводиться «сходу».
Loop (Цикл): В видеофрагменте образуется цикл из последнего кадра в начальный кадр. На этот режим может оказать влияние скрипт Go to Frame (зацикливающий головку Director'а в текущем кадре) или количество кадров в спрайте партитуры, которое должно быть достаточным для зацикливания видеоэлемента труппы.
Streaming (Поток): Она используется, когда видеофайл связан с URL и будет проигрываться через Интернет. При выборе этой настройки видео будет передаваться и воспроизводиться в потоке по мере загрузки. Иначе видео перед воспроизведением будет ждать полной загрузки файла.
Audio (Аудио): Позволяет выключить звук в видео. Эта опция может быть выбрана в окне
Properties Inspector или «на лету» с помощью Lingo. Пример использования Lingo может сводиться к созданию кнопки Mute (Выключение Звука).
DTS (Direct To Stage - Прямо На Сцену): Будет помещать видеоспрайт в кадре поверх остальных спрайтов сцены. Это обеспечивает гладкое воспроизведение и рекомендуется при отсутствии добавления эффектов в видеоспрайт.
Controls (Органы Управления): Обеспечивает показ органов управления цифровым видеофайлом внизу спрайтов на сцене. Это - либо органы управления QuickTime, либо органы управления Video for Windows.
Свойства обрамления
Ниже приведены имеющиеся опции обрамления.
Crop (Вырезка): Вырезает видео из окна обрамления. Эта опция недоступна в некоторых типах форматов, отличающихся от QuickTime.
Center (Центрирование): Располагает видео в центре окна обрамления на сцене, если первоначальный его размер уменьшен при вырезке.
Scale (Масштаб): Масштабирует видео в соответствии с обрамляющим окном спрайта.
Свойства воспроизведения
Эти опции позволяют управлять режимом воспроизведения Director'a видео по отношению к временному коду цифрового видео. Ниже приведены имеющиеся опции воспроизведения.
Sync to Sound (Синхронизация по Звуку): Видео будет отображаться со своей частотой кадров. Тем не менее, его кадры будут пропускаться, если саундтрек будет двигаться со скоростью более высокой, чем может обеспечить данная частота кадров. Это означает, что если ваш компьютер не может поддерживать имеющуюся у цифрового видеоэлемента труппы частоту кадров 30 fps, то некоторые кадры будут пропускаться для синхронизации видео с каналом
Sound.
Play Every Frame (Воспроизведение Каждого Кадра): Цифровой видеоэлемент труппы будет воспроизводить каждый кадр из своего файла. Но звук будет выключен. Эта опция лучше всего подходит для видеоанимации без звукового сопровождения. Если вы выберете опцию
Play Every Frame, то затем сможете вручную установить частоту кадров.
Использование Lingo для управления цифровым видео
Имеется ряд команд Lingo, позволяющих вам управлять и манипулировать цифровым видеоэлементом труппы. Выражения
movieRate спрайта whichChannel или Sprite(whichChannel). movieRate (где
whichChannel является каналом, в котором размещен видеоспрайт) являются скоростью, с которой цифровое видео воспроизводится в данном канале. Свойство
movieRate может быть измерено и установлено. Ниже приведены примеры значений, которые могут устанавливаться для
movieRate, и получаемые при этом результаты.
Sprite(whichChannel).movieRate = 0(Видео в паузе.)
Sprite(whichChannel).movieRate =1(Видео воспроизводится с нормальной скоростью.)
Sprite(whichChannel).movieRate = 0.5(Видео воспроизводится со скоростью в два раза меньше нормальной.)
Sprite(whichChannel). movieRate = -1(Видео воспроизводится с нормальной скоростью в обратном направлении.)
Sprite(whichChannel).movieRate = 2
(Видео воспроизводится со скоростью в два раза выше нормальной, т.е. идет «быстрый поиск».)
Вы можете устанавливать movieRate на более высокие или более низкие скорости. Тем не менее, качество результатов может определяться быстродействием процессора вашего компьютера.
Выражения movieTime спрайта whichChannel или Sprite(whichChannel). movie Time являются текущим временем цифрового видео, воспроизводящегося в канале, определяемом whichChannel. Значение movieTime измеряется в тактах. Свойство movieTime может быть измерено и установлено.
При измерении длительности видеоэлемента труппы длина видеофайла определяется в тактах. Нижеприведенный скрипт кадра Lingo будет тестировать длительность цифрового видеоэлемента труппы и определять, проиграно ли видео до конца. Головка Director'а будет зациклена в текущем кадре, пока видео не закончится, а затем перейдет в следующий кадр.
on exitFrame
if Sprite(videoSprite).MovieTime = \Sprite(videoSprite).duration then
go to the frame +1 else
go to the frame
end if
end
Практическое упражнение 18.1: Управление цифровым видео
Давайте попробуем использовать Lingo для управления видеофрагментами. В этом упражнении вы будете добавлять органы управления видео, подобные тем, что имеются на видеомагнитофоне. Вы создадите кнопки
Play, Stop и быстрой перемотки в обоих направлениях. Вы также создадите индикатор выполнения, показывающий текущую отображаемую позицию в общем видеофрагменте.
Рассмотрим пример
Давайте взглянем на завершенное упражнение.
1. Щелкните по кнопке Rewind. Щелкните по кнопке Play.
2. Обратите внимание на следующие особенности завершенного фильма.
а) При воспроизведении фильма начинается анимация цифрового видео.
б) Отображаются органы управления, подобные органам управления видеомагнитофона, которые управляют воспроизведением видео.
в) Имеется строка состояния, показывающая длительность видео.
г) Строка состояния позволяет пользователю узнавать, на каком месте находится видео по отношению к его общей длительности.
Что должно получиться на экране
На рис. 18.2 показаны органы управления видео, расположенные ниже сцены с цифровым видео в том виде, в каком они будут при завершении упражнения.
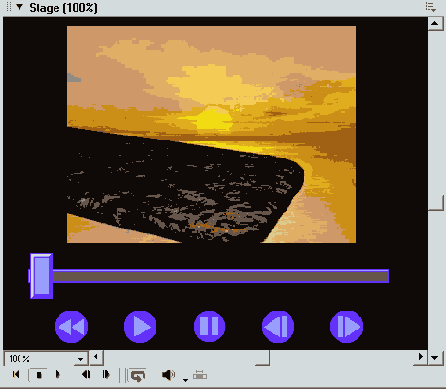
Рис. 18.2. Органы управления цифровым видео на завершенной сцене
Что должно получиться за сценой
На рис. 18.3 показана партитура завершенного упражнения.
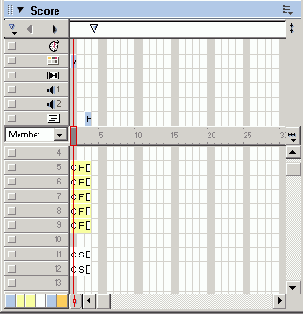
Рис. 18.3. Окно Score завершенного упражнения
Пошаговые инструкции
Вы познакомились с принципами работы с цифровым видеофайлом и с тем, как должны выглядеть результаты упражнения. Теперь наступило время реализовать ваш проект.
1. Начнем с открытия файла, содержащего нужные нам элементы, следующим образом.
а) Выберите File | New .
2. Выберите File | Save As и поместите ваш новый файл в папку с именем Save Work на вашем жестком диске. Назовите файл MyVideo.dir.
3. Если окно Cast не открыто, то откройте его, выбрав Window | Cast.
4. Если партитура не открыта, то откройте ее, выбрав Window | Score.
5. Мы сейчас определим функции кнопок Play и Stop, используя реакцию на событие кнопки QuickTime из библиотеки реакций на события Director'a.
а) Откройте панель Behavior Library, выбрав Window | Library Palette.
б) В правой части выберите список QuickTime Behaviors, щелкнув по кнопке Library List. Во всплывающем меню Library List, показанном на рис. 18.4, выберите Media, а затем в его меню выберите QuickTime.
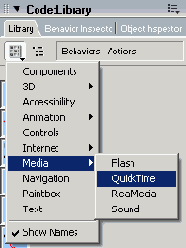
Рис. 18.4. Список QuickTime Behaviors во всплывающем меню Library List
в) Щелкните по реакции QuickTime Control Button и перетащите ее из библиотеки на кнопку Play на сцене. Откроется диалоговое окно Parameters. В первом поле (Video Sprite Channel) будет выбран по умолчанию канал 2. Во втором поле (Video Button Action) по умолчанию будет выбрана опция Play. Эта реакция теперь будет добавлена в труппу и может быть использована для инициализации остальных кнопок.
г) Щелкните по кнопке ОК, чтобы закрыть диалоговое окно Parameters.
д) Щелкните по кнопке Stop на сцене, чтобы ее выбрать.
е) Выберите вкладку Behavior в Property Inspector. Щелкните по кнопке Behavior (значок « + ») и в появившемся ниспадающем меню Behavior, показанном на рис. 18.5, выберите опцию реакции QuickTime Control Button.
ж) Теперь откроется диалоговое окно Parameters. В поле Video Sprite Channel должен по умолчанию установиться Sprite Channel 2.
з) Во втором поле (Video Button Action) выберите в ниспадающем меню опцию Stop.
и) Щелкните по кнопке ОК, чтобы закрыть окно Parameters.
6. Давайте создадим индивидуальную реакцию для кнопки Fast Backward (Быстрая Перемотка Назад).
а) Щелкните по кнопке Fast Backward на сцене. Кнопка Fast Backward отображена в виде двух треугольников, указывающих влево.
б) Behavior Inspector должен быть уже открыт. Если нет, то выберите Window | Behavior Inspector.
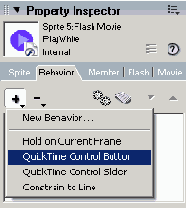
Рис. 18.5. Ниспадающее меню Behavior
в) Щелкните по кнопке New Behavior (значок « + ») и выберите опцию New Behavior, как показано на рис. 18.6. Откроется диалоговое окно Name Behavior с предложением ввести имя новой реакции на событие.
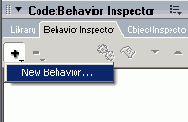
Рис. 18.6. Кнопка New Behavior и опция New Behavior в меню
г) Напечатайте имя Reverse Behavior и затем щелкните по кнопке ОК.
д) Щелкните по кнопке Script (как показано на рис. 18.7) в окне Behavior Inspector. Теперь откроется окно скрипта реакции.
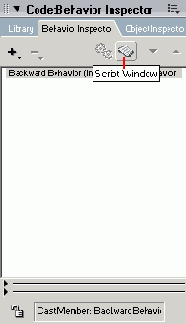
Рис. 18.7. Кнопка Script
е) Напечатайте в окне Script следующий скрипт.
Property theRate
on mouseDown me
theRate = sprite(2).movieRate
sprite(2).movieRate = -2
end on mouseUp me
sprite(2).movieRate = theRate
end
ж) Дважды проверьте правильность того, что вы только что напечатали. Щелкните по кнопке Recompile All Modified Scripts, показанной на рис. 18.8. Щелкните по кнопке X, чтобы закрыть окно.
Подсказка
Если вы сделали опечатку или другую ошибку в вашем коде Lingo, то операция перекомпилирования предупредит вас об ошибке.
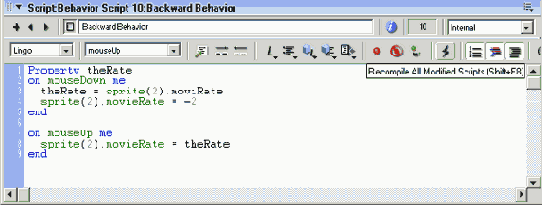
Рис. 18.8. Кнопка Recompile All Scripts
з) Далее следует краткое объяснение только что написанного вами скрипта. Свойство theRate будет установлено в текущей скорости movieRate видео в спрайте 2 при нажатии кнопки мыши. Это будет использовано для восстановления в movieRate первоначальной скорости при отпускании кнопки мыши как при воспроизведении видео, так и при его остановке.
С помощью on mouseDown устанавливается свойство theRate. Далее movieRate спрайта 2 (видео) устанавливается в -2. При этом цифровой видеоэлемент будет воспроизводиться назад со скоростью в два раза выше нормальной.
С помощью on mouseUp свойство movieRate спрайта 2 устанавливается обратно в первоначальное значение скорости. Это обеспечит продолжение воспроизведения видео при отпускании кнопки, когда во время воспроизведения будет щелчок по кнопке Fast Backward. Если видео не воспроизводится во время щелчка по кнопке Fast Backward, то оно останется в остановленном состоянии при отпускании кнопки мыши.
7. Создайте индивидуальную реакцию на событие для кнопки Fast Forward следующим образом.
а) Щелкните по кнопке Fast Forward на сцене. Кнопка Fast Forward отображена двумя треугольниками, указывающими вправо.
б) Behavior Inspector должен быть открыт. Если нет, то выберите Window | Behavior Inspector.
в) Щелкните по кнопке Behavior (значок « + ») и затем выберите опцию New Behavior. Откроется диалоговое окно Name Behavior и предложит вам ввести имя для новой реакции.
г) Напечатайте имя Fast Forward Behavior и затем щелкните по кнопке ОК.
д) Щелкните по кнопке Script в окне Behavior Properties. Теперь откроется окно Behavior Script.
е) Напечатайте в окне Behavior Script следующий скрипт. Property theRate
on mouseDown me
theRate = sprite (2) .movieRate
sprite (2) .movieRate = 2
end
on mouseUp me
sprite(2).movieRate = theRate
end
ж) Дважды проверьте правильность того, что вы только что напечатали. Щелкните по кнопке Recompile All Modified Scripts. Щелкните по X, чтобы закрыть окно.
8. Давайте создадим индивидуальную реакцию на событие для индикатора выполнения.
а) Выберите индикатор выполнения на сцене. Индикатор выполнения отображается в виде красной полосы ниже кнопок управления.
б) Должен быть открыт Behavior Inspector. Если нет, то выберите Window | Behavior Inspector.
в) Щелкните по кнопке Behavior (значок « + ») и выберите затем опцию New Behavior. Откроется диалоговое окно New Behavior и предложит вам ввести имя для новой реакции.
г) Напечатайте имя Indicator Bar Behavior и затем щелкните по кнопке ОК.
д) Щелкните по кнопке Behavior Script в окне Behavior Properties. Теперь откроется окно Behavior Script.
е) Напечатайте в окне Behavior Script следующий скрипт.
Подсказка
Фраза в программе, начинающаяся в скрипте в четвертой строке снизу, обычно пишется в одну строку. Однако поля книги не позволили нам представить этот код одной строкой. Первый слэш (/) в этой строке является математическим действием деления и необходимой частью кода Lingo. Второй слэш (\) является указателем в Lingo, что имеется продолжение в следующей строке. Если вы собираетесь напечатать всю эту фразу в одну строку в окне
Behavior Script, то вы должны опустить обратные слэши (\ ). Мы вставили обратные слэши (\) из-за формата книги, но если вы печатаете этот код в точности, как показано здесь, то все в порядке.
property thisSprite , theWidth on BeginSprite me
thisSprite = sprite(me.Spritenum)
theWidth = sprite(thisSprite).width
sprite(thisSprite).right = \
sprite(thisSprite).left
end
on prepareFrame me
if sprite(2).movieTime = sprite (2) .duration\
then
exit
else
sprite(thisSprite).right = \
(float (Sprite(2) .movieTime)\
/ Sprite(2).duration) \
* theWidth + Sprite(thisSprite).left
end if
end
ж)Щелкните по кнопке Recompile Аll Modified Scripts
з) Далее следует краткое объяснение только что написанного вами скрипта. Он начинается с инициализации двух свойств: thisSprite и theWidth. ThisSprite будет установлено в значение номера спрайта индикатора выполнения. TheWidth будет установлено в значение первоначальной ширины в пикселах спрайта индикатора выполнения. Идея заключается в том, что индикатор выполнения должен продвигаться по мере воспроизведения видео, пока не достигнет конца видео (и своей первоначальной ширины).
on BeginSprite является обработчиком события, который инициализируется, когда Director пытается отобразить спрайт на сцене. Мы используем этот обработчик события, чтобы установить начальную позицию индикатора выполнения. Здесь устанавливаются свойства thisSprite и theWidth. Правый конец индикатора выполнения затем устанавливается равным левому концу. Таким образом, индикатор выполнения будет виден в неподвижном состоянии.
on prepareFrame является обработчиком события, который инициализируется, когда Director начинает входить в кадр. Он будет проверять, есть ли продвижение в цифровом видеоэлементе. Вначале оператор If...Then проверит, не достигло ли видео конца. Если это так, то программа выходит из оператора If... Then. Если нет, то Director производит вычисления для установки правого конца индикатора выполнения. В этих вычислениях текущее значение видео movieTime делится на его длительность, чтобы получить процентное отношение для выполнения видео. Оно затем умножается на ширину первоначального состояния индикатора выполнения, чтобы получить длину полосы. И, наконец, эта длина складывается с позицией левого конца индикатора выполнения, чтобы вычислить позицию правого конца.
9. Сохраните вашу работу в папке SaveWork на вашем жестком диске.
10.Щелкните по кнопке Stop на сцене. Щелкните по кнопке Play. Щелкните по кнопке Fast Forward и удерживайте нажатой кнопку мыши. Вы заметите, что звук теперь воспроизводится с удвоенной скоростью. Щелкните по кнопке Fast Backward. Вы заметите, что звук теперь будет воспроизводиться в обратном направлении с удвоенной скоростью.