Экскурсия 21А: Создание пакета проекта
1. Откройте файл File | New.
2. Выберите File | Create Projector. Откроется диалоговое окно Create
Projector, как показано на рис. 21.1.

Рис. 21.1. Диалоговое окно Create Projector
3. Выберите файл *.dir, а затем щелкните по кнопке Add.
4. Щелкните по кнопке Options. Теперь откроется диалоговое окно Projector
Options, как показано на рис. 21.2.
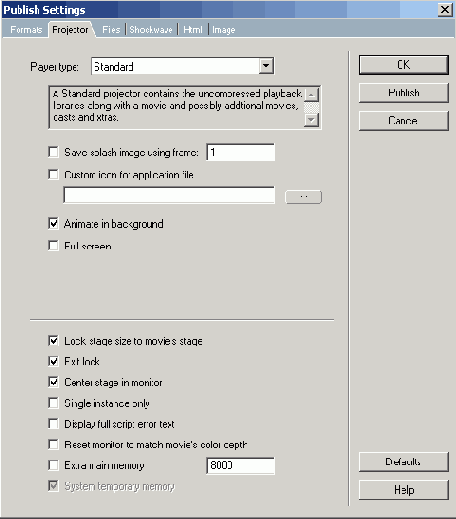
Рис. 21.2. Диалоговое окно Projector Options
В нем имеется ряд настроек, которые вам будут нужны в каждом случае упаковки вашего проекта. Различные фильмы и обстоятельства могут потребовать выбора разных опций. Эти настройки описаны ниже.
Play Every Movie (Воспроизводить Каждый Фильм): она нужна, если вы имеете более одного фильма. Будут упаковываться все выбранные файлы Director'a, и они будут воспроизводиться последовательно, один за другим, в установленном вами порядке.
Animate In Background (Фоновая Анимация): она позволит воспроизводить ваш фильм, когда его окно не является активным на рабочем столе. Это позволит пользователю иметь открытым другое приложение на рабочем столе, в то время как ваш проект открыт и исполняется.
Full Screen (Полный Экран): она будет разворачивать ваш упакованный фильм на весь экран независимо от установленного для него разрешения. Например, если размеры экрана для вашего приложения установлены в 640x480, и монитор
пользователя установлен в 800x600, то ваш проектор заполнит оставшуюся часть экрана вне вашего фильма цветом фона фильма. Если эта опция не выбрана, то ваш проектор будет воспроизводить в пределах окна системы и может открываться и управляться как любое другое приложение.
Show Title Bar (Показывать Линейку Заголовка): эта настройка будет помещать системную линейку с заголовком вверху экрана, включая такие опции, как
Quit (Выход), а также индивидуально созданные вами элементы.
Use Movie Settings (Использовать Настройки Фильма): при ней будет воспроизводиться каждый упаковываемый вами фильм в соответствии с установленным для него размером экрана. Если воспроизводится несколько фильмов с разными размерами экрана, то сцена будет изменять размеры в соответствии с каждым фильмом по мере его воспроизведения.
Center (В Центре): опция работает вместе с опцией Full Screen. Если размеры экрана вашего фильма не соответствуют размерам монитора пользователя, то выбор этой опции приведет к показу вашего фильма в середине экрана. Если не выбрать эту опцию и воспроизводить фильм в режиме
Full Screen, то фильм будет показываться на том же месте, где он был установлен в авторском режиме, что в большинстве случаев приводит к странным вещам.
Match First Movie (По Размеру Первого Фильма): каждый упакованный вами фильм будет воспроизводиться на экране с размерами, установленными для первого фильма.
Reset Monitor to Match Movie's Color Depth (Установить Для Монитора Настройки Цвета Фильма) (только для Macintosh): она будет автоматически переустанавливать глубину цвета монитора пользователя в соответствии с настройкой вашего проектора.
Compress (Сжатие): при помощи формата Shockwave будет сжат контент файла. Объем проектора уменьшится, но может увеличиться время загрузки за счет времени на распаковку фильма при его воспроизведении.
5. После выбора нужных вам опций щелкните по кнопке ОК, чтобы закрыть это окно, и затем в окне
Create Projector щелкните по кнопке Create.
6. Сохраните файл под именем Package21 в папке SaveWork на вашем жестком диске.
7. Вы увидите на экране индикатор выполнения Director'oм процесса сбор и упаковки элементов вашего проекта в файл проектора.
8. Сверните окно Director'a и с помощью системы каталогов и папок вашего компьютера найдите файл Package21, который вы только что создали в папке
SaveWork на вашем жестком диске. Когда вы найдете этот файл, дважды щелкните по нему, чтобы его запустить.
9. Когда вы закончите, то щелкните по кнопке Exit в программе, чтобы ее закрыть.
10.Вернитесь в программу Director на вашем компьютере.
Экскурсия 21В: Защита ваших файлов Director'a
В окончательном варианте вы можете создать несколько фильмов Director'a или внешних трупп для использования в одном проекте. Например, у вас может быть главный файл фильма Director'a, из которого вызываются другие файлы фильмов Director'a и осуществляется доступ во множественные труппы. Когда вы будете распространять ваше приложение, то можете пожелать, чтобы другие вторичные файлы Director'a не были проекторами, так как это потребует открывать на компьютере конечного пользователя несколько копий файла
Runtime. Каждый файл Runtime занимает значительный объем памяти компьютера. Открытие нескольких копий файла
Runtime может перегрузить системные ресурсы компьютера. Вам достаточно иметь открытой лишь одну копию исполняющего файла.
Решение будет заключаться в вызове других файлов из главного проектора, но вам все еще будет нужно защититься от постороннего редактирования или копирования вашей работы. Вы можете это сделать, защитив эти файлы. Давайте посмотрим, как это делается.
1. Выберите Xtras | Update Movies. Откроется диалоговое окно Update
Movies, как показано на рис. 21.3.
2. В опциях Action щелкните по опции Protect.
3. В опции Original Files вы можете либо создать резервную копию оригиналов файлов вашего проекта, либо их удалить. Скорее всего, вам нужно их скопировать, но выбор за вами.

Рис. 21.3. Диалоговое окно Update Movies
4. Щелкните по кнопке ОК. Откроется диалоговое окно Choose Files, показанное на рис. 21.4.

Рис. 21.4. Диалоговое окно Choose Files
5. Теперь вы можете выбрать все файлы, которые хотите защитить, щелкая по показываемому файлу, а затем - по кнопке
Add (Добавить). Добавляйте каждый
файл, который вы хотите защитить. Когда вы закончите добавлять файлы, щелкните по кнопке
Update.
6. Теперь вам предложат выбрать папку для помещения оригинальных файлов. Здесь лучше будет просто создать новую папку, выбрав
New и назвав ее Backup. 1. Выберите вашу новую папку с копией (независимо от присвоенного ей вами имени). Вас предупредят, что защищенные файлы больше не являются редактируемыми. 8. Щелкните по кнопке
Continue (Продолжить).
Связанные мультимедиа
Наряду с файлом проектора вам нужно будет включить все внешние файлы (цифровое видео, связанные элементы, такие как звук и графика, и т.д.) и любые другие программы Director'a, которые вызывает проектор. Самым легким способом сделать это является поместить все связанные файлы в специальный каталог (или каталоги), к которому будет иметь доступ файл проектора.
Удачным решением будет создать папки и помещать все элементы в соответствующие папки в ходе создания вашего проекта. Например, вы можете создать папку
MyProgram на вашем жестком диске и хранить в ней файл проекта в Director'e. В этой папке вы можете создать другую папку и назвать ее
Resources. Вы будете помещать все внешние файлы в папку Resources, перед тем как импортировать их в ваш проект. Таким образом, при импортировании различных внешних файлов будут устанавливаться ссылки, и вы затем сможете переписать папку всего проекта (MyProgram) на CD-ROM или другие внешние среды. При этом будут поддерживаться все связанные объекты и их относительные имена путей.
Включение Xtra
Xtra являются внешними расширениями (плагинами), добавляющими функциональные возможности в ваши проекты в Director'e. Они являются файлами, поддерживающими такие средства, как QuickTime, JPEG, GIF, и встроенные шрифты. Вы также можете использовать
Xtra независимых разработчиков, чтобы расширить эффекты вашего проекта, включая специальные переходы, управление базой данных и многое другое. Эти
Xtra должны быть доступными проектору во время воспроизведения, и поэтому их нужно включить в дистрибутив.
Если вы используете Xtra, которые имеются в Director'e (например, QuickTime, JPEG, GIF и встроенные шрифты), то они включаются в ваш проект по умолчанию. Они автоматически добавляются, когда вы создаете проектор. Если вы используете другие Xtra, добавленные с помощью Lingo, то вы должны включать их вручную. Чтобы добавить Xtra в фильм или удалить их из него, выберите
Modify | Movie | Xtras.
Другим удачным решением (и иногда необходимым) является включение папки Xtras в ваш проект при его распространении. Просто добавьте папку с именем
Xtras в тот же корневой каталог, где находится ваш проектор, и поместите в нее все
Xtra.
Xtra являются расширениями, управляющими звуком, графикой и другими средствами мультимедиа в Director 'e. Все Xtra, созданные компанией Macromedia и с которыми установлена прямая связь из партитуры или со сцены, по умолчанию включаются в проектор. Все Xtra, ссылки на которые устанавливаются только кодом Lingo, не включаются автоматически в фильм и должны вручную помещаться в папку Xtras при распространении вашего проекта. Чтобы включить Xtra, нужные для сети, выберите Modify |Movie |Xtras, а затем в открывшемся диалоговом окне Movies Xtras выберите кнопку Add Network.
Пробный проектор
В процессе разработки удачным решением будет протестировать ваш файл в Director'е в ходе создания и просмотреть его возможности отображения с помощью проектора. Выполнение всего процесса упаковки, описанного в предыдущем разделе, для создания проектора может оказаться неудобным и занять слишком много времени для того, чтобы только проверить качество воспроизведения вашего фильма. Очень полезной альтернативой является создание пробного проектора.
Пробный проектор является облегченным автономным проектором, который может быть использован для вызова и воспроизведения вашего файла в Director'e. Вы создаете «пробный фильм» с контентом, состоящим из функций, которые будут вызывать и открывать ваш главный файл в Director'e. Вы затем сможете упаковать и создать проектор из этого пробного фильма. Этот же проектор может быть затем использован для открытия и воспроизведения вашего файла в Director'e как в «рабочей версии». Функция
Publish Director'a позволяет создавать базовый пробный проектор, но вы можете создать и свой собственный.
Создание пробного фильма и пробного проектора
Для создания пробного фильма, а затем и пробного проектора вы должны сначала создать в первом кадре нового файла в Director'e скрипт
кадра, который будет вызывать ваш файл, следующим образом (где
MyMovie является именем вашего файла).
on exit Frame
go movie «MyMovie»
end
Добавлять расширение имени файла не обязательно, но это, в общем, полезная мысль. Director будет искать имя файла вашего фильма в следующем порядке: MyMovie, MyMovieMir, MyMovie.dxr и MyMovie.dcr. Вы затем упаковываете пробный фильм, создавая файл проектора (File | Create Projector).
Каждый раз при тестировании вашего файла вы запускаете пробный проектор, который будет открывать файл вашего фильма. С помощью пробного проектора вы обеспечите более быстрое открытие механизма Runtime, чем в случае всего вашего фильма, упакованного как один проектор.
Межплатформные вопросы
Проектор должен создаваться для каждой компьютерной платформы, на которой вы собираетесь его распространять. Файл проектора для Мае отличается от файла проектора для Windows из-за различий в операционных системах и принципах их работы. Когда проектор создается на платформе Мае, то он становится файлом приложения. Когда он создается на компьютере Windows, то проектор становится исполняемым файлом (.ехе). Если вы собираетесь распространять ваш фильм на обеих платформах, то должны будете создать проекторы для обеих платформ, что означает необходимость создания как версии Мае, так и версии Windows в Director MX.
Хотя в Macintosh не требуется расширений имен файлов, будет полезно включить эти расширения при упаковке вашего проекта. Это обеспечит доступ ко всем файлам как на платформе Мае, так и на платформе Windows (за исключением платформо-зависимых файлов, таких как проекторы и Xtra). Нижеперечисленные типы файлов доступны для Director'a в среде Windows.
Movie (.dir) External Cast (.cst) Projector (.exe) Protected Movie (.dxr) Protected Cast (.cxt) Shockwave Movie (Acr) Shockwave Cast (.cct)
Особую проблему представляют шрифты текста, и вы должны относиться к ним с повышенным вниманием при межплатформной разработке, даже если вы остаетесь на одной компьютерной платформе. Стандартные системные шрифты на Мае чем-то отличаются от системных шрифтов на PC. Даже если название шрифтов одинаковое, то между ними могут быть небольшие различия (в размере и очертаниях) на разных платформах.
Даже в пределах одной компьютерной платформы шрифты, имеющиеся на одном компьютере, могут отличаться от шрифтов другого компьютера (см. главу 14 о решениях, касающихся шрифтов).
Также различаются и системные цветовые палитры на платформах PC и Маc. В зависимости от разрешения и тематического направления графики, вы можете наблюдать сходство или различие цветов в разных платформах. Перед началом каждой разработки лучше всего протестировать шрифты текста, графику и палитры на всех платформах.
Управление памятью
Важно сводить к минимуму объем памяти, необходимый для воспроизведения вашего фильма, для того чтобы оптимизировать рабочие характеристики программы. Ниже приведены советы, касающиеся этого вопроса.
Установите опцию Unload (Выгрузка) для всех элементов труппы в Normal или Next (через Modify Cast Member | Properties). Если элемент труппы должен показываться только один раз, то выберите опцию выгрузки Next. Если элемент труппы будет показываться более одного раза, то установите опцию Unload в Normal. Выгружайте цифровые фильмы, когда они больше не нужны. Выгружайте кадры перед загрузкой цифрового фильма. Это может помочь ускорить загрузку цифрового фильма. Используйте команду Lingo Unload, сопровождаемую номером кадра, интервалом номеров кадров, названия кадра или интервалом названий кадров. Ниже приведены примеры.
unLoad 10
unLoad 10, 50
unLoad «Start'"
unLoad «Start», «End»
Предварительно загружайте большие элементы во время «затишья», когда снижается интенсивность вычислений. Полезным обработчиком события для такой ситуации является обработчик on idle, скрипт которого выглядит так.
on idle
preload member «MemberName»
end
Поместите обработчик события on idle в скрипт кадра или в скрипт фильма. Когда Directory представится случай (после выполнения всех других обработчиков событий), он осуществит предварительную загрузку этого элемента труппы. Сохраняйте и сжимайте ваш фильм, чтобы уменьшить размеры фата и ускорить его загрузку в память. Вам всегда следует сохранять и сжимать вашу работу, перед тем как создавать проектор или защищенный файл. Небольшие графические изображения обеспечивают быстрое время загрузки и требуют меньше памяти. Используйте JPEG, GIF или индексную графику, чтобы уменьшить размеры графических файлов. Можно уменьшить с помощью сжатия размеры звуковых файлов. Есть много программ редактирования звука, использующих различные методы сжатия. Удаляйте элементы труппы, которые не используются в фильме, и убирайте дубликаты. Уменьшайте количество каналов в партитуре до минимума, необходимого для вашего фильма.
Распространение на CD-ROM
CD-ROM является превосходным средством для распространения ваших фильмов, созданных в среде Director'а. Он обеспечивает хранение большого объема информации (от 650 до 700 Мб), и в наши дни подавляющее большинство владельцев компьютеров имеют в них плееры CD-ROM. Хотя 700 Мб кажутся
очень большим объемом (и это действительно так), это - верхний предел размеров создаваемого вами приложения. Помните, что в этот объем будут включены все элементы вашего приложения: проектор, все вторичные файлы в Director'e, все связанные мультимедийные средства (звук и видео очень быстро поглощают объем) и различные Xtra.
Далее, вам нужно будет подумать, как скомпоновать файлы на CD-ROM. В типичной организационной компоновке файлов файл проектора помещается в корневой каталог CD-ROM. Затем в корневой каталог помещается папка Xtras, и в эту папку помещаются все файлы Xtra. Затем в папку
Resource корневого каталога помещаются все связанные файлы (такие как видео- и аудиофайлы, внешние труппы и защищенные файлы Director'a).
Вы должны спланировать организационную структуру CD-ROM в процессе ваших разработок и использовать ее для CD-ROM. Когда вы импортируете внешние файлы в Director в авторском режиме, то для ссылки устанавливается путь. Этот путь будет использоваться Director'oM при поиске конкретного файла. Пути, используемые вами в процессе разработки, должны остаться неизменными при создании CD-ROM для распространения вашего проекта.
Существует много различных программ изготовления CD-ROM, которые можно использовать для вашего пишущего привода CD-ROM. Какую бы из этих программ вы ни использовали, в нее должна входить функция, позволяющая вам определять области размещения на CD-ROM определенных файлов. Мы полагаем, что вы захотите поместить файлы, требующие высокой скорости передачи (такие как видеофайлы) на внутреннем кольце CD-ROM, чтобы обеспечить их быстрое воспроизведение.
Вы также можете создать межплатформные CD-ROM, известные как гибридные CD-ROM. Вам не нужно включать отдельные файлы на все случаи для вашей программы, чтобы к ним был доступ на обеих платформах. Вам нужно лишь включать файлы, отличающиеся для этих платформ. К ним будут относиться разные файлы проекторов и все Xtra. Вы можете настроить ваш CD-ROM, чтобы он обеспечивал доступ Windows только к Windows Projector и Xtras, и сделать то же самое для Мае. Обе платформы могут совместно использовать одни и те же внешние файлы, такие как видео- и аудиофайлы, защищенные труппы и файлы Director'a. Это поможет оптимизировать дисковое пространство, имеющееся на CD-ROM.