Pinnacle Studio 9
Режим Редактирование
При первом запуске Studio программа будет находиться в режиме Редактирование (Edit). В нем вы и будете проводить большую часть рабочего времени (рис. 1.3). Для перехода в два других режима - Захват (Capture) и Вывод фильма (Make Movie) - нажмите на соответствующую закладку в левом верхнем углу окна программы.
В режиме Редактирование (Edit) рабочая область состоит из трех элементов: Альбом (Album), Плеер (Player) и Окно Фильма (Movie Window). Кроме того, в этом режиме доступны кнопки Отмена, Повтор и Помощь, расположенные справа вверху рабочей области.
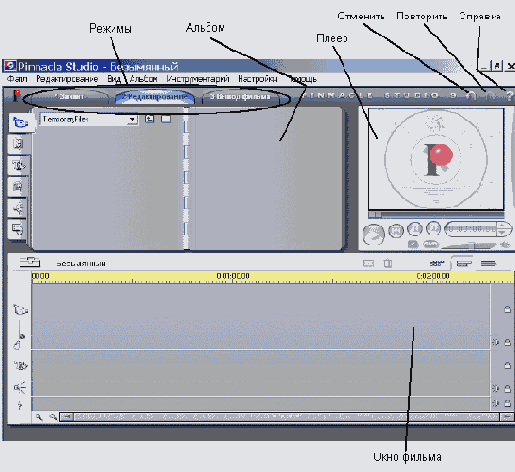
Рис. 1.3. При первом запуске Studio программа окажется в режиме Редактирование, в котором вы и будете проводить большую часть рабочего времени
Альбом
Альбом (Album) состоит из шести окон, переключаться между которыми можно при помощи кнопок на панели слева (см. рис. 1.4). Три окна помогают собирать файлы с видео, аудио и статическими изображениями для последующего включения в проект (подробнее об этом рассказывается в главе 6).
Остальные три окна - библиотеки эффектов, предоставленные компанией Pinnacle. Это переходы, титры и дисковые меню. Пользоваться всем этим богатством вас научат главы 8, 10 и 12.
Плеер
Плеер (Player) представляет собой область, в которой можно просмотреть материалы и различные эффекты, хранящиеся в альбомах, а также видеофрагмент, над которым вы в данный момент работаете в Окне Фильма (Movie Window), - рис. 1.5. Щелчком мыши по значку DVD в левом нижнем углу можно преобразовать Плеер в подобие DVD-пульта для просмотра DVD-дисков.
Заметим, что изменить положение или размеры окна Плеер вы не можете. Как и все остальные элементы интерфейса, оно жестко закреплено на своем месте. Поскольку Плеер необходим в большинстве операций по монтажу, работа с ним обсуждается почти во всех главах этой книги.
Рис. 1.4. Кнопки на левой стороне Альбома позволяют переключаться между разными представлениями окна
Рис. 1.5. Плеер содержит обычные элементы управления, такие как в видеомагнитофоне, плюс ползунок для прокрутки видеофрагмента. Кнопка DVD превращает Плеер в DVD-пульт (см. главу 12)
Рис. 1.6. С помощью этих кнопок можно переключаться между режимами Линия времени, Сценарий и Монтажный лист. Me забывайте и про вездесущие «Лезвие» и «Корзину», которые позволяют разделять видеофрагменты на части и выбрасывать ненужные куски
Рис. 1.7. Кнопка «Видеокамера» открывает и закрывает панель Видеоинструменты, а кнопка «Динамик» делает то же самое с панелью Аудиоинструменты
Окно Фильма
Окно Фильма может находиться в одном из трех режимов: Линия времени (Timeline) - рис. 1.6, Сценарий (Storyboard) или Монтажный лист (Text), причем последний режим в главном меню Studio называется именно Монтажный лист (Kdit List). Переключаться между режимами можно посредством кнопок в правом верхнем углу Окна Фильма- рис. 1.6. О том, как и когда следует использовать каждый из этих режимов, рассказывается в главе 7. Две кнопки - «Лезвие» для разрыва фрагментов и «Корзина» для их удаления - доступны во всех трех режимах.
Видеоинструментарий. В левом верхнем углу Окна Фильма находятся две кнопки с изображениями видеокамеры и динамика (рис. 1.7). При щелчке по кнопке с видеокамерой откроется панель Видеоинструменты (Video Toolbox) с шестью инструментами редактирования.
На рис. 1.8 показан инструмент Свойства клипа (Clip Properties), при помощи которого можно подрезать видеофрагмент до нужной длины. Подробнее об этом см. в главе 7.
Другие кнопки панели Видеоинструменты выполняют следующие функции:
Вы можете переключаться между инструментами, щелкая по соответствующим кнопкам. Для того чтобы закрыть панель Видеоинструменты, повторно щелкните по кнопке с изображением видеокамеры.
Аудиоинструментарий (Audit) Tool Box). Щелкните по кнопке «Динамик» (в левом верхнем углу Окна Фильма, и перед вами появится панель Аудиоинструменты (Audio ToolBox) со своим набором инструментов (рис. 1.9). На иллюстрации открыто окно Свойства аудиоклипа (Audio Clip Properties), при помощи которого можно подрезать музыкальный фрагмент до нужной длины.
Рис. 1.8. Различные инструменты редактирования на панели Видеоинструменты
Перечислю остальные возможности панели Аудиоинструменты (подробнее о них см. в главе 11):
Двойной щелчок мыши по любой кнопке на панели Аудиоинструменты или Видеоинструменты вернет вас в главное Окно Фильма.
Рис. 1.9. Инструментарий для работы со звуком на панели Аудиоинструменты