Pinnacle Studio 9
Тестирование диска
Итак, ваш диск только что был дефрагмен-тирован. Пора проверить его в тесте производительности от компании Pinnacle.
К сведению: цифровой видеопоток передается из камеры со скоростью около 3,6 Мб в секунду. Таким образом, для успешного его приема диск должен записывать данные со скоростью не менее 3,6 Мб/с, а для передачи цифрового видео в камеру он должен с такой же скоростью считывать данные.
Как вы убедитесь, диск на моем компьютере 1,8 ГГц Dell Pentium 4, купленном два года назад, считывает данные со скоростью 29 Мб/с, а пишет со скоростью 24 Мб/с, что намного превышает перечисленные требования. Скорее всего, ваш компьютер тоже с легкостью пройдет этот тест, но лучше все-таки убедиться в том, что никаких проблем в работе не будет.
Чтобы протестировать жесткий диск:
1. Из меню Studio выберите команды Настройки => Источник (Setup => Capture Source) - рис. 2.11.
Откроется диалоговое окно Настройка Pinnacle Studio (Pinnacle Studio Setup Options) на закладке Источник (Capture Source).
2. Щелкните по кнопке Проверка скорости (Test Data Rate) в поле Поток - рис. 2.12.
Studio запустит тест, и откроется окно Тест диска (Data Rate Test) - рис. 2.13. Сам тест займет не более десятка секунд, после чего программа выведет результаты (рис. 2.14). Мой винчестер отработал просто замечательно!

Рис. 2.11. Для вызова тестирующей утилиты выберите команды Настройка => Источник
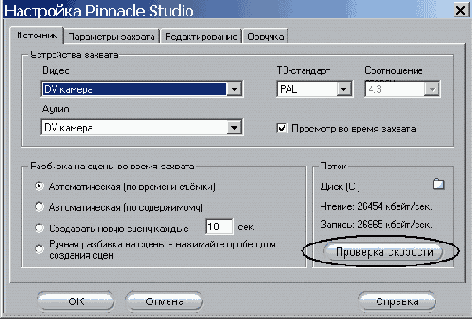
Рис. 2.12. Щелкните по кнопке Проверка скорости в правом нижнем углу диалогового окна для теста производительности жесткого диска

Рис. 2.13. Этим окошком вам придется любоваться не более 10-15 секунд
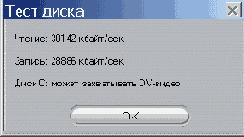
Рис. 2.14. Есть! Тест пройден, можно приступать к работе!
Программа будет хранить эти результаты в области Поток окна Настройка (Capture Source) - рис. 2.15. В любое время вы сможете пройти тест заново. Если вдруг появились проблемы - пропущенные кадры при захвате видео или видеопоток не записывается на камеру, запустите тест и убедитесь, что с вашим винчестером все в порядке.

Рис. 2.15 Studio хранит результаты в поле Поток диалогового окна Настройка
Оптимизация работы диска
Если утилита Дефрагментация не нашла никаких ошибок в работе жесткого диска, то возможны две причины его низкой производительности. В операционной системе Windows 98 у вас может быть не включен прямой доступ к памяти (Direct Memory Access - DMA). Активизируйте этот режим в свойствах жесткого диска, которые устанавливаются в диалоговом окне System Properties (Свойства системы). Во всех более поздних версиях Windows прямой доступ к памяти включается автоматически, так что в Windows 2000, Windows Millennium Edition и Windows XP такая проблема возникнуть не должна.
Другой возможной причиной медленной работы диска могут стать фоновые процессы. Если в правой части Панели задач Windows у вас красуется больше пиктограмм, чем на болиде Формулы-1, значит, именно в них вся проблема. Решить ее можно двумя способами. Для начала попробуйте щелкнуть мышью по каждой пиктограмме, загрузив таким образом соответствующую программу. В окне свойств или аналогичном окне программы найдите опцию, которая отключает эту фоновую задачу. Например, чтобы отключить QuickTime, выберите команды Edit = > Preferences и выключите опцию QuickTime System Tray Icon. Такие приложения, как программа-антивирус, RealPlayer, QuickTime Player, панель задач Microsoft Office и подобные, вряд ли вам нужны постоянно.
Альтернативным решением является программа, которая называется менеджером загрузки. Она позволяет решать, какие фоновые программы загружать и когда именно. Журнал PC Magazine предлагает свою бесплатную утилиту Startup Cop, обладающую самыми необходимыми функциями (www.pcmag.com). Я сам часто пользовался программой Shensoft Power Launcher Plus, но кажется, что после 2000 года она не обновлялась (www.shensoft.com). В недавних обзорах журнал PC Magazine рекомендовал также утилиту Startup Manager от компании Kissco (www.startupmgr.com). Если же ни одна из перечисленных утилит вас не удовлетворяет, попробуйте поискать такую программу в Internet по ключевой фразе «менеджер загрузки» или «startup manager».