Pinnacle Studio 9
Интерфейс во время захвата DV-видео
В далеком 1996 году мне впервые попала в руки цифровая видеокамера, и с тех пор я остаюсь большим поклонником цифрового видео. Помимо того что цифровое видео легко переносить на компьютер, оно, как правило, обладает более высоким качеством, чем видео на аналоговых камерах. Кроме того, цифровые видеокамеры записывают время и дату каждой съемки, поэтому Pinnacle Studio 9.0 может разделять видеоматериал на сцены. Таким образом, вы сможете быстро находить те фрагменты, которые захотите использовать в проекте.
Термин «видеозахват» получил распространение в те времена, когда передача видео из камеры на компьютер происходила при помощи «карты видеозахвата». Эта карта преобразовывала аналоговый сигнал в цифровой, а затем сжимала полученный результат, чтобы он поместился на диск. Сейчас все это таинство происходит внутри самой цифровой камеры, которая хранит видео на ленте в оцифрованном, а не аналоговом виде. Таким образом, захват видео с цифровой видеокамеры больше похож на простую передачу файла, иногда этот процесс так и называют - импорт файла. Как бы ни назывался сам процесс, передача цифрового видео с камеры на компьютер - дело очень
простое. Вам не надо указывать разрешение видеоклипа или изменять громкость звука, достаточно нажать на кнопки Начать захват и Остановить захват.
Тот же самый кабель, по которому передается цифровое видео на компьютер, позволяет управлять самой камерой. Поэтому вы можете остановить, запустить, перемотать ленту в цифровой видеокамере непосредственно из Studio, что весьма удобно. Этой возможности лишены многие аналоговые камеры. В целом захват цифрового видео представляет собой быстрый, безболезненный и управляемый процесс.
Давайте познакомимся с инструментами, которые используются для управления и наблюдения за процессом переноса цифрового видео. Заметьте, что интерфейс Studio для переноса на компьютер цифрового видео отличается от интерфейса, используемого при захвате с аналоговой камеры (о захвате аналогового сигнала рассказывает глава 4).
Вы можете перейти в главное окно режима Захвата, щелкнув по закладке Захват (Capture) в левом верхнем углу окна Studio (рис. 3.1). В этом режиме имеется четыре основных компонента: Альбом (Album), в котором Studio отображает полученные видеоматериалы. Плеер (Player), в кого ром отображается видеоклип непосредственно во время его получения, Панель видеокамеры (Camcorder Controller) и Дискомер (Diskometer).
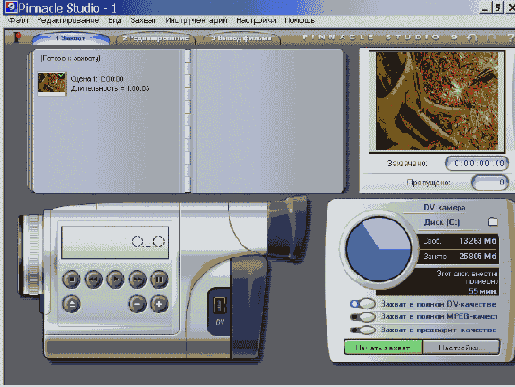
Рис. 3.1. В процессе переноса цифрового видео вы будете работать с четырьмя окнами: Альбом, Плеер, Панель видеокамеры и Дискомер
Альбом (Album). Здесь отображаются все сохраненные на диске видеофрагменты, хотя вы не можете просмотреть их, пока находитесь в режиме Захват. Заметьте, что в Альбоме виден только один, последний полученный файл. Если же вы включите функцию разбиения на сцены (см. врезку «Автоматическое разбиение на сцены»), каждая сцена из этого файла также станет видна в окне Альбом. Именно поэтому вы видите несколько кнопок на рис. 3.1. Если в правом верхнем углу Альбома появляется маленькая белая стрелка, значит, все сцены не поместились на одной странице окна, и, щелкнув по ней, вы перейдете на страницу с остальными сценами.
Studio сохраняет файлы либо во время их приема, либо, если это MPEG-файлы, сразу же после приема (прежде чем сохранить такие файлы, программа должна еще преобразовать их в формат MPEG). В любом случае для сохранения файлов не требуется вмешательство пользователя. Как только вы приступите к приему другого файла, все ранее перенесенные на диск файлы исчезнут из окна Альбом. Беспокоиться не стоит - с ними все в порядке, вы найдете их снова, перейдя в режим Редактирование (Edit).
Плеер (Player). Заметьте, что в этом окне нет никаких элементов управления. Роль Плеера во время переноса файлов сводится лишь к предварительному просмотру принимаемого видео и выводу информации о числе пропущенных кадров. Чтобы воспроизвести принятые файлы, вы должны переключиться в режим Редактирование.
Панель видеокамеры (Camcorder Controller). Управляющие элементы на этой панели повторяют кнопки на вашей цифровой камере (рис. 3.2). С их помощью вы можете перемотать пленку и найти нужные сцены.

Рис. 3.2. Панель видеокамеры позволяет управлять вашей цифровой видеокамерой
Дискомер (Diskometer). Выполняет сразу несколько функций. Во-первых, колесико и текстовые надписи сообщают о том, сколько еще видеоматериала в данном формате и в данном качестве может поместиться на жестком диске. Например, на рис. 3.3 показано, что на диске осталось порядка 11 Гб свободного пространства, то есть можно записать еще 45 минут (13 Гб на каждый час) цифрового видео.
В средней части панели Дискомера находятся кнопки для переключения между режимами DV, MPEG и «захват в предвари тельном качестве», которые обсуждаются подробно в разделе «Выбор формата принимаемого видео». Кроме того, на панели Дискомера наличествует кнопка начала процесса приема файла Начать захват (Start Capture), после нажатия она превращается в кнопку Остановить захват (Stop Capture), которая останавливает процесс приема (рис. 3.4).
Щелкните по кнопке Настройки (Settings), расположенной в правом нижнем углу панели Дискомера. Появится диалоговое окно Настройка (Setup Options) с открытой закладкой Параметры захвата (Capture format) - рис. 3.5. Здесь вы можете задать параметры захвата видео, в том случае если вы сохраняете полученное видео не в формате DV.
В левой части окна находится закладка Источник (Capture Source) - рис. 3.6. В ней указывается устройство, с которого поступает видео, а также выбираются варианты разбиения на сцены. Кстати, именно в этом окошке мы выбирали и тестировали жесткий диск для работы с видео (см. главу 2).

Рис. 3.3. Дискомер сообщает, сколько видеоматериала может еще поместиться на жесткий диск, позволяет выбрать один из трех вариантов переноса цифрового видео и содержит кнопочку Начать захват

Рис. 3.4. Кнопка Начать захват меняется на Остановить захват во время переноса видео на компьютер. Прервать этот процесс можно также нажатием клавиши Esc
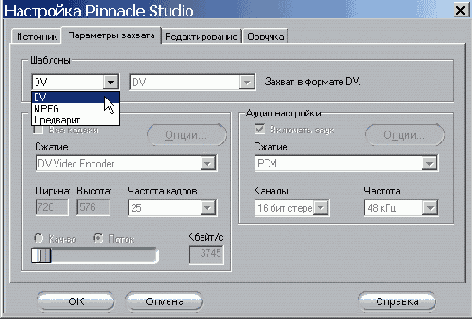
Рис. 3.5. Закладка Параметры захвата. Поскольку DV является стандартным форматом, вы не должны указывать никаких параметров. Если же вы сохраняете видеофайлы в формате MPEG или с предварительным качеством, вам придется поработать мышкой
Автоматическое разбиение на сцены
Тщательный просмотр исходного видеоматериала в поисках тех сцен, которые вы хотите включить в проект, может занять немало времени. К счастью, Studio в некоторой степени автоматизирует этот процесс благодаря возможности разбиения на сцены.
В Studio имеется три режима разбиения на сцены (см. рис. 3.6), которые выбираются в закладке Источник (Capture Source) диалогового окна Настройка (Setup Options) (чтобы его открыть, щелкните по кнопке Настройки (Settings) на панели Дискомер (Diskometer) или выберите команды Настройки => Источник (Setup => Capture Source)). На мой взгляд, самой полезной возможностью является Автоматическая (по времени съемки) (Automatic based on shooting time and date), при которой для обнаружения сцен анализируются тайм-коды, записанные на DV-пленке.
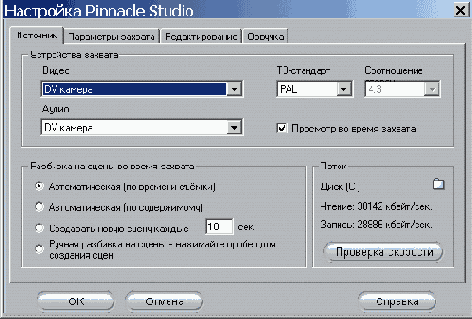
Рис. 3.6. Мы вновь встречаемся с вкладкой Источник. Из главы 2 мы узнали, как в ней можно выбрать и протестировать жесткий диск. В данной главе мы займемся параметрами разбиения на сцены и тем, как указать устройство, с которого идет передача видео
Лично я снимаю всевозможные семейные события на DV-камеру последовательно, одна съемка за другой. Обычно на запись 60-минутной пленки со всеми праздниками, школьными событиями и другими достойными камеры моментами уходит от двух до трех месяцев. Когда приходит время приниматься за создание видеофильма, Studio может просмотреть пленку, изучить тайм-коды и разбить полученное видео на множество сцен, которые появятся в Альбоме. Без этой возможности мне пришлось бы просматривать видеоматериал самому и выполнять эту работу вручную, а это долго и достаточно нудно. Хотя сцены являются частями одного и того же видеофайла, в процессе редактирования с ними можно обращаться как с отдельными файлами, поэтому допускается перетащить одну или несколько сцен на Линию времени (Timeline) для последующей обработки. В большинстве случаев все это дает огромную экономию времени.
Опция Автоматическая (по содержимому) анализирует видеофайл кадр за кадром и определяет новую сцену, когда между двумя соседними кадрами происходит значительное изменение картинки. Этот режим пригодится для DV-камер, когда у вас отснята всего одна сцена без каких-либо разрывов. Например тогда, когда вы скопируете фильм с аналоговой на цифровую камеру или же когда вы снимаете одной камерой протяженное по времени событие.
Кроме того, вы можете разбить сцену на одинаковые промежутки длиной от одной секунды (выберите опцию Создавать новую сцену каждые х секунд (Create new scene every x seconds)) либо вообще отказаться от автоматического распознавания сцен и создать их вручную, нажимая клавишу Пробел (выберите опцию Ручная разбивка на сцены (No auto scene detection)).