Pinnacle Studio 9
Переход в режим переноса DV-видео
В режиме Захват (Capture) программы Studio происходят все действия, связанные с получением видеоматериалов из внешних источников. Перейти в этот режим не так уж просто. Как только вы щелкнете по закладке Захват, Studio проверит работоспособность жесткого диска, а также то, что ваша видеокамера подсоединена к компьютеру, включена и находится в требуемом режиме.
Если все сконфигурировано и подключено так, как надо, вы этой проверки не заметите, а сразу перейдете к переносу видео. Если же вы столкнулись с проблемами, данный раздел поможет их разрешить.
Активизация режима переноса DV-видео
1. Запустите Studio и выберите закладку Захват в левом верхнем углу экрана (рис. 3.1).
Вы находитесь в режиме Захват. Если вы перешли в него в первый раз, Studio быстро проверит, способен ли ваш жесткий диск принимать видеоматериалы (рис. 3.10).
Если Studio сообщит, что ваш диск слишком медленный для успешного захвата видео, проверьте настройки, которые мы задавали в главе 2.
После окончания проверки Studio попытается загрузить драйвер DV-захва-та и обнаружить DV-камеру.
Если все прошло без ошибок, жидкокристаллический экран в Панели видеокамеры (Camcorder Controller) покажет, где находится лента в камере, и проинформирует о том, что воспроизведение приостановлено (рис. 3.11). Все отлично, приступаем к шагу 2.

Рис. 3.10. Если вы перешли в режим Захват в первый раз, Studio быстро проверит, способен ли жесткий диск осуществлять прием видеоматериалов. Прочитать о настройке и тестировании жесткого диска вы можете в главе 2

Рис. 3.11. Лучшим индикатором того, что программа обнаружила вашу DV-карту и DV-камеру, является тайм-код в Окне Фильма

Рис. 3.12. Что-то не так. Программа «потеряла» либо драйвер, либо камеру
Если же Studio не может найти драйвер или камеру, появится сообщение об ошибке (рис. 3.12). Когда вы щелкнете по кнопке OK, то перейдете в режим Захват, но окно счетчика на Панели камеры будет пустым, то есть вы не сможете начать прием видеофайлов (рис. 3.13). Попробуйте сделать то, что рекомендуется в сообщении об ошибке:
— выключите и вновь включите DV-камеру;
— отсоедините и вновь подключите FireWire-кабель;
— перезагрузите Windows и попробуйте сделать все заново.
После каждого из этих шагов попробуйте войти в режим Захват. Если сообщение об ошибке не появляется, перейдите к шагу 2, в противном случае обратитесь к приложению В за информацией по разрешению проблем.
2. Щелкните по кнопке Воспроизв. (Play). Это средняя кнопка в верхнем ряду (рис. 3.11). В окне Плеер (Player) должно появиться изображение. Это говорит о том, что вы готовы начать прием видеоматериала (рис. 3.14). Включите режим «пауза» и перейдите в следующий раздел, который содержит инструкции по осуществлению захвата.
Если в окне Плеер нет изображения, обратитесь к приложению В.

Рис. 3.13. «Мертвая камера» означает, что вы в режиме Захват, но Studio «не видит» вашу DV-камеру
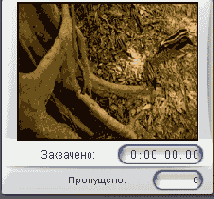
Рис. 3.14. Если в окне Плеер появляется изображение, значит, все настроено как надо и готово к захвату видеоматериала
Studio не выводит звук во время приема DV-видео. Поэтому пугаться оттого, что вы ничего не слышите, не стоит. Кроме того, в отличие от захвата с аналоговой камеры, передача DV-видео без аудио просто невозможна: и видео, и аудио хранятся в одном и том же файле.