Pinnacle Studio 9
Захват DV-видео
Вы можете «поиграть» с несколькими настройками, но давайте пока оставим все предосторожности и попробуем произвести перенос видео на компьютер, используя стандартные настройки Studio. Чуть позже в этой главе мы обсудим самые важные настройки, которые вы сможете выбрать для этого процесса. Вначале выполните инструкции, данные в двух предыдущих разделах. Вы должны перейти в режим Захват, а в счетчике Панели камеры должны отобразиться тайм-коды. Если этого не произошло, внимательнее прочитайте два предыдущих раздела.
Порядок захвата DV-видео
1. Щелкните по закладке Захват (Capture) для перехода в одноименный режим.
2. При помощи Панели видеокамеры перемотайте пленку в камере в требуемую точку.
3. Щелкните по кнопке Начать захват (Start Capture) на панели Дискомер - рис. 3.15. Откроется диалоговое окно Захват видео (Capture Video) - рис. 3.16, а кнопка Начать захват превратится в кнопку Остановить захват (Stop Capture) - рис. 3.17.
4. Для проверки установите длительность получаемого фрагмента равной 1 минуте 00 секунд.
Если длительность фрагмента по умолчанию составляет менее одной минуты, значит, ваш жесткий диск почти до отказа заполнен информацией, либо вы выбрали не тот диск (см. раздел «Выбор диска для исходного видеоматериала» в главе 2).

Рис. 3.15. Щелкните по кнопке Начать захват на панели Дискомер
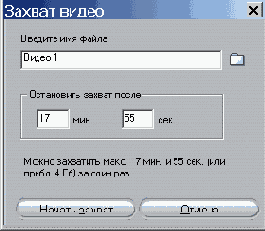
Рис. 3.16. Перед началом захвата вы можете задать имя файла, а также интервал захвата. Это полезно, когда вы планируете перенести на компьютер 60-минутную пленку, но не хотите все это время сидеть за монитором

Рис. 3.17. Щелкните по кнопке Остановить захват
на панели Дискомер или просто нажмите клавишу Esc
5. Щелкните по кнопке Начать захват в диалоговом окне Захват видео для
активизации захвата.
6. Если появится сообщение об ошибке (рис. 3.18), значит, вы уже сохраняли на диск видеофайл под тем же именем. Вы можете:
- щелкнуть по кнопке Да (Yes), чтобы перезаписать существующий файл и начать захват;
- щелкнуть по кнопке Нет (No), чтобы вернуться в диалоговое окно Захват видео и переименовать файл. Затем вновь щелкните по кнопке Начать захват.
7. Программа должна будет захватить видеофрагмент длиной в одну минуту. Прервать этот процесс можно следующими способами:
- щелкните по кнопке Остановить захват на панели Дискомер;
- нажмите клавишу Esc.
После окончания захвата в Альбоме (см. рис. 3.19) должен будет появиться файл с именем Видео1 (Videol) (или тем именем, которое вы выбрали сами). Если в полученном видеофрагменте присутствовало несколько сцен, то там появятся сразу несколько миниатюр (см. врезку «Автоматическое разбиение на сцены»).
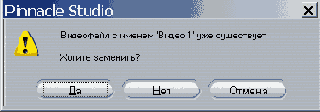
Рис. 3.18. Studio не перезаписывает автоматически ранее полученные файлы, что довольно удобно
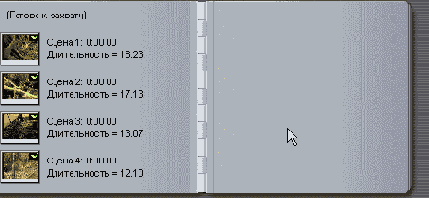
Рис. 3.19. Захваченный файл появится в Альбоме, причем каждая сцена, обнаруженная Studio во время его приема, маркируется отдельным значком
Вы можете воспроизвести сохраненные на диск видеофайлы, переключившись в режим Редактирование. О том, как это сделать, рассказывает раздел «Просмотр захваченного видео» далее в этой главе.
Обратите внимание на счетчик Пропущено (Frames Dropped) под панелью Плеер на рис. 3.14. Пропущенные кадры - это кадры, которые не были перенесены на компьютер, как правило, из-за низкой скорости работы жесткого диска. Во время захвата видео этот счетчик постоянно обновляется. Если число пропущенных кадров превышает один-два, прервите прием видео на компьютер и обратитесь к приложению В, в котором приводятся варианты решения этой проблемы.
Первые несколько сотен раз, когда я рабе тал в Studio, я запускал видеоленту, ще; кал по кнопке Начать захват и не знал, з что хвататься, когда программа запрашиве ла имя файла перед началом всей процс дуры. Ведь пока я вводил имя файла, лек та продолжала крутиться, проматывая то момент, который я хотел перенести на kow пьютер! Затем я понял, что достаточно прс сто перемотать ленту в нужное место, а вс остальное выполнит сама программа.
По умолчанию Studio автоматически нахо дит сцены в видеофрагменте на основ тайм-кодов. Если же вас это не устраивае1 измените этот параметр в закладке Источник (Capture Source), открыть которую мож но с использованием команды Настройки => Источник (Setup => Capture Source).
Ограничения на размер файла в Windows
Источником постоянного раздражения для всех, кто работает с видео, являются ограничения на размер файла, накладываемые Windows. В зависимости от множества факторов, например версии Windows (Studio может работать в Windows 98 SE, Windows Me, Windows 2000 и Windows ХР), и того, как отформатирован ваш жесткий диск, максимальный размер файла в системе может быть 2 Гб (примерно 9 минут видео) или 4 Гб (около 19 минут видео). В целом на хранение секунды видео требуется 3,6 Мб, а минуты - 216 Мб. Таким образом, при переносе на компьютер 60-минутной DV-ленты требуется разбивать полученный видеоматериал на кусочки размером 2 или 4 Гб.
К счастью, в Windows ХР и Windows 2000 таких ограничений нет, если вы отформатировали диск при помощи файловой системы Windows NT. Вот почему большинство пользователей, работающих с видео, перешли на эти операционные системы.
Если вы работаете в Windows 98 или Me, вероятно, у вас довольно слабый компьютер со множеством устаревших драйверов и прочих компонентов операционной системы. В этом случае переход на Windows ХР и переформатирование жесткого диска обернутся для вас снятием ограничений на размер файла и более «чистой» стартовой площадкой для установки программ.
Какой бы версией Windows вы ни пользовались, Studio автоматически определит максимальную длительность видеофрагмента, который вы сможете сохранить на диск, и покажет эту величину в диалоговом окне Захват видео - рис. 3.16.