Pinnacle Studio 9
Захват DV-видео в формат MPEG
Если вы создаете проекты, и которых используется видео в формате MPEG, например DVD, VCD или SVCD, имеет смысл сразу же перевести принимаемый видеоматериал в этот формат. Studio облегчает этот процесс благодаря наборам заранее определенных настроек, которые для каж дого типа проекта помогут получить видео в нужном формате. Следует помнить, что при сохранении видео из внешних источников на диск в формате MPEG программа по умолчанию использует алгоритм кодирования, настроенный на максимальную скорость, в ущерб качеству (см. предыдущий раз дел). Таким образом, лучшего качества вы сможете добиться, сохранив видео на диск в формате DV, а затем записан уже готовый проект в формате MPEG.
Кроме того, все версии Studio до 8.x перекодируют MPEG-файлы проекта во время его окончательного просчета, даже если вы никак их не изменяли. В версии 8.x перекодируются только те фрагменты, которые были каким-то образом отредактированы. Таким образом, если вы работаете с видео в формате MPEG, вам стоит задуматься об обновлении программы до этой версии.
И наконец, следует помнить о том, что значительно измененные видеоматериалы должны быть заново преобразованы (просчитаны) перед записью на DVI) пли иной диск. В этом случае простой перенос DV-видео из камеры на компьютер без изменения формата даст лучшее качество при незначительном увеличении времени работы.
Если все эти предостережения вас не пугают и вы все еще хотите сохранять полученные файлы в формате MPEG, то вот как это делается.
Захват исходного DV-видео в формат MPEG
1. Откройте диалоговое окно Настройки (Setup Options) на закладке Параметры захвата (Capture format) одним из двух способов:
- выберите команды Настройки = > Параметры захвата (Setup => Capture Format) из меню Studio (рис. 3.20);
- находясь в режиме Захват (Capture), щелкните по кнопке Настройки (Settings) в окне Дискомер (Diskometer).
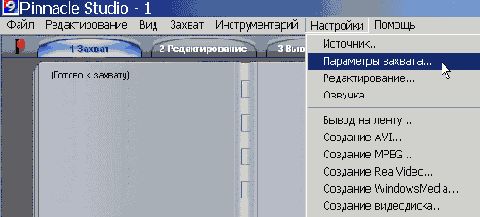
Рис. 3.20. Используйте пункт Параметры захвата для изменения формата
2. В первом списке в разделе Шаблоны (Presets) выберите пункт MPEG (см. рис. 3.21).
В результате будет изменен и параметр в Дискомере, поэтому вам не нужно ничего менять.
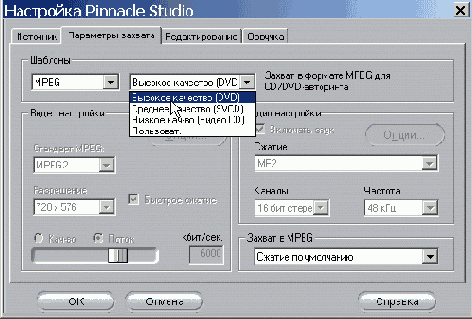
Рис. 3.21. Выберите шаблон формата для вашего проекта
3. Во втором списке в разделе Шаблоны (Presets) выберите один из следующих вариантов:
- Высокое качество (High quality), если вы создаете DVD-проект;
- Среднее качество (Medium quality), если вы создаете SVCD-проект;
- Низкое качество (Low quality), если вы создаете VCD-проект;
- Пользовательские (Custom), если вы хотите задать свои собственные настройки кодирования (только сначала прочтите советы, данные ниже).
4. Щелкните по кнопке ОК, чтобы закрыть диалоговое окно Настройка.
5. Если вы не находитесь в режиме Захват, перейдите в него, щелкнув по одноименной закладке.
6. Используя Панель видеокамеры (Camcorder Controller), перемотайте лепту в вашей цифровой камере в нужную начальную точку.
7. Щелкните по кнопке Начать захват (Start Capture) в панели Дискомер. Оч-кроется диалоговое окно Захват видео, а кнопка Начать захват превратится в кнопку Остановить захват (Stop Capture).
8. Если нужно, измените длительность получаемого видеофрагмента и/или имя файла, в который он сохраняется.
9. Щелкните по кнопке Начать захват в диалоговом окне Захват видео, чтобы начать процесс приема видео.
10. Если появляется сообщение об ошибке (рис. 3.18):
- щелкните по кнопке Да (Yes), чтобы перезаписать файл и начать процесс захвата;
- или щелкните по кнопке Нет (No), чтобы вернуться в диалоговое окно Захват видео и переименовать файл. Затем вновь щелкните но кнопке Начать захват.
11. На ваш компьютер будет перенесен видеофрагмент указанной длительно сти. Если же вы хотите прервать про цесс переноса, вы можете:
- щелкнуть по кнопке Остановить захват в Дискомере;
- или нажать клавишу Esc.
Захват видео в формат MicroMV
Камеры производства Sony, в которых используется формат MicroMV, выглядят весьма привлекательно. Они предлагают качество, сравнимое с форматом DV, но при вдвое меньшем объеме данных. То есть для хранения MicroMV-видео требуется вдвое меньше пространства на ленте или на винчестере.
С технической точки зрения MicroMV сохраняет видеоданные в формате MPEG - том же самом, который используется в DVD-дисках. Соединение с компьютером происходит с помощью FireWire-порта. Согласно справочной системе Studio интерфейс программы при захвате видео с MicroMV-камеры похож на тот, который используется при переносе DV-видео, но с определенными ограничениями. Например, нельзя сохранять видеоматериал на диск в формате DV.
К сожалению, работая над этой книгой, я не смог найти MicroMV-каме- ру и проверить ее в действии. Судя по комментариям на Internet-форуме Pinnacle, работа с этим форматом связана с определенными трудностями, поэтому, если у вас есть MicroMV-ка-мера, стоит приобрести самую последнюю версию Studio, где все эти проблемы будут устранены.
Если только у вас не супербыстрый компьютер, Studio потребуется какое-то время, чтобы сжать DV-видео в формат MPEG. В этом случае вы увидите сообщение, показанное на рис. 3.22.

Рис. 3.22. Почти на всех компьютерах, кроме самых быстрых, Studio требуется несколько мгновений для завершения кодирования уже после того, как вы остановили ленту
После завершения кодирования файл с именем Видео 1 (Video 1) (или тем именем, которое вы сами указали) появится в Альбоме (Album). Если в полученном видеофрагменте отснято несколько сцен, вы увидите сразу несколько миниатюр, соответствующих каждой сцене.
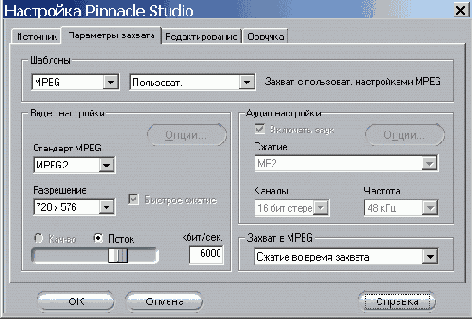
Рис. 3.23. Studio дает возможность задать свои собственные настройки кодирования в MPEG, но большинству пользователей будет удобнее придерживаться стандартных настроек
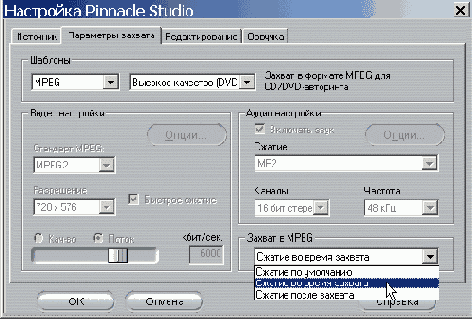
Рис. 3.24. Изменение настроек в списке Захват в MPEG (MPEG capture) почти всегда приводит к потере кадров
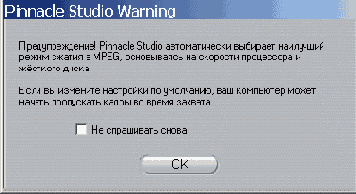
Рис. 3.25. Причем программа сама вас об этом предупредит
Параметр Пользовательский (Custom) (на 3 шаге) следует выбирать только опытным пользователям, поскольку в этом случае вы сможете задать ряд установок кодирования, которые для остальных пользователей окажутся непонятными (рис. 3.23). Не рекомендуется изменять параметр Захват в MPEG (MPEG capture) в правом нижнем углу окна (рис. 3.24). Это может привести к потере кадров (рис. 3.25).
Если вы хотите использовать полученные видеоматериалы в DVD-, VCD- или SVCD проекте, не выставляйте свои настройки, а применяйте стандартные. В этих форматах параметры видео устанавливаются очень строго, и незначительное их изменение приведет к тому, что вы не сможете использовать ваши видеофайлы в проекте.
Если собираетесь использовать полученные видеоматериалы в проектах нескольких типов, например в DVD и VCD, сохраняйте их в «меньшем по качеству» формате. То есть в DVD-проекте вы сможете использовать видео, закодированное для VCD и SVCD, а вот включить материалы, закодированные для SVCD или DVD, в VCD-npo-ект не сможете.
Если вы сохраняете получаемое видео в формате MPEG для записи на CD-диск или распространения через Internet, помните, что практически каждый компьютер может воспроизводить файлы MPEG-1, поскольку этот формат поддерживается Windows и Macintosh уже многие годы. Декодирование MPEG-2 не столь стандартизировано, и такие программы-декодеры, как правило, платные. Следовательно, формат MPEG-1 лучше подходит для обмена видеоклипами.