Pinnacle Studio 9
Интерфейс при захвате аналогового видео
В то время как захват DV-видео представляет собой простой перенос файла и зачастую не требует выполнения каких-либо настроек, захват аналогового видео связан с множеством настроек, которые необходимо указать: разрешение, качество, яркость, громкость звука и т.д. Обилие настроек может сбить с толку любого пользователя.
К счастью, Studio упрощает процесс захвата аналогового видео благодаря хорошо продуманным наборам стандартных параметров, а также удобному интерфейсу для настройки всех нужных параметров. Внимательность и регулярная проверка качества сохраненных на диске видеофайлов должны способствовать вашему успеху.
Отметим, что интерфейс программы Studio при получении DV-видео с различных камер и FireWire-устройств одинаковый, в то время как аналоговые устройства, их параметры и, соответственно, варианты интерфейса программы при работе с ними могут сильно различаться. И хотя компания Pinnacle пытается придерживаться в Studio определенного стандарта, изложить абсолютно все различия между многочисленными устройствами просто
невозможно. Поэтому данную главу следует рассматривать как руководство к действию, а специфические технические детали вы сможете узнать из руководства пользователя или справочной системы Studio.
Как можно было догадаться, интерфейс программы Studio при захвате аналогового видео (рис. 4.1) включает разнообразные элементы управления этим самым процессом захвата. Три основных компонента выполняют следующие функции.
Альбом (Album). Здесь хранятся все захваченные видеофрагменты, хотя вы не можете просмотреть их, пока находитесь в режиме Захват (Capture). Заметьте, что в Альбоме виден только один, последний, полученный файл. Если же вы включите параметр разбиения на сцены (см. врезку «Разбиение на сцены в аналоговом видео»), каждая сцена из этого файла также будет видна в Альбоме. Именно поэтому на рис. 4.2 показано несколько значков. Если в правом верхнем углу Альбома появляется маленькая белая стрелка, значит, все сцены не поместились на одной странице, и, щелкнув по стрелке, вы перейдете на страницу с остальными сценами.
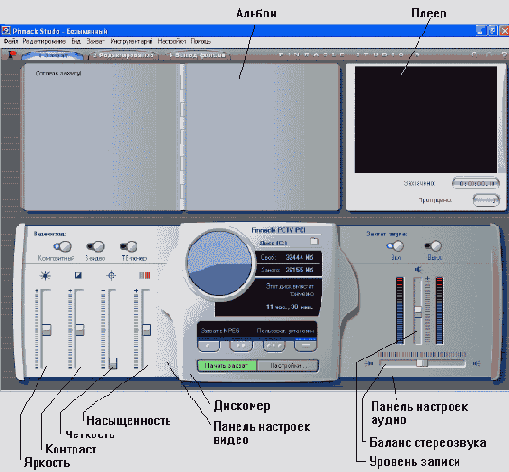
Рис. 4.1. В интерфейсе программы Studio при захвате аналогового видео Дискомер имеет наращиваемые «крылья», позволяющие выполнять тонкие настройки входного видео и контроля уровня громкости аудио
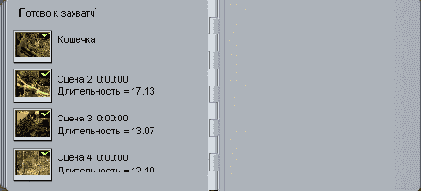
Рис. 4.2. Альбом при включенном авторазбиении на сцены
Studio сохраняет файлы либо во время их захвата, либо, если это MPEG-файлы, сразу же после захвата (прежде чем сохранить такие файлы, программа должна преобразовать их в формат MPEG). В любом случае для сохранения файлов не требуется вмешательства пользователя. Как только вы приступите к захвату другого файла, все ранее перенесенные на диск файлы исчезнут из Альбома. Беспокоиться не стоит - с ними все в порядке, и, перейдя в режим Редактирование (Edit), вы снова их встретите.
Плеер (Player). Заметьте, что в окне Плеер нет никаких элементов управления. Роль Плеера во время захвата аналогового видео сводится лишь к предварительному просмотру принимаемого видео и выводу информации о числе пропущенных кадров. Чтобы воспроизвести захваченные файлы, вы должны переключиться в режим Редактирование.
Дискомер (Diskometer). Взглянув на интерфейс программы Studio при захвате аналогового видео, вы увидите, что здесь отсутствует Панель видеокамеры (Camcorder Controller). Дело в том, что Studio не может управлять аналоговой камерой так же, как цифровой.
Дискомер немного похож на себя самого во время получения DV-видео, по крайней мере его верхняя часть, где указывается свободное место на жестком диске.
Кроме того, Дискомер отрастил «крылья»: на панельке слева вы можете выбрать и настроить источник видео, а справа - включить захват аудиопотока и настроить его громкость. Для того чтобы получить доступ к этим настройкам, щелкните по кнопкам, расположенным по бокам Дискомера (видео - слева, аудио - справа). О том, как работать с этими настройками, вы узнаете далее в этой главе.
Щелкните по кнопке Настройки (Settings) в правом нижнем углу панели Дискомера для того, чтобы открыть диалоговое окно Настройка (Setup Options) на закладке Параметры захвата (Capture format) - рис. 4.3. Здесь вы сможете задать параметры захвата аналогового видео. Следующая закладка в этом же окне, Источник (Capture Source) - рис. 4.4, позволяет выбрать источник видео и один из методов автоматического распознавания сцен.
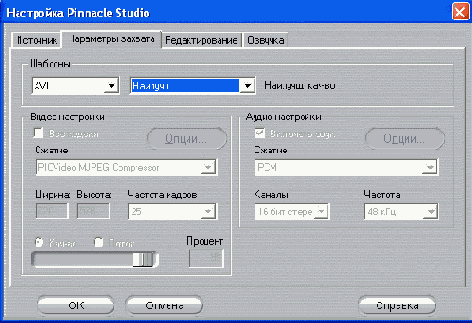
Рис. 4.3. В этом окне вы задаете параметры захвата аналогового видео
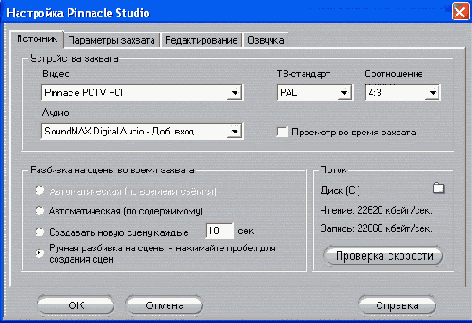
Рис. 4.4. В этом окне вы указываете источники видео- и аудиосигнала, а также нужный вариант разбиения на сцены
Разбиение на сцены в аналоговом видео
Поиск отдельных сцен в материале, снятом аналоговой видеокамерой, может потребовать чрезвычайно много времени. Работая с DV-видео, Studio просто анализирует тайм-коды и обнаруживает сцены, отмечая, когда вы выключили и включили камеру. Таким образом, найти нужную сцену в DV-материале очень просто.
Поскольку аналоговые видеокамеры не хранят тайм-коды, такой метод обнаружения сцен работать в данном случае не будет (именно полому параметр Автоматическая (по времени съемки)(Automatic based on shooting time and place) недоступен - см. рис. 4.4). К счастью, в Studio все же имеются три варианта распознавания сцен в аналоговом видео, которые могут оказаться весьма полезными:
— если вы выбираете первый вариант, Автоматическая (по содержимому) (Automatic based on video content), Studio будет начинать новую сцену, когда между двумя соседними кадрами есть значительные различия. Например, если вы снимаете торт на дне рождения, а затем счастливое лицо ребенка, Studio именно на этом моменте начнет новую сцену;
— если вы выберете второй вариант, Создавать новую сцену каждые х секунд (Create new scene every x seconds), весь видеофрагмент будет разбит на сцены определенной длины (начиная от 1 секунды и более);
— и наконец, если ничего не помогает, вы можете просто просмотреть видео и создать сцены вручную, нажимая в нужные моменты клавишу Пробел. Для этотого выберите параметр Ручная разбивка на сцены (No auto scene detection). Безусловно, этот способ отнимает больше всего времени, но, с другой стороны, вы сможете заново увидеть весь отснятый материал. Это пригодится в том случае, когда вы приступите к редактированию спустя несколько месяцев (или даже лег) после съемки. )