Pinnacle Studio 9
Захват кадров
Мне очень нравится возможность захвата отдельных кадров, полученных с помощью цифровой видеокамеры, особенно если на них сняты мои дети. Почему? Дело в том, что, хотя моя цифровая фотокамера Kodak DC4800 делает фотографии очень высокого качества (3,2 мегапикселя), следующий кадр можно получить только через шесть секунд после предыдущего. За это время можно снять примерно 180 кадров на DV-видеокамеру, что значительно повышает шанс на удачный снимок.
С другой стороны, иногда мне просто не хочется возиться с видеокамерой, и я беру в руки Kodak. Используя карту флэш-памяти емкостью 1 Гб, я могу снимать весь день напролет, и обычно хотя бы несколько снимков получаются весьма удачными. Разумеется, такие изображения занимают очень много памяти, и, прежде чем работать с ними в Studio, их нужно обрезать или уменьшить их разрешение.
В этой главе мы рассмотрим два вопроса: как захватывать отдельные кадры из видеокамеры или из видеофайла и как обрабатывать изображения, полученные с помощью цифровой фотокамеры. В главе 7 мы узнаем, как в окне Линия времени при помощи изображений, фоновой музыки и/или закадрового текста можно создать замечательное слайд-шоу.
Для того чтобы захватить отдельные изображения, то есть кадры, из видеокамеры, прежде всего необходимо подключить ее и убедиться в том, что все функционирует правильно (см. главы 3 и 4). Данная операция выполняется так же, как при работе с цифровыми (DV) и аналоговыми видеокамерами, поэтому мы будем говорить сразу о двух вариантах. Кроме того, Studio может захватывать статические изображения из видеофайлов, имеющихся на вашем жестком диске, как предварительно захваченных Studio, так и имеющих иное размещение.
DV-камеры обладают одним несомненным преимуществом: они позволяют сделать паузу на одном кадре без его искажения, то есть захват кадров из DV-камеры можно производить с большой точностью. Аналоговые камеры не могут остановить пленку на одном кадре на длительное время без его искажения, и в результате захватить конкретный кадр бывает трудновато.
В целом, если вы хотите «вытащить» кадры из DV-видео, никаких проблем у вас возникнуть не должно. Если же вы задумали проделать тот же трюк с аналоговым видео, то сначала лучше захватить весь видеофрагмент и уже затем «вынуть» нужные вам кадры.
Захват статических изображений из видеокамеры
1. Перейдите в режим Редактирование (Edit), щелкнув по соответствующей закладке в левом верхнем углу рабочей области Studio.
2. Щелкните по кнопке «Камера» в левом верхнем углу Окна Фильма (Movie Window), чтобы открыть панель Видеоинструменты (Video Toolbox), - рис. 5.1.
Эта панель появится, скорее всего, с открытой закладкой Свойства клипа (Clip Properties) - рис. 5.2.
3. Щелкните по кнопке Захват кадра, чтобы открыть соответствующий инструмент (рис. 5.2).
4. Поставьте переключатель в положение Видеовход (Video input), чтобы захватывать кадры с вашей камеры.
5. Запустите камеру, нажав на ней кнопку воспроизведения (если она аналоговая) или используя элементы управления в Панели видеокамеры (Camcorder Controller) при захвате с цифровой камеры. Видео будет воспроизводиться в панели Плеер (Player). Выполните одно из предлагаемых действий:
— если вы используете DV-камеру, щелкните по кнопке Пауза (не Стоп) на том кадре, который хотите захватить (рис. 5.3);
— если у вас аналоговая камера, попробуйте нажать на самой камере кнопку Пауза на нужном кадре. Если кадр отображается ясно, без искажений, перейдите к шагу 6. Однако многие аналоговые камеры не позволяют сделать паузу без искажения кадра. В этом случае вам придется осуществлять захват кадра в реальном времени, который, очевидно, будет менее точным.
6. Щелкните по кнопке Захват (Grab) для захвата того кадра, который отображается в Плеере. Данный кадр появится в окне Захват кадра (Frame grab) -рис. 5.4.
7. У вас есть две возможности:
— щелкнув по кнопке Добавить в фильм (Add to Movie), добавить данный кадр в имеющийся видеофрагмент. Studio поместит кадр на видеодорожку в первом пустом месте (рис. 5.5);
— чтобы сохранить кадр в виде файла изображения, нужно щелкнуть по кнопке Сохранить на диск (Save to Disk). В этом случае откроется стандартное диалоговое окно Сохранить как (Save As) - рис. 5.6.
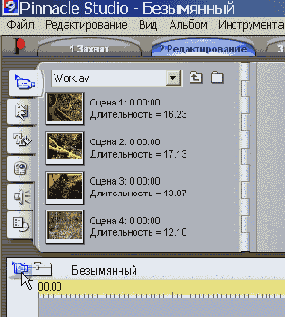
Рис. 5.1. Щелкните по кнопке «Камера», чтобы открыть панель Видеоинструменты
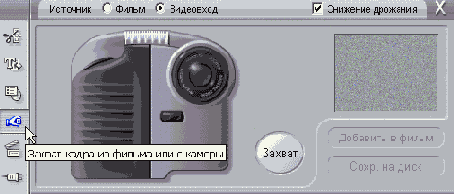
Рис. 5.2. В панели Видеоинструменты имеется инструмент для захвата отдельных кадров. Отметим, что, если вы работаете с аналоговой камерой, в интерфейсе будут отсутствовать элементы управления камерой

Рис. 5.3. Если у вас цифровая видеокамера, вы можете управлять ею непосредственно из Studio
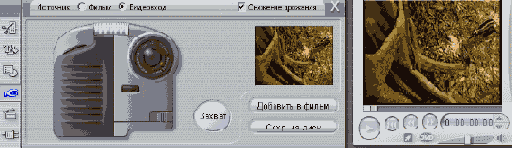
Рис. 5.4. Для захвата кадра щелкните по кнопке Захват
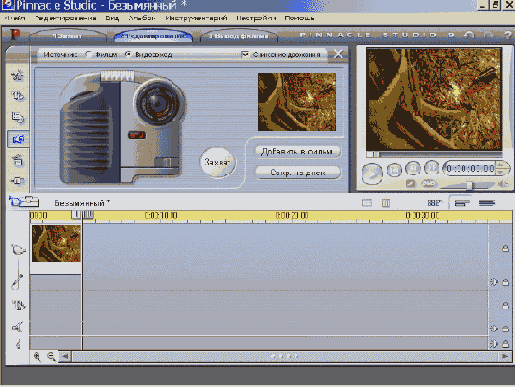
Рис. 5.5. Щелкните по кнопке Добавить в фильм, и Studio поместит кадр на видеодорожку
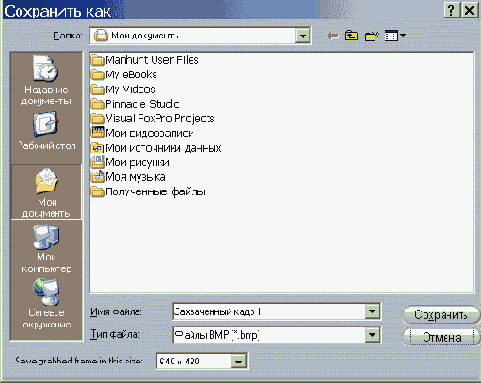
Рис. 5.6. Или же сохраните кадр на диске
8. В поле Тип файла (Save as type) укажите параметр Файлы BMP.
9. В поле Сохранить в разрешении (Save
grabbed frame in this size) выберите Исходный размер (Original Size).
10. Введите имя файла и щелкните по кнопке Сохранить (Save) либо нажми те клавиши Alt+S.
11. Щелкните по кнопке «Камера» в левом верхнем углу Окна Фильма (Movie), чтобы закрыть панель Видеоинструменты (рис. 5.2).
Если вы захватываете кадр с аналоговой камеры и она не желает останавливать пленку на нужном кадре, не искажая его, попробуйте захватить весь видеофрагмент и затем «вынуть» нужный кадр из сохраненного файла.
На корпусе многих камер нет специальных кнопок для работы с кадрами, но они присутствуют на пульте дистанционного управления наряду с другими полезными кнопочками, например включения режима замедленного воспроизведения.
Захват статических изображений из видеофайла на диске
1. Перейдите в режим Редактирование
(Edit), щелкнув по соответствующей закладке в левом верхнем углу окна Studio.
2. Перетащите видеофрагмент, содержащий нужные кадры, из Альбома (Album) в Окно Фильма (Movie Window) - рис. 5.7.
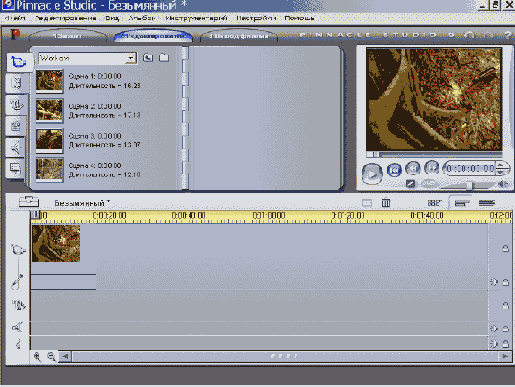
Рис. 5.7. Для того чтобы захватить кадр из видеофайла, хранящегося на диске, перетащите видеофрагмент в Окно Фильма
Если это окно находится в режиме Линия времени (Timeline), перетащите файл на видеодорожку, если же оно находится в каком-то другом режиме, просто перетащите файл в любое место окна.
3. Щелкните по кнопке «Камера» в левом верхнем углу Окна Фильма, чтобы открыть панель Видеоинструменты (Video Tools), - рис. 5.2.
Появится панель Видеоинструменты с открытой закладкой Свойства клипа
(Clip Properties).
4. Щелкните по кнопке Захватить кадр,
чтобы открыть инструмент Захват кадра (Frame Grab).
5. Поставьте переключатель в положение Фильм (Movie), чтобы получать кадры из Окна Фильма, - рис. 5.8.
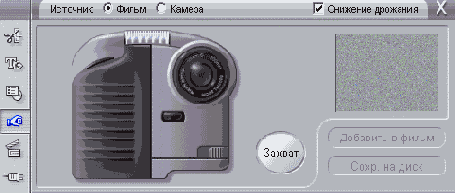
Рис. 5.8. Для захвата кадра из видеофрагмента поставьте переключатель в положение Фильм
6. При помощи кнопок управления в панели Плеер или ползунка на шкале времени (рис. 5.9) переместите видео к нужному кадру. Вы можете передвигаться по фрагменту кадр за кадром с использованием кнопок со стрелками вверх и вниз. Если элементы управления Плеера неактивны, значит, вы забыли поставить переключатель в положение Фильм на шаге 5.
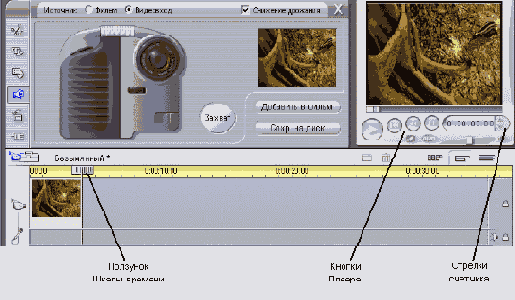
Рис. 5.9. При помощи кнопок управления в панели Плеер или ползунка на Шкале времени перемотайте видеофрагмент до нужного вам кадра
7. Щелкните по кнопке Захват, чтобы захватить кадр"), отображаемый в Плеере. Этот кадр появится в окне Захват кадра - рис. 5.10.
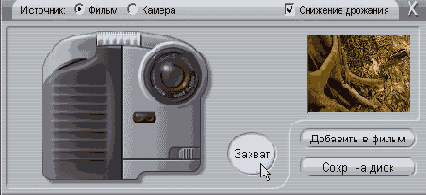
Рис. 5.10. Щелкаем по кнопке Захват - кадр пойман!
8. Далее вы можете выполнить одно или оба следующих действия:
— щелкнуть по кнопке Добавить к фильм (Add to Movie), чтобы включить кадр в фильм. Studio добавит его во фрагмент на первой пустой позиции;
— щелкнуть по кнопке Сохранить на
диск (Save to Disk), чтобы сохранить кадр на диске. Studio откроет стандартное диалоговое окно Сохранить как (Save As).
9. В поле Тип файла (Save as type) укажите параметр Файлы BMP.
10. В поле Сохранить в разрешении (Save
grabbed frame in this size) выберите Исходный размер (Original Size).
11. Введите имя файла и щелкните по кнопке Сохранить (Save) либо нажмите клавиши Alt+S.
12. Щелкните по кнопке «Камера» в левом верхнем углу Окна Фильма, чтобы закрыть панель Видеоинструменты
(рис. 5.2).
Studio может сохранять кадры в виде файлов самых разных форматов (рис. 5.11). В общем, если вы собираетесь использовать данное изображение в видеопроекте, выбирайте несжатые форматы - BMP, Targa, TIFF или Windows Metafile. Лично я предпочитаю формат BMP, поскольку он больше распространен и используется во многих других программах. Если же вы хотите отправить файл с изображением по электронной почте, советую выбрать формат JPEG, поскольку такой файл будет сжатым и, соответственно, меньшего размера (хотя Studio не имеет инструментов для оптимизации получаемого JPEG-файла, которые есть во многих графических редакторах).
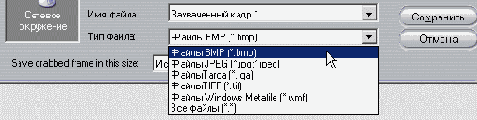
Рис. 5.11. В большинстве случаев из всего многообразия доступных форматов самым лучшим выбором будет формат BMP
Studio также позволяет сохранять файл с различным разрешением (рис. 5.12). Если вы собираетесь использовать данное изображение в видеопроекте, имеет смысл выбрать параметр Исходный размер (Original Size), при котором изображение сохраняется в том же разрешении, что и исходное видео.
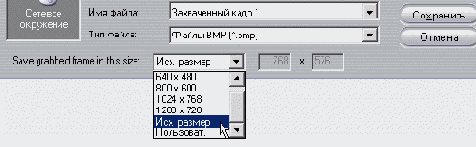
Рис. 5.12. Вы можете как угодно уменьшать и увеличивать изображения, однако программа будет автоматически делать это сама после того, как вы поместите изображение на Линию времени (Timeline). Чтобы предотвратить нежелательное искажение, сохраняйте кадр в его оригинальном размере
Я поэкспериментировал с параметром В кадре движение (Reduce Flicker) - см. рис. 5.8 -и пришел к заключению, что он помогает в случае захвата с DV-камеры или файла, но значительно ухудшает качество изображения при захвате с аналоговых устройств. Однако мои выводы не должны рассматриваться как окончательное решение этого вопроса - вы можете получить совершенно другие результаты. При захвате кадров просто пробуйте включать и отключать этот параметр, особенно если в первый раз вы получили неважные результаты.