Pinnacle Studio 9
Редактирование статических изображений
Итак, на повестке дня следующий вопрос. Ваша цифровая камера снимает кадры с поистине царским разрешением 2160 на 1440 пикселей или аналогичным. Максимальное разрешение DVD-видео - 720 на 480 пикселей. Каким образом можно перейти от одного разрешения к другому?
Мы постараемся ответить на этот вопрос в общих чертах, рассказав, как именно программа Studio работает со статическими изображениями. Затем мы рассмотрим две основные задачи, которые встают перед фотографами, когда они хотят представить свои работы на DVD-диске или видеопленке.
Как Studio работает с изображениями
В отношении изображений Studio придерживается политики невмешательства и демонстрирует их такими, какие они есть. Программа не будет пытаться вставить картинку во весь экран, растягивая ее по горизонтали или вертикали. Изображение будет просто отмасштабировано, так чтобы оно поместилось на экране. То есть, если оно не заполняет полностью DVD-кадр размером 720 на 480 пикселей, значит, так тому и быть. По крайней мере, никаких искажений не возникнет.
Studio дает понять, как именно будет выглядеть ваше изображение в законченном проекте. На рис. 5.13 показаны два снимка, которыми мы воспользуемся в качестве примеров.
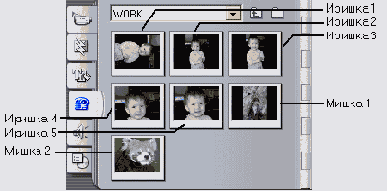
Рис. 5.13. Черные полоски, обрамляющие снимки «Иришка2» и «ИришкаЗ», подсказывают вам, что разрешение изображения неоптимальное
«Иришка 1»- изображение с разрешением 2160 на 1440 пикселей. Снято с поворотом камеры. Изображение «Иришка2» - то же самое, только камера была повернута во время съемки еще на 90 градусов влево.
При выделении изображения «Иришка2» оно появляется в Плеере, и мы видим слева и справа черные полоски. Именно так фотография будет выглядеть в завершенном DVD-проекте или видеофайле (см. рис. 5.14). Следовательно, Studio дает понять, что разрешение изображения не совпадает с разрешением вашего проекта и что программа никоим образом не будет его искажать - растягивать или сжимать, чтобы оно занимало весь экран. Отметим, такие же черные полоски появляются вокруг изображений в Альбоме.
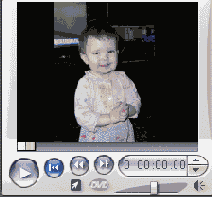
Рис. 5.14. «Иришка2» в увеличенном виде. Такую красотку можно показать и поближе!
Оптимизация изображений
С рисунком «Иришка» можно проделать две вещи. Если вы последуете первоначальному замыслу фотографа и покажете ребенка во весь рост, надо будет отрезать как можно больше лишнего материала в верхней части картинки, как показано на рис. 5.15. Снимок занял большую часть экрана, но все же по бокам присутствуют черные полоски. Альтернативный вариант - оставить на экране только лицо. В примере на рис. 5.16 мы обрезали фотографию так, чтобы она полностью заполняла экран и было видно лицо девочки крупным планом. Все вокруг радуются, что она больше похожа на мать, чем на отца.

Рис. 5.15. «ИришкаЗ». В данном примере мы обрезали верхнюю часть фотографии, увеличив изображение ребенка

Рис. 5.16. «Иришка4». На этом фото лицо ребенка показано крупным планом, а само изображение заполняет весь экран
Возникает вопрос: какое разрешение должно иметь изображение, чтобы полностью заполнить окно Плеера без каких-либо черных полосок? Поскольку разрешение у различных фотокамер может быть совершенно разным, вопрос этот сводится не столько к конкретному числу пикселей, сколько к формату. В данном случае он должен быть четыре к трем (4:3).
Значит, на каждые четыре пикселя по горизонтали у вас должно быть три пикселя по вертикали. При захвате фотографин «Иришка» разрешение было 1120 пикселей в ширину и 840 пикселей в высоту. Делим 1120 на 4, выходит 280. Умножаем 280 на 3, получаем 840.
В общем, при захвате изображений стоит держать программу Калькулятор открытой. Как только вы найдете оптимальное горизонтальное разрешение изображения, разделите это число на четыре, умножьте на три и получите идеальное разрешение по вертикали. Либо воспользуйтесь каким-нибудь графическим редактором, например PhotoImpact 8 от компании Ulead Systems. Эта программа может сама все рассчитать (рис. 5.17). Если вы нажмете кнопку с замком в верхней панели инструментов, инструмент Обрезать (Crop) будет иметь нужные вам размерности -4:3.
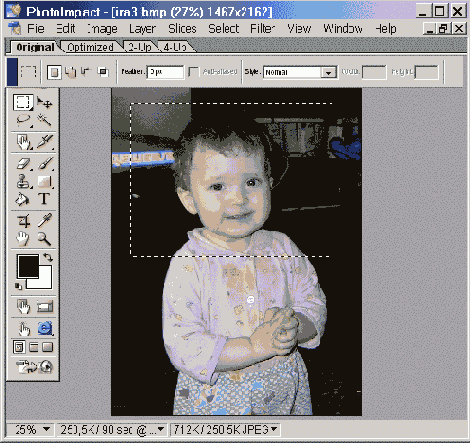
Рис. 5.17. Пользуйтесь правильными инструментами. PhotoImpact позволяет выделить часть изображения с заданными размерностями, поэтому вы легко получите то, что вам нужно
Другой очевидный вопрос: почему мы не захватываем изображения с размерностями 4:2,66, ведь именно такой параметр соответствует формату 720 на 480 пикселей, в котором вы и будете смотреть видео? Подробный ответ на этот вопрос был бы слишком долог и непонятен, пришлось бы рассматривать в деталях, как именно компьютеры и телевизоры отображают видеоданные.
Более простой ответ звучит так: если вы захватываете изображение с размерностями 4:2,66, Studio выведет его с черными полосками вверху и внизу (рис. 5.18). Если же мы используем размерность 4:3, таких полосок не возникает. Вот почему 4:3 - оптимальный выбор (рис. 5.16).
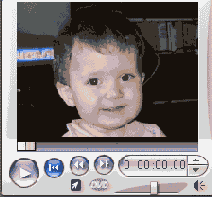
Рис. 5.18. Математика говорит, что оптимальное разрешение - 720x480 пикселей, но черные полоски свидетельствуют об обратном
Смотрим медведю в глаза
Теперь мы легко справимся со вторым примером, фотографией мамы на фоне медведя, снятой с некоторого расстояния. Снимок неплохой, но только сам медведь выглядит в окошке Плеера (Player), как маленькое пятнышко на голове у мамы (рис. 5.19).
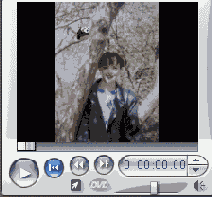
Рис. 5.19. В тот памятный день медведь почтил нас своим присутствием, но я забыл изменить фокус камеры
Чтобы увеличить благородное животное до подобающих размеров, мы обрезаем фото, сохраняя размерность 4:3, то есть 720 на 540 пикселей. Результат получается намного лучше. Мы теперь действительно можем заглянуть медведю в глаза (рис. 5.20).
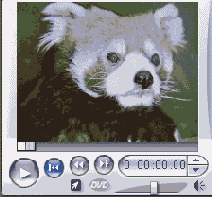
Рис. 5.20. Один из приятных моментов работы с мегапиксельными изображениями состоит в том, что их можно увеличивать без особой потери качества. Мы снова обрезаем рисунок, чтобы он занял весь экран, при этом сохраняя формат 4:3
Всегда вырезайте требуемый участок изображения с нужными размерностями. Никогда не изменяйте размерность самого изображения, чтобы «уместить» его в соответствующий формат.