Pinnacle Studio 9
Режимы и инструменты Альбома
При первом запуске Studio Альбом находится в режиме Картинки (Icon), то есть каждая сцена в нем представлена в виде значка - уменьшенной копии первого кадра сцены. Хочу заметить, что это не единственный режим Альбома.
Переход в режим Описания
Щелкните правой клавишей мыши по любой серой области в Альбоме и в появившемся контекстном меню выберите пункт Описания (Details View) - рис. 6.20.
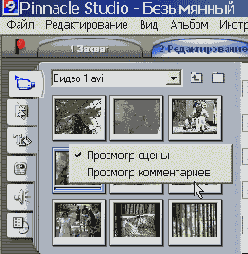
Рис. 6.20. Для переключения в режим Описания щелкните правой клавишей мыши по любому участку серой области и в контекстном меню выберите пункт Описания
Или
Щелкните правой клавишей мыши по значку любой сцены в Альбоме и в появившемся контекстном меню выберите пункт Описания.
Или
Выберите команду Альбом => Описания (Album О Details View) из меню Studio.
Альбом переключится в режим Описания (Details) - рис. 6.21. Справа от каждой сцены появятся комментарии, содержащие ее номер и длительность. В следующем разделе мы научимся вводить собственные комментарии, чтобы быстрее находить нужные нам сцены.
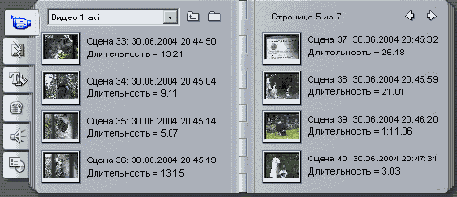
Рис. 6.21. Альбом в режиме Описания
Изменение значка сцены
1. Щелкните по сцене, уменьшенную копию которой хотите изменить. Studio выделит ее в Альбоме и покажет ее первый кадр в Плеере - рис. 6.22.
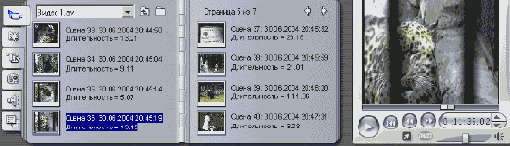
Рис. 6.22. Первоначальная картинка, обозначающая данную сцену
2. При помощи кнопок Плеера переместитесь на тот кадр, который хотите использовать в качестве картинки для данного фрагмента (рис. 6.23).
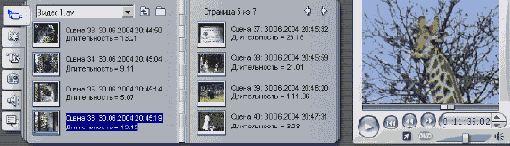
Рис. 6.23. Теперь на картинке мы видим жирафа
3. Выполните одно из предлагаемых действий:
— выберите команду Альбом => Поменять картинку в альбоме (Album => Set Thumbnail) из меню Studio;
— щелкните правой клавишей мыши по выделенной сцене и из контекстного меню выберите пункт Поменять картинку в альбоме (Set Thumbnail).
В результате картинка, обозначающая сцену в Альбоме, изменится (рис. 6.24).
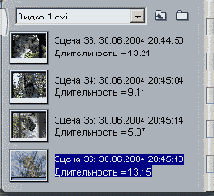
Рис. 6.24. Вы сразу можете сказать, какому животному посвящена эта сцена
Поиск сцен, используемых в проекте
1. Щелкните по значку любой сцены, у которой в верхнем правом углу стоит маленькая зеленая галочка (рис. 6.25). Она обозначает сцены, используемые в вашем проекте.
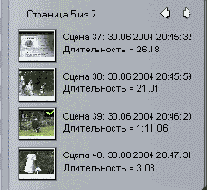
Рис. 6.25. Зеленая галочка означает, что данная сцена используется в проекте. Для поиска сцены в проекте выберите ее
2. Щелкните правой клавишей мыши по выделенной сцене и выберите команду Найти сцену в проекте (Find Scene in Project) из контекстного меню.
Данная сцена будет выделена в Окне Фильма (Movie Window) - рис. 6.26.
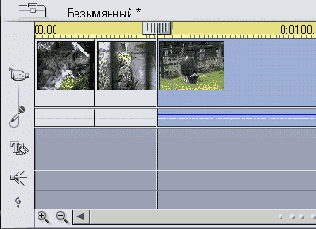
Рис. 6.26. Studio выделит данную сцену в Окне Фильма
Если вы задержите указатель мыши над какой-нибудь сценой, Studio покажет ее длительность и в какой момент она начинается (рис. 6.27). Помните, что эта и другая полезная информация появляется только тогда, когда включены всплывающие подсказки (в меню Помощь (Help) должен стоять флажок Показывать подсказки (Display Tool Tips)).
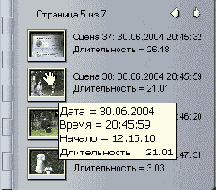
Рис. 6.27. Всплывающая подсказка, которая появляется при наведении указателя мыши на сцену, сообщит вам, когда начинается сцена и какова ее длительность