Pinnacle Studio 9
Режимы Окна Фильма
После того как вы выполните захват всех исходных видео- и аудиоматериалов, а также подготовите статические изображения, на жестком диске появится множество файлов - как правило, гораздо больше, чем будет использовано в готовом видеофильме. То есть теперь нам нужно отрезать все лишнее и собрать вместе разрозненные кусочки будущего проекта. Эта работа выполняется в Окне Фильма.
Окно Фильма (Movie Window) - одно из самых гибких элементов интерфейса программы Studio. Вы можете использовать его в одном из трех режимов: Сценарий (Storyboard), Линия времени (Timeline) и Текст (Text). Последний режим в меню Studio называется Монтажный лист. В данной главе мы узнаем особенности этих режимов и научимся работать в каждом из них, а также настраивать их по своему вкусу. Учитывая, что большую часть работы над проектом вы проведете именно в Окне Фильма, особенно в режиме Линия времени, знание простейших действий, которые вы в этом окне можете выполнить, сэкономит в будущем массу времени.
Окно Фильма может находиться в одном из трех режимов: Сценарий (Storyboard) - рис. 7.1, Линия времени (Timeline) - рис. 7.2, Монтажный лист (Text) - рис. 7.3.
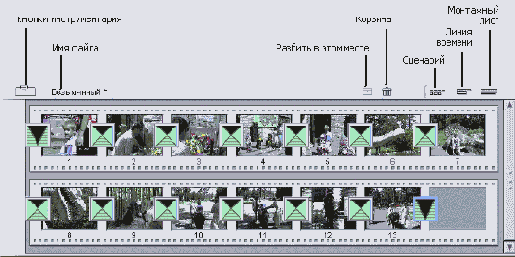
Рис. 7.1. Режим Сценарий предназначен для загрузки и организации ресурсов
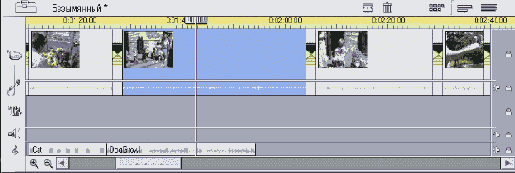
Рис. 7.2. Режим Линия времени используется для сборки всех компонентов проекта
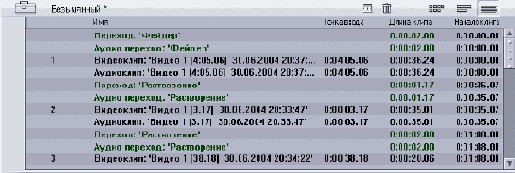
Рис. 7.3. Режим Монтажный лист подходит для тех пользователей, кто, например, создает Web-страницы в Блокноте и предпочитает иметь дело с текстом, а не с визуальным инструментарием
Короче говоря, преимущество режима Сценарий заключается в представлении всех ресурсов проекта в виде миниатюрных картинок, что позволяет легко выстраивать их в нужном порядке и вставлять переходы, но не более того. В этом режиме вы не можете работать с титрами, дикторским текстом и фоновой музыкой.
Режим Линия времени отличается графическим представлением всего проекта, в нем наглядно демонстрируется длительность воспроизведения каждого ресурса. В примере на рис. 7.2. видно, что самые длинные сцены - Зубры, Жираф и Катание на пони.
Однако большинство более коротких сцен просто невозможно различить, поэтому сначала лучше организовать все видеофрагменты в режиме Сценарий и лишь затем переходить для серьезной правки в режим Линия времени.
Режим Монтажный лист специально предназначен для тех, кто любит работать с текстовыми описаниями, а не графическим представлением ресурсов. Если честно, то я не отношусь к таким людям и довольно редко этим режимом пользуюсь.
Переключение между режимами Окна Фильма
Щелкните по соответствующей кнопке в правом верхнем углу Окна Фильма (Movie Window) - рис. 7.1.
Или
В меню Studio выберите пункты Вид (View) => нужный режим (рис. 7.4).
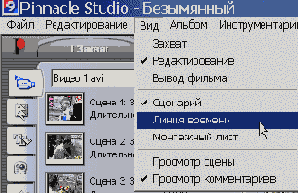
Рис. 7.4. Переключаться между режимами можно при помощи меню Studio или кнопок в Окне Фильма
Настройка режима Сценарий
1. Выберите команду Настройки => Редактирование (Setup = > Edit) из меню Studio (рис. 7.5). Появится диалоговое окно Настройка Pinnacle Studio (Pinnacle Studio Setup Options) с открытой закладкой Редактирование (Edit) - рис. 7.6.
2. Поставьте флажок Большие (Large), чтобы увеличить размер миниатюр, которыми обозначаются видеофрагменты в Сценарии.
В результате Studio увеличит картинки, но будет показывать меньшее их число — 10 вместо 27 (рис. 7.7). Для перемещения по Сценарию к остальным видеофрагментам используйте полосу прокрутки справа или клавиши Page Up и Page Down.

Рис. 7.5. Открываем окно настроек редактирования программы
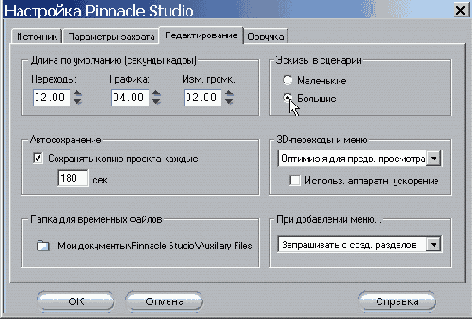
Рис. 7.6. На закладке Редактирование меняем размер миниатюр, которыми обозначаются видеофрагменты в Сценарии
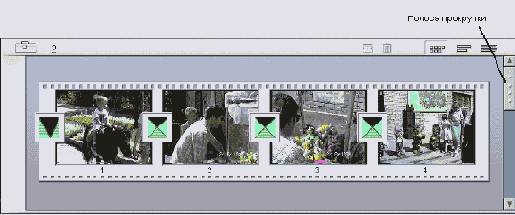
Рис. 7.7. На увеличенных картинках можно увидеть больше деталей. При помощи полосы прокрутки справа можно перейти к ресурсам, не поместившимся на первый экран