Pinnacle Studio 9
Работа в режиме Сценарий
В традиционном видеомонтаже Сценарий (Storyboard) представляет собой одну или несколько схем, на которых представлены различные сцены фильма и их порядок. То есть Сценарий - средство управления те чением фильма, которое становится еще более эффективным и компьютерной форме, ведь вы можете с легкостью реорганизовывать все свои ресурсы. Если же вы не уверены, каким именно образом должны следовать друг за другом сцены в видеофильме, то режим Сценарий поможет и здесь: просто по-разному комбинируйте имеющиеся сцены, пока не добьетесь того порядка, который нас устроит. Вы также можете вставить переходы или просмотреть «черновую»- версию проекта. Однако, когда надо будет иодре зать видеоматериал или использовать более мощные инструменты редактирования, вам придется перейти в режим Линия времени (Timeline).
Обратите внимание, что Studio по умолчанию синхронизирует видео и аудио во всех режимах Окна Фильма, автоматически привязывая аудиодорожку к видеодорожке и впоследствии учитывая всю вашу правку. То есть, если вы перемета ете, удаляете, разбиваете или объединяете фрагменты в видеодорожке, то же самое будет происходить и со звуком в аудиодорожке (далее в этой главе вы узнаете, как изменить эту настройку, чтобы редактировать видео- и аудиоматериалы огдель но друг от друга).
Перетаскивание видеофрагментов в Сценарий
1. На закладке Видеосцены выделите одну или несколько сцен (порядок их следования значения не имеет). Выделенные сцены будут помечены синим цветом, н указатель мыши над ними примет форму руки (рис. 7.8).

Рис. 7.8. Поместить видеофрагменты в Окно Фильма можно, например, выделив и перетащив их при помощи мыши
2. Перетащите сцены в кадр в левом верхнем углу Сценария (Storyboard). Это поле будет обведено зеленым прямоугольником, а под указателем мыши появится знак «плюс» (рис. 7.9).
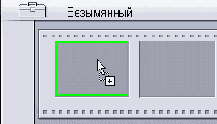
Рис. 7.9. Зеленая обводка и значок «плюс» подсказывают, что вы можете отпустить клавишу мыши и вставить в кадр перетаскиваемые ресурсы
3. Отпустите клавишу мыши. Studio вставит выделенные сцены в подсвеченный кадр в Сценарии (рис. 7.10).

Рис. 7.10. Клипы появились в Окне Фильма
Программа Studio сама подсказывает, куда именно вы можете перетащить ресурсы. Как показано на рис. 7.11, если вы попытаетесь перетащить сцену в запрещенную зону, например в другое место на той же самой закладке Видеосцены, Studio выведет стандартный знак «Запрещено».
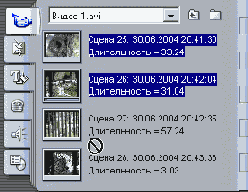
Рис. 7.11. Значок «Запрещено» говорит, что на закладке Видеосцены перемещать сцены нельзя
Studio помещает перетаскиваемые ресурсы (видеофрагменты и статические изображения) в первое свободное место от начала проекта, хотя, разумеется, вы сможете затем поместить их туда, куда вам угодно. Вообще, программа не позволяет создавать «дыры» в проекте ни в одном из режимов Окна Фильма.
Чтобы получить пустую сцену в начале видеофильма, создайте полноэкранные титры, но без текста, и перетащите их на видеодорожку (см. главу 10).
Вы можете помещать видеофрагменты и статические изображения в Окно Фильма и передвигать их там при помощи команд Вырезать и Вставить, но перетаскивание посредством мыши гораздо удобнее и нагляднее.
Вставка сцены между двумя другими сценами
1. На закладке Видеосцены выделите одну или несколько сцен (порядок их размещения значения не имеет). Контур выделенных сцен изменится с белого на синий цвет, а указатель мыши над ними примет форму руки.
2. Перетащите сцены в Сценарий. Между имеющимися там сценами появится зеленая линия, а под указателем мыши -знак «плюс» (рис. 7.12).
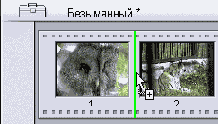
Рис. 7.12. Зеленая линия и значок «плюс» говорят, что здесь вы можете вставить перетаскиваемые ресурсы
3. Отпустите клавишу мыши. Studio вставит выделенные сцены между двумя сценами, которые уже были в Сценарии (рис. 7.13).
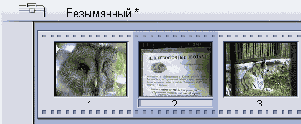
Рис. 7.13. В Сценарии появились новые сцены, а прежние сдвинулись к концу проекта
Studio вставляет новые фрагменты между двумя уже имеющимися и, соответственно, сдвигает все клипы в Сценарии к концу. Видеофрагменты при этом не обрезаются и не удаляются.
Изменение порядка клипов в Сценарии
1. Выделите одну или несколько сцен на закладке Видеосцены. Выделенные сцены будут помечены синим цветом, и указатель мыши над ними примет форму руки (рис. 7.14).

Рис. 7.14. Хотите навести порядок? Для начала выделите клип, который нужно передвинуть
2. Перетащите сцену (сцены) в нужное место. При этом Studio будет отображать зеленую линию там, где вы можете ее отпустить, а под указателем мыши появится маленький квадратик (рис. 7.15).
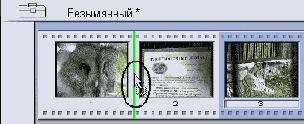
Рис. 7.15. Когда вы увидите зеленую линию, а под указателем появится маленький квадратик, опустите в этом месте перетаскиваемый клип
3. Отпустите клавишу мыши. Studio переместит клип в нужное место (рис. 7.16).
Информация о клипе в режиме Сценарий
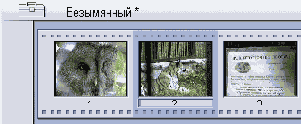
Рис. 7.16. Готово. Как видите, режим Сценарий прекрасно подходит для выстраивания всех ресурсов в нужном порядке
Задержите указатель мыши над клипом. Название и длительность данной сцены появятся в желтом поле под ней (рис. 7.17).

Рис. 7.17. В режиме Сценарий информация о клипе так просто не выводится - вам нужно задержать указатель мыши над клипом пару секунд
Воспроизведение клипа из Сценария
1. Выделите сцену, которую хотите вое произвести.
2. Для воспроизведения вы можете выполнить одно из предлагаемых действий:
- в окне Плеер нажать кнопку Воспроизведение (Play) - рис. 7.18. Кнопка Воспроизведение тут же изменится на кнопку Пауза (Pause), которую можно нажать для остановки проигрывания клипа;
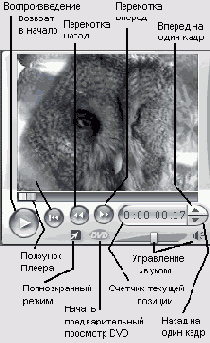
Рис. 7.18. Плеер является своеобразным окном предварительного просмотра (обратите внимание, что для воспроизведения следует нажать клавишу L, а не К)
- нажать клавишу Пробел. Для остановки воспроизведения еще раз нажмите эту клавишу;
- нажать клавишу L. Для остановки воспроизведения следует нажать клавишу К.
Если в Сценарии (Storyboard) имеется несколько клипов, они будут воспроизводиться по порядку. Во время воспроизведения Studio выводит под клипом индикатор, который показывает, в каком месте данного фрагмента идет воспроизведение, в то время как ползунок в Плеере - в каком месте всего видеофайла.
«Горячие» клавиши: L - перемотка вперед (для ускорения перемотки нажмите клавишу несколько раз), J - перемотка назад (для ускорения перемотки нажмите клавишу несколько раз).
При помощи ползунка Плеера вы можете перемещаться по всему видеофайлу.