Pinnacle Studio 9
Примеры работы в Сценарии и Линии времени
Как вы, наверное, догадываетесь, работая в режимах Сценарий и Линия времени,
над ресурсами проекта можно выполнять простейшие действия при помощи одних и тех же инструментов. Далее мы рассмотрим самые важные из таких действий. Чтобы не усложнять материал, они обсуждаются применительно к режиму Линия времени.
Удаление клипов
1. Выделите удаляемый клип.
2. Для его удаления:
- нажмите клавишу Delete;
- или выберите команду Редактирование => Удалить (Edit = > Delete) или меню Studio (рис. 7.32);
- или щелкните по нему правой клавишей мыши и выберите в контекст ном меню пункт Удалить (Delete) - рис. 7.33.

Рис. 7.32. Первый способ удаления клипа в Окне Фильма
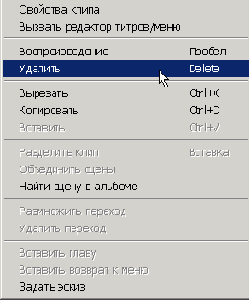
Рис. 7.33. Второй способ - при помощи контекстного меню
Studio удалит клип ил Линии времени, но он по-прежнему останется па жестком диске и в Альбоме.
Когда вы удалите какую-нибудь видеосцену, то сцены, следующие за ней, автоматически сдвинутся, чтобы заполнить возникший пробел (см, далее раздел «Подрезка нескольких клипов в Линии времени») Единственное исключение - когда видеодорожка заблокирована (см, далее раздел «Дополнительные возможности редактирования в Линии времени»).
Помимо указанных выше способов удаления вы можете воспользоваться клавиатурными комбинациями для удаления (Ctrl+X). копирования (Ctrl+C) и вставки (Ctrl+V) клипов.
Разбиение клипов
1. При помощи элементов управления панели Плеер или ползунка Линии времени переместите Линию редактирования туда, откуда должен будет начинаться второй клип.
2. Чтобы разделить клип:
- щелкните по кнопке «Лезвие» в верхней части Окна Фильма;
- или щелкните по сцене правой клавишей мыши и выберите пункт Разбить в этом месте (Split clip) - рис. 7.35;
- или нажмите клавишу Insert.
Studio разделит клип на две части по Линии редактирования (рис. 7.36).
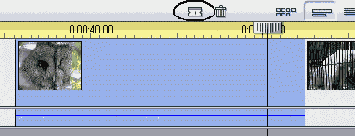
Рис. 7.34. Чтобы разделить клип на две части, поставьте в точку разбиения Линию редактирования и щелкните по кнопке с лезвием
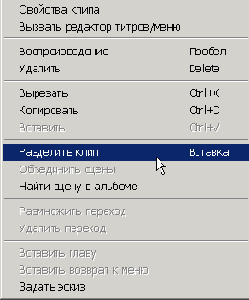
Рис. 7.35. Или воспользуйтесь командой контекстного меню
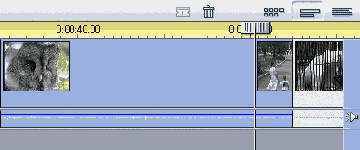
Рис. 7.36. В любом случае вы получите два клипа вместо одного
Объединение сцен
1. Чтобы выделить объединяемые сцены:
- удерживая нажатой клавишу Shift или Ctrl, щелкните указателем мыши по нужным сценам - рис. 7.37;
- или выделите нужные клипы рамкой (для этого щелкните по серой области в Сценарии или Линии времени и, удерживая левую клавишу мыши нажатой, перетащите появившуюся рамку) - рис. 7.38;
- или выполните команду Редактирование => Выделить все (Edit => Select All). В результате будут выделены все сцены в Сценарии или Линии времени;
- нажмите клавиши Ctrl+A, чтобы вы делить сцены на всех страницах Альбома.
2. Щелкните правой клавишей мыши по любой выделенной сцене и в появившемся контекстном меню выберите пункт Объединить сцены (Combine clips) - рис. 7.39.
Studio объединит все выделенные сцены (рис. 7.40).
Studio игнорирует сцены, не следующие друг за другом, и объединяет только идущие по порядку. Граница между последовательными сценами в режиме Линия времени обозначается пунктирной пинией (рис. 7.38).
Вы не сможете объединить две сцены, даже последовательные, если между ними вставлен переход. Чтобы объединить такие сцены, сначала удалите переход.
Вы не сможете объединить сцены, если подрезали кадры из их начала или конца. Для объединения восстановите каждую сцену до ее оригинального размера.
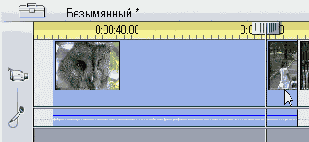
Рис. 7.37. При выделении смежных сцен удерживайте нажатой клавишу Shift
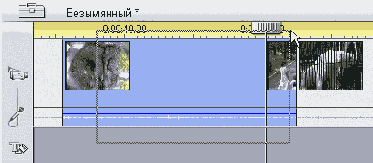
Рис. 7.38. Либо выделите нужные клипы рамкой
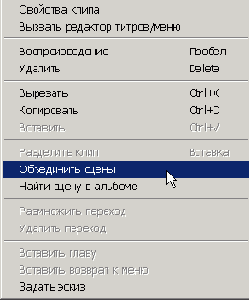
Рис. 7.39. Затем щелкните правой клавишей мыши и выберите команду Объединить сцены
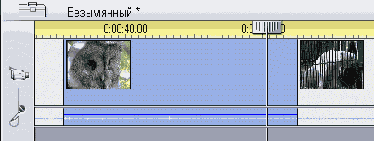
Рис. 7.40. Клипы объединены
Изменение картинки, обозначающей клип
1. При помощи элементов управления панели Плеер или ползунка Линии времени переместите Линию редактирования в тот кадр, который хотите использовать в качестве картинки для данного клипа (рис. 7.41).
2. Щелкните правой клавишей мыши по выделенному клипу и из контекстного меню выберите команду Поменять картинку (Set Thumbnail) - рис. 7.42.
3. Studio изменит картинку, обозначающую данный видеофрагмент (рис. 7.43).
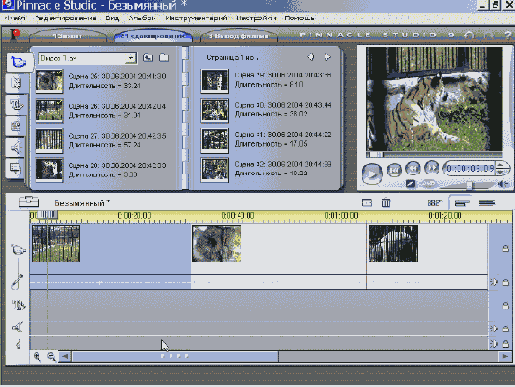
Рис. 7.41. Картинка должна говорить, о чем идет речь в данной сцене. Если вам попалась «неразговорчивая» картинка, найдите другую!
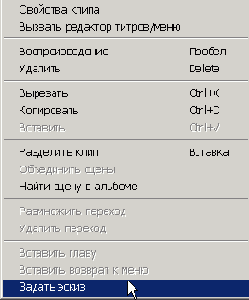
Рис. 7.42. Затем щелкните по ней правой клавишей мыши и выберите команду Поменять картинку
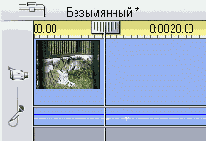
Рис. 7.43. Вот она - новая и «говорящая»-картинка!
Изменение значка, обозначающего клип в Окне Фильма, не приведет к изменению картинки соответствующей сцены в Альбоме, равно как и к изменению значка, используемого при создании DVD.
Отказаться от установки нового значка при помощи команды Отменить (Undo) нельзя, хотя эта команда активна в меню Редактирование (Edit). Поэтому, если вы хотите вернуться к первоначальному варианту, то должны вручную задать прежний значок, повторив приведенные выше инструкции.
Поиск сцен в Альбоме из Окна Фильма
1. Выделите сцену, которую хотите найти.
2. Щелкните по ней правой клавишей мыши и выберите команду Найти сцену в альбоме (Find Scene in Album) - рис. 7.44.
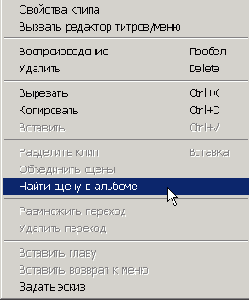
Рис. 7.44. Если вдруг вам захочется найти редактируемый видеоклип в Альбоме, щелкните по нему правой клавишей мыши и выберите команду Найти сцену в альбоме
Studio откроет Альбом на странице с этой сценой, причем сцена и комментарии к ней будут выделены (рис. 7.45). Если в Альбом был загружен другой видеофайл, программа автоматически запустит файл, содержащий нужную сцену.

Рис. 7.45. Studio найдет нужную сцену, даже если она будет в другом видеофайле