Pinnacle Studio 9
Подрезка с помощью инструмента cвойства клипа
Под Порезкой (Trimming) видео понимают процесс исключения ненужных кадров в начале и конце видеофрагмента (обычно говорят - из «головы» и «хвоста»). Поскольку эта задача решается чаще всего, то инструмент Свойства клипа (Clip Properties) - рис. 7.46, который служит для подрезки, присутствует во всех трех режимах Окна Фильма. В табл. 7.1 приведено описание всех элементов этого инструмента.
Как будет показано далее, подрезать видеофрагменты можно также непосредственно на Линии времени, но инструмент Свойства клипа позволяет добиться более точных результатов.
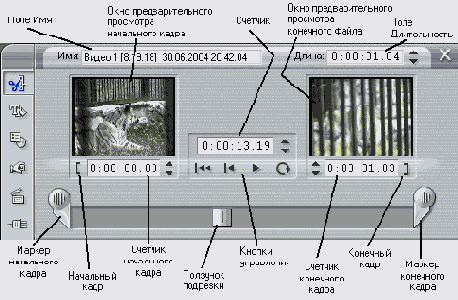
Рис. 7.46. Инструмент Свойства клипа служит для точной подрезки видеофрагментов, статических изображений и аудиофайлов
Таблица 7.1. Элементы управления инструмента Свойства клипа
| Элемент | Описание |
| Поле Имя | Содержит имя сцены , указанное в Альбоме |
| Поле Длительность | Отображает длительность клипа при новых значениях начального и конечного кадров |
| Окно предварительного просмотра начального кадра | Отображает заданный в настоящее время начальный кадр |
| Окно предварительного просмотра конечного кадра | Отображает заданный в настоящее время конечный кадр |
| Кнопки управления | Как и ползунок подрезки , используются для перемещения по загруженному видеофрагменту или для воспроизведения подрезанного клипа |
| Счетчик | Отображает текущую точку редактирования в видеофрагменте |
| Начальный кадр | Устанавливает начальным кадр в точке редактирования |
| Счетчик начального кадра | Отображает расположение текущего начального кадра в формате часы : минуты : секунды : кадры . Вы можете указать начальный кадр , либо набрав тайм - код , либо воспользовавшись стрелками справа |
| Конечный кадр | Устанавливает конечным кадр в точке редактирования |
| Счетчик конечного кадра | Отображает расположение заданного конечного кадра в формате часы : минуты : секунды : кадры . Вы можете указать конечный кадр , либо набрав тайм - код , либо воспользовавшись стрелками слева |
| Маркер начального кадра | Показывает расположение текущего начального кадра . Этот маркер можно перетаскивать в любое место |
| Ползунок подрезки | Отображает место точки редактирования . Используется для перемещения по видеофрагменту к кадру , который нужно сделать конечным или начальным . При перетаскивании ползунка вы увидите кадры в Плеере , справа от инструмента Свойства клипа . Кадры в окнах предварительного просмотра начального и конечного кадров изменяются только тогда , когда вы перемещаете маркеры кадров или изменяете значения расположенных под ними счетчиков |
| Маркер конечного кадра | Показывает расположение текущего конечного кадра . Этот маркер можно перетаскивать в любое место |
Вызов инструмента Свойства клипа
Выполните двойной щелчок по видеофрагменту, который хотите подрезать.
Или
Выделите клип, а затем щелкните по кнопке «Камера» в левом верхнем углу Окна Фильма (рис. 7.47).
Studio откроет панель Видеоинструменты, в которой находится инструмент Свойства клипа. Если он еще не открыт, щелкните по кнопке с ножницами в левом верхнем углу панели.
Если вы еще не подрезали нужный видеофрагмент, начальный кадр будет установлен в 0:00:00:00, а конечный - в последний кадр фрагмента. Если же вы подрезали клип, будут указаны те значения, которые вы устанавливали в прошлый раз.

Рис. 7.47. Щелкните по кнопке с камерой, чтобы открыть инструмент Свойства клипа,
предназначенный для обработки видео и статических изображений
Задание нового начального кадра
Первый способ.
Для того чтобы указать новый начальный кадр и таким образом подрезать кадры от начала клипа, вы можете:
- перетащить маркер начального кадра на новое место (рис. 7.48);
- ввести новое значение в счетчике начального кадра либо вручную, либо при помощи стрелок.
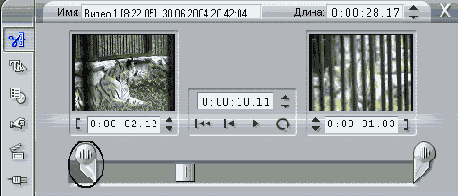
Рис. 7.48. Самый быстрый способ задать новый начальный кадр - переместить этот маркер
Studio задаст новый начальный кадр и сдвинет все клипы в Линии времени, чтобы заполнить возникший пробел.
Второй способ.
1. Переместите ползунок подрезки в место начального кадра либо мышью, либо при помощи элементов управления в центре панели Свойства клипа.
2. Задайте новый начальный кадр, щелкнув по кнопке Установить начало клипа на эту позицию (Set Start Frame) слева от счетчика начального кадра (см. рис. 7.49) или нажав клавишу I.

Рис. 7.49. Воспользуйтесь кнопками для воспроизведения видео, чтобы найти самый лучший кадр, а затем нажмите кнопку Установить начало клипа на эту позицию
Задание нового конечного кадра
Первый способ.
Для того чтобы указать новый конечный кадр и таким образом подрезать кадры от конца клипа, вы можете:
- перетащить маркер конечного кадра на новое место (рис. 7.50);
- ввести новое значение в счетчике конечного кадра либо вручную,либо при помощи стрелок;
- ввести новое значение длительности в счетчике длительности клипа либо вручную, либо при помощи стрелок.
Studio задаст новый конечный кадр и сдвинет все клипы в Линии времени, чтобы заполнить возникший пробел.
Второй способ.
1. Переместите ползунок подрезки в место конечного кадра либо мышью, либо при помощи элементов управления в центре панели Свойства клипа.
2. Задайте новый конечный кадр, щелкнув по кнопке Установить конец клипа на эту позицию (Set End Frame) справа от счетчика конечного кадра или нажав клавишу О.
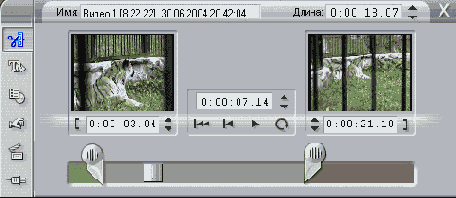
Рис. 7.50. Чтобы указать новый конечный кадр, просто переместите маркер конечного кадра в нужное место
Подрезка никоим образом не затрагивает реально существующий на диске видеофайл. Вы не удаляете кадры, а просто сообщаете Studio, что будете использовать в проекте данный участок видеофрагмента. Поэтому вы легко можете отказаться от своего решения, воспользовавшись командой Отменить (Undo), либо вновь выполнить приведенные выше инструкции для указания новых конечного и начального кадров.
Когда инструмент Свойства клипа открыт, вы можете загрузить в него и подрезать любой клип, просто выделив клип мышью или передвинув в новое место ползунок Линии времени.
Как было сказано, при подрезке сцены Studio сдвигает все клипы, находящиеся после нее в Линии времени, чтобы заполнить образовавшийся пробел. Если в Линии времени очень много клипов, этот процесс может занять какое-то время. Поэтому имеет смысл подрезать клипы сразу после размещения их в Линии времени, а не после того, как вы загрузите туда все клипы проекта. Так вы сэкономите свое время при редактировании видеоматериалов.
При любых изменениях видео инструмент Свойства клипа будет аналогичным образом изменять аудиоматериал из того же файла.
Планирование действий по подрезке
Прежде чем подрезать видеофрагменты, решите, будете ли вы делать переход «из затенения» в первой сцене и «в затенение» в последней, а также вставлять переходы между сценами. Если вы собираетесь использовать какой-то эффект, следует учитывать это при подрезке.
По своей сути переходы представляют собой анимационные эффекты, вставляемые между сценами для того, чтобы подчеркнуть смену одного клипа другим пли же, наоборот, сделать ее незаметной (см. главу 8). Самый типичный переход - «отсечение», который можно назвать отсутствием какого бы то ни было перехода: по следний кадр первого клипа моментально сменяется первым кадром второго. Другие варианты переходов — «наплыв», «вытеснение» и «затенение». Все они вставляются за счет дополнительных кадров на границе двух клипов.
Таким образом, если вы собираетесь соединять два фрагмента при помощи «отсечения», следует подрезать их так, чтобы последний кадр первого и первый кадр второго были именно теми, которые вы хотите увидеть в видеофильме.
В примере на рис. 7.51 Иришка собирается покататься на лошадке. Я хочу, чтобы первым кадром в видеофильме был кадр до того момента, как лошадка побежит (на рисунке он помечен как «Желательный начальный кадр»). Предположим, что данный клип является вторым в видеофильме. Поэтому, если я использую между первым и вторым фрагментами эффект «отсечение», желательный начальный кадр на рис. 7.51 будет тот же самый, что и начальный кадр, указанный в инструменте Свойства клипа.
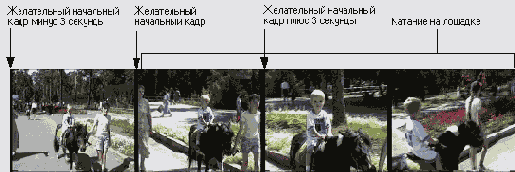
Рис. 7.51. Если вы используете эффект отсечения, подрезайте сцены по первый кадр, который вам действительно нужен. Если же вы, к примеру, используете трехсекундный переход перед данной сценой, следует оставить еще три секунды на этот переход
Но что случится, когда я соберусь вставить трехсекундный переход между этим и первым видеофрагментами? Если я буду использовать тот же самый начальный кадр, то кадр, с которого желательно начать воспроизведение, будет затерт переходом, а первым, полностью видимым кадром после перехода, станет кадр, отстоящий на.три секунды после нужного (желательный плюс три секунды).
Планирование действий по подрезке (окончание)
Чтобы этого не произошло, нужно оставить три лишних секунды при подрезке клипа. Тогда первым видимым кадром после перехода станет именно желательный кадр.
Если последний кадр, который я хочу видеть, - это кадр, где лошадка остановилась, я должен подрезать сцену именно в этом месте и использовать «отсечение». Если же я собираюсь использовать переход к следующему фрагменту, необходимо к последнему нужному кадру добавить кадры, длина которых соответствует длительности используемого перехода. То же самое относится к «затенениям» в начале и конце всего видеофильма.
Если вы не спланируете ваши действия, большой проблемы не возникнет. В конце концов, подрезка не приводит к реальному удалению кадров, то есть в любой момент вы можете вернуть какой угодно клип в его первоначальное состояние. Намного важнее продумать все эти моменты при захвате/переносе видеоматериалов на ваш компьютер, так как, если вы вдруг не перенесете необходимые «лишние» кадры, придется вновь включать видеокамеру и заново начинать весь этот процесс.