Pinnacle Studio 9
Дополнительные возможности редактирования в Линии времени
Итак, вы совершили легкую прогулку по Линии времени, пора приступать к более серьезным действиям. Как я уже отмечал, по умолчанию Studio сохраняет синхронизацию видео- и аудиоматериала из одного и того же захваченного файла и все ресурсы в том же относительном друг от друга положении при помощи монтажа со сдвигом. В большинстве случаев эти две настройки работают замечательно, но иногда их все-таки нужно изменить. Делается это при помощи блокировки дорожек.
Когда дорожка заблокирована, все расположенные на ней ресурсы тоже заблокированы. В результате редактирование никак на них не сказывается. Заблокировав видеодорожку, можно легко удалить аудиодорожку, безо всякого изменения видео. Аналогичным образом, заблокировав дорожку титров, можно добавлять, подрезать и удалять видеофрагменты, при этом с титрами ничего происходить не будет.
Блокировка дорожек позволяет добиваться некоторых эффектов, придающих профессиональный вид любому проекту. Например, Редактирование вставкой (Insert edit). Используя одно и то же аудиосопро-вождение, можно вставить кадры с детьми, гуляющими в лесу, в фильм с тигром, крадущимся среди деревьев. Вряд ли мои родители поверят, что дети действительно гуляли в одном лесу с тиграми, но попробовать стоит. Самый типичный пример использования блокировки дорожки - Врезка (Cutaway shot). Например, когда вы снимаете учителя на уроке, а затем вставляете кадры, на которых показан класс
Блокировка дорожек Линии времени
1. Поместите указатель мыши над пиктограммой, обозначающей какую-нибудь дорожку. Например, над значком с камерой, расположенном слева от Линии времени (рис. 7.58). Значок дорожки превратится в кнопку.
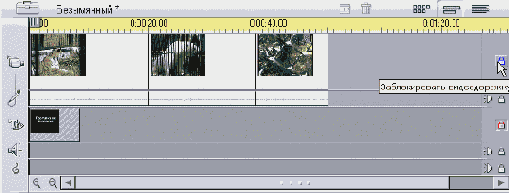
Рис. 7.58. Щелкните по кнопке «Камера», чтобы заблокировать видеодорожку
2. Щелкните по этой кнопке.
Studio заблокирует дорожку и под знач ком дорожки поместит маленький за мочек, как показано на дорожке Титры (Title Overlay) - см. рис. 7.58.
Чтобы разблокировать дорожку, про сто щелкните по кнопке еще раз.
Удаление оригинального аудио из видеоклипа
1. Заблокируйте видеодорожку (рис. 7.59).
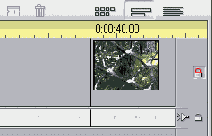
Рис. 7.59. Красный замочек говорит о том, что дорожка заблокирована
2. Поместите указатель над аудиоклипом, чтобы выделить его, и выполните одно из следующих действий:
- нажмите клавишу Delete;
- выберите команду Редактирование => Удалить (Edit => Delete) из меню Studio;
- щелкните но клипу правой клаки-шей мыши и в появившемся контекстном меню выберите команду Удалить.
Studio удалит оригинальное аудио с аудиодорожки (рис. 7.60).
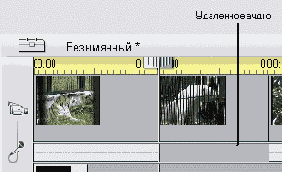
Рис. 7.60. Заблокируйте видеодорожку, чтобы удалить из проекта оригинальный аудиоматериал учеников. В следующих разделах вы у .знаете, как этого добиться.
Редактирование вставкой
1. Чтобы вставить один видеофрагмент в другой, не затронув при этом аудио, заблокируйте аудиодорожку (рис. 7.61).
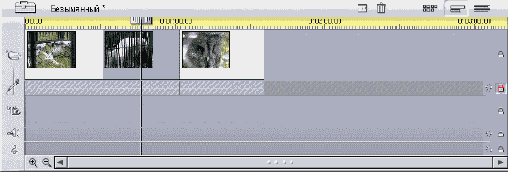
Рис. 7.61. Чтобы вставить один видеофрагмент в другой, сохранив при этом то же самое аудиосопровождение, сначала заблокируйте аудиодорожку
2. Переместите Линию редактирования
в ту точку, куда вы хотите вставить второй клип, и разделите первый клип одним из трех способов:
- щелкните по кнопке с лезвием в верхней части Окна Фильма (рис. 7.34);
- щелкните правой клавишей мыши по видеофрагменту и в контекстном меню выберите команду Разбить в этом месте (Split clip) - рис. 7.35;
- нажмите клавишу Insert.
Studio разделит клип на две части (см. рис. 7.62).
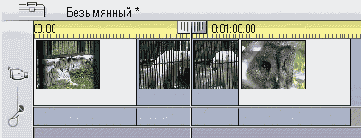
Рис. 7.62. Затем расчистите место для вставляемого видео. Поместите Линию редактирования туда, где будет начинаться вставляемый видеофрагмент, щелкните по кнопке «Лезвие», чтобы разделить имеющийся видеофрагмент
3. Передвиньте Линию редактирования
к той точке, где приблизительно должен закончиться вставляемый клип, и еще раз разделите первый видеофрагмент (рис. 7.63).
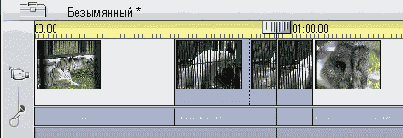
Рис. 7.63. Теперь переместитесь в предполагаемую конечную точку и вновь разрежьте клип, чтобы обозначить отрезок, который следует удалить
4. Выделите ту часть видео, на место которой будет вставлен второй фрагмент, и затем:
- нажмите на клавишу Delete;
- выберите команду Редактирование => Удалить (Edit => Delete) из меню Studio;
- щелкните правой клавишей мыши и в контекстном меню выберите команду Удалить.
Studio удалит данный видеосегмент (рис. 7.64).
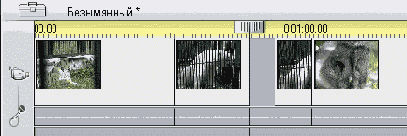
Рис. 7.64. Удалите заменяемый фрагмент видео. Вы увидите пустой участок видеодорожки
5. Перетащите вставляемый видеофрагмент из Альбома в промежуток, который остался на месте удаленного сегмента.
Studio вставит второй видеофрагмент в первый (рис. 7.65).
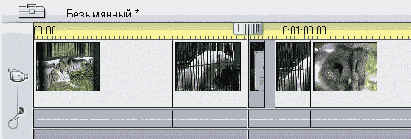
Рис. 7.65. Теперь перетащите в этот промежуток видеофрагмент. Так-с. Он слишком маленький. Ничего, просто придвиньте к нему границы соседних фрагментов
Если вставляемый клип оказался чересчур большим и не помещается в пустое место, Studio автоматически подрежет его до размера пустого сегмента. Затем вы можете воспользоваться средствами подрезки клипов, чтобы нужным образом изменить размеры всех элементов получившегося составного клипа.
В случае, если вставляемый видеофрагмент слишком мал для созданного вами места, заполните оставшийся пробел вручную, подтащив имеющиеся видеофрагменты вплотную к вставленному.
Для вставки одного аудиофрагмента в другой на аудиодорожке используйте такой же порядок действий, только заблокировать нужно видеодорожку, а редактировать - звуковую. Разумеется, вы также можете поместить вставляемый аудиофрагмент на любую другую дорожку со звуком, а затем выключить аудиодорожку (см. главу 11).
Вставить отдельное изображение в видео очень легко. Просто поместите его на дорожку Титры и измените его размер, как описывается в подразделе «Изменение длительности показа статического изображения в Линии времени». Если только ваше изображение не является логотипом (см. главу 9), оно заменит видеоматериал в момент воспроизведения проекта.
Вы можете заблокировать любую дорожку либо несколько дорожек одновременно, кроме дорожки меню, которая появляется при создании DVD-меню.
Постарайтесь выработать привычку сразу после правки, выполняемой при заблокированной дорожке, разблокировать ее. Иначе, если вы, например, попытаетесь затем выделить видеодорожку, ничего не получится, только появится сообщение об ошибке (рис. 7.66).

Рис. 7.66. Дорожка заперта. Правка невозможна