Pinnacle Studio 9
Обработка статических изображений в Окне Фильма
Studio обрабатывает статические изображения по-разному, в зависимости от того, куда именно вы их помещаете. Изображение в дорожке титров может служить фоном для DVD-меню или логотипом для видеодорожки (о таком использовании изображений рассказывают главы 9 и 10).
В данном разделе мы рассмотрим статические изображения, помещаемые на видеодорожку и служащие в качестве видеокартинки, обычно в виде слайд-шоу. В этом случае Studio обращается со статическими изображениями, как с видеофайлами, разве что отсутствуют связанное аудио и ограничения на длительность. Таким образом, все методы работы с видеоклипами - их вставка в Окно Фильма, организация, подрезка, разбиение и удаление - в равной степени относятся и к статическим изображениям, с небольшими исключениями.
Надо отметить, что стандартная длительность показа всех изображений указывается в окне Настройка Pinnacle Studio (Pinnacle Studio Setup Options), как описано в разделе «Установка длительности по умолчанию» главы 2.
В данном разделе вы узнаете, как изменить стандартную длительность показа и как создать собственное слайд-шоу.
Изменение длительности показа статического изображения в Линии времени
1. Выполните одно из предлагаемых действий:
- подрежьте статическое изображение в Линии времени, используя те же методы, что и при подрезке видеофрагментов, уже обсуждавшиеся в этой главе;
- откройте панель Свойства клипа
(Clip Properties), выделив статическое изображение и щелкнув по кнопке «Камера» в левом верхнем углу Окна Фильма (рис. 7.47).
Появится панель Видеоинструменты. Откройте закладку Свойства клипа, щелкнув по кнопке с ножницами в левом верхнем углу окна закладки.
2. Укажите длительность показа данного изображения в правом верхнем углу панели, введя новое значение в текстовом поле или воспользовавшись кнопками со стрелками (рис. 7.73).
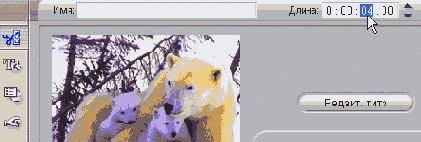
Рис. 7.73. Вы можете изменить длительность показа статического изображения
Создание слайд-шоу
1. Откройте Окно Фильма в режиме Сценарий, а в Альбоме откройте закладку Статические изображения.
2. Выполните одно из следующих действий:
- перетащите изображения по очереди в Сценарий;
- выделите все изображения в закладке Статические изображения, выбрав команду Редактировать => Выделить все (Edit => Select All) из меню Studio или нажав клавиши Ctrl+A (рис. 7.74), а затем перетащите их все сразу в Сценарий.
Ошибка в программе (вплоть до версии 8.3.18) не позволяет выделять несколько изображений, обводя их рамкой или удерживая нажатой клавишу Ctrl либо Shift.
После переноса статических изображений в Сценарий вы можете организовать их в желаемом порядке, удалить ненужные, добавить новые (см. инструкции в разделе «Работа в режиме Сценарий» ранее в этой главе).

Рис. 7.74. Чтобы выделить все клипы в панели Статические изображения, выполните команду Редактирование => Выделить все (или нажмите клавиши Ctrl+A)
Для того чтобы получить действительно профессиональный результат, используйте между изображениями эффект «размножить переходы», обсуждаемый в главе 8.