Pinnacle Studio 9
Настройка переходов
В этом разделе вы узнаете, как изменять длительность перехода в Линии времени или инструменте Свойства клипа (Clip Properties). Обратить переход на Линии времени уже не получится - эта операция осуществляется только в окне Свойства клипа .
Изменение длительности перехода на Линии времени
1. Выделите переход и установите указатель мыши над любой его границей. Указатель примет вид двунаправленной стрелки (рис. 8.23).
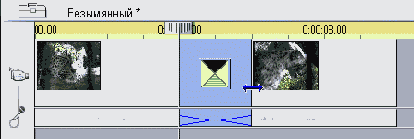
Рис. 8.23. Самый простой и наглядный способ изменить длительность перехода - перетащить его границу в Линии времени
2. Удерживая нажатой левую клавишу мыши и следя за кадрами, отображаемыми в Плеере , переместите границу перехода в нужное место.
3. Отпустите клавишу мыши.
Если вы перетаскиваете границу перехода вправо, в Плеере отобразится первый кадр второго видеофрагмента, тот, который будет выведен сразу после окончания перехода. При перетаскивании границы влево Плеер начнет выводить последний кадр первого видеофрагмента, который будет показан до начала перехода. Таким образом, вы можете с большой точностью указать начальную и конечную точки перехода.
Изменение длительности перехода в инструменте Свойства клипа
1. Откройте инструмент Свойства клипа
одним из двух способов:
- выполните двойной щелчок мышью по переходу (либо щелкните по нему правой клавишей мыши и в появившемся контекстном меню выберите пункт Свойства клипа (Clip Properties));
- выделите переход и щелкните по кнопке панели Видеоинструменты в левом верхнем углу Окна Фильма (рис. 8.24).
Откроется инструмент Свойства клипа панели Видеоинструменты , точнее, его вариант для работы с переходами (рис. 8.25).
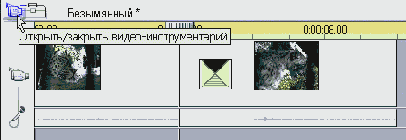
Рис. 8.24. Вы можете открыть панель Видеоинструменты и использовать инструмент Свойства клипа
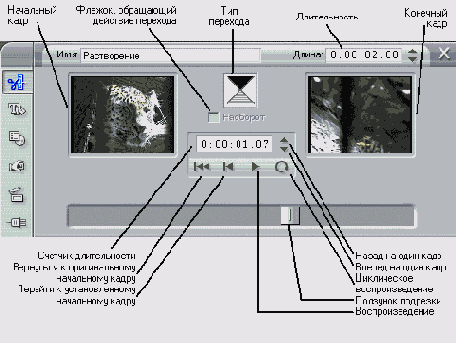
Рис. 8.25. Укажите вручную новое значение длительности перехода в текстовом поле в правом верхнем углу диалогового окна или воспользуйтесь кнопками со стрелками рядом с этим полем
2. Измените значение в поле, расположенном в правом верхнем углу панели Свойства клипа , введя нужное число или воспользовавшись кнопками со стрелками.
3. При помощи кнопок в центральной части панели вы можете просмотреть эффект перехода.
4. Закройте панель Видеоинструменты,
щелкнув по крестику в ее правом верхнем углу или вновь щелкнув по кнопке Открыть видеоинструментарий, которой вы воспользовались для открытия панели (рис. 8.24).
Панель Видеоинструменты дает возможность максимально точно указать длительность переходов, однако при работе в Линии времени у вас будет одно важное преимущество - вы сразу увидите результаты своих действий.
Изменение направления эффекта перехода
Поставьте флажок Наоборот (Reverse) в инструменте Свойства клипа для пере ходов (рис. 8.26).
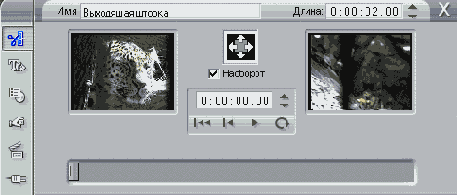
Рис. 8.26. Поставьте флажок Наоборот, чтобы эффект выполнялся в обратном направлении
Studio отобразит эффект в обратном направлении. В нашем примере «вытеснение из центра» преобразуется в «вытеснение в центр».
Если флажок Наоборот выделен серым цветом и его нельзя установить, значит, в наборе эффектов программы Studio имеется отдельный эффект, обратный тому, что выделен в данный момент.