Pinnacle Studio 9
Проблемы с видеоматериалом
Видеоэффекты, доступные в программе Studio, можно разделить на две категории: «лечебные», которые помогают устранить проблемы с видеоматериалом, и художественные, которые модифицируют или каким-то образом украшают видео. «Лечебные» фильтры позволяют изменить яркость и цветность, в то время как художественные помогают сделать фильм черно-белым или, к примеру, создать эффект замедленной либо ускоренной съемки.
Список видеоэффектов Studio также включает фильтр «стробоскоп», прекрасно подходящий для того, чтобы воссоздать облик Тони Манеро из фильма «Лихорадка в субботнюю ночь». У кого-нибудь есть белый костюм?
С какой бы тщательностью вы ни снимали видеофильм, наверняка в исходном материале обнаружатся какие-нибудь ошибки. В частности, такие ошибки я допустил в видеофильме о зоопарке. Я проводил съемку при помощи цифровой видеокамеры, которую надо было постоянно настраивать в зависимости от освещения -в помещении или на открытом воздухе освещенность разная. Даже при съемках под открытым небом ее постоянно приходилось менять - солнце то и дело скрывалось за облаками и выглядывало вновь.
Как я понял позже, прогулка по зоопарку с ребенком, когда его приходится постоянно откуда-нибудь вылавливать, вовсе не способствует аккуратной съемке, в том числе установке нужного баланса белого. В результате часть кадров получилась с голубоватым отливом, а часть - совершенно темные. При работе с аналоговой камерой Studio дает возможность настроить цветность и яркость видео уже в процессе видеозахвата. Если же ваше видео сохранено в формате DV, единственным решением проблемы будет его обработка в Окне Фильма .
Для решения проблем с цветом нам надо настраивать цветность и насыщенность, если же видеоматериал слишком темный или светлый, меняйте яркость и контраст (см. врезку «Что означают настройки», в которой описываются перечисленные термины). При всех этих регулировках рабочее окружение остается неизменным - мы находимся в Окне Фильма , где выделен нужный вам видеофрагмент.
Решение проблем с цветом
1. Выделите клип в Окне Фильма и щелкните по кнопке панели Видеоинструменты в левом верхнем углу этого окна (рис. 9.1).
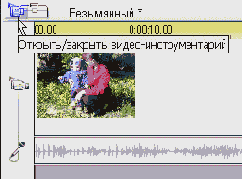
Рис. 9.1. Инструмент для изменения цвета и добавления визуальных эффектов находится в панели Видеоинструменты
Откроется панель Видеоинструменты .
2. Щелкните по кнопке «Солнце» (вторая снизу), чтобы открыть инструмент, служащий для управления цветом и применения визуальных эффектов (рис. 9.2).
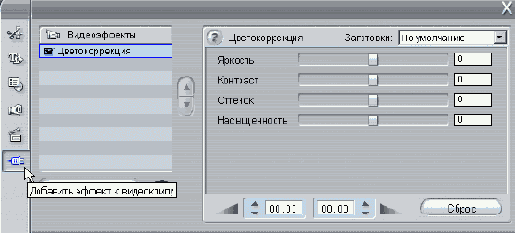
Рис. 9.2. Щелкните по кнопке Цветокоррекция/ фильтры - откроется закладка Визуальные эффекты
3. При помощи кнопок в панели Плеер переместитесь на тот кадр, где изображены объекты с известными вам цветами, например лицо человека, одежда или окрашенная стена (рис. 9.3).
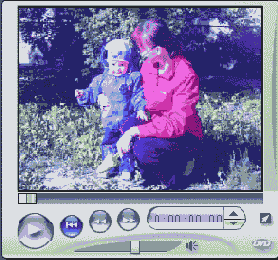
Рис. 9.3. Вряд ли это заметно в черно-белом варианте, но здесь лица мамы и дочки имеют синеватый оттенок. Все из-за одного горе-режиссера, который забыл настроить баланс белого у своей цифровой камеры
4. Для корректировки цвета вы можете воспользоваться двумя способами (при этом не забывайте следить за всеми изменениями в окне Плеера , рис. 9.4):
- если объекты имеют неестественный цвет, передвиньте ползунок оттенка, чтобы цвет стал нормальным;
- если цвет чересчур интенсивный (красные объекты слишком красные) или слишком блеклый (синие объекты недостаточно синие), передвиньте ползунок насыщенности.
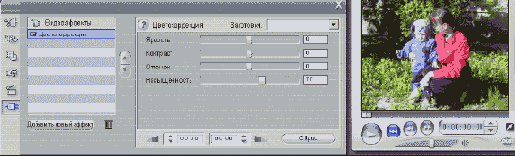
Рис. 9.4. Найдите кадр в чэтиром изображены известные вам объекты, и передвиньте ползунки оттенка и насыщенности, пока цвета изображения не станут естественными
5. Чтобы сохранить изменения, выполните одно из следующих действий:
- нажмите на кнопку любого другого инструмента в панели Видеоинструменты ;
- щелкните по кнопке X в правом верхнем углу панели Видеоинструменты , чтобы закрыть ее.
Если у вас несколько видеофрагментов, которые требуется изменить одинаковым образом, запомните положение всех ползунков и впоследствии устанавливайте их в те же позиции.
Несмотря на то что коррекция цвета - процесс из пяти простых шагов, он может оказаться весьма сложным, особенно при работе над серьезными проектами, где простые и некачественные методы не подойдут (начальники и сослуживцы, как правило, не столь снисходительны, как родители или друзья, в оценке ваших опытов в кинопроизводстве). Для правильной установки цвета видео обычно требуется не одна, а несколько попыток. Если проект, над которым вы работаете, очень важен, стоит даже сохранить часть откорректированного видео в конечном формате и просмотреть его на большом экране, а не в панели Плеер программы Studio.
Что означают настройки
Studio дает возможность изменить две настройки цвета и две - яркости. Привожу их технические описания, взятые из руководства по программе. От себя я добавил определение резкости, которую вы можете изменить в процессе захвата аналогового видео.
Оттенок. Этот параметр характеризует общую цветовую гамму изображения. Соответствующий ползунок регулирует цветность картинки от красного (слева) до зеленого (справа). С помощью этой настройки можно придать естественный цвет лицам людей в фильме.
Насыщенность. Количество чистого цвета от нуля (отсутствие цвета или черно-белое изображение) до полного значения (максимальная интенсивность цвета, доступная на вашей компьютерной системе). Если вы сдвинете ползунок влево, получите «вылинявшую» картинку с меньшим числом тонов. Если вправо - цвета станут более сочными.
Яркость. Относительная интенсивность света независимо от цвета. Если ваши видеокадры чересчур светлые или темные, попробуйте скорректировать их, изменив яркость и контраст.
Контраст. Диапазон от самых светлых до самых темных цветов в изображении или же отношение между максимальным и минимальным значениями яркости. Перемещение ползунка влево приведет к снижению контраста, то есть все пиксели изображения изменят свой цвет в сторону среднего значения. Если вы переместите ползунок влево, контраст увеличится, то есть все темные области изображения станут еще темнее, а светлые - еще светлее.
Резкость. Увеличивает контраст на линиях, имеющихся в изображении, делая их более резкими, четкими.
Решение проблем с яркостью и контрастом
1. Выделите клип в Окне Фильма и щелкните по кнопке панели Видеоинструменты в левом верхнем углу этого окна (рис. 9.1).
Откроется панель Видеоинструменты .
2. Щелкните по кнопке Цветокоррекция/ фильтры (вторая снизу), чтобы открыть инструмент, управляющий цветом и добавляющий визуальные эффекты (рис. 9.2).
3. При помощи кнопок в панели Плеер переместите видеофрагмент на тот кадр, в котором нарушены яркость и контраст (рис. 9.5).
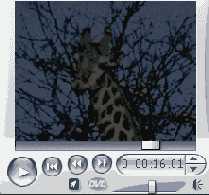
Рис. 9.5. Жираф был немного темноват
4. Для корректировки изображения вы можете воспользоваться двумя способами (при этом не забывайте следить за всеми изменениями в окне Плеера , рис. 9.6):
- передвиньте ползунок яркости в нужное положение;
- при помощи ползунка контраста верните резкость границам, которые были размыты во время установки яркости.
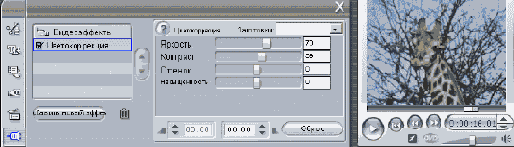
Рис. 9.6. После увеличения яркости и контраста жирафа стало лучше видно
5. Чтобы сохранить изменения, выполните одно из предлагаемых действий:
- нажмите на кнопку вызова другого инструмента в панели Видеоинструменты ;
- щелкните по кнопке X в правом верхнем углу панели Видеоинструменты , чтобы закрыть ее.