Pinnacle Studio 9
Открываем Редактор титров
Редактор титров (Title Editor) программы Studio всегда отличался удобством и функциональностью. В восьмой версии программы компания-разработчик добавила в него еще одну функцию - создание DVD-меню и кнопок. Таким образом, в Studio 9.0 объединены возможности по обычной обработке видео и по созданию DVD-проектов, причем интерфейс программы в обоих случаях остался неизменным, что значительно облегчает задачу.
Перечислю основные возможности Редактора титров. Во-первых, при работе над любым видеопроектом, в том числе DVD, в Редакторе титров создаются полноэкранные титры, располагающиеся на видеодорожке. Их назначение - выводить название фильма и отдельных сцен, а также завершающие фильм надписи. Таким образом, если вы хотите перечислить в конце фильма имена всех актеров и членов съемочной группы - это именно тот инструмент, который вам нужен.
Во-вторых, опять же для любого видеопроекта, Редактор титров создает накладные титры, которые находятся в дорожке
титров и выводятся поверх видеоизображения. С их помощью можно поместить на экран логотипы или текстовые надписи, например, в нижней части экрана добавить комментарий «День рождения Билли» в видео, на котором снят ребенок, с ног до головы перемазанный праздничным тортом, - все сразу будет понятно. Кроме всего этого, Редактор титров позволяет создать меню, посредством которых можно перемещаться по DVD-фильму.
При последней проверке я обнаружил примерно шесть тысяч пятьсот восемьдесят три способа открыть Редактор титров , но почти наверняка что-то упустил. Конечно, это шутка, но способов действительно много. Перечислю самые простые.
Вызов Редактора титров
1. Переместите ползунок Линии времени
(Timeline) в то место, куда хотите вставить титр (рис. 10.1).
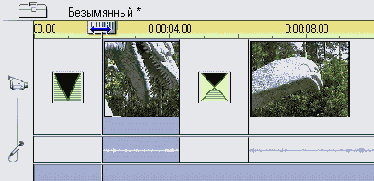
Рис. 10.1. Вы можете открыть Редактор титров либо с видеодорожки, либо с дорожки титров. В любом случае сначала поместите ползунок Линии времени в то место, куда хотите вставить титры
2. Выберите команду Инструментарий => Создание титров (Toolbox => Create Title) из меню Studio (рис. 10.2).
Откроется окно, в котором мы будем создавать титры (рис. 10.3).
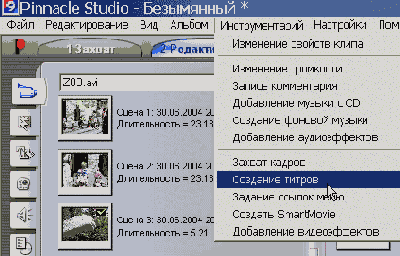
Рис. 10.2. Один из многочисленных способов, которыми можно открыть Редактор титров
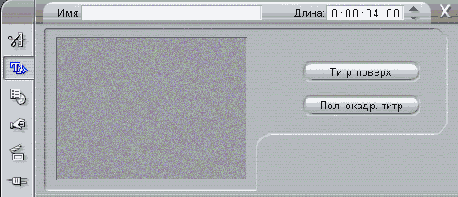
Рис. 10.3. В этом диалоговом окне вы должны выбрать тип создаваемых титров - накладные или полноэкранные
3. Выполните одно из следующих действий:
- щелкните по кнопке Титр поверх (Title Overlay), чтобы создать накладные титры - они отображаются поверх видеоизображения. Откроется Редактор титров , в котором будет показан кадр из видеофильма, чтобы вы могли расположить титры в нужном месте экрана (рис. 10.4);
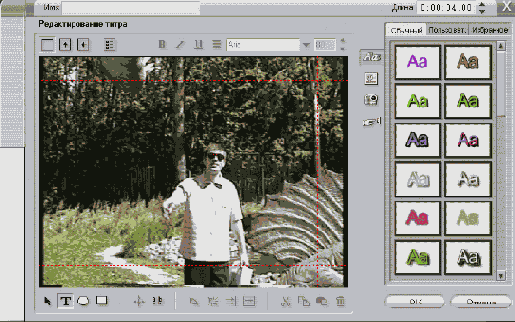
Рис. 10.4. Так выглядит Редактор при создании накладных титров
- щелкните по кнопке Полнокадровый титр (Full Screen Title), чтобы создать титры, которые будут отображаться вместо видео. Откроется Редактор титров , причем в нем не будут отображаться никакие кадры - ведь полноэкранные (или полнокадровые) титры замещают видеофрагменты на видеодорожке (см. рис. 10.12).
Открытие Редактора титров (более легкий способ)
1. Находясь в режиме Редактирование программы Studio, щелкните по кнопке Показать титры (Show Titles) в левой части Альбома (рис. 10.5). Откроется закладка Титры (Titles) - рис. 10.6.

Рис. 10.5. В Альбоме есть закладка с образцами готовых титров
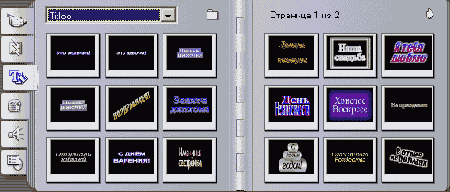
Рис. 10.6. Две страницы готовых титров, которые сэкономят ваше время и, может быть, вдохновят на создание своих собственных
2. Выделите мышью нужный вам титр и далее:
- перетащите его на видеодорожку - будет создан полноэкранный титр (рис. 10.7);
- перетащите его на дорожку титров - будет создан накладной титр (см. рис. 10.8).
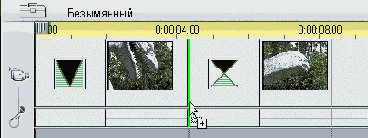
Рис. 10.7. Помещаем титр на видеодорожку
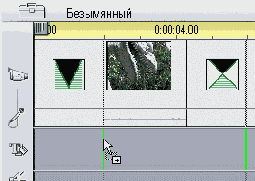
Рис. 10.8. Помещаем титр на дорожку титров
3. Как только титр окажется на дорожке, выполните по нему двойной щелчок мышью (в примере на рис. 10.9 показан накладной титр). Откроется Редактор титров , в который будет загружен данный титр (рис. 10.10).
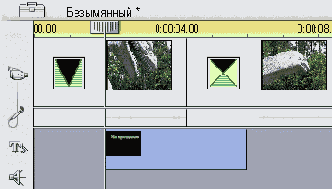
Рис. 10.9. Выполните двойной щелчок мышью по уже существующему титру - откроется Редактор титров
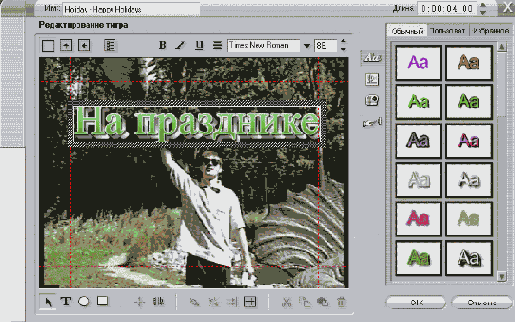
Рис. 10.10. Вот так. Все готово к редактированию
Или
Выполните двойной щелчок мышью по дорожке титров в том месте, где хотите создать накладной титр. Откроется Редактор титров , в котором будет загружен кадр из видеофильма (рис. 10.4). Обратите внимание, что этот (самый простой) способ открытия Редактора работает только с накладными титрами.
Дорожка титров располагается в Линии времени под видеодорожкой. Поэтому команда Титр поверх не очень точная - ведь на самом деле вы перетаскиваете титры под видеодорожку.
Если вы часто работаете с титрами, запомните «горячие» клавиши: F11 (Не сохранять изменения) и F12 (Сохранить титр). Как правило, проще отменить все внесенные изменения клавишей F11 и начать все заново. чем выполнять команду Отменить (Undo) десяток раз.
На рис. 10.11 показано, как именно располагаются накладные и полноэкранные титры в Линии времени . Как мы уже знаем, Studio размещает полноэкранные титры на видеодорожке, где они заменяют собой видеоматериал. Накладные же титры располагаются на дорожке титров и появляются на экране вместе с видеоизображением. Если вы вдруг решите использовать титр иначе (например, сделать его накладным, а не полноэкранным), просто перетащите его на другую дорожку.
Выход из Редактора титров с сохранением титра
Выполните одно из следующих действий:
- щелкните по кнопке ОК в правом нижнем углу;
- выберите команду Файл => Закрыть редактор титров (File => Close Title Editor);
- нажмите клавишу F12 ;
- щелкните по кнопке закрытия окна в правом верхнем углу Редактора (см. рис. 10.4).
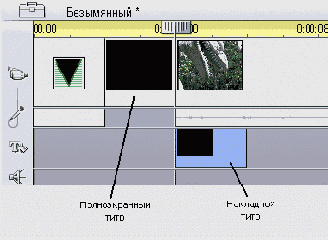
Рис. 10.11. Так выглядят полноэкранные и накладные титры в Линии времени
Выход из Редактора титров без сохранения титра
Выполните одно из предлагаемых действий:
- щелкните по кнопке Отмена (Cancel) в правом нижнем углу;
- выберите команду Файл => Отмена титра (File => Cancel Title Tool);
- нажмите клавишу F11.