Pinnacle Studio 9
Ввод и правка текста
Studio позволяет включать в титры текст и изображения, а также простейшие геометрические фигуры, создаваемые при помощи средств рисования самого Редактора титров . Для начала мы рассмотрим работу с текстом, затем остальные компоненты и их взаимодействие друг с другом.
Ввод текста
1. Откройте Редактор титров . Если на экране нет текстового курсора - вертикальной черты, щелкните по кнопке с буквой Т в панели инструментов Объект, расположенной внизу окна Редактора (рис. 10.13).
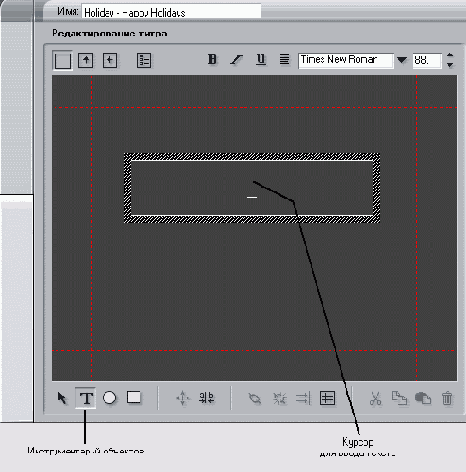
Рис. 10.13. Для ввода текста щелкните по кнопке с буквой Т. Studio вставит текстовый курсор
2. Щелкните мышью в той части рабочей области, куда хотите ввести текст. Studio отобразит рамку, внутри которой будет набираться текст (рис. 10.14).
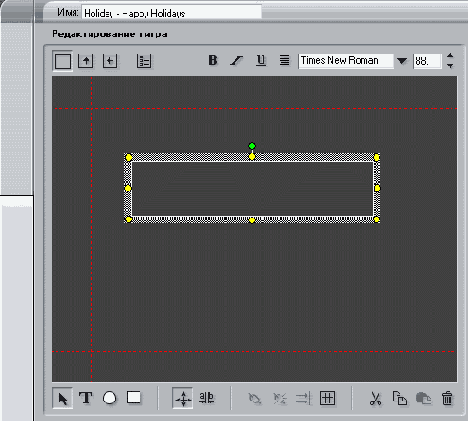
Рис. 10.14. Текстовое поле готово к вводу вашего текста
3. Наберите текст.
4. Чтобы сохранить его, щелкните мышью где-нибудь снаружи текстового поля (рис. 10.15).
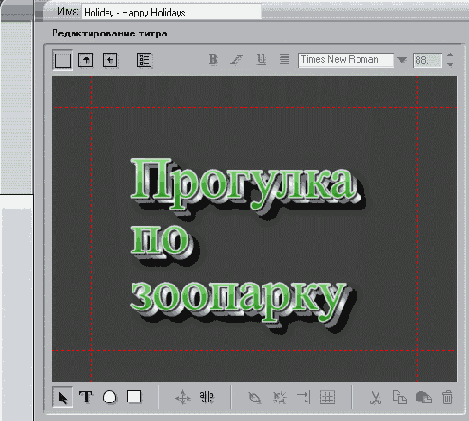
Рис. 10.15. Набранный текст
Изменение текста
1. Выделите текст указателем мыши. Вокруг текста появится рамка (рис. 10.16). Тонкая вертикальная полоска после буквы «у», которую вы видите на иллюстрации, - текстовый курсор.

Рис. 10.16. Выделите текстовое поле, чтобы отредактировать содержащийся в нем текст. То, что вы видите сразу после буквы «у», называется текстовым курсором
2. Переместите курсор в нужное место при помощи клавиш со стрелками или щелчка мышью.
3. Введите текст.
4. Чтобы сохранить его, щелкните мышью где-нибудь снаружи текстового поля.
Замена текста
1. Выделите текст указателем мыши.
2. Удерживая нажатой левую клавишу мыши, переместите указатель поверх текста, который хотите заменить. Либо выделите текст кнопками со стрелками, удерживая нажатой клавишу Shift. Studio подсветит выделенный текст (рис. 10.17).

Рис. 10.17. Studio выделит текст, который вы собираетесь заменить
3. Наберите текст. Studio при этом удалит выделенный ранее текстовый фрагмент (рис. 10.18).
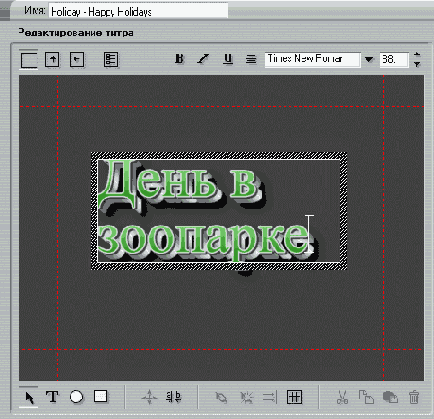
Рис. 10.18. Мы ввели новый текст
4. Чтобы сохранить введенный текст, щелкните мышью где-нибудь снаружи текстового поля.
Перемещение текста
1. Выделите текст. Вокруг него появится рамка серого цвета (рис. 10.18).
2. Щелкните по рамке. Вокруг нее появятся желтые маркеры, над ней увидите зеленый маркер, а указатель мыши изменит свой вид (рис. 10.19). Если вы переместите указатель за пределы текстового поля, он примет обычный вид.
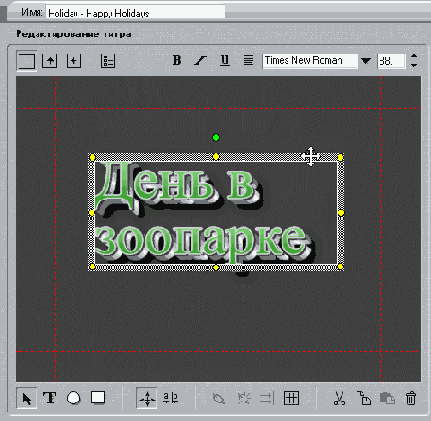
Рис. 10.19. Щелкните мышкой по тексту-увидите серую рамку. Щелкните мышкой по рамке-появятся вот такие маркеры. Теперь выделенный текст можно переместить или изменить его размер
3. Удерживая нажатой левую клавишу мыши, перетащите текст в нужное место.
Для более точного расположения текста (а также любых других объектов) воспользуйтесь клавишами со стрелками - одно нажатие перемещает текстовое поле всего на один пиксель.
Изменение шрифта, атрибутов текста и выравнивания
1. Выделите текст. Вокруг него появится рамка серого цвета (рис. 10.18).
2. Щелкните по рамке. Вокруг нее появятся желтые маркеры, над ней увидите зеленый маркер, а указатель мыши изменит свой вид (рис. 10.19). Теперь все инструменты для настройки стиля текста активны. Настройка стиля (курсив, полужирный, подчеркивание), шрифта и размера шрифта выполняется при помощи стандартных элементов интерфейса.
3. Чтобы изменить выравнивание, щелкните по кнопке выравнивания текста вверху и выберите один из вариантов - выравнивание по левому, правому краю или по центру, либо выполните команду Титры => Выравнивание текста (Title => Justify Text) из меню Studio и затем выберите нужный вариант выравнивания.
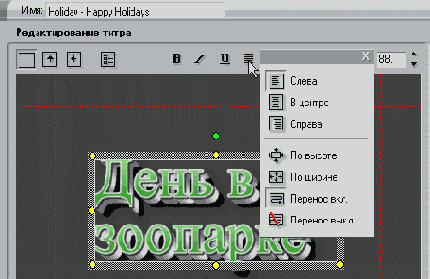
Рис. 10.20. Studio предлагает те же варианты выравнивания, что и большинство других программ

Рис. 10.21. Studio позволяет изменять атрибуты введенного текста. Если вы хотите использовать разные стили в одной надписи, можно сначала ввести ее первую часть, изменить атрибуты, а затем набрать вторую часть
Studio активизирует все инструменты форматирования, как только вы выберете один (или более) отдельный символ, делая возможным его форматирование. Кроме того, можно изменить стиль уже введенного текста или сначала изменить стиль, а затем продолжить вводить новый текст (рис. 10.21).
Функции масштабирования и переноса по словам, которые присутствуют в меню выравнивания (см. рис. 10.20), будут рассмотрены позже в этой главе. Прежде чем применять их, следует разобраться со стилями.