Pinnacle Studio 9
Полноэкранные титры
Как было сказано ранее, полноэкранный титр размещается на видеодорожке, полностью вытесняя видео и отображаясь во весь экран. Изначально полноэкранные титры имеют прозрачный, то есть черный, фон, так как видеокартинки, выглядывающей из-под титра, нет. Вы можете придерживаться минимализма и использовать такой фон, а можете окрасить его в какой-нибудь сплошной цвет или градиентную заливку либо применить в качестве фона изображение. Причем в Studio имеется набор стандартных фоновых изображений, хотя, конечно же, вы можете работать со своими собственными картинками. Однако помните, что размер фоновых изображений менять нельзя — они занимают весь экран,значит, использовать их в качестве логотипов не получится.
Одноцветный фон
1. Откройте Альбом фоновых изображений Редактора титров , щелкнув по кнопке (рис. 10.50) или выбрав пункты Титры => Альбом = > Фон (Title => Album => Backgrounds) из меню Studio. Появится Альбом фоновых изображений (рис. 10.51).
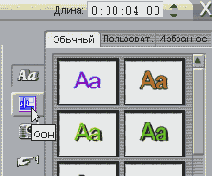
Рис. 10.50. Открываем Альбом фоновых изображений
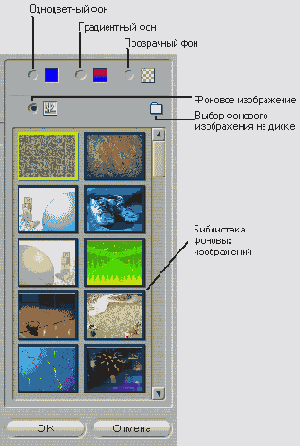
Рис. 10.51. Четыре варианта фона: одноцветный, градиентный, прозрачный и картинка
2. Поставьте переключать в положение чистого цвета (рис. 10.51).
3. Для изменения цвета щелкните по цветовому полю рядом с переключателем (рис. 10.52). Откроется диалоговое окно Цвет (Color) - рис. 10.53.
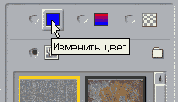
Рис. 10.52. Щелкните по цветовому полю, чтобы выбрать нужный цвет фона
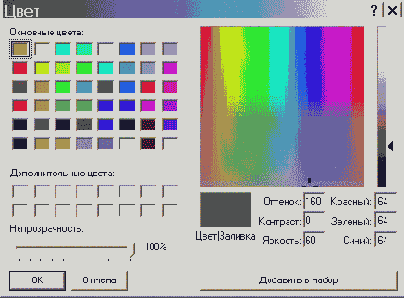
Рис. 10.53. Узнаете это диалоговое окно?
4. Выберите нужный цвет из набора базовых или дополнительных либо из цветового спектра. Studio дает возможность сохранить дополнительные цвета, щелкнув по кнопке Добавить в набор (Add to Custom Colors) либо нажав клавиши Ctrl+A. Сохраните цвет, чтобы пользоваться им в дальнейшем.
5. Щелкните по кнопке ОК , чтобы закрыть диалоговое окно. Studio заменит фон титра выбранным вами цветом.
Градиентный фон
1. Щелкните по кнопке Альбома фоновых изображений в Редакторе титров Рис. 10.54. Здесь мы (рис. 10.50).
выбираем градиентный
2. Поставьте переключатель в положение
фоновый цвет Градиент.
3. Щелкните по цветовому полю рядом с переключателем. Откроется диалоговое окно Выбор градиента (рис. 10.54).

Рис. 10.54 Здесь мы выбираем градиентный фоновый цвет
4. Щелкните по цветовому полю, чтобы открыть соответствующее диалоговое окно выбора цвета. Таким образом вы можете настроить каждый из компонентов цвета.
5. Закройте диалоговое окно, щелкнув по кнопке в его правом верхнем углу. Studio заменит фоновый цвет титра выбранным вами градиентным цветом.
Прозрачный фон
1. Щелкните по кнопке Альбома фоновых изображений в Редакторе титров (рис. 10.50).
2. Поставьте переключатель в положение Фон прозрачный. На самом деле это настройка по умолчанию, и самостоятельно ее отрегулировать невозможно. Прозрачный фон имеет черный цвет и находится позади титров и компонентов меню.
Фоновое изображение
1. Щелкните по кнопке Альбома фоновых изображений в Редакторе титров (рис. 10.50).
2. Поставьте переключатель в положение Картинка (рис. 10.5).
3. Выполните одно из предлагаемых действий:
- используйте изображение из Альбома (рис. 10.55);
- воспользуйтесь любым изображением, которое хранится на вашем компьютере.
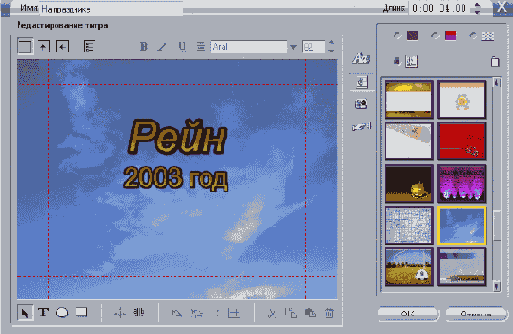
Рис. 10.55. Пример стандартного фона и шрифта, взятый из библиотеки Studio. Для выбора фоновой картинки просто щелкните по ней мышью
Для этого щелкните по кнопке «Папка» (рис. 10.51). Появится стандартное диалоговое окно открытия файла. Найдите файл с изображением и выберите его. Studio использует изображение в качестве фона, а файлы из выбранной папки появятся в Альбоме фоновых изображений (рис. 10.56).
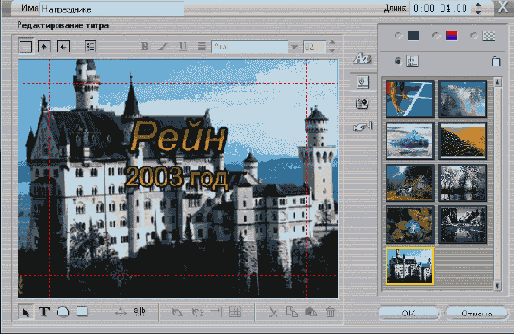
Рис. 10.56. Или используйте в качестве фона свои собственные картинки
Папка, в которой хранятся фоновые изображения Studio, находится по адресу Program Files => Pinnacle => Studio 9.0 => Backgrounds,
так что, если вы хотите вернуться к стандартным картинкам, выберите ее.
Если изображение не соответствует размерам экрана, Studio изменит его параметры, причем пропорционально, чтобы оно совпадало по высоте или ширине с высотой или шириной экрана (в зависимости от того, какая величина наиболее близка). При этом изображение не будет искажено. Вот почему имеет смысл заранее создавать фоновые картинки в выходном разрешении (например, 640x480 для DVD - именно это разрешение имеют стандартные фоновые картинки Studio).
0 работе с изображениями подробно рассказывается в главе 5.