Pinnacle Studio 9
Кнопки
Кнопки представляют собой интерактивные ссылки в меню. Нажав на них, вы можете воспроизвести какую-то часть видеофильма или слайд-шоу либо перейти в другое меню. Кнопку можно создать из любого объекта, кроме того, в Studio имеется Библиотека стандартных кнопок. Как только вы поместите кнопку в титр, он автоматически превратится в меню. Меню, как и титры, могут быть либо полноэкранными, либо накладными.
Для создания меню вручную вам придется работать в Редакторе титров, но вы можете воспользоваться и одним из стандартных меню, большой набор которых хранится в закладке Дисковые меню Альбома . Использование стандартного шаблона - самый простой и быстрый способ научиться работать с меню, мы обсудим его в главе 12, где также сообщается о том, каким образом ссылки на части видеофильма добавляются к кнопкам. В данном разделе мы поговорим о создании меню вручную.
Добавление кнопок в титр
1. Откройте альбом Редактора титров на странице кнопок, щелкнув по соответствующей пиктограмме (рис. 10.68), или выберите пункты Титры => Альбом => Кнопки (Title => Album => Buttons) из меню Studio. Откроется Альбом кнопок.
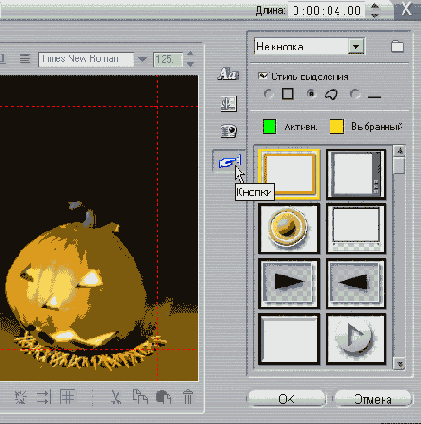
Рис. 10.68. Время приступать к авторингу! Шаг первый - откройте Альбом кнопок
2. Чтобы вставить понравившуюся вам кнопку в титр, просто перетащите ее в рабочую область Редактора (рис. 10.69).
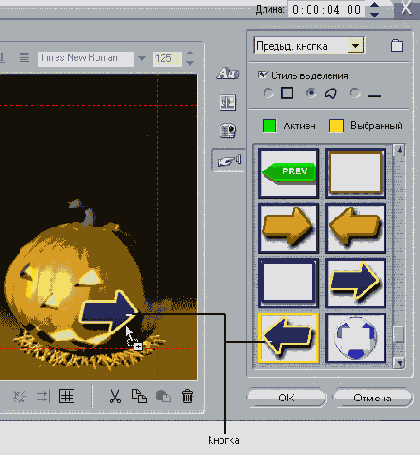
Рис. 10.69. Перетащите кнопку в рабочую область Редактора титров
Преобразование объекта в кнопку
1. Выделите преобразовываемый объект и щелкните по серой рамке вокруг него, чтобы появились маркеры (рис. 10.70).
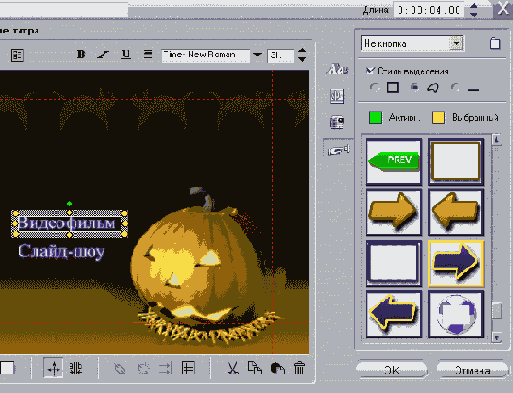
Рис. 10.70. Вы можете преобразовать любой объект-текст, эллипс, прямоугольник, изображение - в кнопку
2. В выпадающем меню в верхней части Альбома кнопок выберите пункт Нормальная кнопка (Normal button) - см. рис. 10.71.
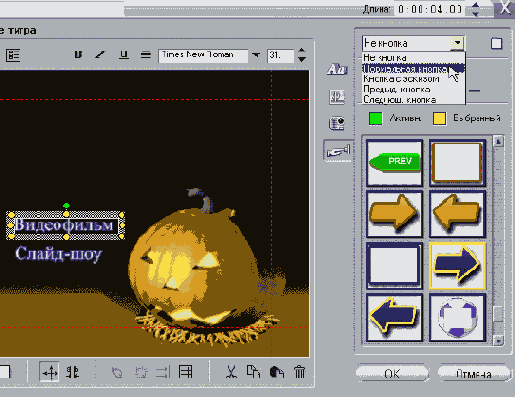
Рис. 10.71. Кнопки могут быть четырех типов: нормальные, кнопка с клипом, вперед и назад
3. Studio преобразует текст н кнопку и подсветит ее определенным цветом (рис. 10.72). Когда вы вернетесь в режим Линия времени (Timeline), то увидите, что дорожка меню теперь активна, а над меню стоит надпись M1 (то есть Меню1), - рис. 10.73. Поздравляем, вы сделали первый шаг к авторингу DVD-проекта!
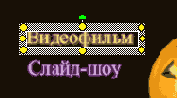
Рис. 10.72. После того как текст будет преобразован в кнопку, Studio подсветит его заданным цветом
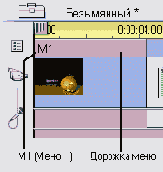
Рис. 10.73. После добавления кнопки титр превращается в меню. Теперь дорожка меню активна, на ней расположено Меню1
Если вы храните свои кнопки в отдельной папке, можете открыть их, щелкнув по кнопке «Папка» справа от выпадающего меню Альбома кнопок (рис. 10.71).
Стиль выделения кнопки
1. Выделите изменяемую кнопку и щелкните по окружающей ее рамке, чтобы появились маркеры (рис. 10.72).
2. Выберите один из трех вариантов выделения, поставив переключатель в верхней части Альбома кнопок в нужное положение (рис. 10.74):
- текущая форма. Подсветка (которая появляется при выделении кнопки) повторяет форму объекта;
- прямоугольник. Вокруг кнопки появляется прямоугольник;
- подчеркивание. При выборе кнопки она выделяется подчеркиванием.
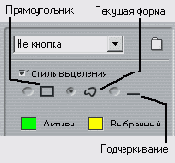
Рис. 10.74. Три варианта подсветки кнопок: прямоугольник, форма объекта и подчеркивание
Результат выбора каждого варианта показан на рис. 10.75.
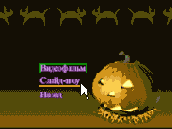
Рис. 10.75. Все три варианта подсветки
Studio не позволяет просмотреть стиль кнопки в Редакторе титров, это можно сделать в инструменте Свойства клипа (Clip Properties).
Цвет активации и выделения
1. Выделите изменяемую кнопку и щелкните по окружающей ее рамке, чтобы появились маркеры (рис. 10.72).
2. В верхней части Альбома кнопок щелкните по цветовому полю того состояния (активное или выделение), которое хотите изменить (рис. 10.76). Откроется диалоговое окно Цвет (Color) - рис. 10.77.
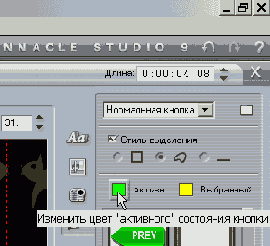
Рис. 10.76. Вы можете изменить цвет подсветки кнопки для двух ее состояний
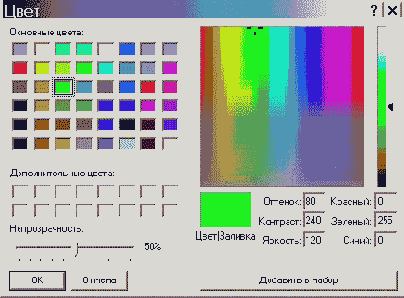
Рис. 10.77. Мы вновь встречаем диалоговое окно выбора цвета
3. Выберите нужный цвет из набора базовых, дополнительных или же из цветового спектра. Studio дает возможность сохранить дополнительные цвета, щелкнув по кнопке Добавить в набор (Add to Custom Colors) или нажав клавиши Ctrl+A. Сохраните цвет, чтобы пользоваться им в дальнейшем.
4. Щелкните по кнопке ОК , чтобы закрыть диалоговое окно.
Типы кнопок
Как видно на рис. 10.71, Studio дает возможность пользоваться кнопками четырех
типов.
Нормальная кнопка. Ссылки на видео, слайд-шоу или другое меню.
Кнопка с клипом. Ссылка на видео или слайд-шоу. Внутри кнопки отображается уменьшенная картинка (обычно в форме кадра).
Следующая кнопка. Ссылка на следующую страницу. Появляется на всех страницах многостраничных меню, кроме последней. Автоматически создается программой при использовании шаблонов меню.
Предыдущая кнопка. Ссылка на предыдущую страницу. Появляется на второй и последующих страницах многостраничных меню, которые автоматически создаются программой из шаблонов меню.
Если вы создаете страницы меню одну за другой, всегда пользуйтесь либо нормальными кнопками, либо кнопками с клипами, даже если создаете ссылку на предыдущую или последующую страницу.
Кнопками Вперед или Назад надлежит пользоваться только при создании шаблонов меню для автоматического заполнения самой программой Studio. Об этом рассказывается в разделе «Создание шаблонов DVD-меню». Studio пользуется такими кнопками для связывания страниц в меню, автоматически создаваемых на основе шаблонов.