Pinnacle Studio 9
Запись дикторских комментариев
Удачные дикторские комментарии к фильму или слайд-шоу - прекрасное дополнение к видеоряду. Studio дает возможность с легкостью создавать и использовать такие комментарии, причем вы можете получить звук высокого качества, даже работая с дешевым микрофоном. Просто нужно знать, как к этому делу подойти (подробнее см. во врезке «Самый лучший диктор»).
Соединение для записи комментариев
1. Подключите микрофон к соответствующему порту на вашей звуковой камере или компьютере. Учтите, что для линейного входа (Line In) используются внутренние настройки, отличные от настроек микрофонного входа, так что его использовать не стоит.
2. Подключите наушники (конечно, если они у вас есть) к соответствующему порту вашей звуковой карты или компьютера.
На многих компьютерах, в том числе моем Sony VAI0, микрофонный порт помечен красным цветом. Иногда таким же образом помечают штекер самого микрофона.
Самый лучший диктор
Хороший дикторский комментарий должен соответствовать техническим и художественным требованиям.
С точки зрения техники для записи комментариев подойдет даже дешевый микрофон, хотя я посоветовал бы пользоваться специальным набором из микрофона и наушников. Такие комплекты свободно продаются в магазинах и предназначены для проведения видеоконференций в Internet. Если же у вас имеется отдельный микрофон, то во время записи звука стоит освободить для наушников порт звуковой карты, тот, который обычно занят колонками. В противном случае микрофон будет «фонить», то есть издавать резкий скрежещущий звук, который вызывается наводками от колонок.
С художественной точки зрения имеет смысл заранее написать текст комментария, а также продублировать запись несколько раз, чтобы выбрать лучший вариант. Стремитесь к тому, чтобы комментарии были лаконичными и по существу дела, слишком запутанные комментарии трудно воспринимать, да и начитывать тоже.
Если же вы собираетесь сделать запись без подготовленного текста, «на лету», то, скорее всего, у вас слишком высокое самомнение. При попытке идеально точно сымитировать голос профессиональных дикторов и комментаторов работа над проектом может затянуться надолго. В общем, следует объективно оценивать свои возможности.
Кроме всего прочего, помните о специальных инструментах, с помощью которых можно растянуть или сжать звуковой ряд до размеров комментируемого видео без особых искажений. Не переписывайте заново четырехминутный трек только потому, что он оказался на десяток секунд длиннее, чем нужно, лучше воспользуйтесь этим инструментарием. Для начала освойте программу CD Architect от компании
Sonic Foundry (www.sonicfoundry.com).
Запись комментария
1. Поместите ползунок Линии времени
в то место, где должен будет находиться комментарий (рис. 11.15). Для его записи в Линии времени должен находиться хотя бы один видеофрагмент или статическое изображение, а дорожка дикторских комментариев должна быть пустой в месте вставки комментария.
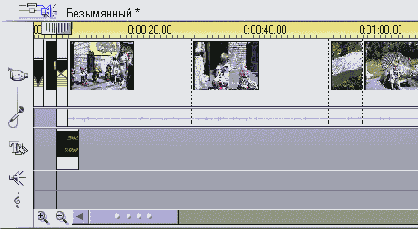
Рис. 11.15.Также как и при работе с инструментом CD Аудио, при записи комментария надо сначала переместить ползунок Линии времени в нужное положение
2. Чтобы открыть инструмент Комментарий (Voice-Over), вы можете:
- щелкнуть по кнопке панели Аудио-инструменты (рис. 11.1), а затем по кнопке Запись дикторского комментария (рис. 11.16);
— выполнить команду Инструментарий => Запись комментария (Toolbox => Record Voice-over) из меню Studio.

Рис. 11.16. Инструмент Комментарий
Откроется инструмент Комментарий (Voice-Over). Индикатор громкости в его правой части не должен что-либо показывать. Это значит, микрофон не получает никакого сигнала - то, что нам нужно. Если вы находитесь в шумной комнате или качество микрофона невысокое, индикатор будет реагировать на присутствие сигнала, что выразится в шумах при записи.
3. Произнесите в микрофон пару фраз и установите регулятор громкости звука (рис. 11.17), так чтобы индикатор громкости был на уровне синего или желтого, но не становился красным. Если индикатор попадает в красную область, это может выразиться в щелч ках при записи или ваш голос будет звучать искаженно.
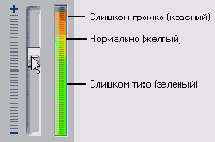
Рис. 11.17. Укажите громкость записываемого звука
4. После указания нужного уровня громкости щелкните по кнопке Запись (Record) - рис. 11.16, чтобы начать запись. Сначала в окошке Запись (Recording) появится надпись «Ждите» (Standby), затем начнется отсчет от трех до одного. Потом кнопка Запись загорится и во время записи будет мерцать (рис. 11.18). Следите за тем, чтобы громкость звука оставалась в нужных границах. Если кнопка Запись не зажигается, значит, ползунок Линии времени находится в том месте дорожки комментариев, на котором уже записан какой-то аудио-фрагмент. В этом случае переместите или удалите этот фрагмент либо просто перетащите ползунок в свободное место.
5. Для завершения записи щелкните по кнопке Стоп (Stop) - рис. 11.18. После окончания записи Studio создаст и сохранит аудиофайл, что займет пару секунд (в это время загорится надпись «Ждите»), а затем поместит его в дорожку комментариев (рис. 11.19).

Рис. 11.18. Во время записи следите затем, чтобы индикатор громкости звука не становился красным
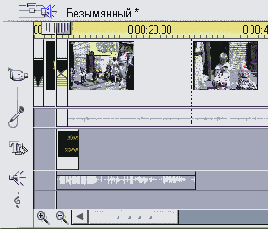
Рис. 11.19. Записанный комментарий
6. Для прослушивания записанного комментария нажмите кнопку воспроизведения в Плеере. Поскольку мы еще не задали нужную громкость звука для каждой звуковой дорожки, комментарий может звучать слишком тихо (см. раздел «Инструмент Громкость» далее в этой главе). После записи комментарий становится обычным файлом, который можно подрезать, разделить, переместить или удалить. Например, если вам не понравилась запись, выделите ее и нажмите клавишу Delete.