Pinnacle Studio 9
Инструмент Громкость
Итак, мы научились записывать самые разные аудиоматериалы. Пора объединить их в одно целое, чтобы получить гармоничное звуковое сопровождение для вашего фильма. В Studio есть два инструмента для управления громкостью разных звуковых дорожек - Громкость (Volume), который мы обсуждаем в этом разделе, и маркеры Линии времени, о которых мы расскажем в следующем разделе.
Для каждой из дорожек со звуком — аудиодорожки, дорожки дикторских комментариев и дорожки фоновой музыки - в инструменте Громкость имеется отдельный набор управляющих элементов. Вот для чего они предназначены:
- Кнопка отключения звука. Отключает звук всей дорожки;
- Общая настройка громкости. Изменяет громкость на всей дорожке;
- Изменение громкости. Изменяет громкость в месте правки. Лучше всего использовать этот инструмент в реальном времени, то есть изменять громкость во время прослушивания аудио;
- Индикатор громкости. Отражает уровень громкости звука в данной точке;
- Затухание и нарастание. Применение соответствующих эффектов в точке редактирования.
Активизация инструмента Громкость
Щелкните по кнопке панели Аудиоинст-рументы (рис. 11.1), а затем по кнопке «Динамик» в левой части открывшейся панели (рис. 11.28).
Или
Выполните команду Инструментарий => Изменение громкости (Toolbox => Change Volume) из меню Studio. Откроется инструмент Громкость (Volume) - рис. 11.28.
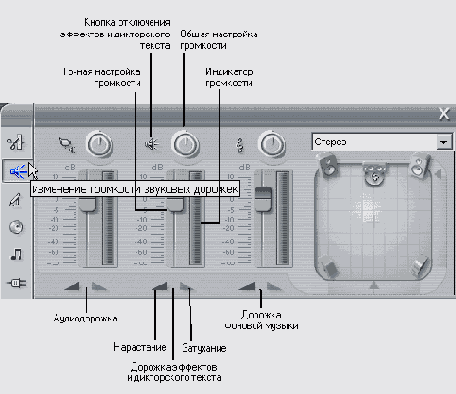
Рис. 11.28. Это микшер программы Studio. Для каждой звуковой дорожки здесь есть свой набор элементов управления громкостью
Отключение звуковой дорожки
Щелкните по кнопке Приглушить (Mute) соответствующей дорожки.
Кнопка будет перечеркнута красной чертой, а громкость звука на дорожке будет равна нулю. Внизу дорожки появится красная линия (рис. 11.29).
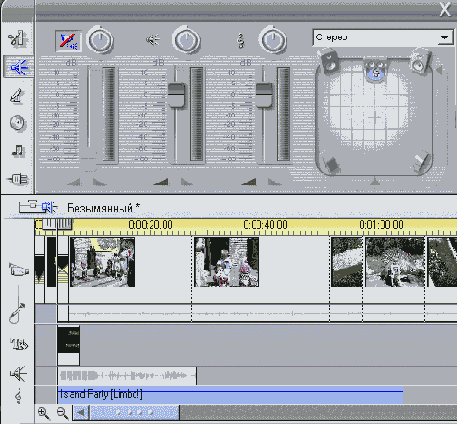
Рис. 11.29. Дорожка с выключенным звуком. Видите красную линию внизу аудиодорожки?
Изменение общей громкости
Поверните ручку общей настройки громкости звука в нужное положение (рис. 11.30).
Громкость звука на дорожке изменится, причем голубая линия в ней будет соответствовать указанному уровню звука (рис. 11.31).

Рис. 11.30. Эта ручка изменяет громкость звука на всей дорожке (по часовой стрелке до максимального уровня, соответствующего 4 часам,и против часовой стрелки - до минимального уровня, соответствующего 8 часам)
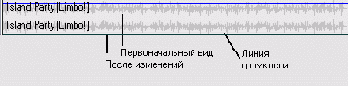
Рис. 11.31. Аудиодорожка до и после изменения громкости звука. Сравните линию громкости на этом рисунке с линией на рис. 11.33, где для разных частей аудиофрагмента я задал разную громкость
Изменение громкости аудиофрагмента
1. Разместите ползунок Линии времени
в нужном месте.
2. Передвиньте ползунок громкости вверх или вниз (рис. 11.32). Studio создаст маркер громкости и изменит громкость клипа на дорожке (рис. 11.33). После этого маркер можно перемещать при помощи мыши. Как вы узнаете в следующем разделе, маркеры громкости можно создавать непосредственно в Линии времени.

Рис. 11.32 С помощью этого ползунка можно изменить громкость звука в конкретном месте аудиофрагмента, а не во всей дорожке
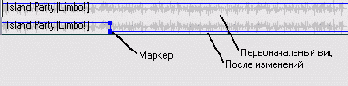
Рис. 11.33. Обратите внимание, как изменилась громкость звука на Линии редактирования.
Маленькие точки - это маркеры, которые можно перемещать посредством мыши
Эффект нарастания громкости
1. Разместите ползунок Линии времени
в том месте, откуда будет нарастать звук. То есть в той точке, где громкость будет нулевая (рис. 11.34).
Обычно это начальная точка сцены.
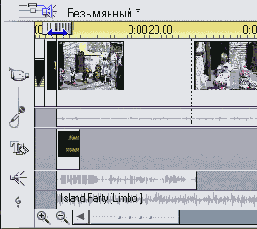
Рис. 11.34. Чтобы применить эффект нарастания громкости, поместите ползунок Линии времени в место начала эффекта, то есть туда, где громкость звука будет нулевой. Обычно это начальная точка аудиофайла
2. Щелкните по кнопке Нарастание для данной звуковой дорожки (рис. 11.35).
Громкость аудио будет нарастать, при этом длительность эффекта будет той, которая установлена по умолчанию (рис. 11.36). О том, как изменить эту настройку, см. в главе 2.

Рис. 11.35 Щелкните по этой кнопке, чтобы использовать эффект нарастания

Рис. 11.36. Эффект применен. Обратите внимание на маленькую синюю точку, которая является маркером громкости. Теперь вы можете использовать этот маркер для изменения громкости, перетаскивая его указателем мыши
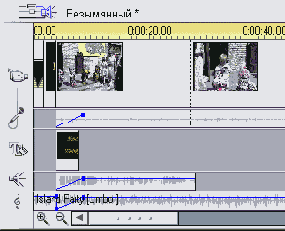
Рис. 11.37. Если вы вставите эффект нарастания в этом месте, на дорожке фоновой музыки получится очень неожиданный результат
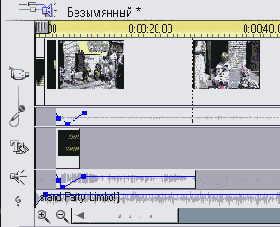
Рис. 11.38. Вот удачное место, прямо в начале аудиофрагмента
На рис. 11.37 показано, что произойдет, если вы поместите эффект нарастания не в начале клипа. Для файлов в аудиодорожке и дорожке комментариев такое использование эффекта вполне нормально, но вот на дорожке фоновой музыки это может привести к нежелательному результату. Громкость фоновой музыки должна нарастать с самого начала (рис. 11.38).
Если на дорожке находится несколько аудиофайлов, например несколько музыкальных треков или комментариев, и вы хотите использовать эффект нарастания в каждом из них, - нужно будет вставлять его в каждый файл по отдельности.
Когда вы вставляете переходы между видеофрагментами, Studio автоматически пересекает соответствующие аудиофрагмен-ты (то есть одновременно уменьшает громкость первого и увеличивает громкость второго), только если вы не используете переход «фейдер» (в этом случае программа постепенно заглушит первый аудиофрагмент и затем постепенно увеличит громкость второго).
Эффект затухания звука
1. Поместите ползунок Линии времени
в том месте, где эффект затухания должен будет завершиться, то есть там, где громкость будет снижена до нуля (см. рис. 11.39). Обычно это самый конец сцены.
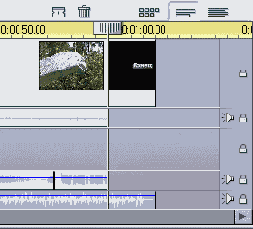
Рис. 11.39. Для использования эффекта затухания звука установите ползунок Линии времени в том месте, где звук будет нулевым. Обычно это конечная точка клипа
2. Щелкните по кнопке Затухание для данной звуковой дорожки (рис. 11.40).
Громкость аудио будет затухать (см. рис. 11.41), при этом длительность эффекта будет той, которая установлена по умолчанию. О том, как изменить эту настройку, см. в главе 2.
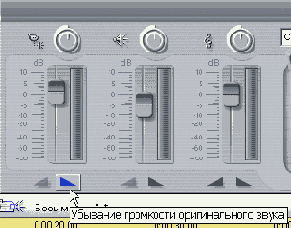
Рис. 11.40. Кнопка Затухание
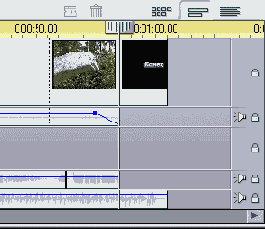
Рис. 11.41. Затухание звука
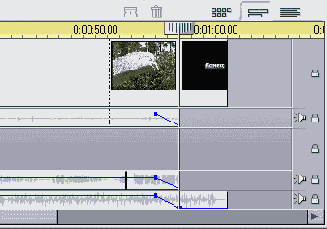
Рис. 11.42. И снова нижняя дорожка выглядит странно, потому что мы поместили звуковой эффект в неположенном месте
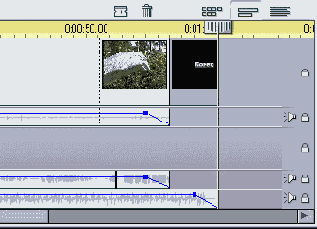
Рис. 11.43. Размесите курсор в самом конце аудиоклипа и щелкните по кнопке Затухание
На рис. 11.42 показано, что произойдет, если вы поместите эффект затухания не в конце клипа. Для файлов в аудиодорожке и дорожке дикторских комментариев такое использование эффекта вполне допустимо, но вот на дорожке фоновой музыки это может привести к нежелательному результату. Громкость фоновой музыки должна затухать в самом конце (рис. 11.43).
Если на дорожке находится несколько аудиофайлов, например несколько музыкальных треков или комментариев, и вы хотите использовать эффект затухания в каждом из них, нужно будет вставлять его в каждый файл по отдельности.
Изменение громкости звуковых дорожек в реальном времени
Это самая главная настройка в меню, то, для чего инструмент Громкость был создан и в чем преуспел больше всего. Поскольку все происходит в режиме реального времени, довольно трудно показать процесс микширования звука на статических иллюстрациях, но я попробую.
1. Поместите ползунок Линии времени
в той точке, с которой хотите начать изменение громкости звука (рис. 11.44).
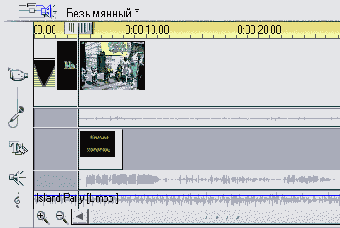
Рис. 11.44. Почувствуем себя ди-джеями? Для начала переместите ползунок Линии времени в нужное место
2. Щелкните по кнопке Воспроизведение в окне Плеера.
3. Слушайте звук на каждой дорожке и изменяйте нужным образом его громкость (рис. 11.45).
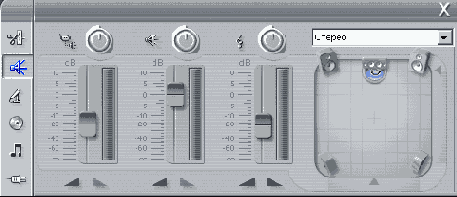
Рис. 11.45. С помощью ползунков в панели Громкость укажите уровень громкости на каждой дорожке
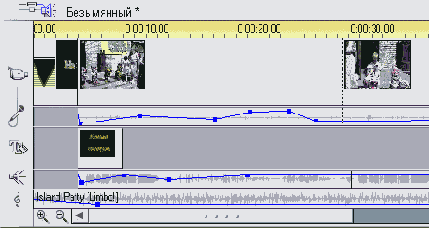
Рис. 11.46. Вот так. Обратите внимание, что я почти полностью приглушил фоновую музыку, чтобы нормально слышать дикторский комментарий
Studio будет создавать маркеры громкости и изменять ее уровень на дорожках в режиме реального времени (см. рис. 11.46). Добиваться совершенства на данном шаге не надо - в дальнейшем вы сможете указать громкость еще более точно.