Pinnacle Studio 9
Сжатие в формат AVI
Создание AVI-файла на основе DV-видео может оказаться весьма полезным в том случае, если технология «умного» просчета проекта, используемая Studio, дает сбои (см. врезку «Умный просчет» в главе 13). Поэтому вначале мы рассмотрим именно эту операцию, а затем коснемся того, как создавать AVI-файлы для последующего распространения на дисках (однако помните, что почти всегда MPEG-1 или MPEG-2 будут самым оптимальным решением).
Кодирование проекта в фермат DV
1. После окончания работы над проектом выполните одну из двух последовательностей действий:
- перейдите в режим Вывод фильма,
щелкнув по соответствующей закладке в левом верхнем углу интерфейса Studio (рис. 14.2). Затем щелкните по кнопке AVI в левом верхнем углу панели Вывод фильма (рис. 14.1);
- выберите команду Настройки => Создание AVI (Setup => Make AVI File) -рис. 14.3.
Появится панель управления записью AVI-файлов (рис. 14.4).

Рис. 14.2. Процесс кодирования начинается с перехода в режим Вывод фильма

Рис. 14.3. Другой путь к закладке Создание AVI
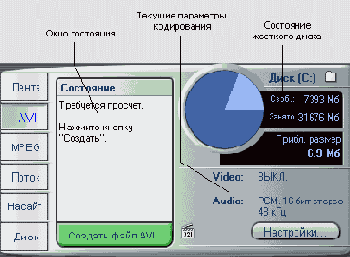
Рис. 14.4. Отсюда мы создаем AVI-файлы. Обратите внимание на то, что Studio отображает объем свободного пространства на жестком диске, а также текущие параметры кодирования
Заметим, что Studio сразу же рассчитывает длительность проекта и, если на вашем жестком диске недостаточно места, сообщает об этом в окне состояния. Кроме этого, программа отображает заданные в настоящий момент настройки кодирования видео и звука.
2. Щелкните по кнопке Настройки (Settings), которая расположена внизу Дис-комера. Появится диалоговое окно Настройка Studio (Studio Setup Options) с открытой закладкой Создание AVI (Make AVI File) - рис. 14.5.
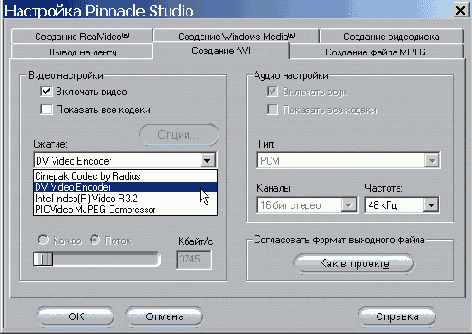
Рис. 14.5. По умолчанию в окошке стоит DV-декодер
3. В разделе настроек видео поставьте флажок Включать видео (Include video in AVI file).
4. В списке Сжатие (Compression) выберите пункт DV Video Encoder. После этого все другие настройки станут неактивными — вы не сможете их изменить. Дело в том, что DV - очень строгий формат, в котором не разрешается варьировать никакие параметры, обеспечивая тем самым совместимость компьютера и камеры.
5. В разделе настроек аудио, в списке Частота (Sample rate), укажите частоту дискретизации, используемую в оригинальном DV-видео (рис. 14.6).
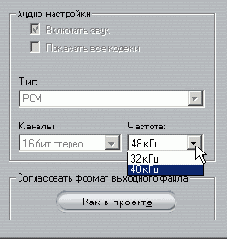
Рис. 14.6. Укажите частоту дискретизации звука
Если вы не знаете значения этой частоты, но в проекте остались фрагменты DV-видео, полученные с камеры, щелкните по кнопке Как в проекте (Same as Project). Studio просмотрит DV-файлы на жестком диске и установит частоту дискретизации.
Если же вы пользовались в проекте какими-то иными файлами (не DV), укажите 48 кГц.
6. Щелкните по кнопке ОК, чтобы вернуться в окно Вывод фильма.
7. Щелкните по кнопке Создать файл AVI
(Create AVI file) внизу окна состояния (рис. 14.7). Откроется диалоговое окно Создать файл AVI (Create AVI file) - рис. 14.8.
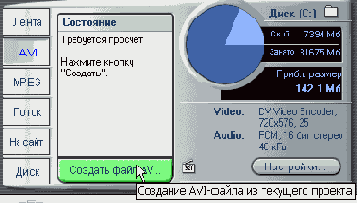
Рис. 14.7. Пора приступать к записи. Нажмите кнопку Создать файл AVI
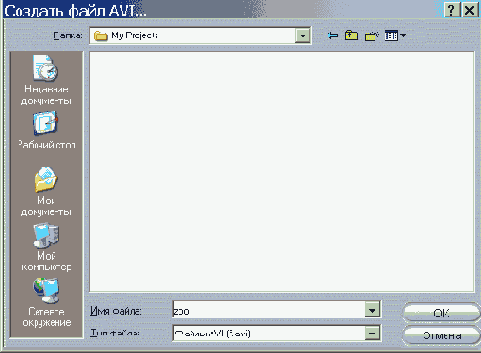
Рис. 14.8. Введите имя файла и выберите папку, в которой он будет сохранен
8. Введите имя файла и выберите папку, в которую он будет сохранен.
9. Щелкните по кнопке ОК, чтобы закрыть диалоговое окно. Studio начнет процесс кодирования. Ползунок Линии времени будет перемещаться по проекту, обрабатываемые кадры будут отображаться в Плеере, а под окном Плеера появятся индикаторы выполнения (рис. 14.9).
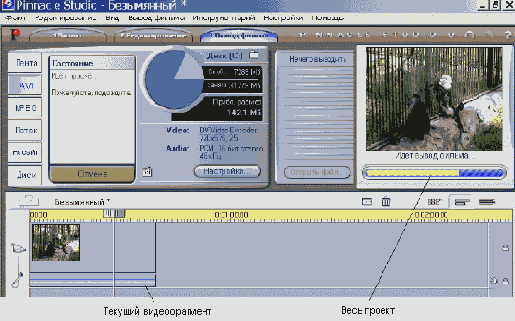
Рис. 14.9. Кодирование в самом разгаре. Ползунок Линии времени будет перемещаться по кадрам, которые кодируются в настоящий момент, а индикаторы выполнения в Плеере покажут, сколько еще времени осталось до завершения всего процесса
Чтобы воспроизвести видео после кодирования, щелкните по кнопке Открыть файл (Open File) в Дискомере (рис. 14.10). Чтобы открыть файл для последующей записи на ленту, щелкните по кнопке Открыть файл в Плеере и выполните инструкции, приведенные в главе 13.
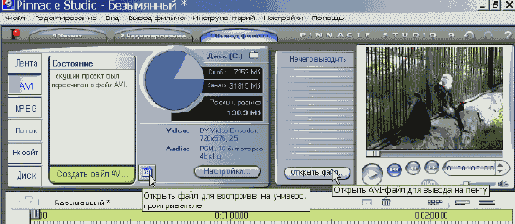
Рис. 14.10. Файл готов. Его можно воспроизвести или записать на ленту
Если вы работаете с платой видеозахвата и хотите создать AVI-файл для вывода на ленту, укажите в вышеприведенных инструкциях кодек, используемый вашей платой захвата, вместо кодека DV. В примере на рис. 14.5 Pinnacle DCxx MJPEG Compressor-кодек, который использует плата захвата Pinnacle DC10.
Кодирование в формат AVI для последующего распространения
1. Выполните шаги 1-3 приведенных выше инструкций.
2. В списке Сжатие (Compression) выберите пункт Cinepak Codec by Radius или Intel Indeo Video R3.2 (рис. 14.5). Эти кодеки обеспечивают наилучшее воспроизведение на старых компьютерах.
3. Если вы выбрали Cinepak, станет активной кнопка Настройки (Options) над списком Сжатие. Щелкните по ней, чтобы настроить кодек. В окне настроек выберите параметр Compress to Color (Сжимать с цветом) - рис. 14.11.
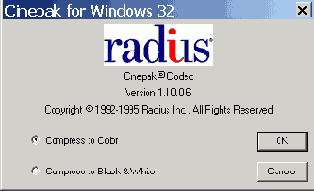
Рис. 14.11. Почтенный кодек Cinepak. Можете выбрать, каким будет сжатый фильм - цветным или черно-белым
4. Щелкните по кнопке ОК, чтобы закрыть окно настроек Cinepak.
5. Используйте разрешение 320x240 (см. рис. 14.12).
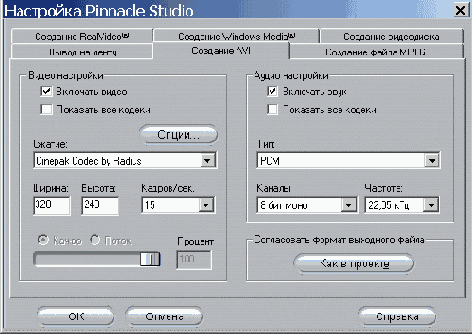
Рис. 14.12. Выбираем параметры сжатия AVI-файла. Обратите внимание, что параметр плотности данных неактивен - это особенно важно при записи AVI-файла на компакт-диск
6. Замените частоту кадров в поле Кадров/сек (Frames/second) на 15.
7. В разделе настроек аудио поставьте флажок Включать звук (Include Audio in AVI file), если хотите включить звук в создаваемый AVI-файл.
8. В списке Тип (Туре) укажите РСМ.
9. В списке Каналы (Channels) выберите 8 бит моно.
10. В списке Частота (Sample rate) выберите 22,05 кГц.
11. Щелкните по кнопке ОК, чтобы вернуться в окно Вывод фильма.
12. Щелкните по кнопке Создать файл AVI
(Create AVI file), расположенной внизу окна состояния. Studio откроет диалоговое окно Создать файл AVI.
13. Введите имя файла и укажите папку, в которой он будет сохранен.
14. Щелкните ОК, чтобы закрыть диалоговое окно.
Studio начнет процесс кодирования. Ползунок Линии времени будет перемещаться по проекту, при этом обрабатываемые кадры будут отображаться в Плеере. Внизу Плеера вы увидите индикаторы выполнения (рис. 14.9).
Чтобы воспроизвести видеофильм после кодирования, щелкните по кнопке Открыть файл (Open File) в Дискомере (см. рис. 14.10). Кнопка Открыть файл в Плеере будет неактивной (выделенной серым цветом), потому что файл, закодированный с помощью кодеков Cinepak или Indeo, нельзя записать на видеокамеру или видеомагнитофон.
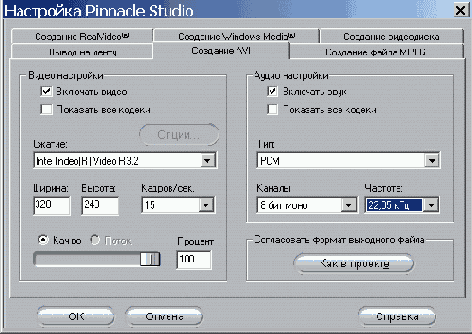
Рис. 14.13. При использовании кодека Indeo 3.2 нужно перепробовать разные настройки качества, чтобы получить нужную вам плотность данных
При кодировании AVI-файлов вы сможете точно указать только процентное соотношение качества/степени сжатия, а не плотность данных (рис. 14.13). Поэтому поэкспериментируйте с различными значениями качества, чтобы найти нужную вам плотность данных.
Хотя современные приводы CD-ROM работают на скоростях 24Х и выше, не следует кодировать с плотностью данных более 300 Кб/с по двум причинам. Во-первых, несмотря на то что между плотностями 150 Кб/с и 250 Кб/с имеется весомое различие в качестве, оно не столь существенно на более высоких значениях плотности. Во-вторых, даже 24-скоростной привод с трудом обрабатывает данные с плотностью 500 Кб/с и выше, особенно на слабых компьютерах, что может привести к паузам в воспроизведении.
Аудиопараметры, которые мы задавали, изначально были предназначены для записи голоса. Дело в том, что плотность данных на музыкальном компакт-диске составляет 176 Кб/с, а это может оказаться существенной добавкой к видео. В приведенных выше параметрах плотность аудио составляла примерно 44 Кб/с, что более разумно.
Если вы установите флажок Показать все кодеки (List all codecs) в разделе настроек видео, Studio выдаст предупреждающее сообщение (рис. 14.14). Обычно программа отображает в разделах настроек аудио и видео только известные и проверенные кодеки, поэтому лучше всего использовать именно их (конечно, если вы не желаете экспериментировать на свой страх и риск).

Рис. 14.14. Studio рекомендует пользоваться только проверенными на совместимость кодеками. Я присоединяюсь к этой рекомендации