Pinnacle Studio 9
Создание MPEG-файлов
Процесс создания MPEG-файлов облегчают существующие в Studio предопределенные настройки, предназначенные для самых разных ситуаций. Конечно, вы можете изменить любую настройку на свой вкус, но лучше все-таки придерживаться уже готовых наборов.
Порядок создания файла формата MPEG
1. После окончания работы над проектом выполните одно из следующих действий:
- перейдите в режим Вывод фильма,
щелкнув по соответствующей закладке в левом верхнем углу окна Studio. Затем щелкните по кнопке MPEG в левом верхнем углу панели Вывод фильма;
- выберите команду Настройки => Создание MPEG (Setup => Make MPEG File) - рис. 14.15.
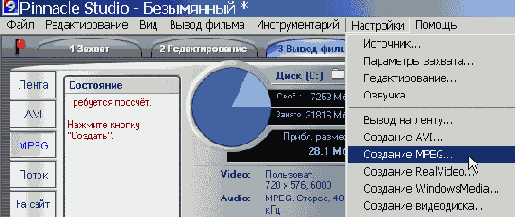
Рис. 14.15. Инструментарий по созданию MPEG-файлов находится здесь
Studio выведет элементы управления записью MPEG-файлов (рис. 14.16). Заметим, что программа сразу рассчитывает длину проекта и, если на вашем жестком диске недостаточно места, сообщает об этом в окне состояния. Кроме того, Studio отображает заданные в настоящий момент настройки кодирования видео и звука.
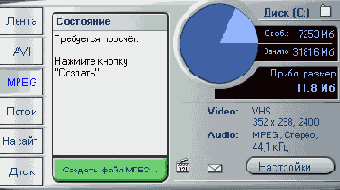
Рис. 14.16. Окно записи MPEG-файлов. Программа вычислила необходимое дисковое пространство и отобразила текущие настройки кодирования
2. Щелкните по кнопке Настройки (Settings), которая расположена внизу Дис-комера. Появится диалоговое окно Настройка Studio (Studio Setup Options) с открытой закладкой Создание файла MPEG (Make MPEG File) - рис. 14.17.
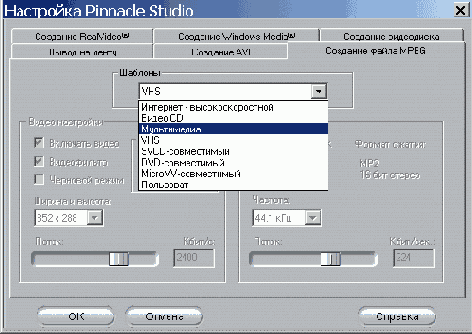
Рис. 14.17. Как правило, имеет смысл придерживаться стандартных наборов настроек. Например, этот набор подходит для создания файлов в формате MPEG-1, предназначенных для воспроизведения с винчестера или компакт-диска
3. В списке Шаблоны (Presets) выберите один из следующих вариантов:
- VideoCD, SVCD или DVD, чтобы создать файл, предназначенный для использования в проекте соответствующего типа;
- MicroMV, чтобы создать файлы, предназначенные для записи на MicroMV-устройства;
- Мультимедиа (Multimedia) - для файлов, которые предполагается воспроизводить на компьютере;
- Пользовательские (Custom), чтобы самостоятельно настроить все параметры кодирования (рис. 14.18).
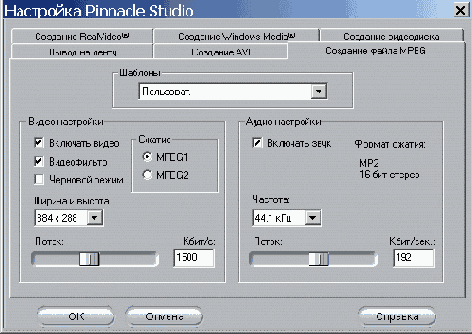
Рис. 14.18. Возможно, вы захотите изменить какие-то настройки вручную, чтобы, например, отключить фильтрацию или увеличить плотность данных
4. Щелкните по кнопке ОК, чтобы закрыть диалоговое окно и вернуться в окно Вывод фильма.
5. Щелкните по кнопке Создать файл MPEG (Create MPEG file) внизу окна состояния. Откроется диалоговое окно Создать файл MPEG - рис. 14.19.
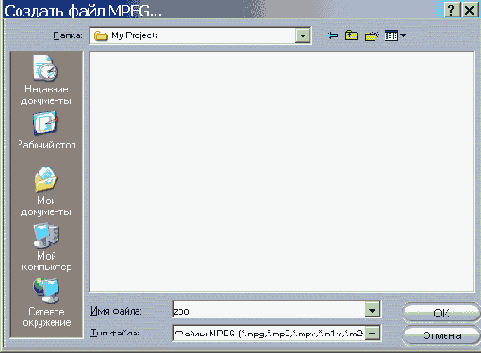
Рис. 14.19. Введите имя файла и выберите папку
6. Введите имя файла и выберите папку, в которую он будет сохранен.
7. Щелкните по кнопке ОК, чтобы закрыть диалоговое окно.
Studio начнет процесс кодирования. Ползунок Линии времени будет перемещаться по проекту, обрабатываемые кадры будут отображаться в Плеере, а под окном Плеера появятся индикаторы выполнения (рис. 14.9).
Чтобы воспроизвести проект после окончания кодирования, щелкните по кнопке Открыть файл (Open File) в Дискомере.
Обратите внимание, что все стандартные наборы настроек используют фильтрацию, которая может вызвать размытость картинки в отдельных видеофильмах. Если это вас не удовлетворяет, выберите шаблон Пользовательские (Custom) и вручную введите все стандартные настройки, но отключите параметр Видеофильтр (Filter video).
Набор настроек Мультимедиа (Multimedia) использует плотность данных примерно 1500 Кбит/с, что для некоторых фильмов может оказаться недостаточным. Если это вас не удовлетворяет, выберите шаблон Пользовательские и вручную введите все стандартные настройки, но увеличьте плотность данных до 2400 Кбит/с.
Не вводите собственные значения параметров при создании файлов для форматов DVD, VideoCD или Super VideoCD (S-VCD). Эти форматы очень строгие, поэтому малейшее отклонение от стандарта приведет к тому, что ваши файлы окажутся с ними несовместимыми.
Установите флажок Черн. режим (Draft mode), чтобы увеличить скорость кодирования видео, но за счет некоторой потери качества.