Pinnacle Studio 9
Создание файлов формата Windows Media
Фирменная технология потокового видео от Microsoft носит название Windows Media. Чтобы просматривать файлы такого формата, вам потребуется Windows Media Player - программа-плеер, входящая в состав всех операционных систем Windows. Кроме того, ее можно бесплатно скачать с сайта компании-разработчика (www.microsoft.com/windowsmedia/). Microsoft распространяет эту программу для всех версий Windows, Macintosh (с версии 8.1 и до OS X) и Sun Solaris, но вот Linux-версии не существует (что, впрочем, не такой большой сюрприз).
Как и файлы формата RealVideo, файлы Windows Media поддерживают переменную плотность данных, но только при трансляции с сервера Windows Media (в настоящее время доступен только для Windows XP) или с сервера RealNetworks Helix. Последняя, девятая, версия плеера поддерживает разные разрешения для разных плотностей данных в одном файле, только чтобы использовать эту функцию, вам понадобится программа Windows Media Encoder, Studio здесь не поможет, но зато вполне подойдет для того, чтобы изредка закодировать файл-другой. Однако для профессиональной работы с данным форматом (в частности, для кодирования в реальном времени) вам потребуются другие программы.
Порядок создания файлов формата Windows Media
1. После окончания работы над проектом выполните одно из следующих действий:
— перейдите в режим Вывод фильма, щелкнув по соответствующей закладке в левом верхнем углу окна Studio. Затем щелкните по кнопке Поток (Stream) в левом верхнем углу панели Вывод фильма (рис. 14.33). Далее щелкните по кнопке Windows Media, расположенной под Дискомером;
- выберите команду Настройки => Создание Windows Media (Setup => Make Windows Media File) - рис. 14.34.
Studio выведет элементы управления записью файлов Windows Media.
Заметим, что программа сразу же рассчитывает объем проекта и, если на вашем жестком диске недостаточно места, сообщает об этом в окне состояния.
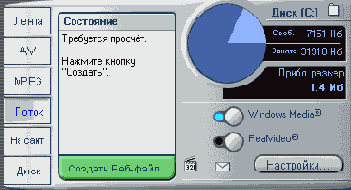
Рис. 14.33. В этом окне мы создаем файлы Windows Media
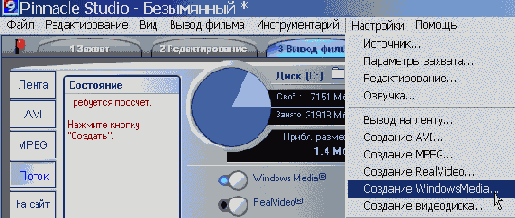
Рис. 14.34. Другой путь к окну создания файлов Windows Media
2. Щелкните по кнопке Настройки (Settings), которая расположена внизу Дискомера. Появится диалоговое окно Настройка Studio (Studio Setup Options) с открытой закладкой Создание Windows Media (Make Windows Media) рис. 14.35.
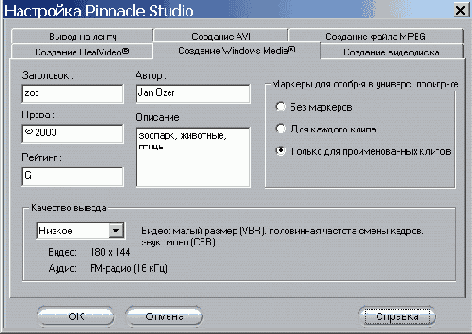
Рис. 14.35. Параметры кодирования файлов Windows Media
3. Заполните поля Заголовок (Title), Автор (Author), Права (Copyright), Рейтинг (Rating) и Описание (Description). Данная информация будет отображаться при просмотре свойств файла в Windows Media Player (рис. 14.36). Если видеофайл расположен на Web-сайте, она также будет использоваться поисковыми машинами Internet.
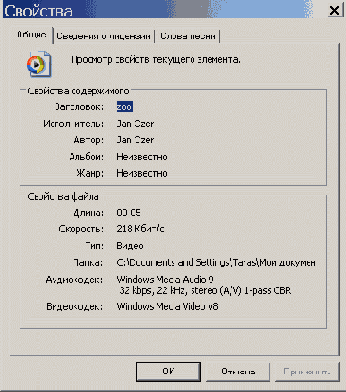
Рис. 14.36. На этой закладке Плеера выводятся заголовок фильма, имя автора и описание
4. В поле Качество видео (Video Quality) выберите один из следующих параметров (рис. 14.37):
- Низкое (Low). Закодированные файлы предназначены для коммутационного соединения и одноканальных ISDN-сетей;
- Среднее (Medium). Для отправки по почте и двухканальных ISDN-сетей Studio кодирует файлы с плотностью данных до 128 Кбит/с;
- Высокое (High). Для широкополосных сетей Studio кодирует файлы с плотностью данных до 384 Кбит/с;
- Пользовательское (Custom). Вам будет предложен широкий выбор других настроек (рис. 14.38).
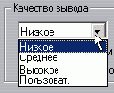
Рис. 14.37. Выберите качество воспроизведения
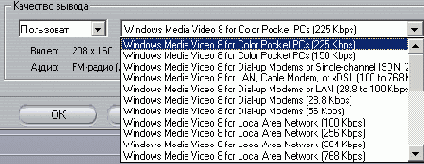
Рис. 14.38. Пользовательские параметры кодирования
5. Укажите нужный параметр в разделе Маркеры для отображения в медиа-плеере (Markers for Media Player «Go To Bar»). Если вы вставите в клип маркеры, пользователь сможет перемещаться к ним, используя соответствующие функции программы Microsoft Media Player (рис. 14.39). Если вы укажете маркеры, но не присвоите им имена, Studio введет стандартные имена, основанные на названии клипа и точке вставки маркера.
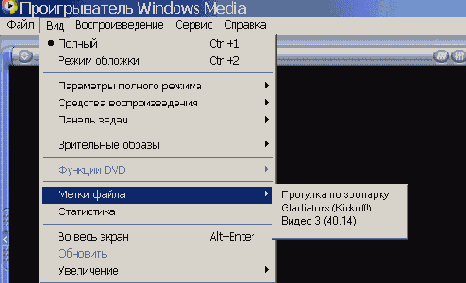
Рис. 14.39. Здесь отображаются имена используемых маркеров
6. Щелкните по кнопке ОК, чтобы вернуться в окно Вывод фильма.
7. Щелкните по кнопке Создать Веб-файл (Create Web file) внизу окна состояния. Откроется диалоговое окно Создать Веб-файл (рис. 14.40).

Рис. 14.40. Введите имя файла и выберите папку
8. Введите имя файла и укажите папку, в которую он будет сохранен.
9. Щелкните по кнопке ОК, чтобы закрыть диалоговое окно.
Studio начнет процесс кодирования. Ползунок Линии времени будет перемещаться по проекту, при этом обрабатываемые кадры будут отображаться в Плеере. Внизу Плеера вы увидите индикаторы выполнения (рис. 14.9).
Если вы укажете параметр Низкое в настройке качества видео, Studio закодирует файл с разрешением 176x144, что не совпадает с размерностью 4:3 (этой размерности соответствуют разрешения 176x132 или 192x144). В результате видеокартинка будет несколько искажена. Отметим, что бесплатный кодек Windows Media Encoder от Microsoft уже не использует такое разрешение, так что для работы с низкими плотностями данных используйте его, а не Studio.
Просмотр и отправка файлов Windows Media no электронной почте осуществляются точно так же, как и при работе с файлами RealVideo (см. подразделы «Воспроизведение файлов RealVideo» и «Отправка файлов RealVideo по электронной почте» ранее в этой главе).