Pinnacle Studio 9
Приложение В. Устранение неполадок
Захват, редактирование и вывод на ленту видеоматериалов, несомненно, являются самыми сложными задачами, которые выпадают на долю персональных компьютеров. Поэтому не стоит удивляться, что обработка видео «выводит на чистую воду» многие несовершенства компьютерной системы, незаметные, скажем, в Internet или в текстовом редакторе.
Studio может работать под управлением ОС Windows 98 (Second Edition), и если вы используете именно ее, то весьма вероятно, что вашей компьютерной системе, в том числе драйверам, как минимум года три. Можно сравнить это с тем, как если бы вы отправились на ралли Париж-Дакар на старом мотоцикле, на котором катались еще в школе. Вы, конечно, доберетесь до финиша, но без пары поломок не обойдетесь.
Во время написания этой книги я пользовался четырьмя компьютерами: начинал со старенького ThinkPad под управлением Windows 98 и заканчивал современным Intel Pentium IV с технологией Hyper Threading под управлением Windows XP Pro. Все компьютеры функционировали прекрасно, но последний - лучше всех.
Еще один момент, который стоит учитывать, - не всякая программа работает одинаково хорошо на всех компьютерах (эту
истину я прочувствовал на своем опыте, протестировав за последние несколько лет сотни программных и аппаратных про дуктов). Если у вас возникли трудности при работе с программой и ничто не по могает - ни советы в данном приложении, ни справка по программе, ни прямое об щение со службой техноддержки - при дется смириться. Либо попробуйте уста новить Studio на другом компьютер, либо верните программу продавцу. Жизнь слишком коротка, чтобы тратить ее на бесплодные усилия.
И последнее. Полное руководство по уст ранению всевозможных проблем при работе Studio на всех существующих компьютерах и во всех операционных системах превратилось бы и полновесную книгу, а я - не тот человек, который захотел бы такую книгу написать. В разделах этого приложения приведены рецепты решения часто встречающихся проблем, но я не претендую на то, чтобы охватить их все.
Оптимизируем компьютер
Большинство неполадок никогда не возникнут, если вы воспользуетесь самым современным компьютером с самыми свежими драйверами. Далее я опишу, что я понимаю под современной компьютерной системой, и затем расскажу о том, как можно оптимизировать тот компьютер, который есть у вас. Затем будут рассмотрены возможные ошибки в работе программы и способы их исправления.
Если бы богатый друг позвонил мне и поинтересовался, какой компьютер ему следует купить для работы со Studio (то есть не беря в расчет цену), я бы ему предложил следующий:
- процессор Intel Pentium IV 3,06 Гц с технологией Hyper-Threading;
- 512 Мб ОЗУ;
- операционная система Windows XP Professional;
- графическая карта на процессоре от ATI, Matrox или NVIDIA с как минимум 32 Мб видеопамяти. Большая скорость работы в трехмерных играх не требуется и не рекомендуется, поскольку увлечение играми лишь отвлекает от Studio. Поддержка двухмониторных конфигураций - вещь потрясающая, но для Studio ненужная, так как программа не поддерживает вывод на два монитора одновременно;
- любая DirectX-совместимая звуковая карта;
- два жестких диска UDMA АТА-100: один для системы (по крайней мере, 40 Гб), другой для работы с видео (по крайней мере, 80 Гб);
- DV-карта от Pinnacle (Studio DV вполне подойдет), если таковая не встроена в материнскую плату;
- пишущий привод DVD-R/RW от Pioneer (самая последняя модель - А05);
- 10/100/1000 Гбит Hthernet.
Что касается монитора, то чем больше ди агональ, тем лучше. Мышь? Подойдет любая трехкнопочная. Для работы со елуж бой StudioOnline компьютер обязательно должен быть подключен к Internet, жела тельно по скоростному каналу.
Что касается программного обеспечения, то я бы посоветовал своему богатому другу установить как можно меньше дополнительных программ. Игры и другие муль тимедийные программы часто приводя! к краху прекрасно функционировавшей компьютерной системы. Конечно, выделить целый компьютер только на обработку видео может позволить себе не каждый, но помните, что чем боль ше программ вы устанавливаете, тем выше риск, что вы удалите какой-то нужный драйвер или спровоцируете конфликт, который будет мешать корректной работе со Studio или даже сделает ее невозможной. Мне повезло - на своем первом компьютере я устанавливал много программ, в том числе разные редакторы видео, но проблемы возникали очень редко. Одна ко компьютеры обычно начинают барах лить именно у тех пользователей, которые меньше всего к этому готовы (например, у моих родителей или некоторых близких друзей), и с каждой новой программок риск только повышается.
Если вы хотите установить Studio на свои компьютер, выполните приведенные ниже инструкции, чтобы инсталляция прошла максимально гладко.
Подготовка к установке программы
1. Если вы работаете не в системе Windows ХР, рассмотрите вопрос перехода на нее. По крайней мере, зайдите на сайт Microsoft и убедитесь в том, что у вас установлен последний пакет обновления (Service Pack) и все критические обновления для той системы, в которой вы работаете (http://v4.windowsupdate.microsoft.com/en/default.asp).
2. Зайдите на сайты производителей вашей графической и звуковой карт и материнской платы и скачайте последние версии драйверов.
3. Убедитесь, что на вашем компьютере установлена последняя версия DirectX (www.microsoft.com/directx).
4. Удалите с вашего компьютера все лишние программы, в том числе игры и мультимедийные приложения. Если вы работаете в Windows XP, то можете даже вернуть систему в то состояние, в котором она находилась сразу после установки. При этом документы, созданные вами за время работы, сохранятся, но все ненужные драйверы, которые вы можете не заметить при «чистке» системы вручную, будут удалены.
5. Дефрагментируйте все жесткие диски (см. главу 2). Если у вас нет выделенного диска для видеоматериалов, советую его приобрести.
6. Привод CD или DVD не должен подключаться на том же IDE-кабеле, на котором находится жесткий диск с видеоматериалами, иначе работа последнего замедлится.
7. Удалите все фоновые программы (см. врезку «Оптимизация работы диска» в главе 2).
8. Убедитесь, что на компьютере нет вирусов.
9. Инсталлируйте Studio. Программа спросит вас, нужно ли проверить сайт разработчика на наличие обновлении.
10. Если вы купили программу у официального представителя щелкните по кнопке Да (Yes), чтобы выяснить, не вышло ли обновление программы. Если вышло, вы можете его скачать (бесплатно). Если же по какой-то причине программа Studio не проинформировала вас о возможности поиска обновления, вы можете выполнить команду Помощь => Обновления программы (Help => Software Updates) - рис. В.2 - для открытия того же самого диалогового окна. Перед зарузкой обновления вам, возможно, придется зарегистрировать программу.
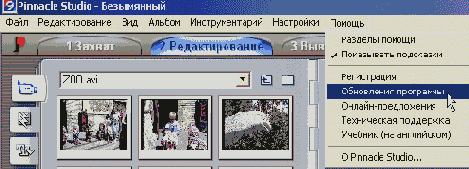
Рис. В.2. Если в работе программы возникают ошибки, попробуйте скачать самое последнее обновление
11. После установки Studio и обновлений протестируйте жесткий диск, предназначенный для видеоматериалов, так, как описано в главе 2. Если тест будет выполнен успешно, ваша система готова к работе.
Исправление типичных неполадок
Еще раз повторю, что данный раздел не претендует на охват всех возможных проблем при работе со Studio. Если вы не найдете здесь рецепт решения именно вашей неполадки, обратитесь на сайт Pinnacle или в службу технической поддержки.
DV-плата и камера
Отмечу, что Studio не работает с вашей платой видеозахвата и камерой напрямую, а делает это посредством Windows. Если во время захвата DV-видео появится сообщение об ошибке, приведенное на рис. В.З, и три предложенных варианта (выключение и включение камеры, отсоединение и подключение 1394-кабеля и перезагрузка Windows) не помогают, проверьте, видны ли эти устройства в Менеджере устройств.

Рис. В.З. Studio «не видит» вашу камеру. Используйте предложенные варианты решения проблемы
Разрешение проблемы функционирования DV-платы и камеры
1. Из Панели задач Windows XP выберите команды Пуск => Настройка => Панель управления (Start => Control Panel); в Windows 98 и 2000 - Пуск => Настройки > Панель управления (Start => Settings => Control Panel) - рис. В.4. Откроется Панель управления Windows (см. рис. В.5).
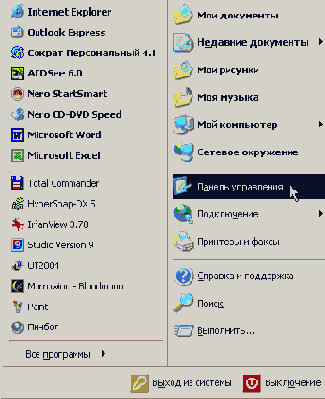
Рис. В.4. Открываем Панель управления Windows
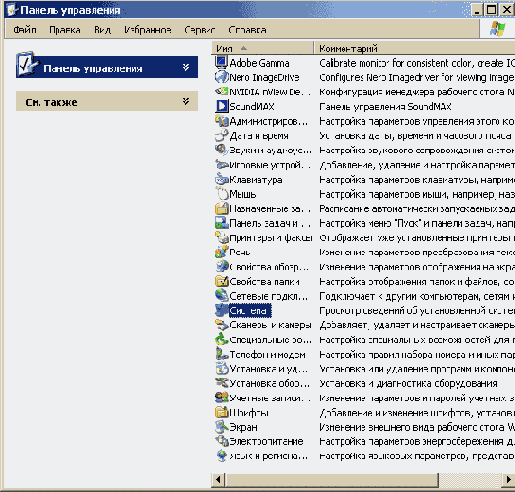
Рис. В.5. Для открытия окна Свойства системы выберите вот этот пункт списка
2. Выберите пункт Система (System). Появится диалоговое окно Свойства системы (System Properties) - рис. В.6.
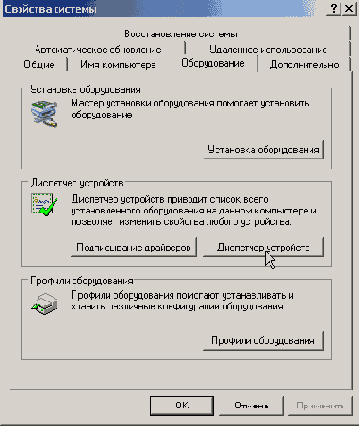
Рис. В.6. Щелкните по этой кнопке, чтобы открыть Диспетчер устройств
3. Перейдите на закладку Оборудование
(Hardware).
4. Щелкните по кнопке Диспетчер устройств (Device Manager). Откроется одноименное диалоговое окно (рис. B.7).
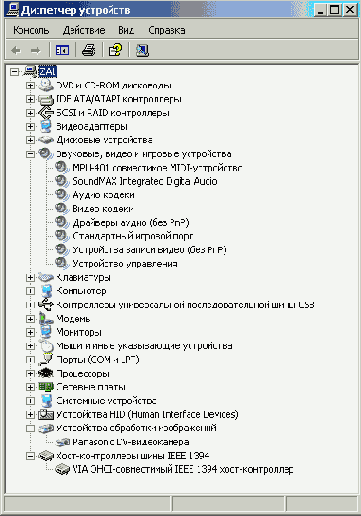
Рис. В.7. Диспетчер устройств содержит список всех устройств в компьютерной системе
5. Щелкните по значку «плюс» рядом с пунктом Хост-контроллер IEEE 1394
(IEEE 1394 Bus host controller). Вы должны увидеть что-то вроде устройства с буквами OHCI в названии (см. рис. В.7). Если такое устройство присутствует в списке и возле него нет желтого восклицательного или вопросительного значка, свидетельствующего об ошибках в работе, значит, необходимые DV-устройства установлены и работают корректно. Если же устройства в списке нет или возле него стоит желтый восклицательный знак, обратитесь к документации по компьютеру и DV-карте. Гам вам будут предложены способы устранения этой неполадки.
6. Если DV-карта присутствует в списке, щелкните по значку «плюс» рядом с пунктом Устройства обработки изображений (Imaging Devices). Вы должны увидеть что-то вроде видеокамеры, на пример Canon DV, - рис. В.7. Если устройства в списке нет, значит, камера выключена (включите ее), находится не в режиме воспроизведения (включите этот режим), или же испорчен кабель (замените его).
Если Windows «не видит» FireWire-карту, выключите компьютер, выньте карту, перезагрузите Windows, вновь выключите компьютер и вставьте карту обратно. ОС Windows должна будет распознать карту при очередной загрузке. Если этого не происходит, попробуйте вставить карту в другой PCI-слот. Если и это не помогает, воспользуйтесь другой FireWire-картой.
Если Windows «видит» карту, a Studio - нет, деинсталлируйте карту, щелкнув по ней правой клавишей мыши в Диспетчере устройств и выбрав в контекстном меню пункт Удалить (Uninstall), - рис. В.8. Затем перезагрузите Windows и вновь установите все драйверы карты (для этого вам, возможно, понадобится диск с операционной системой, особенно если вы пользуетесь Windows 98 SE).
Если наблюдаются неполадки в работе аналоговой платы, щелкните по значку «плюс» в пункте Звуковые, видео и игровые устройства (Sound, video and game controllers), именно там находятся аналоговые карты (рис. В.7).
Заметим, что путь к Диспетчеру устройств отличается в разных версиях Windows. Так что если вы не обнаружили тех пунктов меню, которые мы перечислили в инструкциях, обратитесь к справочной системе Windows (рис. В.9).
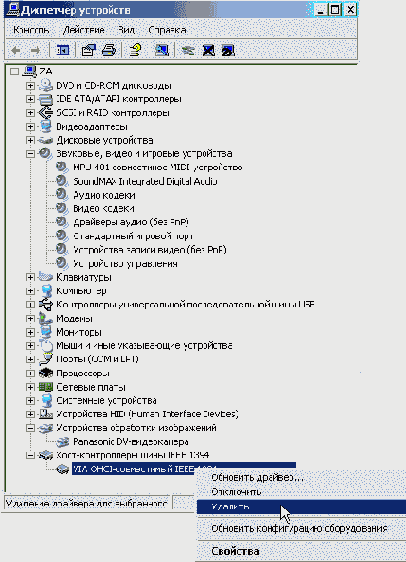
Рис. В.8. Иногда помогает деинсталляция устройства и последующая его установка
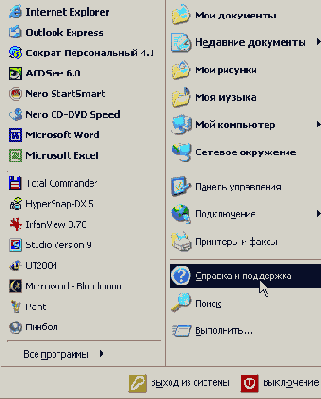
Рис. В.9. Если вы не можете найти Диспетчер устройств, обратитесь к справочной системе
Во время DV-захвата видео не принимается либо принимается в искаженном виде
Мы предполагаем, что программа Studio обнаружила DV-камеру и не вывела со общение об ошибке (рис. В.З). Нел и же сообщение об ошибке появилось, переидите к подразделу «Разрешение проблемы функционирования DV-карты и камеры»
Если же Studio «видит» камеру, но не отображает видеокадры в Плеере, когда камера воспроизводит видео, попробуйте вое пользоваться следующими инструкциями.
Решение проблемы отсутствующего или искаженного видео в Плеере при захвате DV-видео
1. Выньте FireWire-кабель из камеры и компьютера и вновь подсоедините его. Возможно, контакт был плохим.
2. Убедитесь, что вы пользуетесь самой последней версией драйверов для вашей графической карты.
3. Убедитесь, что на вашем компьютере установлена последняя версия DirectX (www.microsoft.com/directx).
4. Установите самые последние обновления программы Studio (рис. В.2).
5. Попробуйте указать иное разрешение экрана и глубину цвета. Для этого щелкните правой клавишей мыши по Рабочему столу Windows и в появившемся контекстном меню выберите пункт Свойства (Properties) - рис. В.10. Откроется диалоговое окно Свойства: Экран (Display Properties) - рис. B.11.

Рис. В.10. Открываем диалоговое окно Свойства: Экран
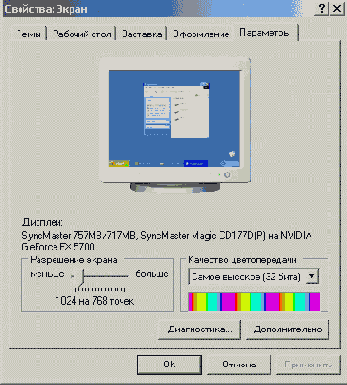
Рис. В.11. Изменяем разрешение экрана и качество цветопередачи
6. Щелкните по закладке Параметры (Settings).
7. Попытайтесь установить различные разрешения, начиная с 800x600, при глубине цвета 16, 24 и/или 32 бит (если доступно). Найдите такую комбинацию параметров, при которой кадры видео отображаются в Плеере.
8. Попробуйте заменить FireWire-кабель.
Если данные выше советы не помогают, обратитесь на сайт поддержки Pinnacle (www,pinnaclesvs,com/support). Там рассматриваются вопросы совместимости с DirectX и работы Studio с разными графическими картами.
В режиме захвата аналоговое видео не принимается либо принимается в искаженном виде
Сталкиваясь с проблемами при работе с аналоговой камерой, сначала выполните инструкции, приведенные в разделе «DV-плата и камера», чтобы убедиться в корректной установке платы в системе. Если это не так, обратитесь к документации по плате захвата.
Если же плата установлена корректно, выполните приведенные ниже инструкции.
Решение проблемы отсутствующего или искаженного видео в Плеере при захвате аналогового видео
1. Выньте аналоговый кабель из компьютера и камеры и вновь его подключите. Убедитесь, что он плотно сидит в разъемах.
2. Выполните команду Настройки => Источник (Setup = > Capture Source) из меню Studio (рис. В. 12). Появится диалоговое меню Настройка Pinnacle Studio (Studio Setup Options) с открытой за кладкой Источник (Capture Source) - рис. В.13.
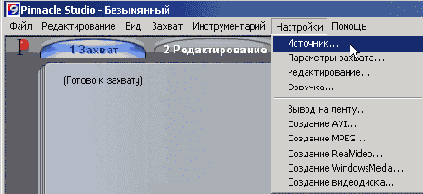
Рис. В.12.Для изменения настроек захвата перейдите на вкладку Источник
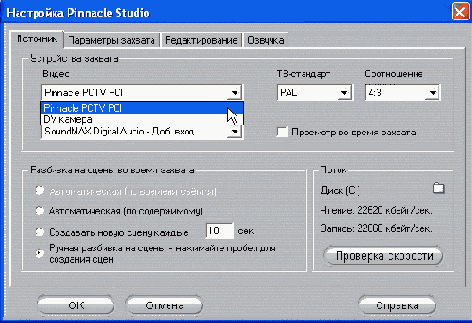
Рис. В.13. Убедитесь, что устройство аналогового видеозахвата указано правильно
3. Убедитесь, что в окне верно указано устройство видеозахвата.
4. Если поле ТВ-стандарт (TV Standard) активно (не выделено серым цветом), убедитесь, что в нем выбран верный стандарт (для США - NTSC, для Европы - PAL).
5. Если параметр Просмотр во время захвата (Capture preview) активен, включите его и нажмите на кнопку ОК.
6. Уточните, что в панели настроек видеорежима Захват верно указано устройство-источник аналогового сигнала (рис. В.14).
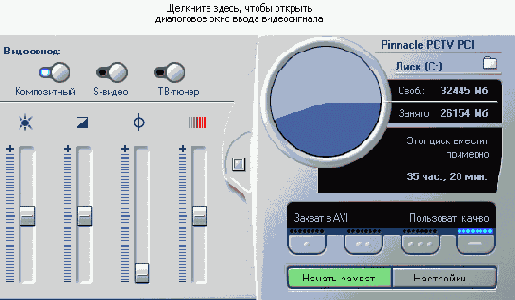
Рис. В.14. Проверьте правильность указания источника аналогового сигнала
7. Удостоверьтесь в том, что вы пользуетесь последней версией драйверов для вашей графической карты.
8. Убедитесь, что на вашем компьютере установлена последняя версия DirectX (vvww.microsoft.com/directx).
9. Установите самые последние обновления программы Studio (рис. В.2).
10. Попробуйте указать иное разрешение экрана и глубину цвета. Для этого щелкните правой клавишей мыши по Рабочему столу Windows и в появившемся контекстном меню выберите пункт Свойства (Properties). Откроется диалоговое окно Свойства: Экран (Display Properties).
11. Щелкните по закладке Настройки (Settings).
12. Попытайтесь задать различные разрешения, начиная с 800x600, при глубине цвета 16, 24 и/или 32 бит (если доступно). Найдите комбинацию, при которой кадры видео отображаются в Плеере.
13. Попробуйте заменить аналоговый кабель.
Пропущенные кадры
Если при захвате или записи аналогового видео отдельные кадры пропускаются, попробуйте выполнить гнструкции из подраздела «Подготовка к установке программы». Рхли это не помогло, следуйте инструкциям, приведенным ниже.
Решение проблемы пропущенных кадров при захвате аналогового видео или записи на ленту
1. Сохраните проект, перезагрузите систему и перезапустите Studio перед записью на ленту.
2. Во время захвата аналогового видео или записи проекта на ленту отключитесь от сети, вынув сетевой кабель из сетевого адаптера.
3. Щелкните правой клавишей мыши по Рабочему столу Windows и в появившемся контекстном меню выберите пункт Свойства (Properties). Откроется диалоговое окно Свойства: Экран (Display Properties) - рис. В.15.
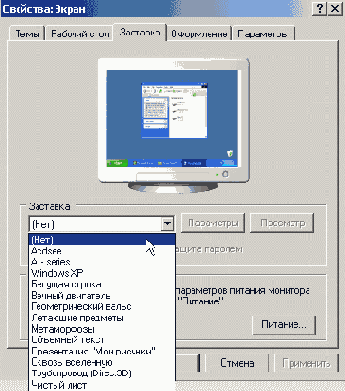
Рис. В.15. Отключите программу-заставку
4. Щелкните по закладке Заставка (Screen Saver).
5. В списке Заставка выберите параметр Нет (None).
6. Щелкните по кнопке Питание (Power), расположенной в правой нижней части закладки Заставка. Появится диалоговое окно Свойства: Электропитание (Power Options Properties) с открытой закладкой Схемы управления питанием (Power Schemes) - рис. В.16.
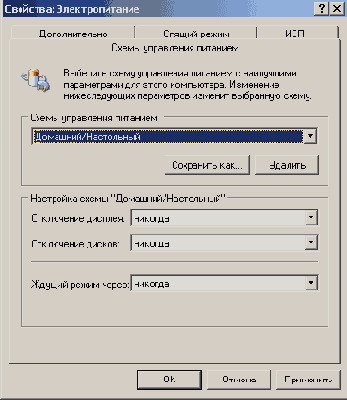
Рис. В.16. Отключите схемы сохранения питания
7. Выберите пункт Никогда (Never) в списках Отключение дисплея (Turn off monitor), Отключение дисков (Turn off hard disks) и Ждущий режим (System standby).
8. Закройте все лишние программы одним из двух способов:
- при помощи элементов управления самих программ;
- нажмите клавиши Ctrl+Alt+Delete. В появившемся окне Диспетчера задач выделите программу и щелкните по кнопке Снять задачу (End Task) - рис. В. 17.
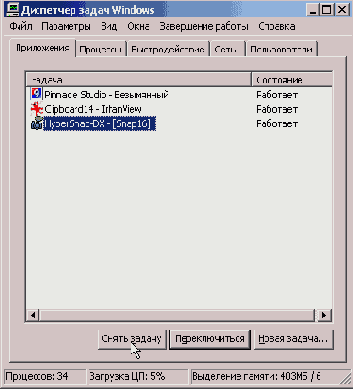
Рис. В.17. Закрываем все лишние приложения
Если вы щелкнете по закладке Процессы (Processes) Диспетчера задач (рис. В.18), то увидите большее число опций и выполняемых программ. Попытайтесь устоять перед искушением поудалять и эти программы - вы можете оборвать какой-то важный процесс, что приведет к зависанию системы (хотя Windows обычно не дает этого сделать). Лучше всего воспользоваться какой-нибудь полезной программой, например Диспетчером загрузки (см. главу 2).
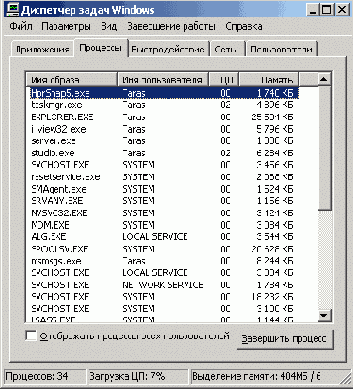
Рис. В.18. Поосторожней с содержимым этого окна! Вы можете ненароком прервать какой-то процесс, обеспечивающий жизнеспособность всей системы
Отсутствует звук
Помните, что Studio не воспроизводит звук в момент переноса DV-видео на ком пьютер. Если же вы не слышите ничего при захвате аналогового видео или при просмотре видео, прочитайте этот раздел.
Решение проблемы отсутствующего звука при захвате или воспроизведении видео
1. Загрузите файл, в котором присутствует звуковое сопровождение, в Windows Media Player или любую другую про грамму, чтобы проверить воспроизведение звука. Если звука нет, это неисправность системы. Выполните следующие действия:
- убедитесь, что ваша акустическая система включена;
- убедитесь, что громкость динамиков не находится на нуле;
- удостоверьтесь в том, что кабель акустической системы подключен и к системе, и к компьютеру;
- убедитесь, что аудиокабель подклю чен к верному разъему (обычно он обозначается пиктограммой наушников);
- выполните двойной щелчок по кнопке динамика в Панели задач или ко манду Пуск => Программы => Стан дартные => Развлечения => Громкость (Start => Programs => Accessories => Entertainment => Volume Control), чтобы запустить Регулятор громкое ти (рис. В.19). Убедитесь, что в ралде лах Volume Control и Wave громкость не находится на нуле и что они не отключены;
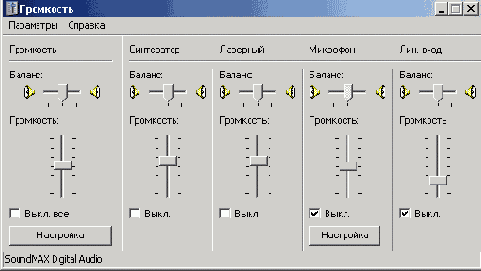
Рис. В.19. Очень часто вы не можете услышать звук только потому, что громкость находится на нуле!
- если есть возможность, подключите к компьютеру другую акустическую систему или наушники. Если на них звук выводится, значит, проблема в акустической системе;
- выполните пункты 1-4 в разделе «DV-плата и камера», чтобы открыть диалоговое окно Диспетчера устройств. Щелкните по значку «плюс» рядом с разделом Звуковые, видео и игровые устройства (Sound, video and game controllers) и убедитесь, что ваше аудиоустройство присутствует в списке и работает корректно (см. рис. В.7).
2. Если Media Player нормально воспроизводит звук, убедитесь, что аудио было захвачено вместе с видео. В Проводнике Windows найдите видеофайл в папке ресурсов проекта и выполните по нему двойной щелчок мышью. Файл будет загружен в Media Player или какой-то другой плеер. Если вы не слышите звук во время воспроизведения, то аудио каким-то образом оказалось не захваченным вместе с видео, а это может случиться только при работе с аналоговой камерой (DV-видео всегда передается вместе с аудио). Проконтролируйте настройки захвата аудио:
- проверьте подсоединение кабелей к компьютеру и камере - они должны плотно сидеть в гнездах;
- убедитесь, что аудиокабель подключен к порту Line-in, а не микрофонному порту (Mic).
3. Если аудио не было захвачено вместе с видео, вернитесь в Studio и перейдите в режим Захват.
4. На панели захвата аудио (рис. В.20) убедитесь, что оно действительно захватывается (горит огонек Вкл. (On)) и что громкость установлена в ненулевое положение. Включите камеру и убедитесь, что индикатор громкости изменяется в зависимости от принимаемого аудиосигнала. В противном случае аудио вообще не поступает- в систему. Если вы выполнили шаги 1 и 2 и они не помогли, попробуйте заменить аудиокабели.
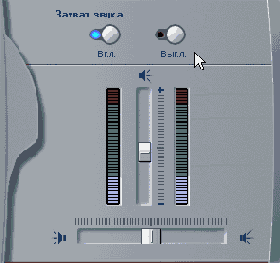
Рис. В.20. Если индикатор громкости не мигает в процессе захвата, значит, аудиосигнал вы не получаете
5. Если аудио было захвачено вместе с видео, но вы не слышите звук во время предварительного просмотра проекта, по всей вероятности, вы заглушили звуковые дорожки или установили слишком низкий уровень громкости. Обратитесь к разделам «Инструмент Громкость» и «Изменение громкости звука в Линии времени» в главе 11.
| Содержание |